Prélèvement des articles pour l’expédition entrepôt
Dans Business Central, vous prélevez et expédiez des articles en utilisant l’une des quatre méthodes décrites dans le tableau suivant.
| Méthode | Processus sortant | Prélèvement requis | Expédition requise | Niveau de complexité (pour plus d’informations, consultez Vue d’ensemble de la gestion des entrepôts) |
|---|---|---|---|---|
| A | Validation du prélèvement et de l’expédition à partir de la ligne commande | Aucune activité entrepôt dédiée. | ||
| B | Validation du prélèvement et de l’expédition à partir d’un document prélèvement stock | Activé | De base : commande par commande. | |
| A | Validation du prélèvement et de l’expédition à partir d’un document expédition entrepôt | Activé | De base : envoi/réception regroupés pour plusieurs commandes. | |
| J | Validation du prélèvement à partir d’un document prélèvement entrepôt, et validation de l’expédition à partir d’un document expédition entrepôt | Activé | Activé | Avancé |
Learn more at Flux de désenlogement.
Cet article fait référence à la méthode D dans le tableau. Pour en savoir plus sur l’expédition d’articles, consultez Expédier des articles.
Lorsqu’un magasin est configuré pour appeler un traitement de prélèvement entrepôt et un traitement d’expédition entrepôt, vous pouvez utiliser les documents prélèvement entrepôt pour créer et traiter les informations de prélèvement avant de valider l’expédition entrepôt.
Vous ne pouvez pas créer un document de prélèvement en entrepôt à partir de rien. Les prélèvements font partie d’un flux de travail où la personne qui traite une commande les crée de manière « push », ou le magasinier les crée de manière « pull » :
- En mode « push », où vous utilisez l’action Créer prélèvement sur la page Expédition entrepôt. Sélectionnez les lignes à prélever et préparez les prélèvements en spécifiant, par exemple, à partir de quels emplacements les prendre, à quels emplacements les placer, et le nombre d’unités à traiter. Les emplacements peuvent être prédéfinis pour l’entrepôt ou la ressource.
- En mode « pull », où vous utilisez l’action Lancer dans la page Expédition entrepôt pour rendre les articles disponibles pour le prélèvement. Ensuite, sur la page Feuille prélèvement, les employés de l’entrepôt peuvent utiliser l’action Extraire documents entrepôt pour retirer les prélèvements qui leur sont assignés.
Remarque
Le prélèvement pour une expédition entrepôt des articles assemblés pour une commande vente suit les mêmes étapes que les prélèvements entrepôt ordinaires pour les expéditions, comme décrit dans cet article. Cependant, le nombre de lignes prélèvement pour la quantité à expédier peut grandement varier, car le prélèvement entrepôt concerne les composants et non l’article assemblé.
Les lignes prélèvement entrepôt sont créées suivant la valeur du champ Quantité restante sur les lignes de l’ordre d’assemblage associé à la ligne commande vente en cours d’expédition. Tous les composants sont prélevés en une seule action. Learn more at Traitement des articles à assembler pour commande dans les expéditions entrepôt.
Pour plus d’informations sur le prélèvement de composants pour les ordres d’assemblage, notamment les situations où les éléments d’assemblage ne sont pas associés à une expédition vente, consultez Prélever pour la fabrication, l’assemblage ou les tâches dans les configurations de stockage avancées.
Vérifier si les articles sont disponibles pour le prélèvement
Augmentez l’efficacité dans votre entrepôt avec des informations précises et en temps réel sur les facteurs qui peuvent affecter les quantités disponibles. Par exemple :
- Niveaux d’inventaire
- Emplacements
- Phases de traitement
- Articles en quarantaine
- Réservations
Vous pouvez accéder aux informations sur la disponibilité des articles à partir des documents origine suivants :
- Commandes vente
- Ordres de fabrication
- Ordres d’assemblage
- Projets
Les informations respectent également d’autres facteurs qui affectent la disponibilité. Par exemple, les emplacements réservés, les emplacements verrouillés et les articles qui ne sont pas disponibles pour le prélèvement. Par exemple, les articles peuvent être réservés ou en attente des opérations de rangement ou d’expédition. La page Résumé prélèvements vous permet d’examiner les articles que Business Central n’a pas inclus dans les documents de prélèvement, et de prendre les mesures nécessaires.
Remarque
Cette fonctionnalité nécessite que vous activiez le bouton bascule Prélèvement et rangement suggérés pour les emplacements que vous utilisez dans votre processus de prélèvement.
Configurer les versions préliminaires
Pour obtenir des détails sur ce qui est en cours de prélèvement et ce qui ne l’est pas, activez le bouton bascule Afficher le résumé (prélèvement et rangement suggérés) sur les pages de demande Entrepôt - Origine - Créer document ou Entrepôt - Expédition - Créer prélèvement.
Déterminer la quantité que vous pouvez prélever
Sur les lignes de la page Créer résumé prélèvements entrepôt, le champ Qté à traiter (base) indique quels et combien d’articles Business Central a essayé de prélever. Le récapitulatif Résumé fournit plus de détails.
Pour des investigations simples, le champ Qté disponible pour prélèvement peut vous fournir suffisamment d’informations. Le champ indique le nombre d’articles disponibles. Si la quantité disponible pour prélèvement est inférieure à celle prévue, explorez le contenu de l’emplacement.
Le champ Qte disponible pour prélèvement est la quantité maximale que Business Central peut prendre en compte pour le prélèvement. Cette quantité est constituée d’articles dans des emplacements de prélèvement. Elle exclut les quantités qui se trouvent dans des emplacements bloqués ou réservés, ou les articles en cours de prélèvement dans les documents de prélèvement entrepôt. Si l’article que vous souhaitez prélever nécessite une traçabilité, les numéros de lot ou de série bloqués stockés dans les emplacements de prélèvement sont exclus de la quantité disponible pour prélèvement.
Si la quantité disponible pour prélèvement diffère de la quantité dans les emplacements de prélèvement, il peut y avoir un problème. Explorez le contenu des emplacements pour trouver les emplacements ou les quantités bloqués dans les documents actifs.
Le champ Quantité dans l’entrepôt indique la quantité totale disponible dans votre entrepôt si vous effectuez un inventaire physique. Vous pouvez accéder aux écritures comptables de l’entrepôt à partir de ce champ. Si le champ affiche une quantité inférieure à la quantité dans le champ Quantité dans les emplacements de prélèvement, il existe un décalage entre les quantités de l’entrepôt et de l’inventaire. Dans ce cas, utilisez l’action Calculer ajustement entrepôt sur la page Feuille article, puis créez à nouveau le prélèvement entrepôt.
L’image suivante illustre la quantité maximale prise en compte pour le prélèvement.
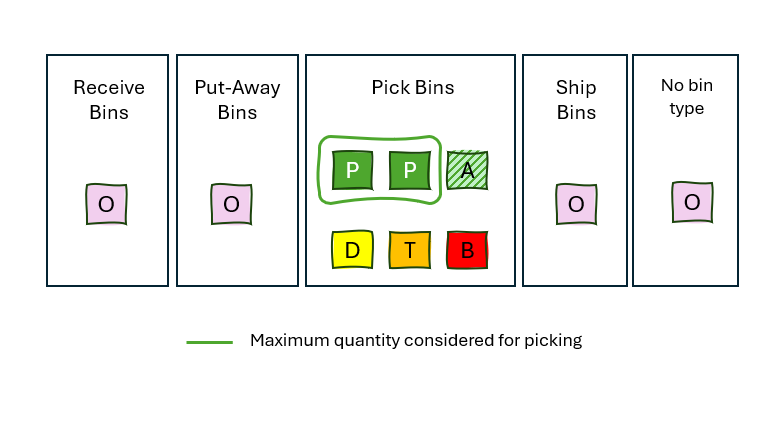
Légende
| Lettre | Description |
|---|---|
| P | Emplacements avec du contenu de type Prélèvement |
| J | Emplacements avec du contenu de type Prélèvement marqués comme emplacements réservés |
| A | Emplacements avec du contenu de type Prélèvement dans les documents actifs (comme un autre prélèvement) |
| T | Emplacements avec du contenu de type Prélèvement avec des articles dont le suivi est bloqué |
| B | Emplacements avec du contenu de type Prélèvement avec mouvement sortant bloqué |
| O | Autres emplacements |
Réservations
S’il existe des réservations pour l’article en cours de prélèvement, le calcul continue. L’idée est que la demande réservée a une priorité plus élevée que la demande non réservée, ce qui signifie que le prélèvement pour la demande non réservée ne devrait pas empêcher le prélèvement ultérieure pour la demande réservée.
Pour vérifier que votre quantité peut couvrir une demande, comparez la valeur Qté disponible pour prélèvement dans le récapitulatif Résumé à la valeur du champ Qté à traiter (base) sur les lignes.
Vous pouvez trouver des réservations dans la section Qté totale réservée en entrepôt. Les quantités réservées qui sont déjà prélevées et prêtes pour l’expédition, l’utilisation ou la consommation n’affectent pas la disponibilité. Le champ Qté réservée dans emplacements de prélèvement/d’expédition affiche cette quantité.
Le champ Qté dispo. à l’exclusion de l’emplacement expédition affiche la quantité disponible, à l’exclusion des quantités pour lesquelles les conditions suivantes sont vraies :
- Elles sont déjà prélevées pour les expéditions.
- Elles se trouvent dans des numéros de lot ou de série d’articles bloqués.
- Elles se trouvent dans des emplacements bloqués.
- Elles se trouvent dans des emplacements réservés.
Ces quantités peuvent être disponibles, mais vous ne pourrez peut-être pas encore les prélever. Elles peuvent encore se trouver dans les zones de réception, de stockage ou d’assurance qualité. Vous pouvez les déplacer vers la zone de prélèvement en traitant une feuille de calcul rangement ou mouvement.
La différence entre la Qté dispo. à l’exclusion de l’emplacement expédition et la quantité réservée dans l’entrepôt est la quantité disponible pour prélèvement sans impacter le stock réservé.
L’image suivante illustre l’allocation de la quantité disponible pour la quantité réservée.
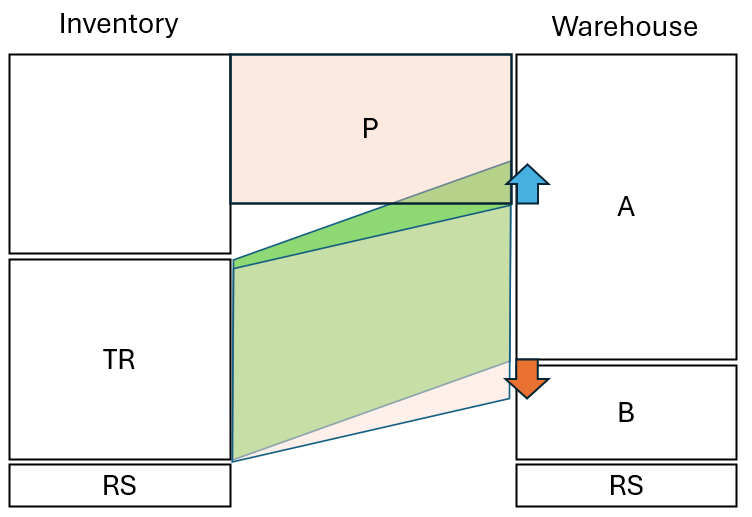
Légende
| Lettre | Description |
|---|---|
| P | Quantité à prélever |
| TR | Qté totale réservée en entrepôt. |
| RS | Les quantités réservées qui sont déjà prélevées et prêtes pour l’expédition, l’utilisation ou la consommation |
| A | Qté dispo. à l’exclusion de l’emplacement expédition |
| B | Quantité dans des emplacements dédiés ou bloqués, des lots d’articles bloqués ou des numéros de série |
Bien qu’il y ait suffisamment de quantité disponible dans l’entrepôt pour satisfaire complètement le prélèvement, la quantité totale réservée sera allouée aux quantités dans les emplacements dédiés ou bloqués, ce qui empêchera le prélèvement pour cette demande. Parce que la demande réservée a une priorité plus élevée, Business Central réduit la quantité à prélever pour éviter tout impact négatif, tel que l’impossibilité de prélever, sur la demande réservée.
Autres détails
Si les articles nécessitent une traçabilité, vous pouvez également trouver la quantité dans des numéros de lot ou de série bloqués, ce qui entraîne les réductions suivantes :
- Quantité disponible pour prélèvement
- Quantité disponible à l’exclusion de l’emplacement d’expédition
- Quantité totale réservée en entrepôt
Si vous prélevez le même article pour plusieurs documents ou lignes d’origine, ce qui est également le cas lorsque vous prélevez des numéros de série, les informations sur les prélèvements pour d’autres lignes s’affichent également car elles réduisent la quantité disponible pour prélèvement.
Pour créer des documents de prélèvement en bloc avec la feuille prélèvement
Sélectionnez l’icône
 , saisissez Feuille prélèvement, et sélectionnez le lien associé.
, saisissez Feuille prélèvement, et sélectionnez le lien associé.Choisissez l’action Extraire documents entrepôt.
La liste comprendra toutes les expéditions qui ont été lancées pour le prélèvement, y compris celles pour lesquelles des instructions de prélèvement ont déjà été créées. Les documents dont les lignes prélèvement ont été entièrement prélevées et enregistrées n’apparaissent pas dans cette liste.
Sélectionnez les expéditions pour lesquelles vous souhaitez préparer un prélèvement.
Remarque
Si vous essayez de sélectionner une expédition ou un document prélèvement interne pour lequel vous avez déjà créé des instructions pour toutes ses lignes, vous obtenez un message indiquant quelque chose comme « Il n’y a rien à gérer ». Pour combiner des instructions de prélèvement entrepôt que vous avez déjà créées en une seule instruction de prélèvement, vous devez d’abord supprimer les prélèvements entrepôt individuels.
Renseignez le champ Méthode de tri pour trier les lignes.
Remarque
La façon dont les lignes sont triées dans la feuille ne se répercute pas automatiquement sur l’instruction de prélèvement. Cependant, les mêmes possibilités de tri et de classement des opportunités existent. Vous pouvez facilement recréer l’ordre des lignes planifié dans la feuille lorsque vous créez ou triez les instructions de prélèvement.
Remplissez le champ Qté à traiter, soit manuellement, soit en utilisant l’action Remplir qté à traiter.
La page affiche les quantités disponibles dans les emplacements de transbordement. Cette information est utile pour planifier les affectations de travail dans les situations de transbordement. Business Central proposera toujours en premier un prélèvement dans un bac de transbordement.
Si nécessaire, modifiez les lignes. Vous pouvez aussi supprimer des lignes pour rendre le prélèvement plus efficace. Par exemple, si plusieurs lignes comportent des articles situés dans des bacs de transbordement, vous pouvez créer un prélèvement pour toutes les lignes. Les articles transbordés seront expédiés avec les autres articles de l’expédition, et les emplacements de transbordement pourront à nouveau recevoir d’autres articles entrants.
Remarque
Si vous supprimez des lignes, elles sont supprimées de la feuille. Elles ne sont pas supprimées de la liste de sélection de prélèvement.
Choisissez l’action Créer prélèvement. La page Créer prélèvement s’ouvre, où vous pouvez ajouter plus d’informations au prélèvement que vous créez. Spécifiez la façon de combiner les lignes prélèvement dans les documents prélèvement en sélectionnant l’une des options suivantes.
Option Description Par entrepôt Document Crée des documents prélèvement distincts pour les lignes feuille avec le même document d’origine entrepôt. Par client/fourn./mag. Créez des documents prélèvement distincts pour chaque client (commandes vente), fournisseur (retours achat) et magasin (ordres de transfert). Par article Créez des documents prélèvement distincts pour chaque article sur la feuille prélèvement. Par zone origine Créez des documents prélèvement distincts pour chaque zone où vous prendrez les articles. Par emplacement Créez des documents prélèvement distincts pour chaque emplacement où vous prendrez les articles. Par délai Créez des documents prélèvement distincts pour les documents origine qui ont la même date d’échéance. Indiquez la façon dont les documents prélèvement sont créés en sélectionnant l’une des options suivantes.
Option Description Nombre max. de lignes Crée des documents prélèvement qui n’ont pas plus que le nombre de lignes spécifié dans chaque document. Nombre max. de doc. origine Crée des documents prélèvement qui chacun couvre pas plus que le nombre spécifié de documents origine. Code utilisateur affecté Crée des documents prélèvement uniquement pour les lignes qui sont affectées au magasinier sélectionné. Méthode de tri Choisissez parmi les options disponibles pour trier les lignes du document prélèvement créé. Filtrer déconditionnement Masque les lignes prélèvement déconditionnement intermédiaires lorsqu’une plus grande unité est convertie en une unité de mesure inférieure et est prélevée dans son intégralité. Ne pas remplir qté à traiter Laisse le champ Qté à traiter vide sur les lignes prélèvement créées. Imprimer prélèvement Imprime les documents prélèvement lors de leur création. Vous pouvez également imprimer à partir des documents prélèvement créés. Cliquez sur OK. Business Central créera le prélèvement en fonction de vos sélections.
Pour prélever des articles pour une expédition entrepôt
Sélectionnez l’icône
 , saisissez Prélèvements entrepôt, et sélectionnez le lien associé.
, saisissez Prélèvements entrepôt, et sélectionnez le lien associé.Si vous souhaitez travailler à un prélèvement particulier, sélectionnez-le dans la liste ou filtrez cette dernière afin de trouver les prélèvements qui vous ont été spécifiquement affectés. Ouvrez la fiche prélèvement.
Si le champ ID utilisateur affecté est vide, entrez votre ID pour vous identifier, si nécessaire.
Prélevez les articles.
Si le magasin est configuré pour utiliser des emplacements, les emplacements par défaut des articles sont utilisés pour suggérer où prendre les articles. Les instructions contiennent au moins deux lignes distinctes pour les actions Prendre et Placer.
Si l’entrepôt est configuré pour utiliser le rangement et le prélèvement dirigés, la priorité emplacement est utilisée pour calculer les meilleurs emplacements pour le prélèvement. Ces emplacements sont suggérés sur les lignes prélèvement. Les instructions contiennent au moins deux lignes distinctes pour les actions Prendre et Placer.
- La première ligne, avec Prendre dans le champ Type d’action, indique l’endroit où se trouvent les articles dans la zone de prélèvement. Si vous expédiez un grand nombre d’articles sur une seule ligne d’expédition, vous devrez peut-être prélever les articles dans plusieurs emplacements ; il y a donc une ligne Prendre pour chaque emplacement.
- La ligne suivante, avec Placer dans le champ Type d’action, indique l’endroit où vous devez placer les articles dans l’entrepôt. Vous ne pouvez pas modifier la zone et l’emplacement de cette ligne.
Remarque
Si vous devez prélever ou placer les articles d’une ligne dans plusieurs emplacements, notamment parce que l’emplacement indiqué est plein, utilisez l’action Eclater ligne sur le raccourci Lignes. L’action crée une ligne pour la quantité restante à gérer.
Vous pouvez trier les lignes prélèvement en fonction de critères divers, tels que l’article, le numéro emplacement ou la date d’échéance. Le tri peut aider à optimiser le processus de rangement, par exemple :
- Si les lignes Prendre et Placer de chaque ligne expédition ne se suivent pas directement et que vous souhaitez qu’elles se suivent, triez-les en sélectionnant Article dans le champ Méthode de tri.
- Si les classements des emplacements reflètent la disposition physique de l’entrepôt, utilisez la méthode de tri Priorité emplacement pour organiser le travail par emplacements.
Remarque
Les lignes sont triées par ordre croissant, en fonction des critères sélectionnés. Si vous triez par document, le tri est effectué d’abord par type de document en fonction du champ Document source d’activité d’entrepôt . Si vous triez par de livraison, le tri est effectué d’abord par type de destination en fonction du champ Type de destination d’entrepôt .
- Après avoir prélevé et placé les articles dans la zone ou l’emplacement d’expédition, choisissez l’action Enregistrer prélèvement.
Vous pouvez alors apporter les articles au quai de chargement et valider l’expédition, dont le document origine lié, sur la page Expédition entrepôt. Learn more at Expédier des articles.
Voir aussi
- Vue d’ensemble de la gestion d’entrepôt
- Gestion du stock
- Configuration de la gestion des entrepôts
- Gestion nomenclature d’assemblage
- Utiliser Business Central
Trouvez des modules d’apprentissage en ligne gratuits pour Business Central ici