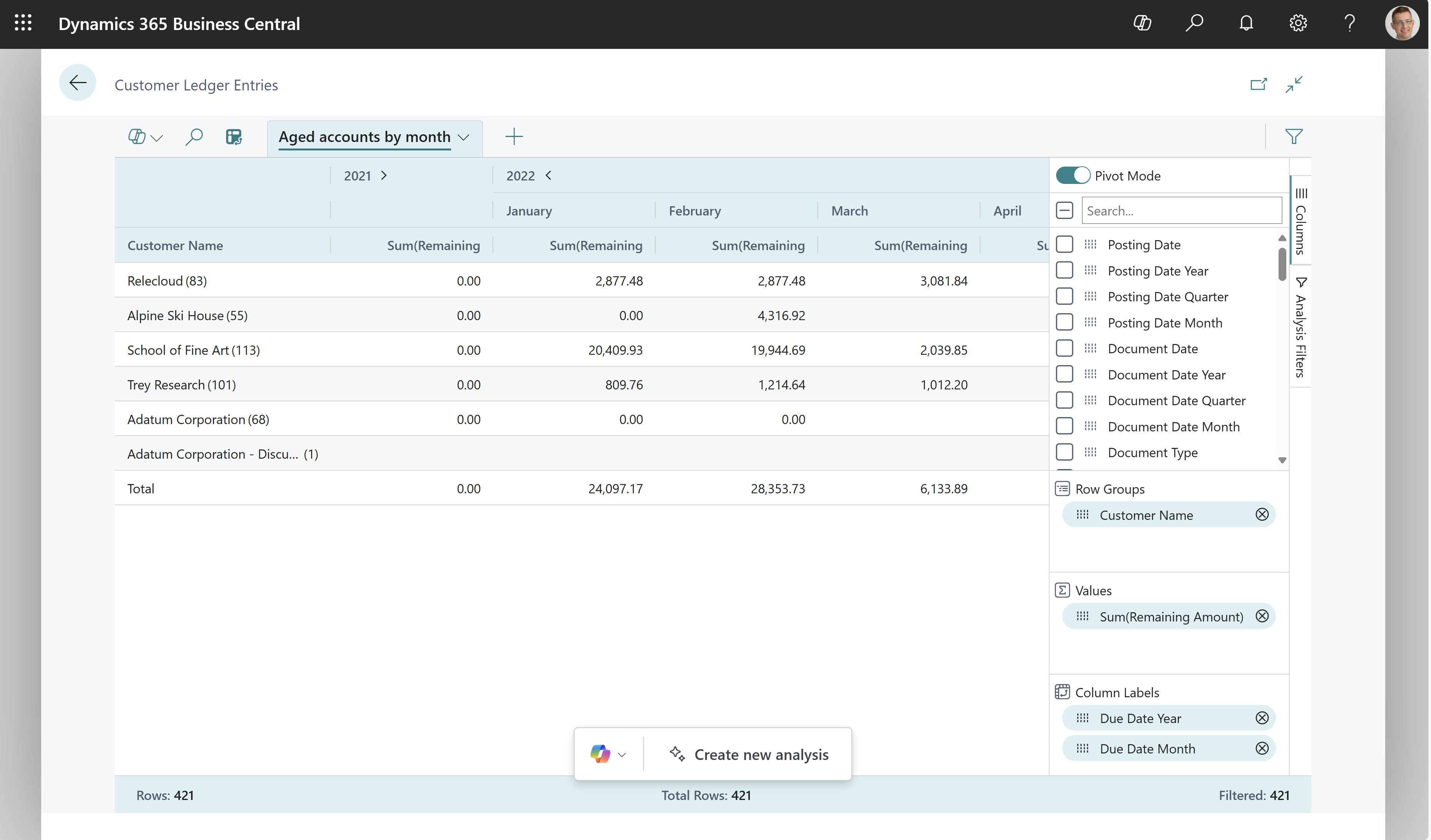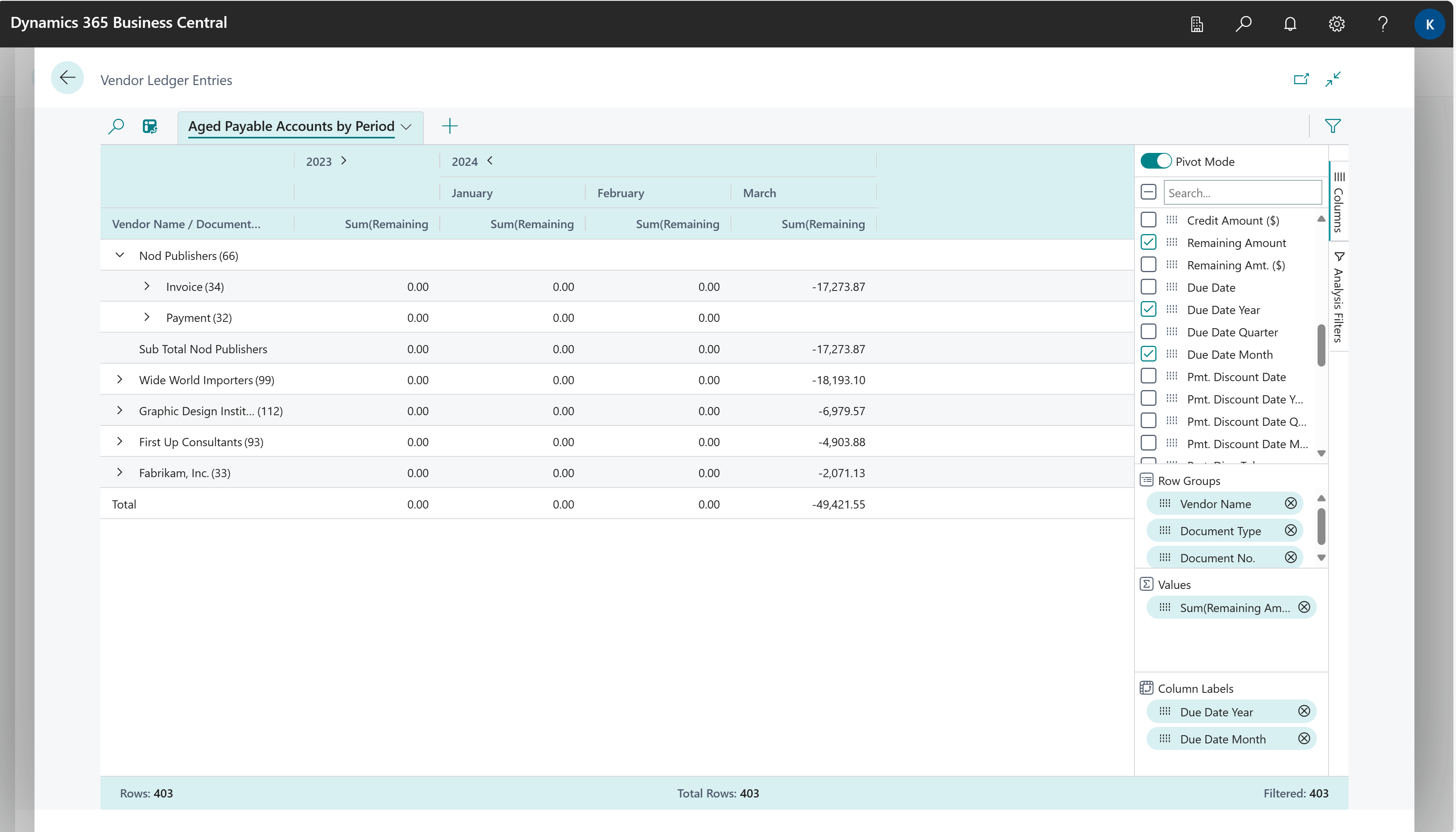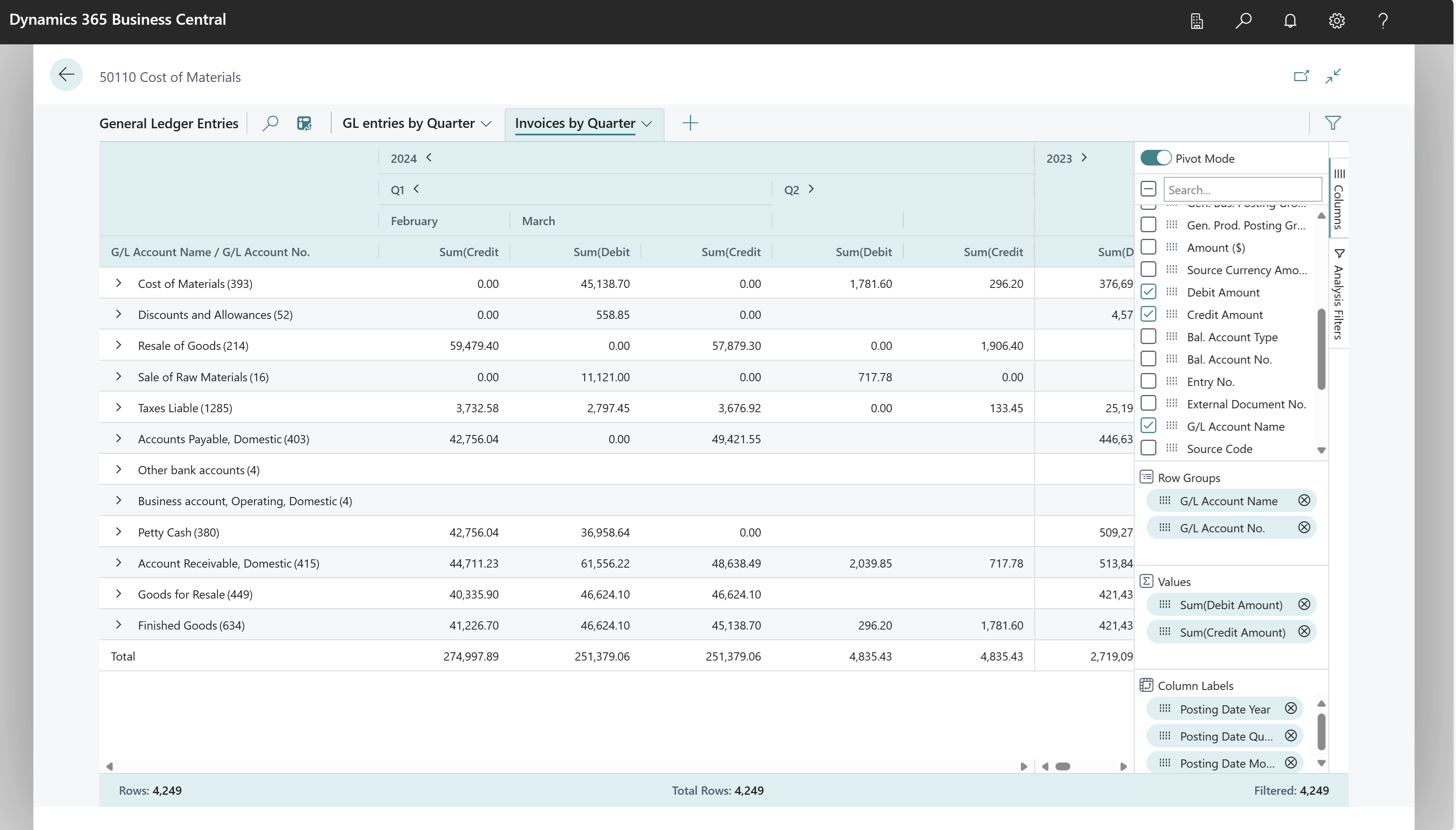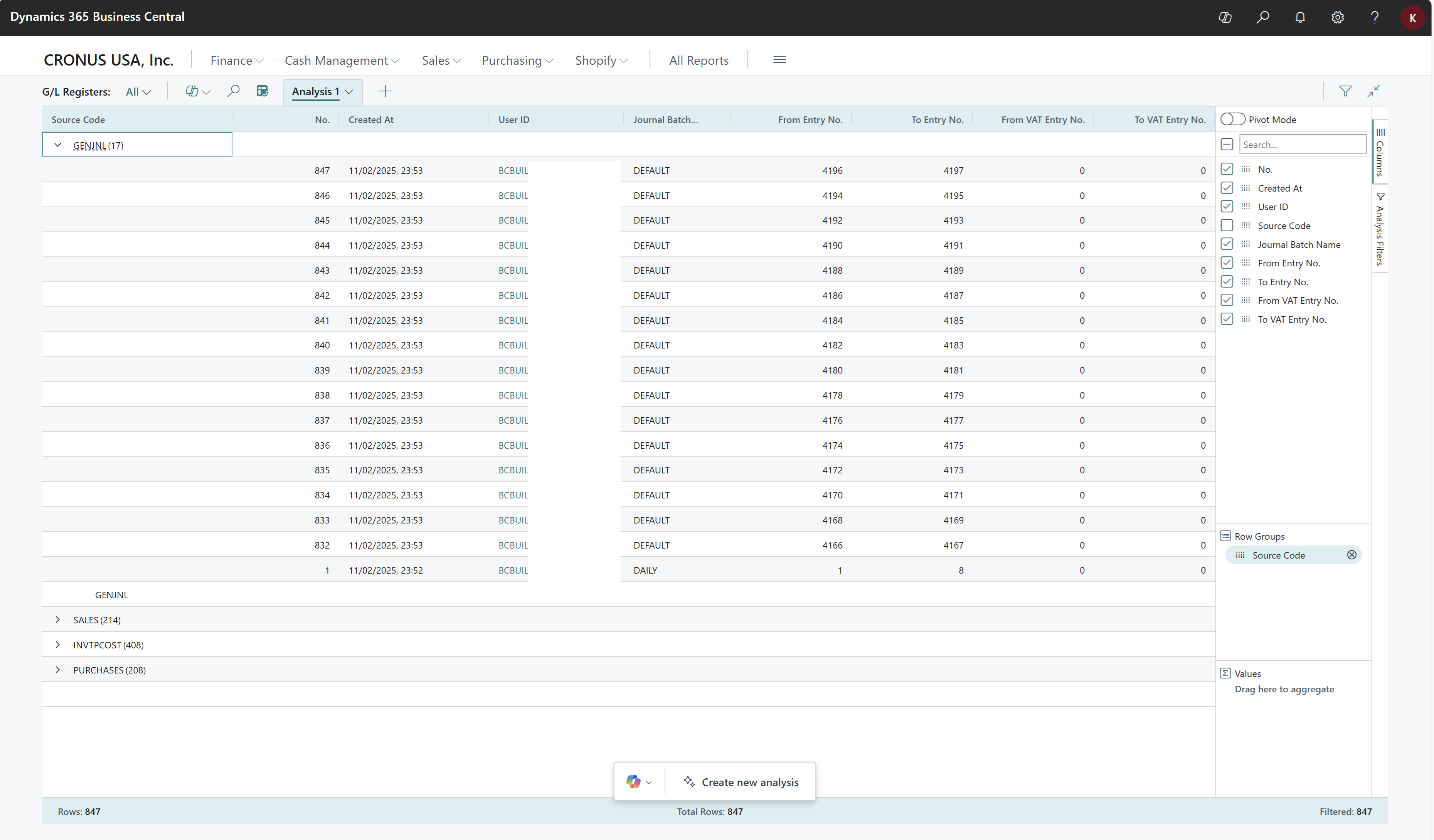Analyse ad hoc des données financières
Cet article vous apprenez à utiliser fonction analyse les données pour analyser des pages de finance directement de liste de pages et requêtes. Vous n’avez pas besoin d’exécuter un rapport ou de passer à une autre application, telle qu’Excel. La fonction fournit un moyen interactif et polyvalent de calculer, résumer et examiner les données. Plutôt que d’exécuter des rapports à l’aide d’options et de filtres, vous pouvez ajouter plusieurs onglets qui représentent différentes tâches ou vues sur les données. Quelques exemples sont "Actifs totaux au fil du temps", "Comptes clients", "Comptes fournisseurs" ou toute autre vue que vous pouvez imaginer. Pour en savoir plus sur l’utilisation de la fonctionnalité Analyse des données , accédez à Analyser la liste et interroger les données avec le mode d’analyse.
Utilisez les pages de liste suivantes pour commencer une analyse ad hoc des processus finance :
Scénarios d’analyse ad hoc des finances
Utilisez la fonctionnalité Analyse des données pour une vérification rapide des faits et une analyse ad hoc :
- Si vous ne souhaitez pas générer de rapport.
- S’il n’existe pas de rapport correspondant à votre besoin spécifique.
- Si vous souhaitez effectuer une itération rapide pour avoir une bonne vue d’ensemble sur une partie de votre entreprise.
Les sections suivantes fournissent des exemples de scénarios financiers dans Business Central.
| Zone | Pour... | Ouvrir cette page en mode analyse | Utiliser ces champs |
|---|---|---|---|
| Exemple : Finance (Comptabilité client) | Voyez par exemple ce que vos clients vous doivent, décomposé en intervalles de temps pendant lesquels les montants sont dus. | Écritures comptables client | Nom du client, Date d’échéance, et Montant restant |
| Finances (comptabilité fournisseur) | Voyez ce que vous devez à vos fournisseurs décomposé en intervalles de temps pendant lesquels les montants sont dus. | Écritures fournisseur | Nom du fournisseur, Type de document, N° du document, Année de la date d’échéance, Mois de la date d’échéance et Montant restant. |
| Finance (Factures vente par compte général) | Découvrez comment vos factures vente sont distribuées sur les comptes généraux à partir du plan comptable, par exemple, décomposées en intervalles de temps pour la validation des montants. | Écritures comptables | Nom compte général, Code journal, Nom compte général, N° compte général, Montant débit, Montant crédit, Année de la date comptabilisation, Trimestre de la date de comptabilisation et Mois de la date de comptabilisation |
| Finance (comptes de gestion) | Consultez vos revenus sur les comptes de revenus à partir des plan comptable, par exemple, décomposés en intervalles de temps pour la comptabilisation des montants. | Écritures comptables | N° compte général, Date comptabilisation et Montant. |
| Finance (Actifs total) | Consultez vos actifs sur les comptes de actifs à partir du plan comptable, par exemple, décomposés en intervalles de temps pour la comptabilisation des montants. | Écritures comptables | N° compte général, Date comptabilisation et Montant. |
| Finance (vue d’ensemble des transactions) | Obtenez une vue d’ensemble des types de transactions qui sont effectuées dans votre comptabilité, ainsi que des types de sources correspondantes. | Registres comptabilité | Code journal. |
Exemple : Finance (Comptabilité client)
Pour voir ce que vos clients vous doivent, décomposé en intervalles de temps pendant lesquels les montants sont dus, comme suit :
- Ouvrez la liste Écritures comptables client et choisissez
 pour activer le mode d’analyse.
pour activer le mode d’analyse. - Allez au menu Colonnes et supprimez toutes les colonnes (cochez la case à côté du champ Recherche à droite).
- Allumer Pivot mode* (situé directement au-dessus du Recherche champ droite).
- Faites glisser le Nom du client champ vers le Groupes de lignes zone et faites glisser Montant restant au Valeurs zone.
- Glisser le Mois de la date d’échéance champ vers le Étiquettes de colonnes zone.
- Pour l’analyse à une année/un trimestre donné, appliquez un filtre dans le Filtres analyse menu (à droite page, juste en dessous du Colonnes menu).
- Renommez votre onglet d’analyse en Comptes âgés par mois ou quelque chose qui décrit cette analyse.
L’image suivante montre le résultat de ces étapes.
Exemple : Finance (Comptabilités fournisseur)
Pour voir ce que vous devez fournisseur, décomposé en intervalles de temps pendant lesquels les montants sont dus, comme suit :
- Ouvrez la page de liste Écritures comptables fournisseur et choisissez
 pour activer le mode d’analyse.
pour activer le mode d’analyse. - Allez au menu Colonnes et supprimez toutes les colonnes (cochez la case à côté du champ Recherche).
- Allumer Pivot mode (situé directement au-dessus du Recherche champ droite).
- Faites glisser le Nom du fournisseur, Type de document, et Numéro de document champs vers le Groupes de lignes zone, puis faites glisser le Montant restant champ vers le Valeurs zone.
- Faites glisser le Année date dû et Mois Date dû champs vers le Étiquettes de colonnes zone. Faites glisser les champs dans cet ordre.
- Pour l’analyse à une année/un trimestre donné, appliquez un filtre dans le Filtres analyse menu (à droite page, juste en dessous du Colonnes menu).
- Renommez votre onglet d’analyse en Comptes fournisseur âgés par mois ou quelque chose qui décrit cette analyse.
L’image suivante montre le résultat de ces étapes.
Exemple : Finance (Factures vente par compte général)
Pour voir comment vos factures vente sont distribuées sur les comptes généraux à partir du plan comptable, par exemple, décomposées en intervalles de temps pour la validation des montants, procédez comme suit :
- Ouvrez la page Écritures comptables.
- Ajoutez les champs Nom compte général et Code journal en personnalisant la page. Dans le menu Paramètres , choisissez Personnaliser.
- Quittez le mode personnalisation.
- Choisissez
 pour activer le mode d’analyse.
pour activer le mode d’analyse. - Dans le menu Filtres d’analyse, définissez un filtre dans le champ Code journal sur VENTES. Si vous avez des personnalisations qui ajoutent d’autres valeurs, vous pouvez aussi les ajouter.
- À la Colonnes menu, supprimez toutes les colonnes (cochez la case à côté du Recherche champ).
- Allumer Pivot mode (situé directement au-dessus du Recherche champ droite).
- Faites glisser les champs Nom compte général et N° compte général vers la zone Groupes de lignes.
- Faites glisser les champs Montant débit et Montant crédit vers la zone Valeurs.
- Faites glisser les champs Année de la date de comptabilisation, Trimestre de la date de comptabilisation et Mois de la date de comptabilisation vers la zone Groupes de lignes.
- Renommez votre onglet d’analyse en Ventilation des factures par compte ou quelque chose qui décrit cette analyse.
L’image suivante montre le résultat de ces étapes.
Exemple : Finance (comptes de gestion)
Pour consultez vos revenus sur les comptes de revenus à partir du plan comptable décomposés en intervalles de temps pour la comptabilisation des montants comme suit :
Ouvrez la liste Écritures comptables et choisissez
 pour activer le mode d’analyse.
pour activer le mode d’analyse.Allez au menu Colonnes et supprimez toutes les colonnes (cochez la case à côté du champ Recherche à droite).
Allumer Pivot mode (situé directement au-dessus du Recherche champ droite).
Faites glisser le N° compte général champ vers le Groupes de lignes zone et faites glisser Montant au Valeurs zone.
Glisser le Mois de la date validation champ vers le Étiquettes de colonnes zone.
Pour le compte de résultat, filtrez sur les comptes que vous utilisez. Dans les données de démonstration de Business Central, ces comptes commencent par « 4 », mais votre plan comptable peut être différent. Définissez un filtre sur le comptes appropriés dans le menu Filtres analyse (à droite, juste en dessous du menu Colonnes).
Astuce
voir quels comptes sont utilisés dans votre configuration, vous exécutez le rapport Balance générale par période.
Renommez votre onglet d’analyse en Revenus par mois ou quelque chose qui décrit cette analyse.
Exemple : Finance (Actifs total)
Pour consultez vos actifs sur les comptes de actifs à partir du plan comptable décomposés en intervalles de temps pour la comptabilisation des montants comme suit :
Ouvrez la liste Écritures comptables et choisissez
 pour activer le mode d’analyse.
pour activer le mode d’analyse.Allez au menu Colonnes et supprimez toutes les colonnes (cochez la case à côté du champ Recherche à droite).
Allumer Pivot mode (situé directement au-dessus du Recherche champ droite).
Faites glisser le N° compte général champ vers le Groupes de lignes zone et faites glisser Montant au Valeurs zone.
Glisser le Mois de la date validation champ vers le Étiquettes de colonnes zone.
Pour le relevé du total des actifs, filtrez sur les comptes que vous utilisez. Dans les données de démonstration de Business Central, ces comptes commencent par « 10 », mais votre plan comptable peut être différent. Définissez un filtre sur les comptes appropriés dans le menu Filtres supplémentaires (à droite, juste en dessous du menu Colonnes).
Astuce
voir quels comptes sont utilisés dans votre configuration, vous exécutez le rapport Balance générale par période.
Renommez votre onglet d’analyse en Revenus par mois ou quelque chose qui décrit cette analyse.
Exemple : Finance (vue d’ensemble des transactions)
Pour obtenir une vue d’ensemble des types de transactions qui sont effectuées dans votre comptabilité, ainsi que des types de sources correspondantes, procédez comme suit :
- Ouvrez la liste Comptabilité/Registre et choisissez l’icône
 pour activer le mode d’analyse.
pour activer le mode d’analyse. - Allez au menu Colonnes et supprimez toutes les colonnes (cochez la case à côté du champ Recherche à droite).
- Faites glisser le champ Code journal champ vers le Groupes lignes zone.
- Renommez votre onglet d’analyse en Écritures comptables par source ou quelque chose qui décrit cette analyse.
Pourboire
Vous pouvez effectuer cette analyse pendant ou après la mise en service de votre environnement pour comprendre quels types de transactions sont utilisés et quels types ne sont pas encore utilisés.
L’image suivante montre le résultat de ces étapes.
Base de données pour une analyse ad hoc finance
Lorsque vous validez des journaux, Business Central crée des écritures dans la table Écriture comptable. Par conséquent, une analyse ad hoc des finances générales est généralement effectuée sur la page Écriture comptable . Pour les comptes clients et fournisseurs, vous pouvez analyser les écritures comptables client et écritures comptables fournisseur, respectivement.
Pour en savoir plus, consultez les articles suivants :
- Base de données pour une analyse ad hoc des ventes
- Base de données pour une analyse ad hoc des achats
- Analyse des écritures comptables
Voir aussi
Analyse des écritures comptables
Analyse des données de liste et de requête avec le mode d’analyse
Présentation des analyses financières
Vue d’ensemble Analyses, business intelligence et reporting
Vue d’ensemble de Finance
Utiliser Business Central
Démarrer une évaluation gratuite !
Trouvez des modules d’apprentissage en ligne gratuits pour Business Central ici