Utiliser les applications Business Central dans Power BI
S’APPLIQUE À : Dynamics 365 Business Central en ligne
Dynamics 365 Business Central publie les applications Power BI suivantes, qui fournissent des tableaux de bord détaillés pour afficher les données :
- Dynamics 365 Business Central - CRM
- Dynamics 365 Business Central - Finance
- Dynamics 365 Business Central - Sales
Aperçu
Chaque application comprend plusieurs états dans lesquels vous pouvez explorer les données, y compris les fonctionnalités suivantes :
- Sélectionnez un visuel du tableau de bord pour afficher l’un des états sous-jacents.
- Filtrez l’état ou ajoutez les champs que vous souhaitez contrôler.
- Épinglez une vue personnalisée au tableau de bord pour continuer à effectuer le suivi.
Vous pouvez actualiser les données manuellement, et vous pouvez configurer un programme d’actualisation. Pour plus d’informations, voir Configuration d’une actualisation planifiée.
Les applications sont conçues pour fonctionner avec les données de toute société dans Business Central. Lorsque vous installez l’application Power BI, spécifiez un ou plusieurs paramètres à connecter à votre Business Central.
Noter
Vous pouvez également générer vos propres états et tableaux de bord dans Power BI selon vos données Business Central. Pour plus d’informations, voir Connexion de vos données métier à Power BI.
Conditions préalables
Les applications Power BI nécessitent des autorisations pour les tables où les données sont récupérées et les services Web utilisés pour récupérer les données. La table suivante répertorie les services Web requis pour chaque application Power BI :
| Application | Services Web |
|---|---|
| Business Central – CRM |
|
| Business Central – Finance |
|
| Business Central – Sales |
|
Astuce
Pour trouver facilement les services Web, il suffit de rechercher services web dans Business Central. Sur la page Services Web, assurez-vous que le champ Publier est sélectionné pour les services Web répertoriés ci-dessus. Pour plus d’informations, voir Publication d’un service Web.
Mise en route
Inscrivez-vous au service Power BI. Si vous ne vous êtes pas encore inscrit, accédez à https://powerbi.microsoft.com. Au moment de votre inscription, utilisez votre adresse e-mail professionnelle et votre mot de passe.
Installer une application Business Central dans Power BI
Ouvrez votre navigateur, accédez à https://powerbi.microsoft.com et connectez-vous à votre compte.
Sélectionnez Applications dans le volet de navigation.
La page Applications s’affiche.
Sur la page Applications, sélectionnez Obtenir des applications dans le coin supérieur droit de la page.
La page Applications Power BI s’ouvre, où vous pouvez rechercher les applications disponibles pour Business Central.

Astuce
Vous pouvez également accéder à l’état Power BI à partir de Business Central. Accédez à la section États Power BI et Sélectionner des états sur votre page d’accueil. Choisissez Services ou Mon organisation dans Obtenir des états. La galerie Organisation dans Power BI ou Microsoft AppSource s’ouvre, en n’affichant que les applications liées à Business Central.
Dans la boîte de dialogue Rechercher, entrez Dynamics 365 Business Central.
Sélectionnez l’application que vous souhaitez utiliser, sélectionnez Obtenir maintenant, puis Installer.
Ensuite l’application sera disponible à partir d’Applications dans le menu de navigation dans Power BI.
Connecter l’application Business Central à vos données
Sous Applications, sélectionnez l’application Business Central, puis Connecter.
À l’invite, renseignez les champs Nom de la société et Environnement avec les informations concernant l’instance Business Central à laquelle vous souhaitez vous connecter.
- Pour Nom de la société, assurez-vous d’utiliser le nom complet et non le nom d’affichage. Vous pourrez trouver le nom de la société dans la page Sociétés de Business Central.
- Pour Environnement, si vous n’avez pas créé plusieurs environnements, entrez Production.
Sélectionnez Suivant.
Sélectionnez Se connecter.
À l’invite, entrez le nom d’utilisateur et le mot de passe pour vous connecter à Business Central.
Une fois connecté(e), un tableau de bord et des états sont ajoutés à votre espace de travail Power BI. Une fois terminé, les mosaïques affichent les données de votre société Business Central.
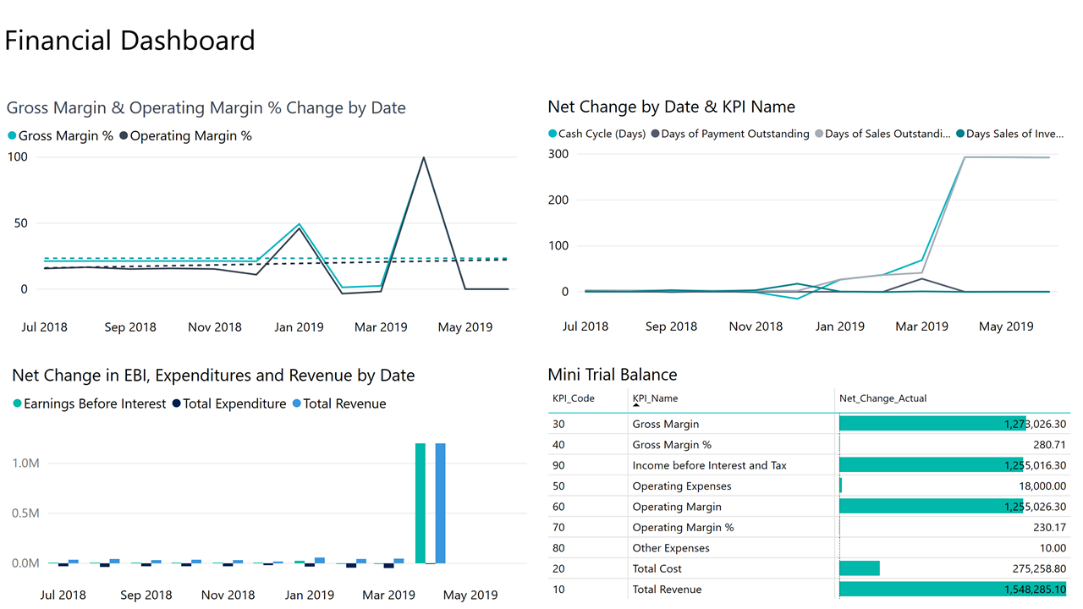
Résolution des problèmes
Le tableau de bord Power BI repose sur les services Web publiés répertoriés ci-dessus. Il affiche les données de la société de démonstration ou de votre propre entreprise si vous importez des données de votre solution financière actuelle. Toutefois, si une erreur se produit, cette section fournit une solution de rechange pour les problèmes les plus courants.
Vous n’avez pas de compte Power BI
Aucun compte Power BI n’a été créé. Vous devez avoir une licence pour obtenir un compte Power BI valide. De plus, vous devez vous être déjà connecté à Power BI pour créer votre espace de travail Power BI.
Message : Aucun état n’est activé. Sélectionnez un état pour voir une liste des états que vous pouvez afficher.
Ce message apparaît si l’état par défaut n’a pas pu être déployé sur votre espace de travail Power BI. Ou l’état a été déployé, mais n’a pas été actualisé avec succès. Si ce problème se produit, accédez à l’état dans votre espace de travail Power BI, sélectionnez Ensemble de données, Paramètres, puis mettez à jour les informations d’identification manuellement. Une fois le jeu de données actualisé, revenez dans Business Central et sélectionnez manuellement l’état dans la page Sélectionner des états.
Vous devez disposer d’une licence Power BI Pro pour installer l’application Business Central dans Power BI
Vous avez besoin d’une licence Power BI Pro pour partager votre contenu, ainsi que les personnes avec lesquelles vous le partagez. Le contenu doit se trouver dans un espace de travail dans une Capacité Premium. Pour en savoir plus, consultez Moyens de partager votre travail dans Power BI.
« Échec de la validation des paramètres, assurez-vous que tous les paramètres sont valides »
Cette erreur indique qu’un ou plusieurs paramètres ne sont pas valides.
- Le paramètre d’environnement spécifié ne correspond à aucun environnement de production ou sandbox Business Central existant.
- Le paramètre de société spécifié ne correspond à aucune société Business Central existante. Vérifiez le nom de la société dans la page Sociétés dans Business Central.
- Si vous vous connectez à Business Central local, vous avez entré une URL qui n’est pas valide. Vous pouvez vérifier l’URL sur la page Services Web dans Business Central
- Un port n’est pas ouvert pour permettre à la demande de passer par votre pare-feu.
Connexion impossible
Si vous obtenez un message d’erreur de type échec après avoir utilisé vos informations d’identification utilisateur Business Central pour vous connecter, vous rencontrez peut-être l’un des problèmes suivants :
- Le compte que vous utilisez n’est pas doté des autorisations nécessaires pour récupérer les données Business Central de votre compte. Vérifiez que vous disposez des autorisations pour les données requises dans Business Central et réessayez.
- Vous avez sélectionné un type d’authentification autre que Basique si vous vous connectez à Business Central sur site.
- Vous n’avez pas entré de nom d’utilisateur ni de mot de passe valide.
Message : Votre source de données ne peut pas être actualisée, car les informations d’identification ne sont pas valides. Veuillez mettre à jour vos informations d’identification et réessayer.
Pour Business Central local, le problème peut être que l’URL OData n’est exposée qu’au réseau local.
Nom de société incorrect
Une erreur commune consiste à entrer le nom complet de la société au lieu du nom de la société. Pour trouver le nom de la société, cherchez dans Sociétés. Utilisez ensuite le champ Nom au moment de saisir le nom de votre société.
La clé ne correspond à aucune ligne de la table
Si vous entrez un nom de société non valide pendant le processus de connexion, le message d’erreur suivant « La clé ne correspond à aucune ligne de la table » peut s’afficher. Indiquez le nom de société correct, puis reconnectez-vous.
Les données historiques semblent manquer
Une fois que l’application Power BI est installée et que vos données apparaissent dans Power BI, vous remarquerez peut-être que toutes vos données ne s’affichent pas. Les ensembles de données sont filtrés pour ne renvoyer que les 365 derniers jours de données. Ce paramètre par défaut est en place pour accélérer les états.
Je ne vois que des données pour une seule société
L’application Power BI affichera uniquement les données de la société Business Central qui a été définie lorsque l’application Power BI a été installée. Les données provenant d’autres sociétés peuvent être ajoutées aux états en ajoutant de nouvelles requêtes utilisant différentes sociétés en tant que source de données.
Et ensuite ?
- Cliquez sur poser une question dans la zone Q&R en haut du tableau de bord.
- Modifiez les mosaïques du tableau de bord.
- Sélectionnez une mosaïque pour ouvrir l’état sous-jacent.
- Par défaut, votre ensemble de données n’est pas planifié pour être actualisé. Vous pouvez modifier le calendrier d’actualisation ou essayer de l’actualiser à la demande à l’aide de Actualiser maintenant. Pour plus d’informations, voir Configuration d’une actualisation planifiée.
Voir aussi
Business Central et Power BI
Vue d’ensemble Architecture et composant d’intégration Power BI pour Business Central
Se connecter à Power BI depuis Business Central local
Création d’états Power BI pour afficher les données Dynamics 365 Business Central
Veille économique
Mise en route
Importation des données métier à partir d’autres systèmes financiers
Configurer Business Central
Utiliser Business Central comme source de données Power BI
Utiliser Business Central comme source de données Power Apps
Utiliser Business Central dans Power Automate
Documentation Power BI
Qu’est-ce que Power BI ?
Démarrage rapide : Se connecter aux données dans Power BI Desktop
Présentation des datamarts
Introduction aux flux de données et à la préparation des données en libre-service
Trouvez des modules d’apprentissage en ligne gratuits pour Business Central ici