Installer .NET sur macOS
Cet article vous apprend quelles versions de .NET sont prises en charge sur macOS, comment installer .NET et quelle est la différence entre le SDK et le runtime.
La dernière version de .NET est 9.
Versions prises en charge
Le tableau suivant répertorie les versions de .NET prises en charge, et sur quels macOS elles sont prises en charge. Ces versions restent prises en charge jusqu’à ce que la version de .NET arrive en fin de support ou que la version de macOS ne soit plus prise en charge.
| Version de macOS | .NET |
|---|---|
| macOS 15 « Sequoia » | 9.0, 8.0 |
| macOS 14 « Sonoma » | 9.0, 8.0 |
| macOS 13 "Ventura" | 9.0, 8.0 |
Les versions suivantes de .NET ne sont ❌ plus prises en charge :
- .NET 7
- .NET 6
- .NET 5
- .NET Core 3.1
- .NET Core 3.0
- .NET Core 2.2
- .NET Core 2.1
- .NET Core 2.0
Runtime ou SDK
Le runtime est utilisé pour exécuter des applications créées avec .NET. Lorsqu’un auteur d’application publie une application, il peut inclure le runtime avec son application. Si elles n’incluent pas le runtime, il incombe à l’utilisateur d’installer le runtime approprié.
Il existe deux runtimes que vous pouvez installer sur macOS, et les deux sont inclus avec le SDK.
Runtime ASP.NET Core
Exécute des applications ASP.NET Core. Inclut le runtime .NET. Non disponible en tant qu’installateur..NET Runtime
Cela exécute des applications .NET normales, mais pas des applications spécialisées, telles que celles construites sur ASP.NET Core.
Le Kit de développement logiciel (SDK) est utilisé pour générer et publier des applications et bibliothèques .NET. Le dernier SDK prend en charge la création d’applications pour les versions précédentes de .NET. Dans des circonstances normales, vous n’auriez besoin que du dernier SDK installé.
L’installation du SDK inclut à la fois le runtime standard .NET et le runtime ASP.NET Core. Par exemple, si vous avez installé le Kit de développement logiciel (SDK) .NET 9.0, le runtime .NET 9.0 et le runtime ASP.NET Core 9.0 sont tous les deux installés. Cependant, toute autre version de runtime ne serait pas installée avec le SDK et nécessiterait une installation séparée.
Choisir comment installer .NET
Il existe différentes manières d’installer .NET, et certains produits peuvent gérer leur propre version de .NET. Si vous installez .NET via un logiciel qui gère sa propre version de .NET, il se peut qu’il ne soit pas activé pour l’ensemble du système. Assurez-vous de comprendre les implications de l’installation de .NET via d’autres logiciels.
Si vous n’êtes pas sûr de la méthode à choisir après avoir examiné les listes des sections suivantes, vous voudrez probablement utiliser le package d’installation .NET.
Développeurs
Visual Studio Code - Kit de développement C#
Installez l’extension du kit de développement C# pour Visual Studio Code afin de développer des applications .NET. L’extension peut utiliser un SDK déjà installé ou en installer un pour vous.
Utilisateurs et développeurs
-
Utilisez l’installateur autonome pour installer .NET. Cette méthode est la manière habituelle d’installer .NET sur votre machine de développement ou d’utilisateur.
-
Un script bash qui peut automatiser l’installation du SDK ou du runtime. Vous pouvez choisir la version de .NET à installer.
-
Utilisez cette méthode d’installation lorsque vous avez besoin d’installer .NET dans un dossier spécifique, et de l’exécuter séparément des autres copies de .NET.
Installer .NET
Des packages d’installation sont disponibles pour macOS, une manière simple d’installer .NET.
Ouvrez un navigateur et accédez à https://dotnet.microsoft.com/download/dotnet.
Sélectionnez le lien vers la version de .NET que vous souhaitez installer, comme .NET 8.0.
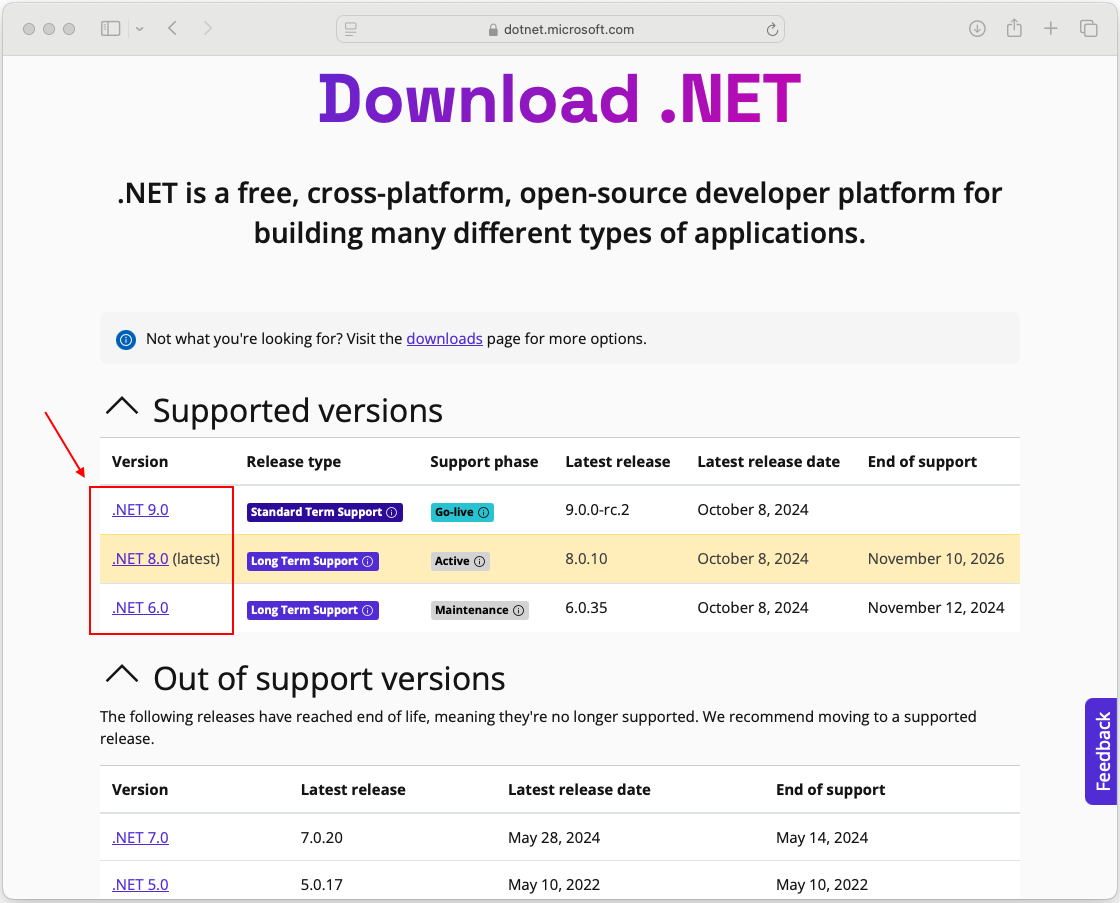
Ce lien vous amène à la page contenant les liens pour télécharger cette version de .NET.
Si vous comptez installer le SDK, choisissez la dernière version de .NET. Le SDK prend en charge la création d’applications pour les versions précédentes de .NET.
Conseil
Si vous n’êtes pas sûr de la version à télécharger, choisissez la version marquée comme la plus récente.
Cette page présente les liens de téléchargement pour le SDK et le runtime. Ici, vous téléchargez le SDK .NET ou le runtime .NET.
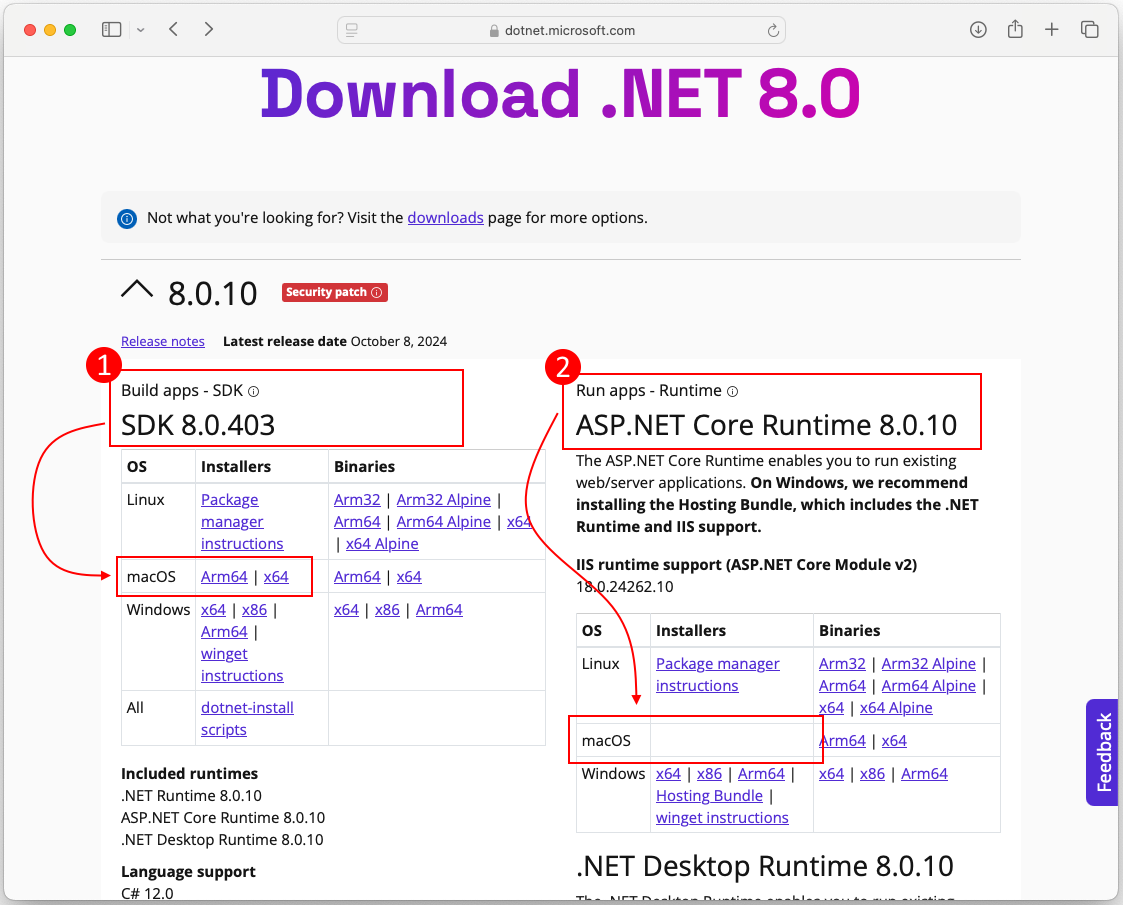
Deux sections sont mises en évidence dans l’image précédente. Si vous téléchargez le SDK, consultez la section 1. Pour le runtime .NET, consultez la section 2.
Section 1 (SDK)
Cette section est la zone de téléchargement du SDK. Dans la colonne Installateurs de la ligne macOS, deux architectures sont listées : Arm64 et x64.
- Si vous utilisez un processeur Apple, comme un M1 ou un M3 Pro, sélectionnez Arm64.
- Si vous utilisez un processeur Intel, sélectionnez x64.
Section 2 (Runtime)
Cette section contient les téléchargements de runtime. Remarquez que les liens pour la colonne Installateurs de la ligne macOS sont vides ! Cette section est vide car le runtime ASP.NET Core, est uniquement fourni dans le SDK, ou via installation binaire.
Faites défiler vers le bas pour trouver le runtime standard .NET à télécharger.
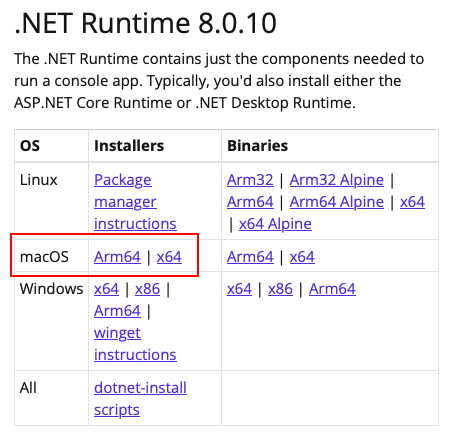
- Si vous utilisez un processeur Apple, comme un M1 ou un M3 Pro, sélectionnez Arm64.
- Si vous utilisez un processeur Intel, sélectionnez x64.
Une fois le téléchargement terminé, ouvrez-le.
Suivez les étapes de l’installateur.
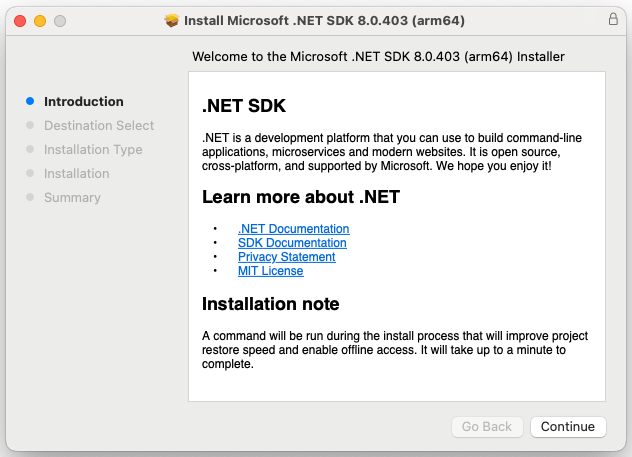
Installer .NET manuellement
En alternative aux installateurs macOS, vous pouvez télécharger et installer manuellement le SDK et le runtime. L’installation manuelle est généralement effectuée dans le cadre d’une automatisation dans un scénario d’intégration continue. Les développeurs et les utilisateurs souhaitent généralement utiliser l’installateur.
Conseil
Utilisez le script install-dotnet.sh pour effectuer ces étapes automatiquement.
Ouvrez un navigateur et accédez à https://dotnet.microsoft.com/download/dotnet.
Sélectionnez le lien vers la version de .NET que vous souhaitez installer, comme .NET 8.0.
Ce lien vous amène à la page contenant les liens pour télécharger cette version de .NET.
Si vous comptez installer le SDK, choisissez la dernière version de .NET. Le SDK prend en charge la création d’applications pour les versions précédentes de .NET.
Conseil
Si vous n’êtes pas sûr de la version à télécharger, choisissez la version marquée comme la plus récente.
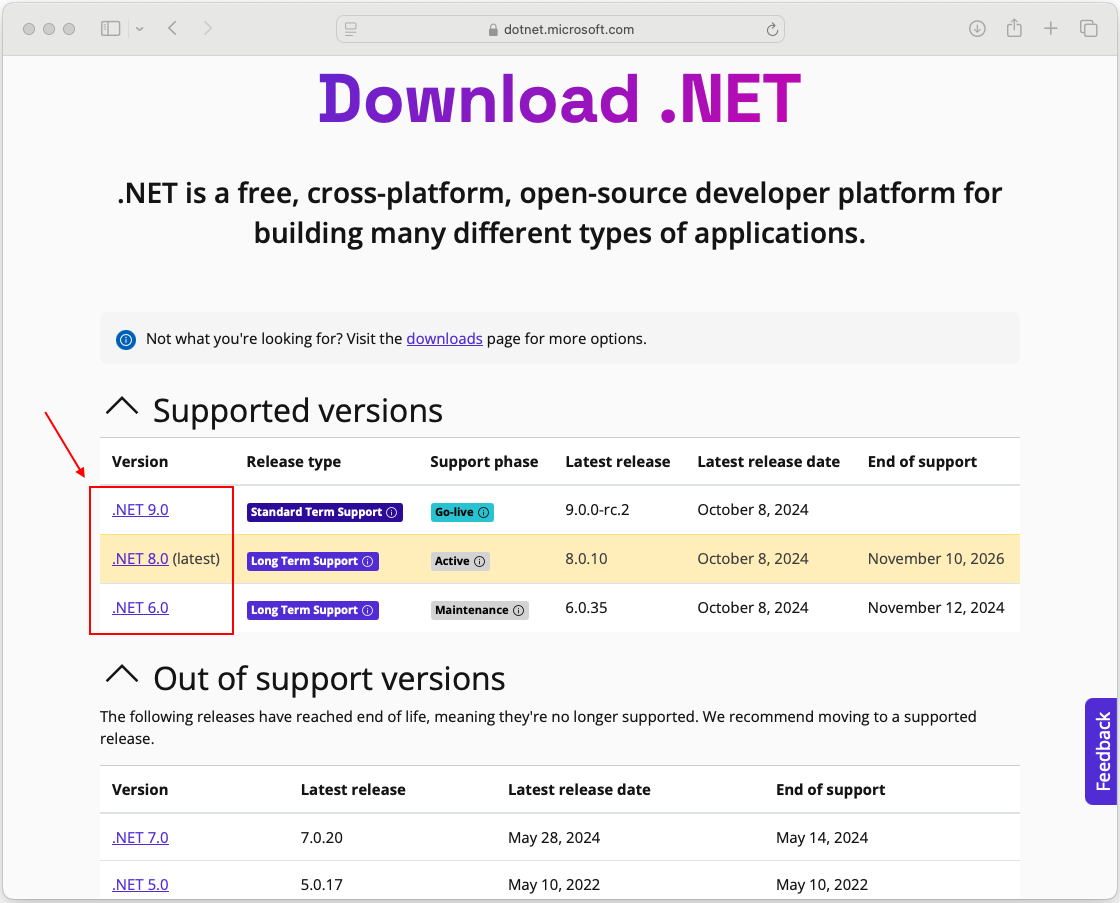
Sélectionnez le lien vers le SDK ou le runtime que vous souhaitez installer. Recherchez la colonne Binaries dans la ligne macOS.
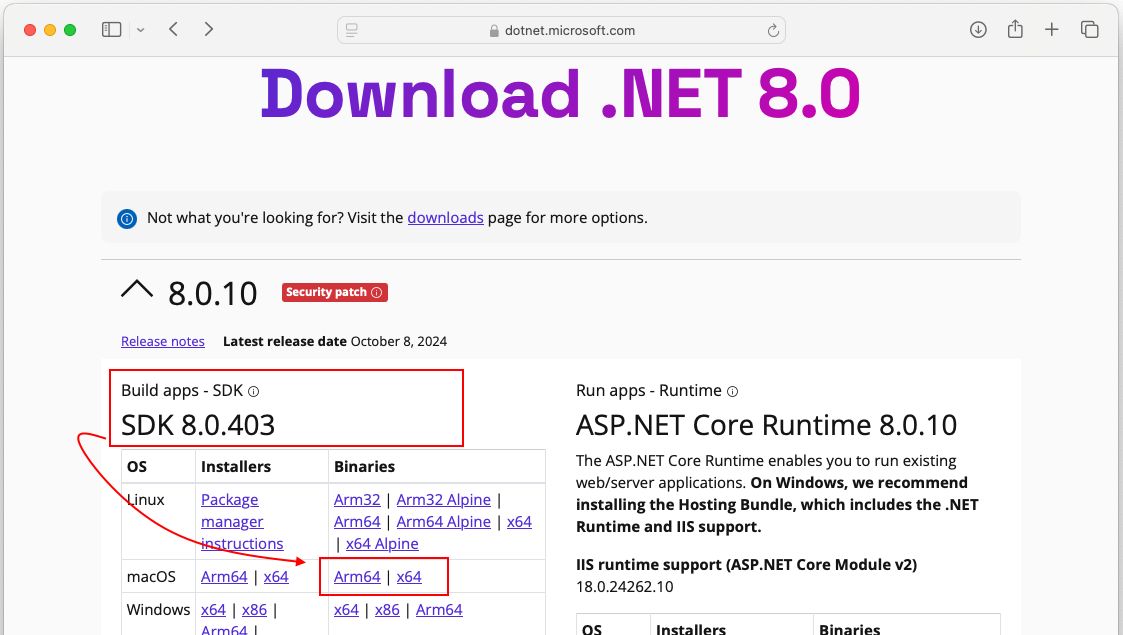
- Si vous utilisez un processeur Apple, comme un M1 ou un M3 Pro, sélectionnez Arm64.
- Si vous utilisez un processeur Intel, sélectionnez x64.
Ouvrez un terminal et naviguez là où le binaire .NET a été téléchargé.
Extrayez l’archive tar à l’endroit où vous souhaitez installer .NET sur votre système. L’exemple suivant utilise le répertoire HOME
~/Applications/.dotnet.mkdir -p ~/Applications/.dotnet tar -xf "dotnet-sdk-9.0.100-rc.2.24474.11-osx-arm64.tar" -C ~/Applications/.dotnet/
Testez le bon fonctionnement de .NET en changeant de répertoire vers l’endroit où .NET a été installé, et exécutez la commande dotnet --info :
chdir ~/Applications/.dotnet/
./dotnet --info
Installer .NET avec un script
Les scripts dotnet-install sont utilisés pour l’automatisation et les installations non élevées du runtime. Vous pouvez télécharger le script depuis https://dot.net/v1/dotnet-install.sh.
Par défaut, le script installe la dernière version en support à long terme (LTS), qui est .NET 8. Vous pouvez choisir une version spécifique en spécifiant le commutateur channel. Incluez le commutateur runtime pour installer un runtime. Sinon, le script installe le SDK.
Conseil
Ces commandes sont fournies avec un extrait de script à la fin de cette procédure.
Ouvrez un terminal.
Naviguez vers un dossier où vous souhaitez télécharger le script, comme ~/Téléchargements.
Si vous n’avez pas la commande
wget, installez-la avec Brewbrew install wgetExécutez la commande suivante pour télécharger le script :
wget https://dot.net/v1/dotnet-install.shDonnez les permissions d’exécution au script.
chmod +x dotnet-install.shExécutez le script pour installer .NET.
Par défaut, le script installe le dernier SDK dans le répertoire
~/.dotnet../dotnet-install.sh
Voici toutes les commandes sous forme de script bash unique :
chdir ~/Downloads
brew install wget
wget https://dot.net/v1/dotnet-install.sh
chmod +x dotnet-install.sh
./dotnet-install.sh
Testez .NET en naviguant vers le répertoire ~/.dotnet et en exécutant la commande dotnet --info :
chdir ~/.dotnet
./dotnet --info
Important
Certains programmes peuvent utiliser des variables d’environnement pour trouver .NET sur votre système, et l’utilisation de la commande dotnet peut ne pas fonctionner lors de l’ouverture d’un nouveau terminal. Pour obtenir de l’aide sur la résolution de ce problème, consultez la section Rendre .NET disponible à l’échelle du système.
Installer .NET pour Visual Studio Code
Visual Studio Code est un éditeur de code source puissant et léger qui s’exécute sur votre bureau. Visual Studio Code peut utiliser le SDK déjà installé sur votre système. De plus, l’extension C# Dev Kit installera .NET pour vous s’il n’est pas déjà installé.
Pour obtenir des instructions sur l’installation de .NET via Visual Studio Code, consultez la rubrique Premiers pas avec C# dans VS Code.
Notarisation
Les logiciels créés pour macOS et distribués avec un ID développeur doivent être notariés, y compris les applications créées avec .NET.
Si vous exécutez une application non notariée, une fenêtre d’erreur similaire à l’image suivante s’affiche :
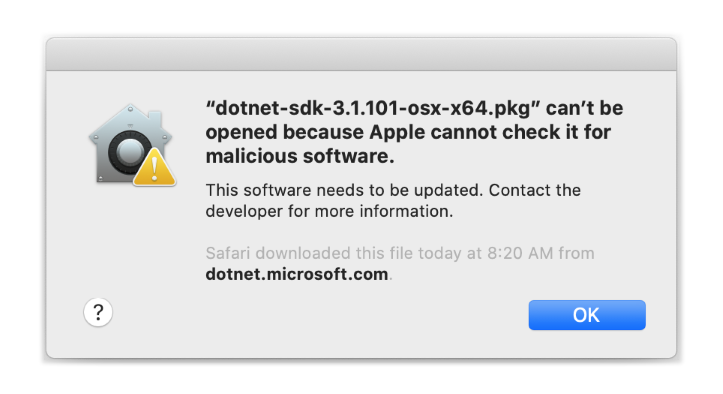
Pour plus d’informations sur la façon dont la notarisation appliquée affecte .NET (et vos applications .NET), consultez Utilisation de la notarisation de macOS Catalina.
Validation
Après avoir téléchargé un programme d’installation ou une version binaire, vérifiez-le pour vous assurer que le fichier n’a pas été modifié ou corrompu. Vous pouvez vérifier la somme de contrôle sur votre ordinateur, puis la comparer à ce qui a été signalé sur le site web de téléchargement.
Lorsque vous téléchargez le fichier depuis une page de téléchargement officielle, la somme de contrôle du fichier est affichée dans une zone de texte. Sélectionnez le bouton Copier pour copier la valeur de la somme de contrôle dans votre presse-papiers.
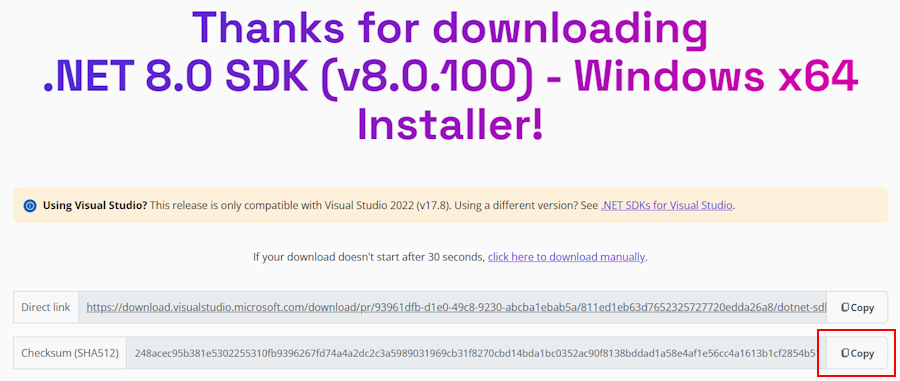
Utilisez la commande sha512sum pour imprimer la somme de contrôle du fichier que vous avez téléchargé. Par exemple, la commande suivante indique la somme de contrôle du fichier dotnet-sdk-8.0.100-linux-x64.tar.gz :
$ sha512sum dotnet-sdk-8.0.100-linux-x64.tar.gz
13905ea20191e70baeba50b0e9bbe5f752a7c34587878ee104744f9fb453bfe439994d38969722bdae7f60ee047d75dda8636f3ab62659450e9cd4024f38b2a5 dotnet-sdk-8.0.100-linux-x64.tar.gz
Comparez la somme de contrôle avec la valeur fournie par le site de téléchargement.
Important
Ces exemples présentent un fichier Linux, mais ces informations s’appliquent également à macOS.
Utiliser un fichier de somme de contrôle pour validation
Les notes de publication de .NET contiennent un lien vers un fichier de somme de contrôle que vous pouvez utiliser pour valider votre fichier téléchargé. Les étapes suivantes décrivent comment télécharger le fichier de somme de contrôle et valider un fichier binaire d’installation .NET :
La page des notes de publication de .NET 8 sur GitHub sur https://github.com/dotnet/core/tree/main/release-notes/8.0#releases contient une section nommée Versions. Le tableau de cette section contient des liens vers les fichiers de téléchargement et de somme de contrôle pour chaque version de .NET 8 :
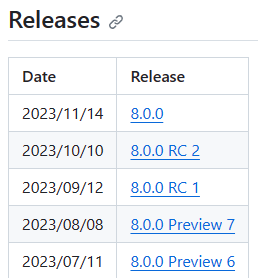
Sélectionnez le lien correspondant à la version de .NET que vous avez téléchargée.
La section précédente utilise le kit de développement logiciel (SDK) .NET 8.0.100, qui se trouve dans la version .NET 8.0.0.
Dans la page de publication, vous pouvez voir la version du runtime .NET et du SDK .NET, ainsi qu’un lien vers le fichier de somme de contrôle :
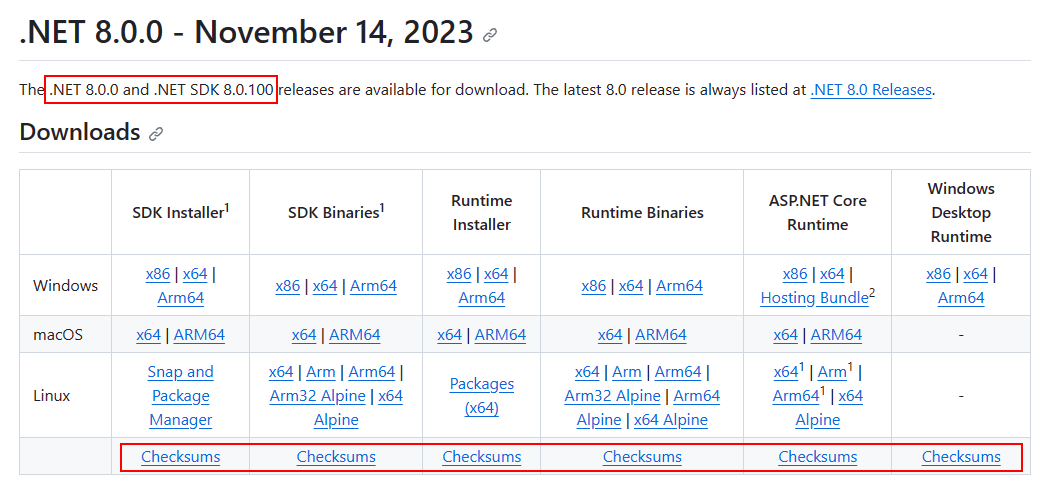
Faites un clic droit sur le lien Somme de contrôle, et copiez le lien dans votre presse-papiers.
Ouvrez un terminal.
Utilisez
curl -O {link}pour télécharger le fichier de somme de contrôle.Remplacez le lien dans la commande suivante par le lien que vous avez copié.
curl -O https://builds.dotnet.microsoft.com/dotnet/checksums/8.0.0-sha.txtAvec le fichier de somme de contrôle et le fichier de mise en production .NET téléchargés dans le même répertoire, utilisez la commande
sha512sum -c {file} --ignore-missingpour valider le fichier téléchargé.Lorsque la validation réussit, vous voyez le fichier marqué avec l’état OK :
$ sha512sum -c 8.0.0-sha.txt --ignore-missing dotnet-sdk-8.0.100-linux-x64.tar.gz: OKSi vous voyez le fichier marqué comme ÉCHEC, le fichier que vous avez téléchargé n’est pas valide et ne doit pas être utilisé.
$ sha512sum -c 8.0.0-sha.txt --ignore-missing dotnet-sdk-8.0.100-linux-x64.tar.gz: FAILED sha512sum: WARNING: 1 computed checksum did NOT match sha512sum: 8.0.0-sha.txt: no file was verified
Mac basés sur Arm
Les sections suivantes décrivent les éléments à prendre en compte lors de l’installation de .NET sur un Mac basé sur Arm.
Différences de chemin d’accès
Sur un Mac basé sur Arm, toutes les versions arm64 de .NET sont installées dans le dossier /usr/local/share/dotnet/ normal. Toutefois, lorsque vous installez la version x64 du kit de développement logiciel (SDK) .NET, elle est installée dans le dossier /usr/local/share/dotnet/x64/dotnet/.
Variables de chemin d’accès
Les variables d'environnement qui ajoutent .NET au chemin du système, telles que la variable PATH, doivent être modifiées si les versions x64 et Arm64 du kit de développement logiciel (SDK) .NET sont installées. En outre, certains outils s’appuient sur la variable d’environnement DOTNET_ROOT, qui doit également être mise à jour pour pointer vers le dossier d’installation du Kit de développement logiciel (SDK) .NET approprié.
Dépannage
Les sections suivantes sont disponibles pour vous aider à résoudre les problèmes :
Rendre .NET disponible à l’échelle du système
Parfois, les applications sur votre système, y compris le terminal, doivent savoir où .NET est installé. Le package d’installation macOS de .NET devrait configurer automatiquement votre système. Cependant, si vous avez utilisé la méthode d’installation manuelle ou le script d’installation de .NET, vous devez ajouter le répertoire où .NET a été installé à la variable PATH.
Certaines applications peuvent rechercher la variable DOTNET_ROOT lors de la tentative de détermination de l’emplacement où .NET est installé.
De nombreux interpréteurs de commandes sont disponibles pour macOS et chacun présente un profil différent. Par exemple :
- Interpréteur de commandes Bash : ~/.profile, /etc/profile
- Interpréteur de commandes Korn : ~/.kshrc ou .profile
- Shell Z : ~/.zshrc ou .zprofile
Définissez les deux variables d’environnement suivantes dans votre profil d’interpréteur de commandes :
DOTNET_ROOTCette variable est définie sur le dossier sur lequel .NET a été installé, par exemple
$HOME/.dotnet:export DOTNET_ROOT=$HOME/.dotnetPATHCette variable doit inclure à la fois le dossier
DOTNET_ROOTet le dossierDOTNET_ROOT/tools:export PATH=$PATH:$DOTNET_ROOT:$DOTNET_ROOT/tools
System.Drawing.Common et libgdiplus
Les applications .NET qui utilisent l’System.Drawing.Commonassembly nécessitent l’installation de libgdiplus.
Un moyen simple d’obtenir libgdiplus consiste à utiliser le gestionnaire de package Homebrew (« brew ») pour macOS. Après avoir installé brew, installez libgdiplus en exécutant les commandes suivantes dans le terminal :
brew update
brew install mono-libgdiplus
