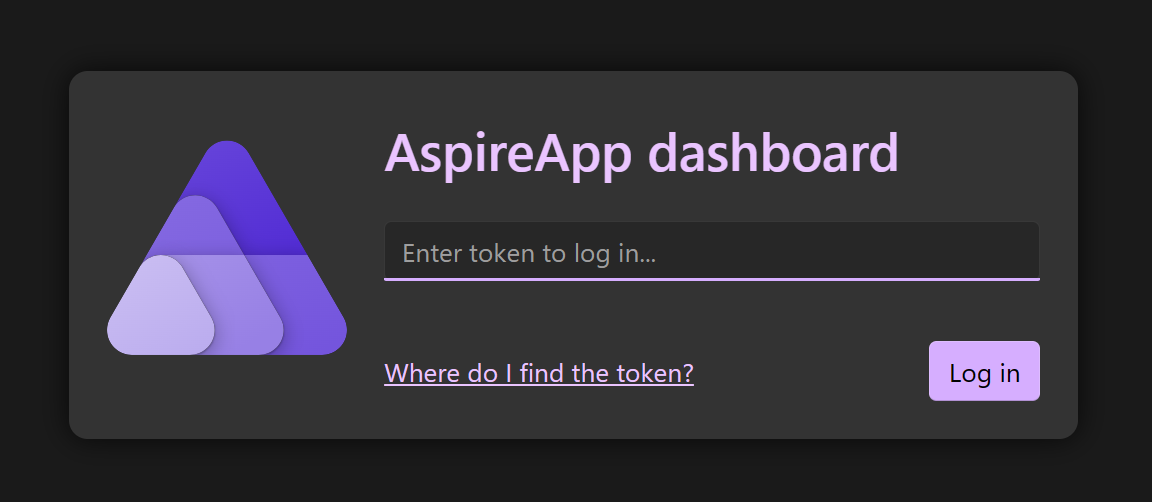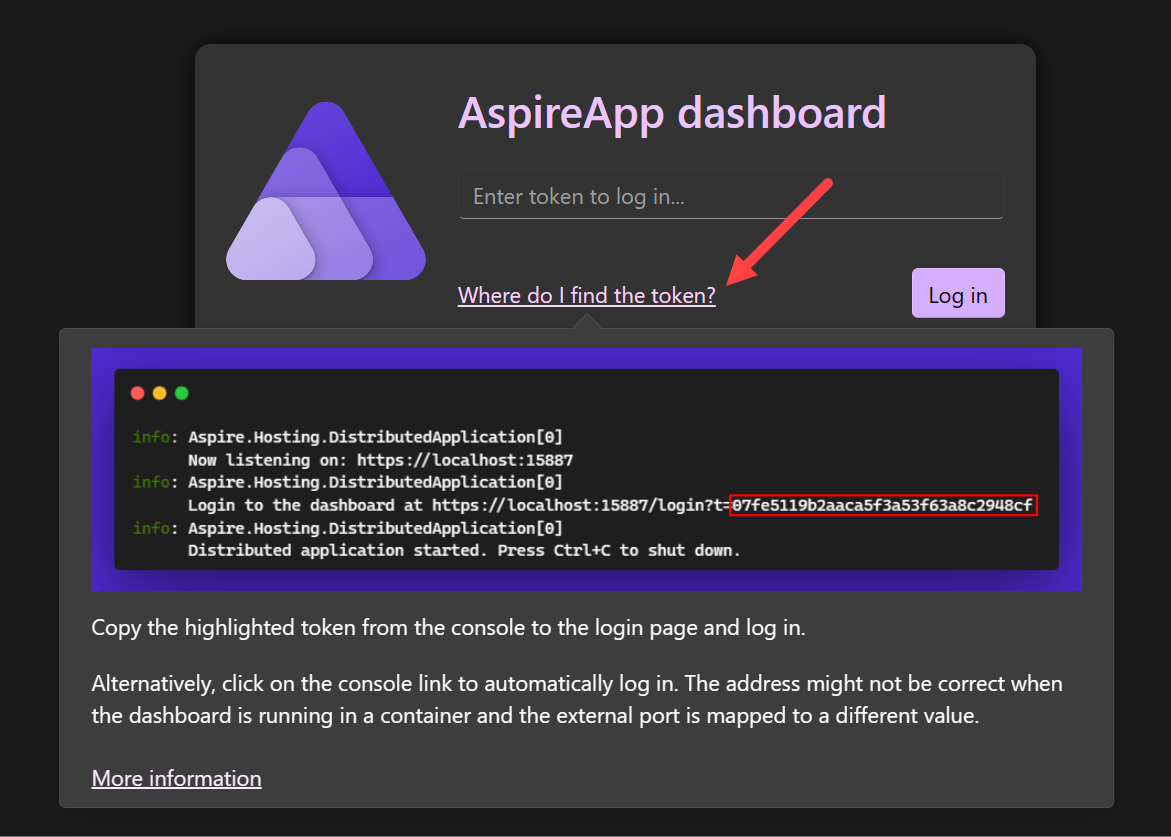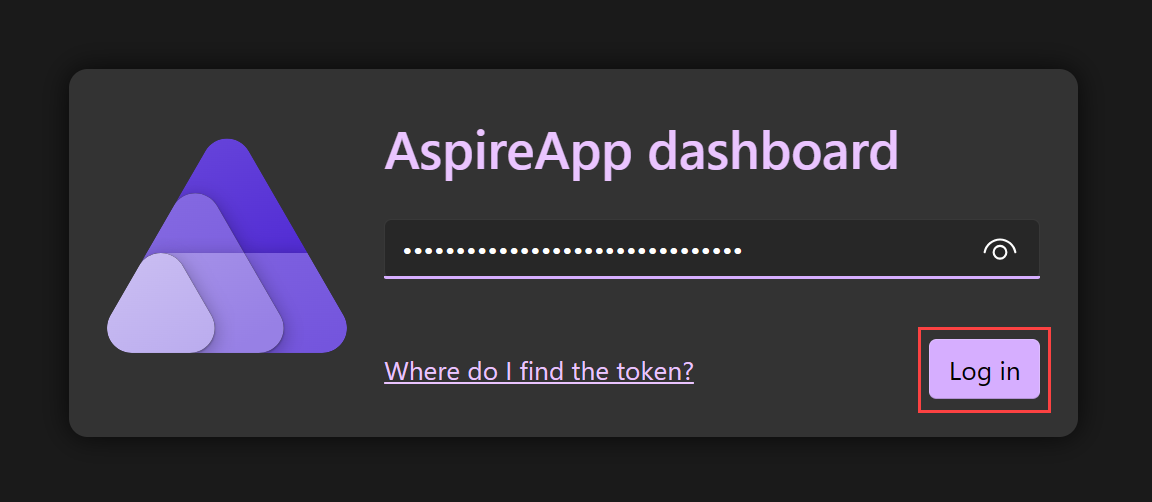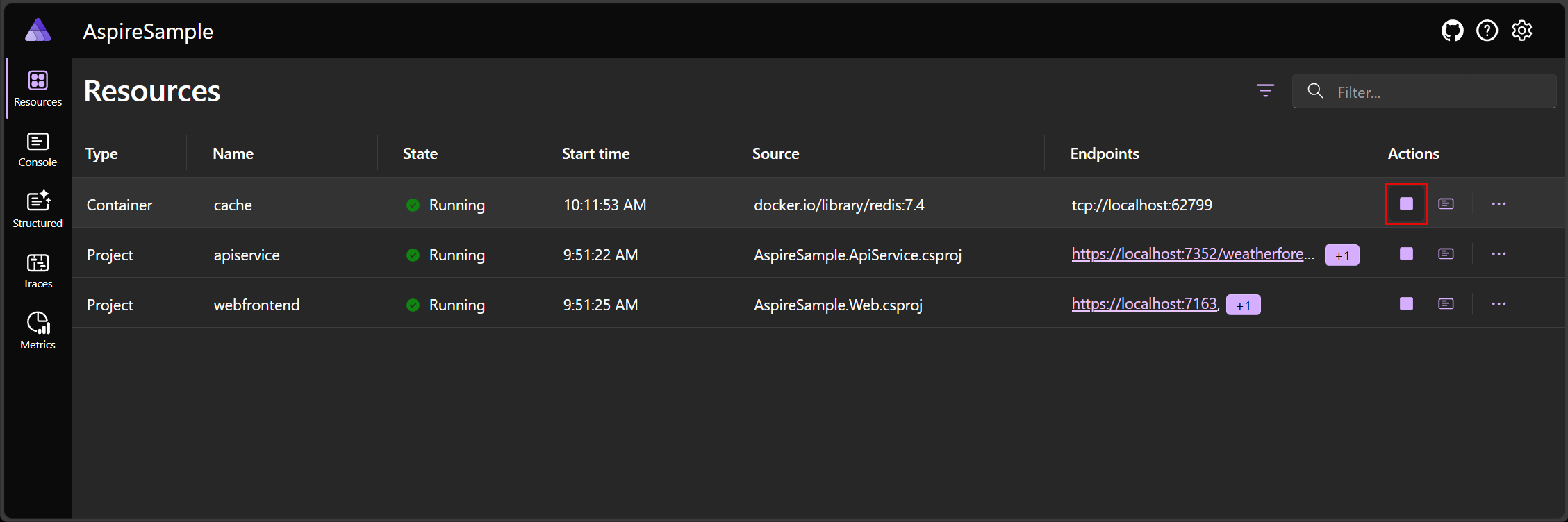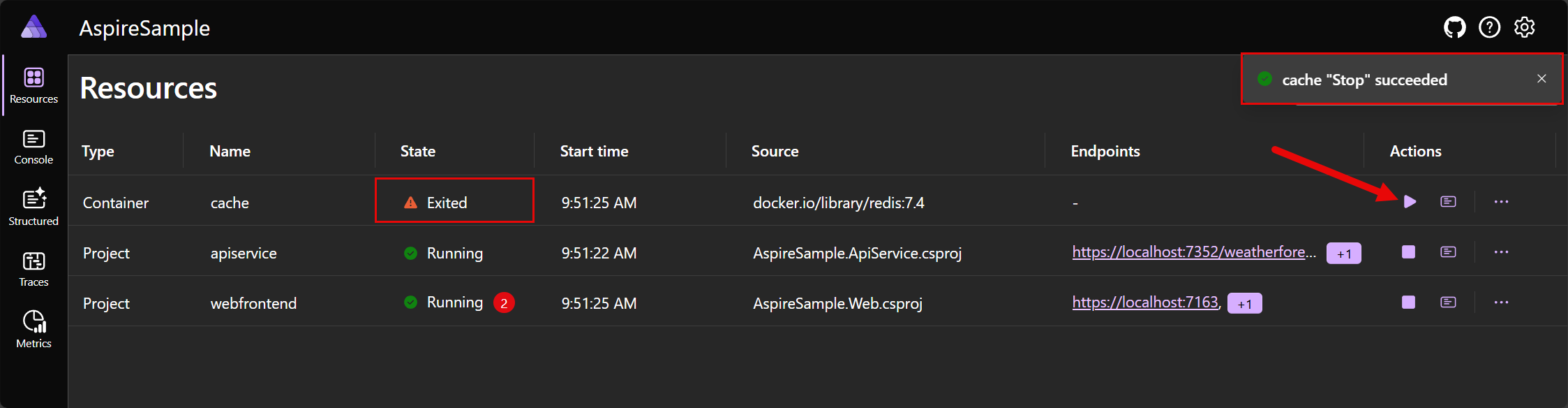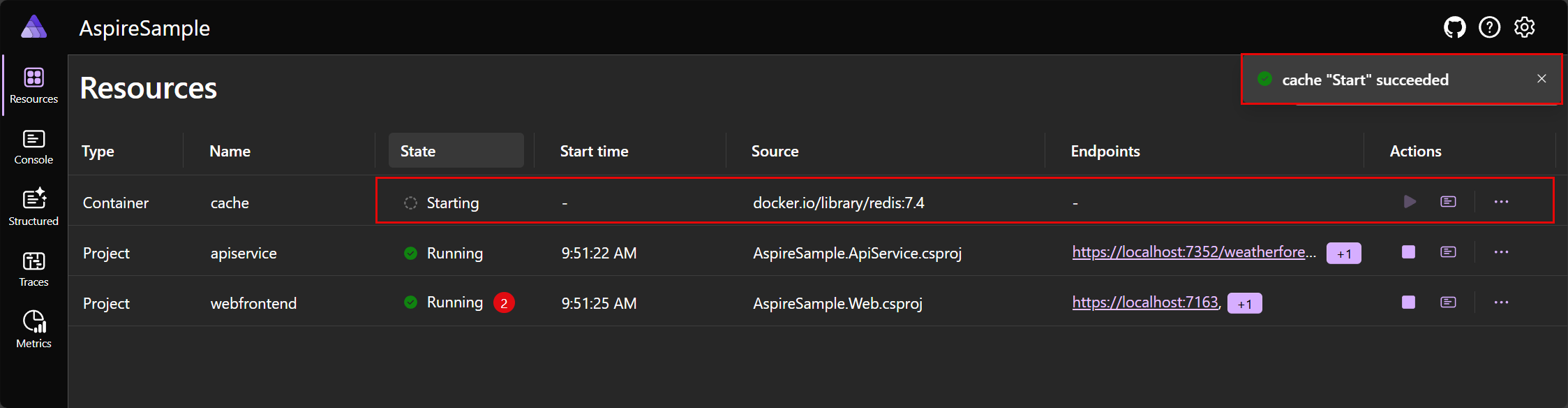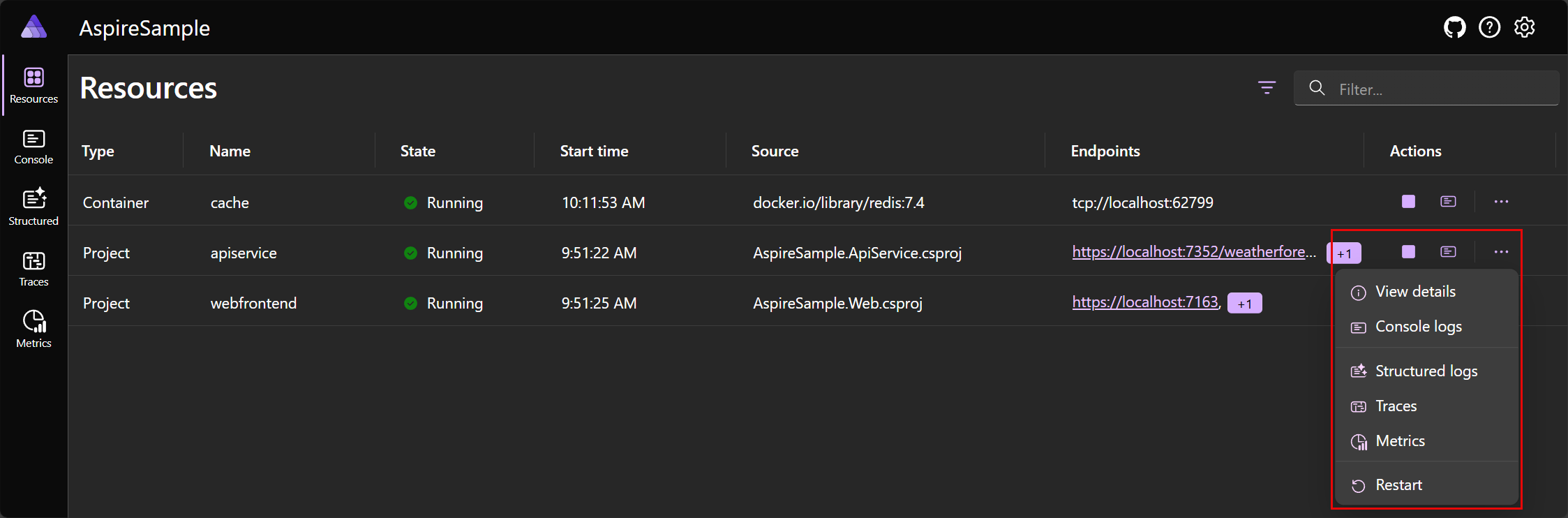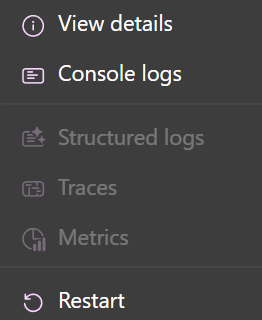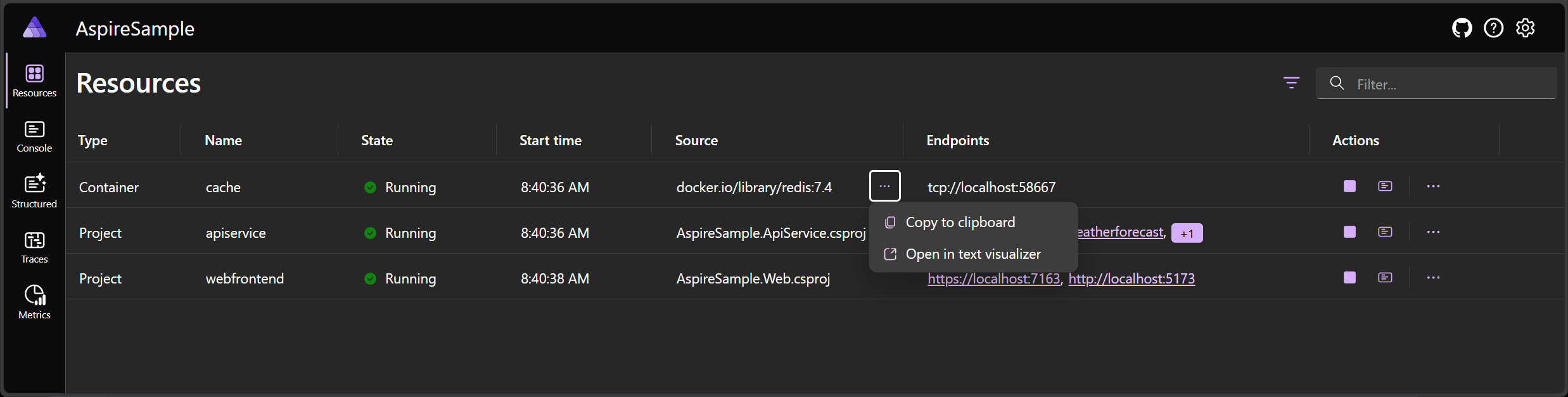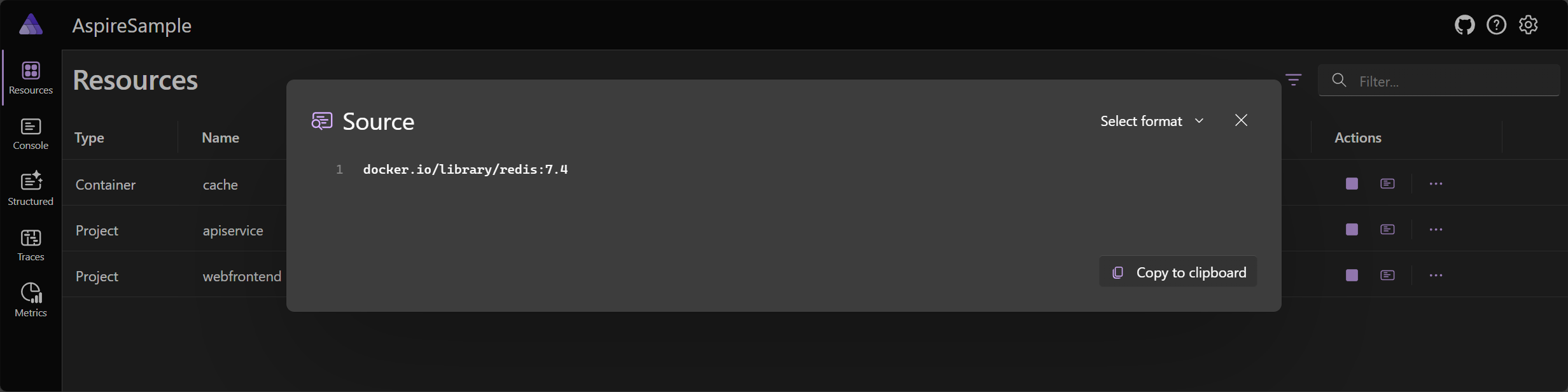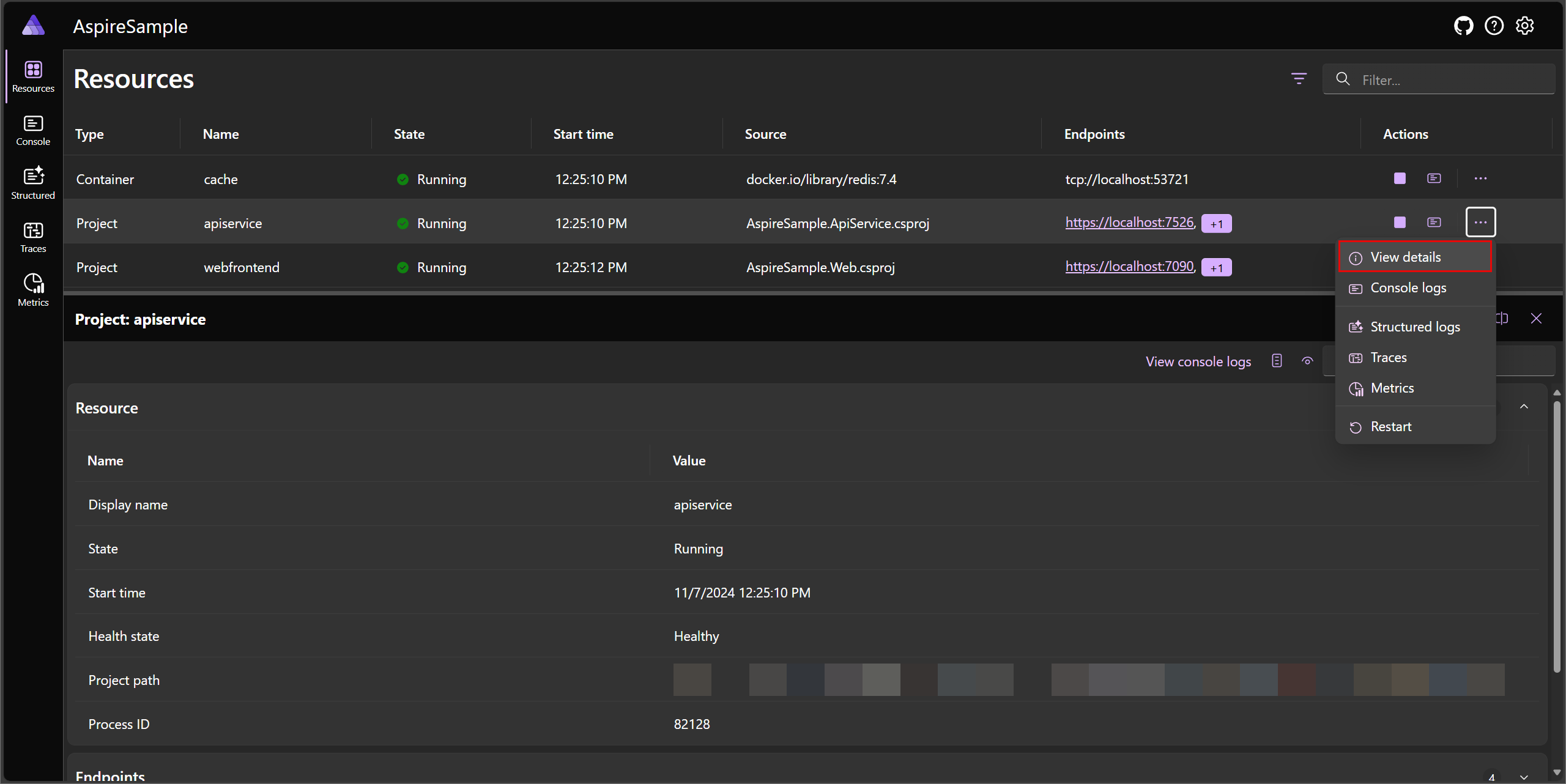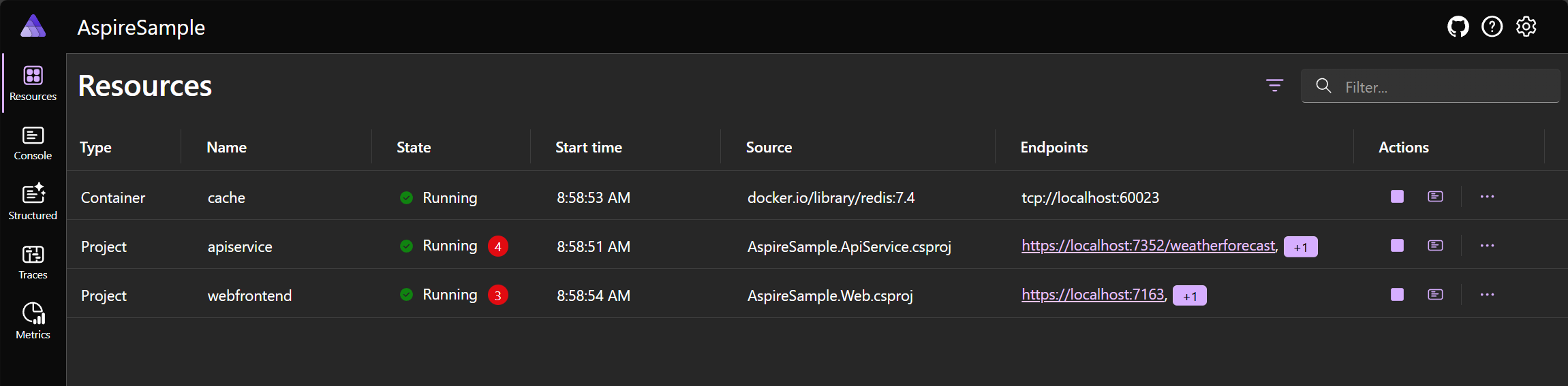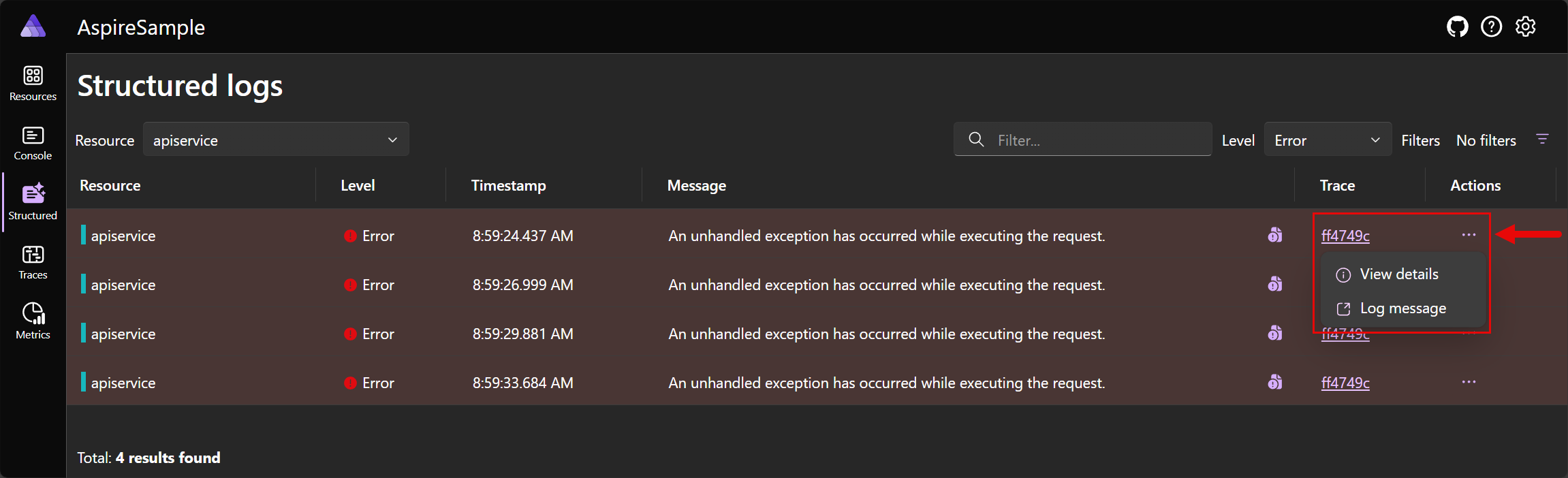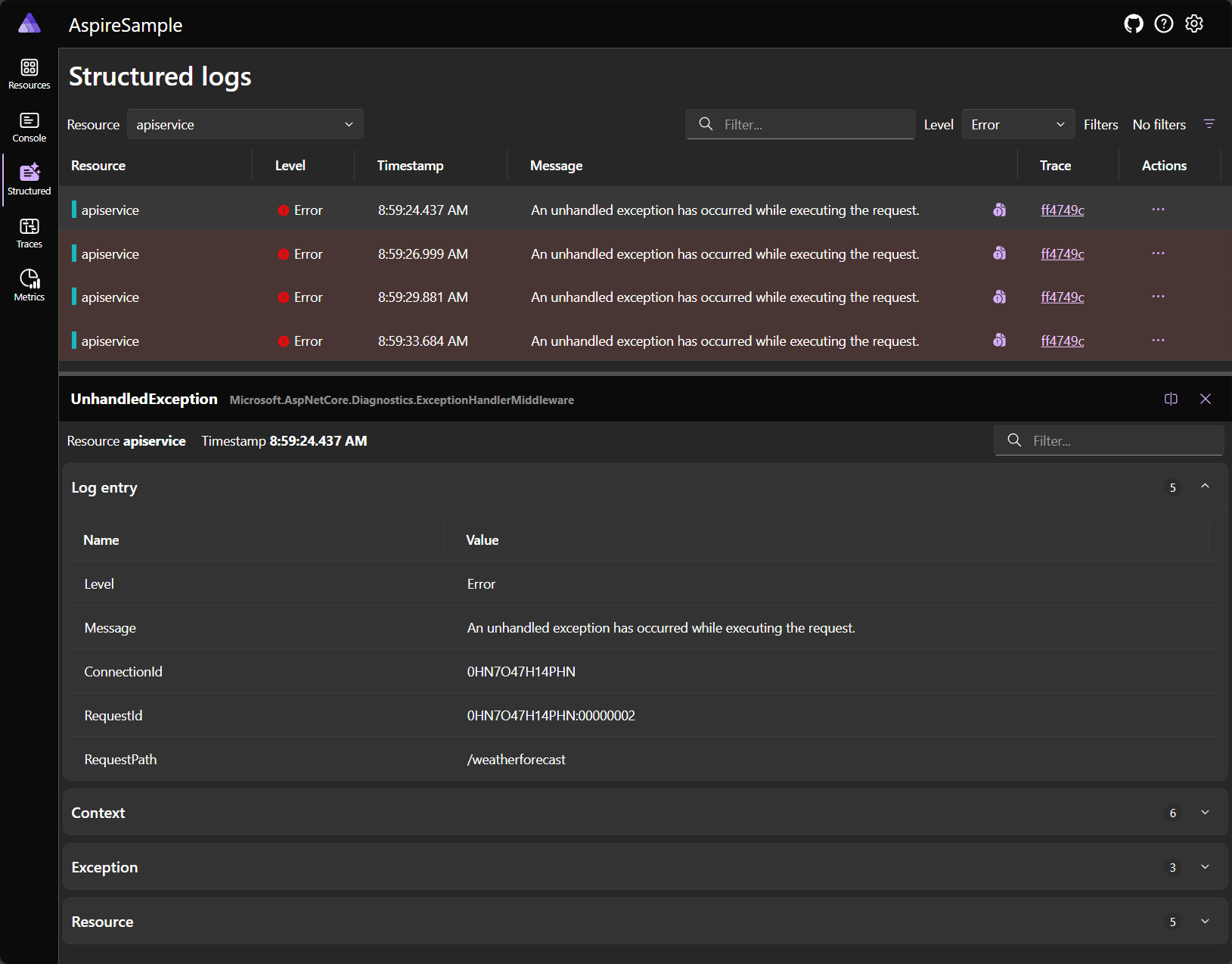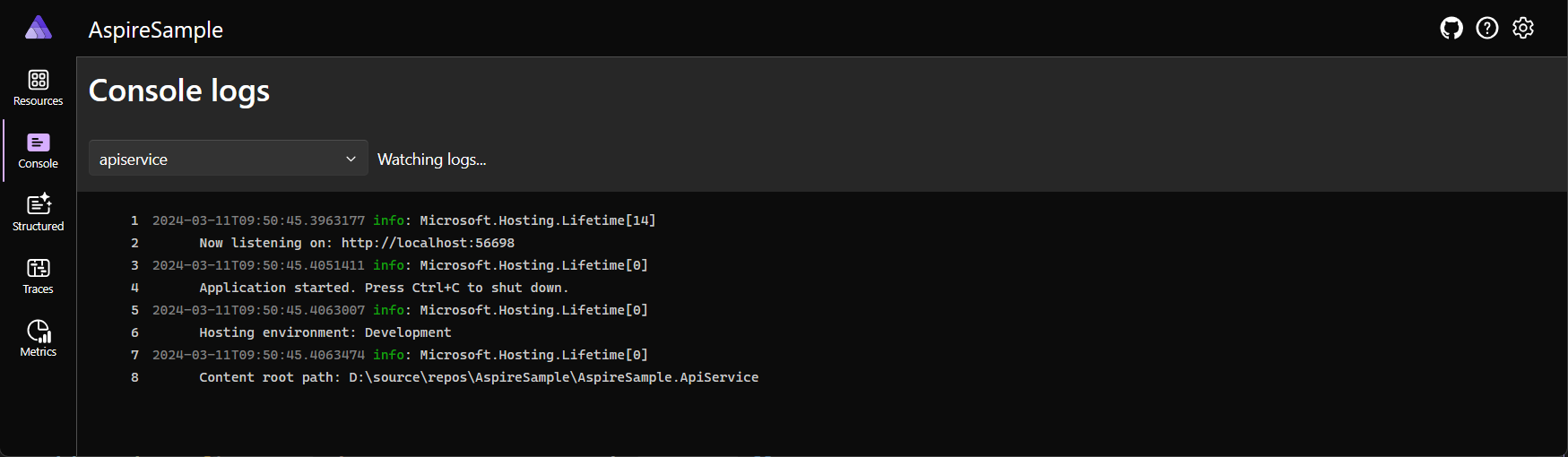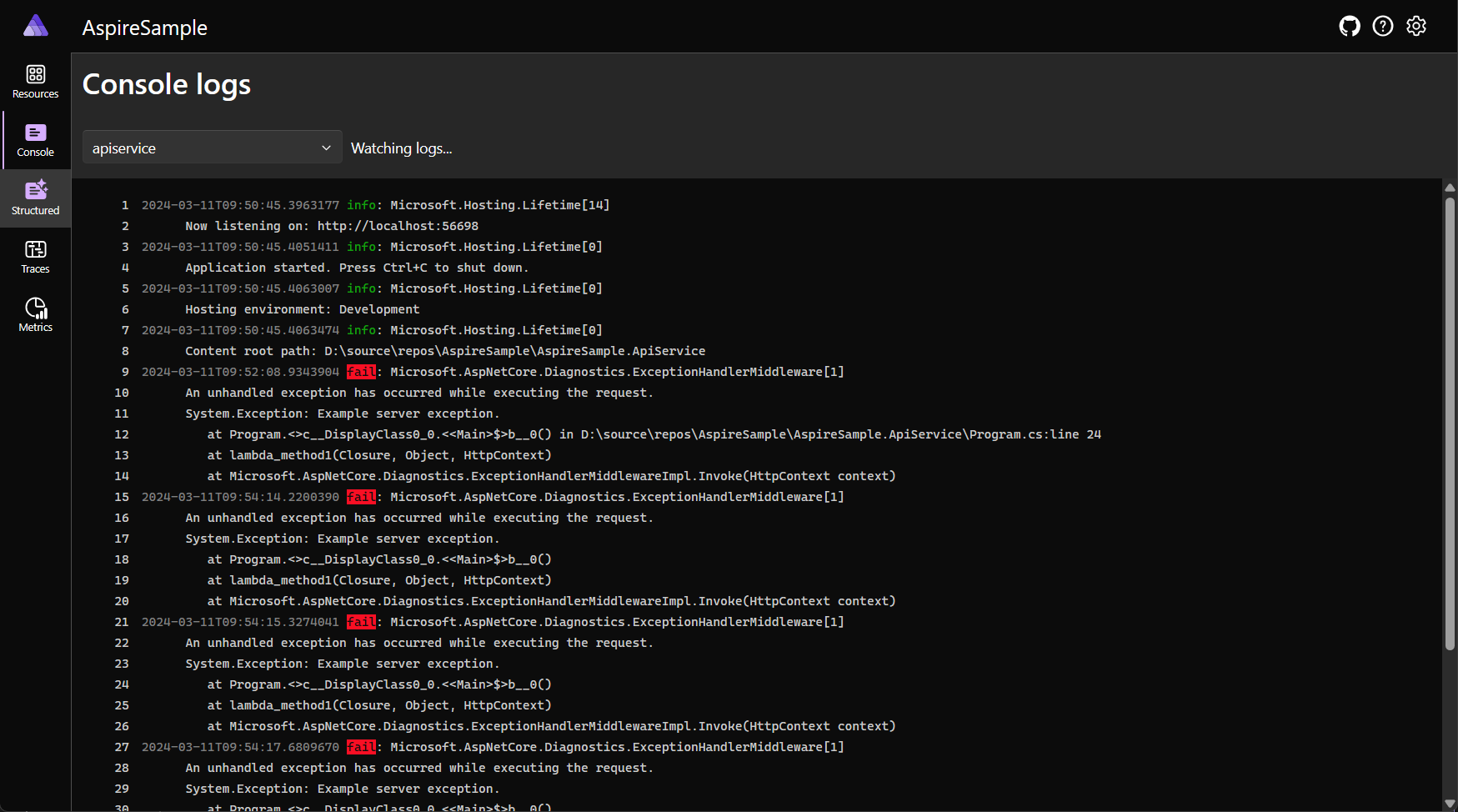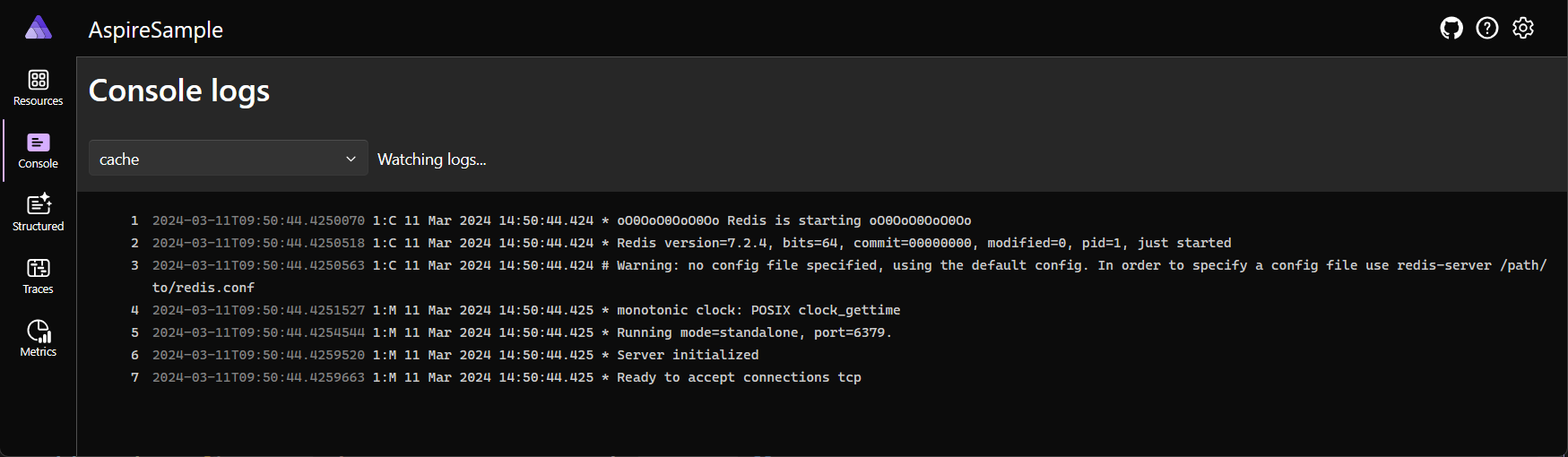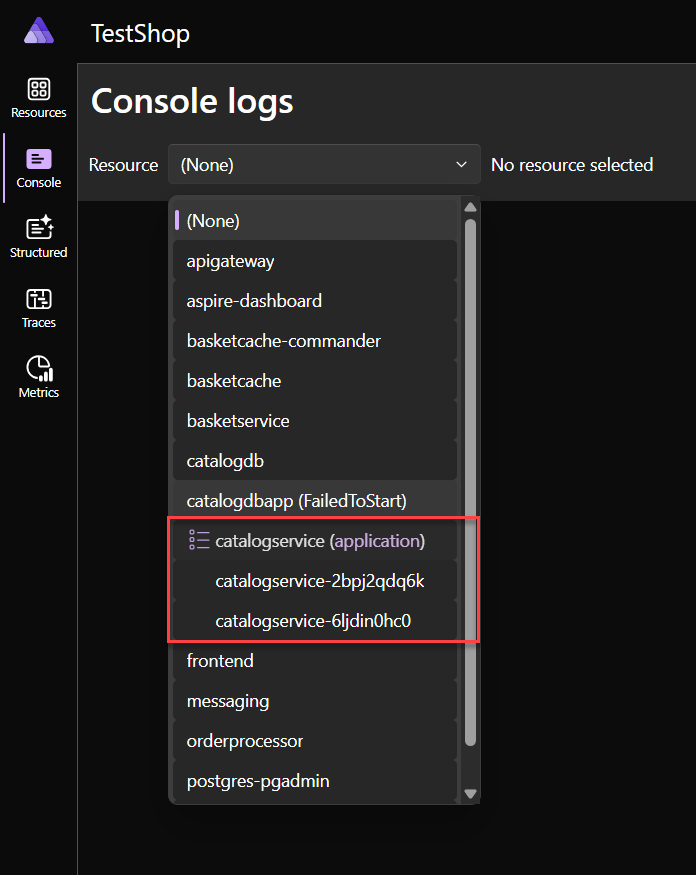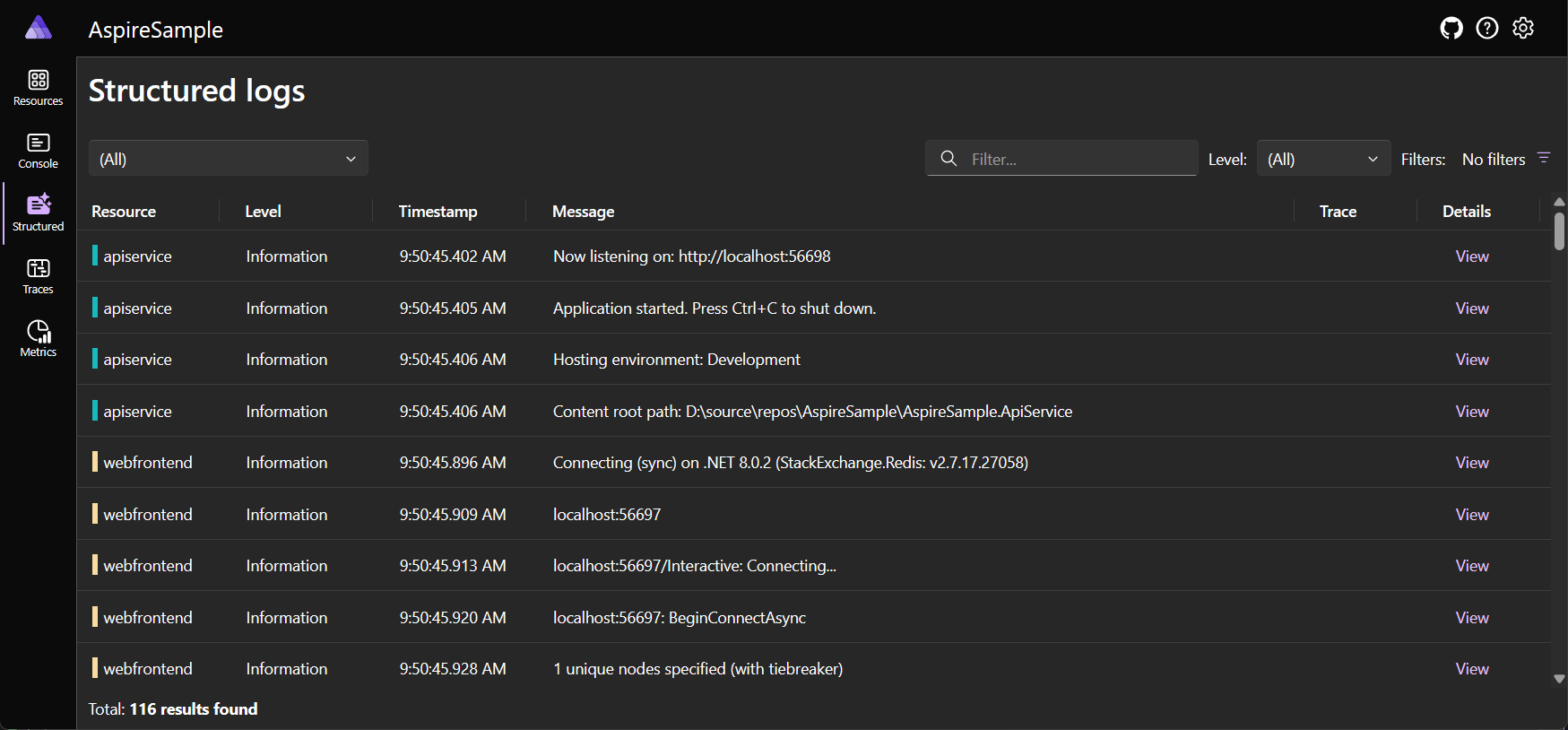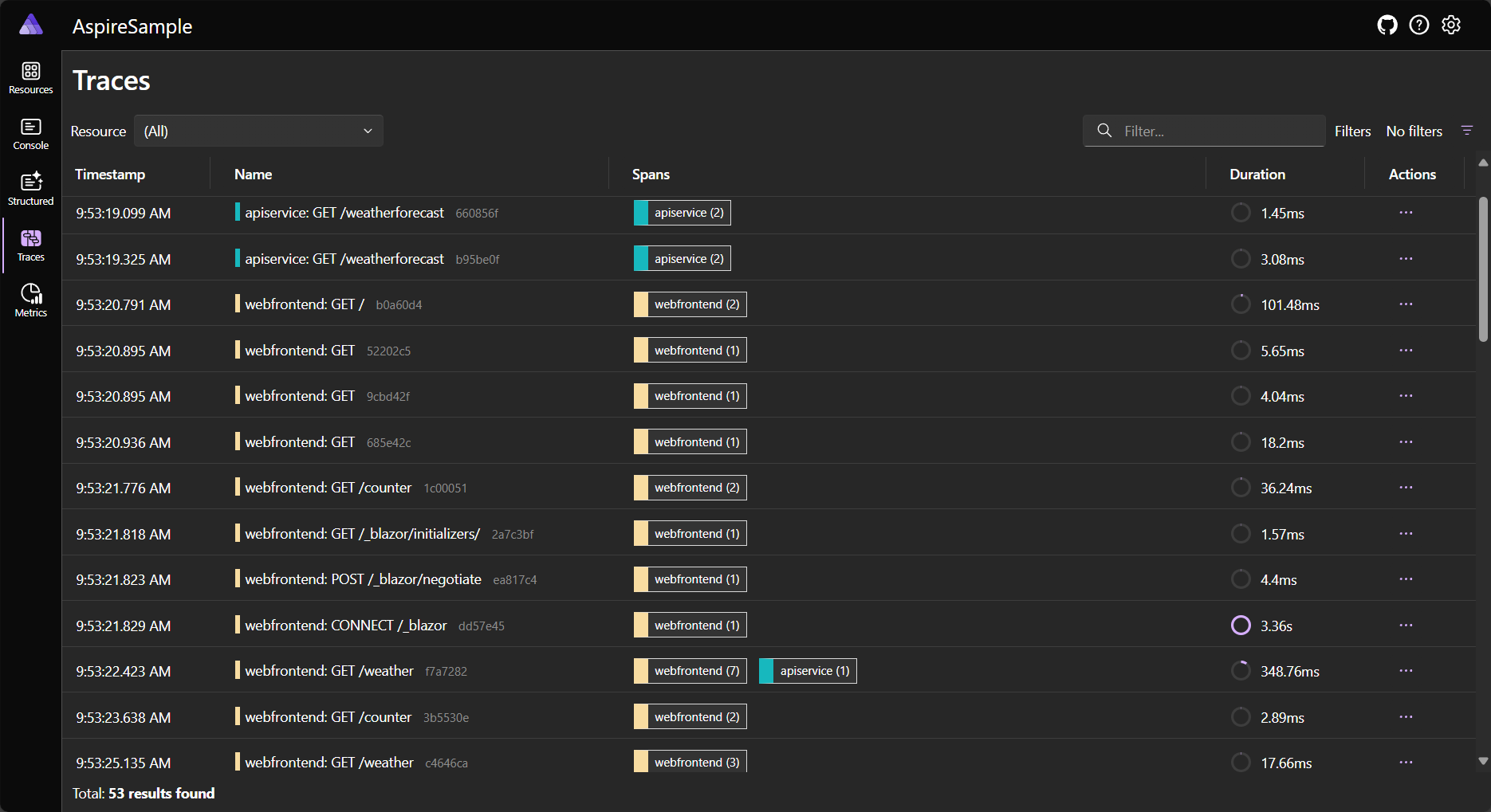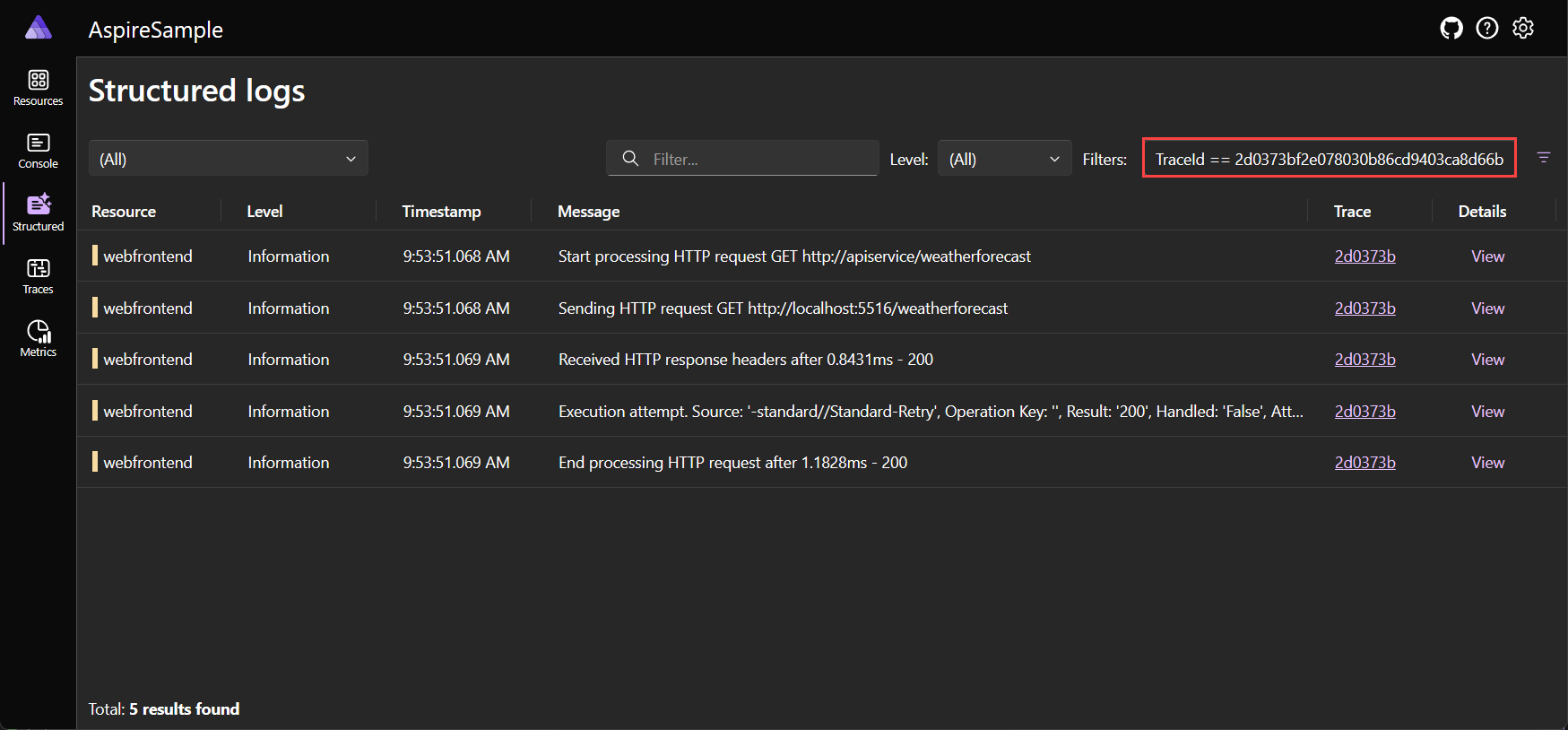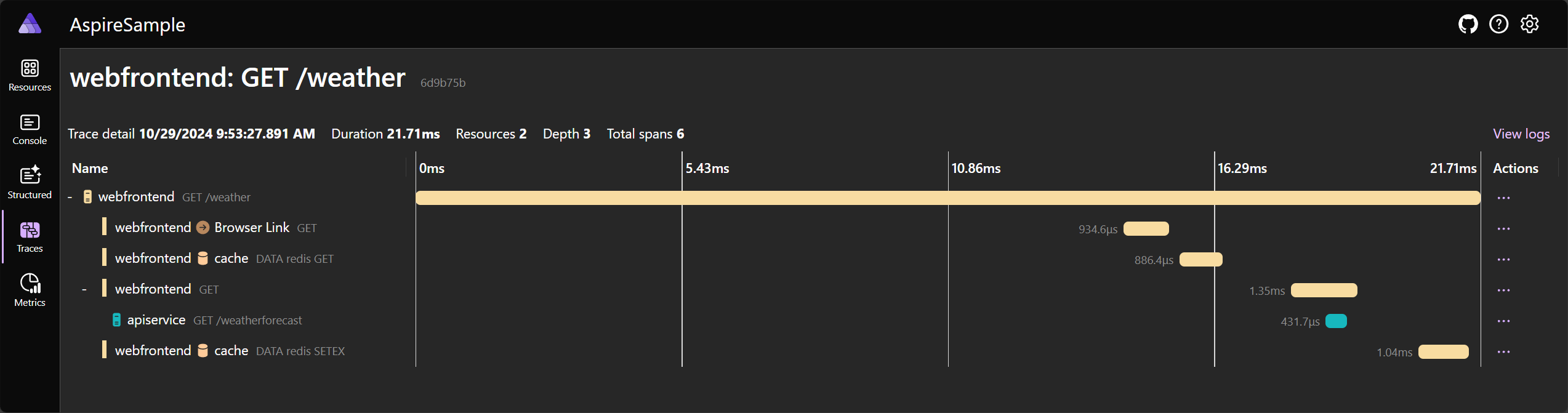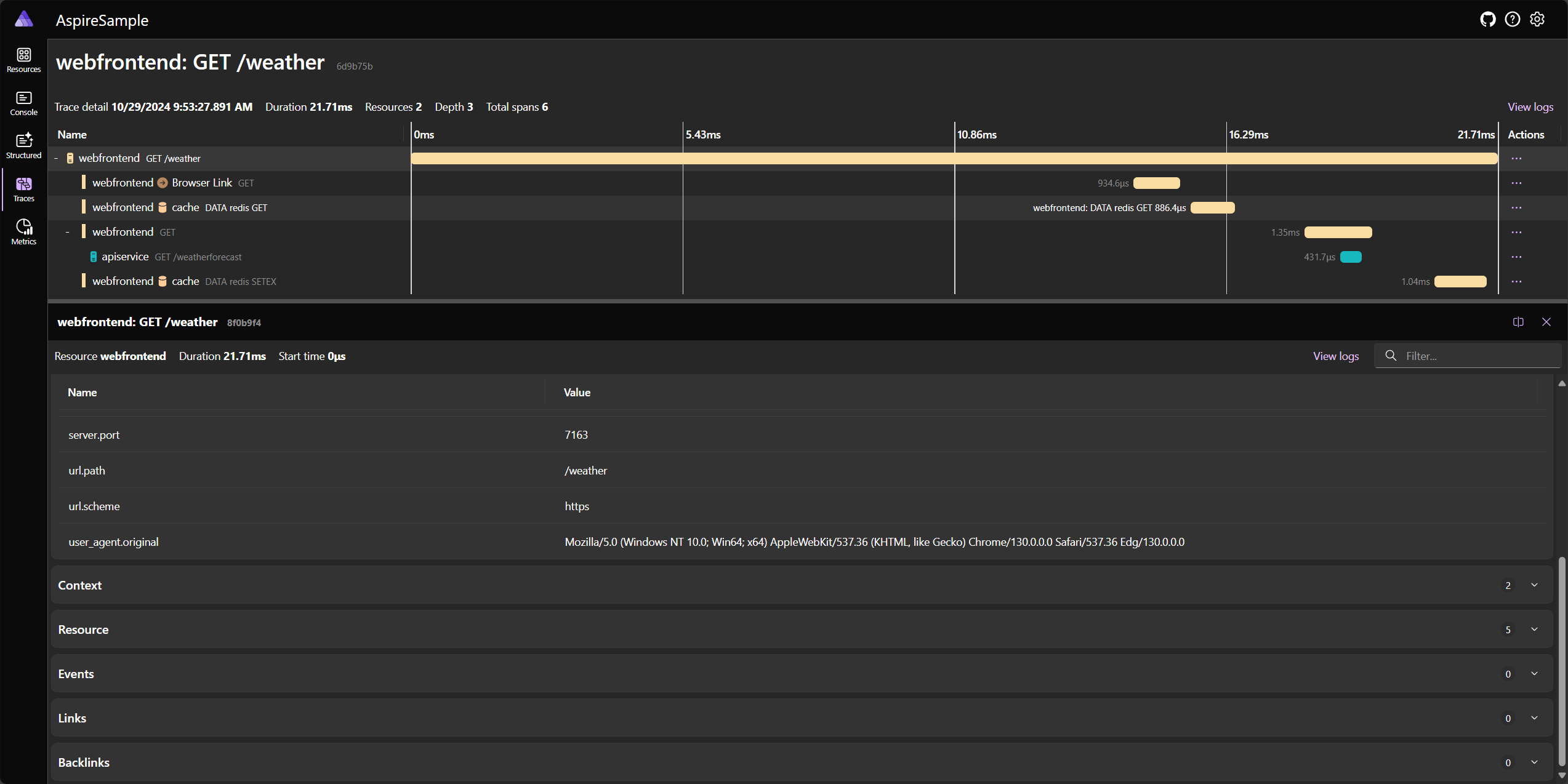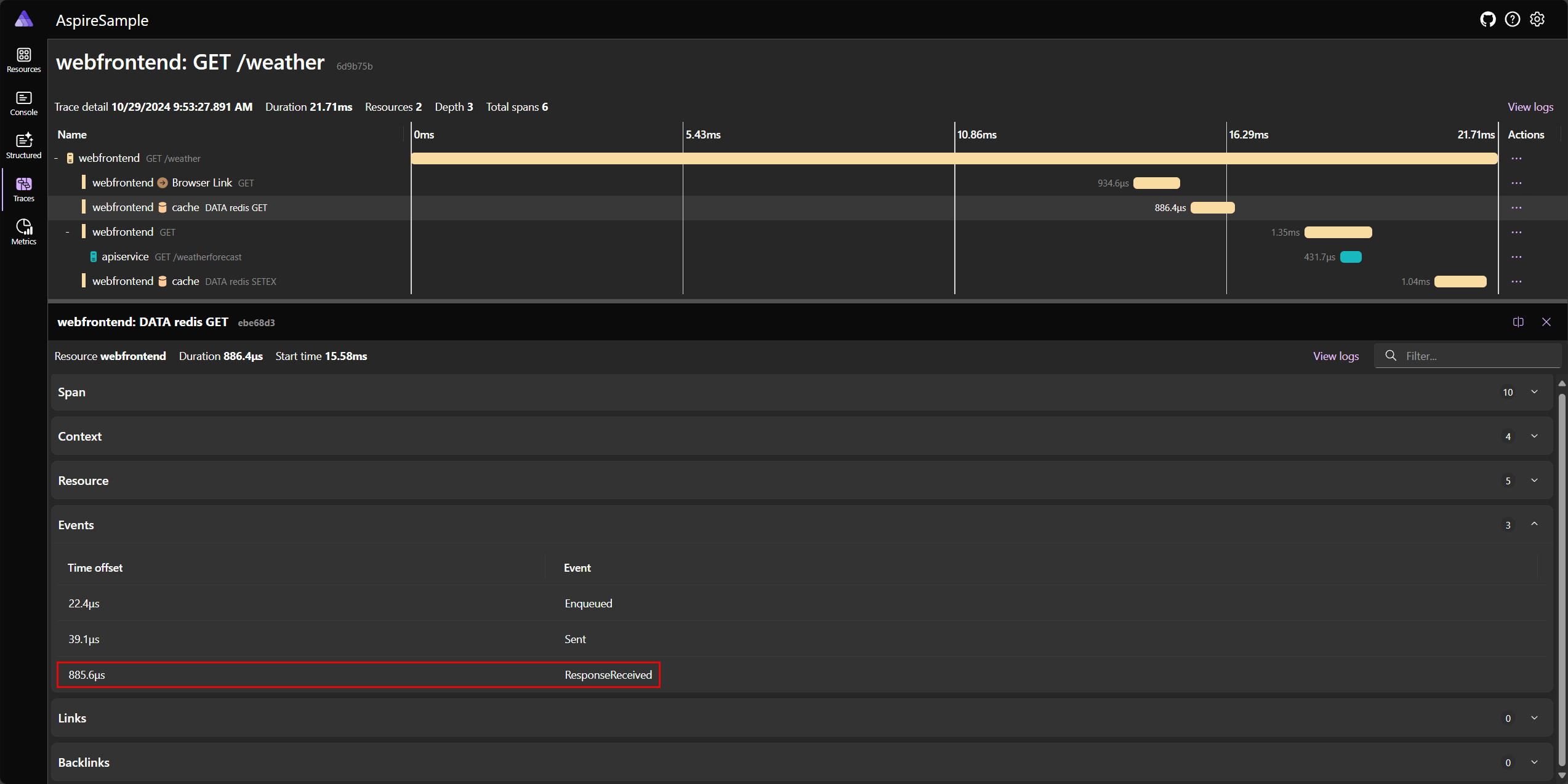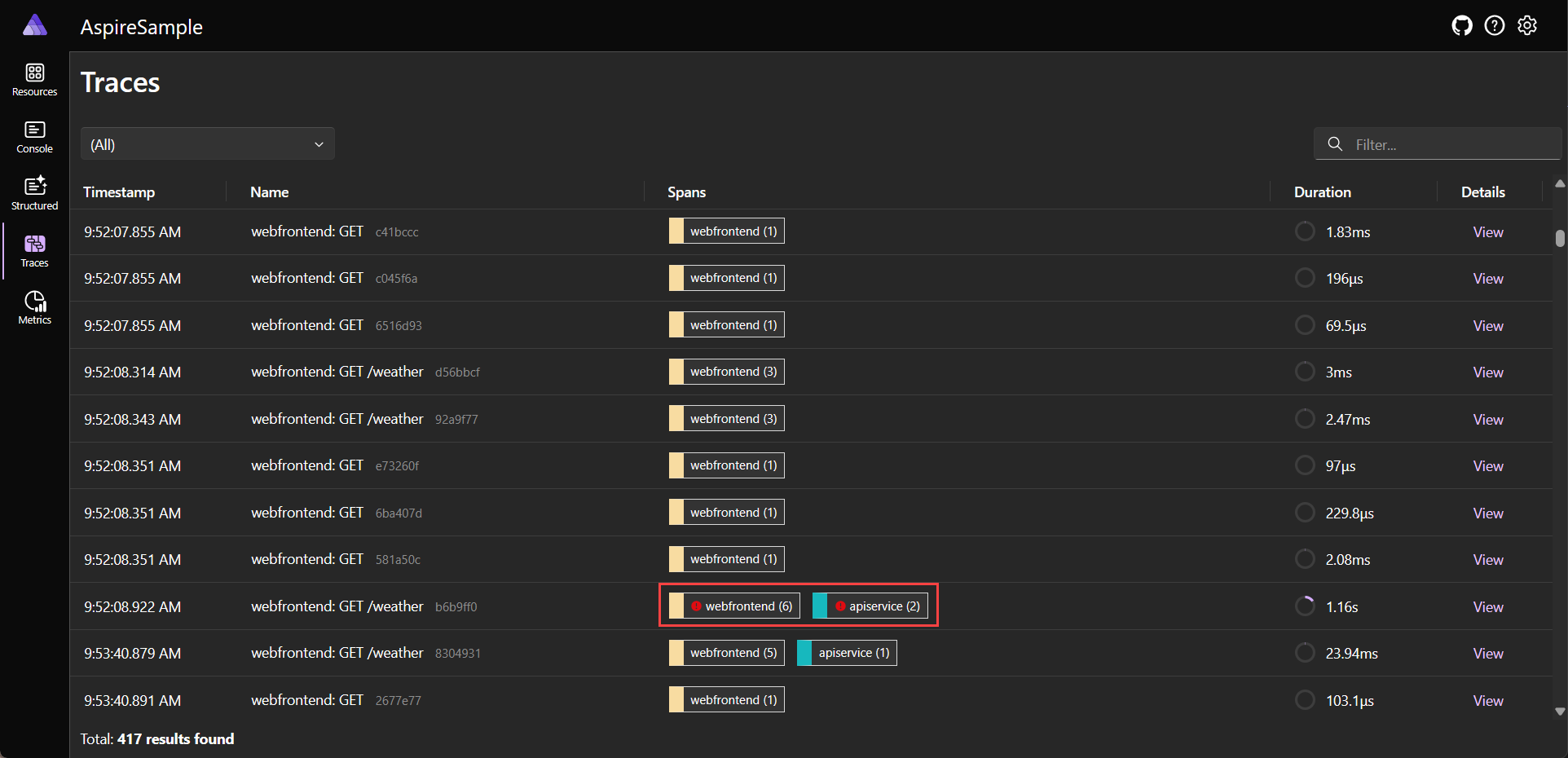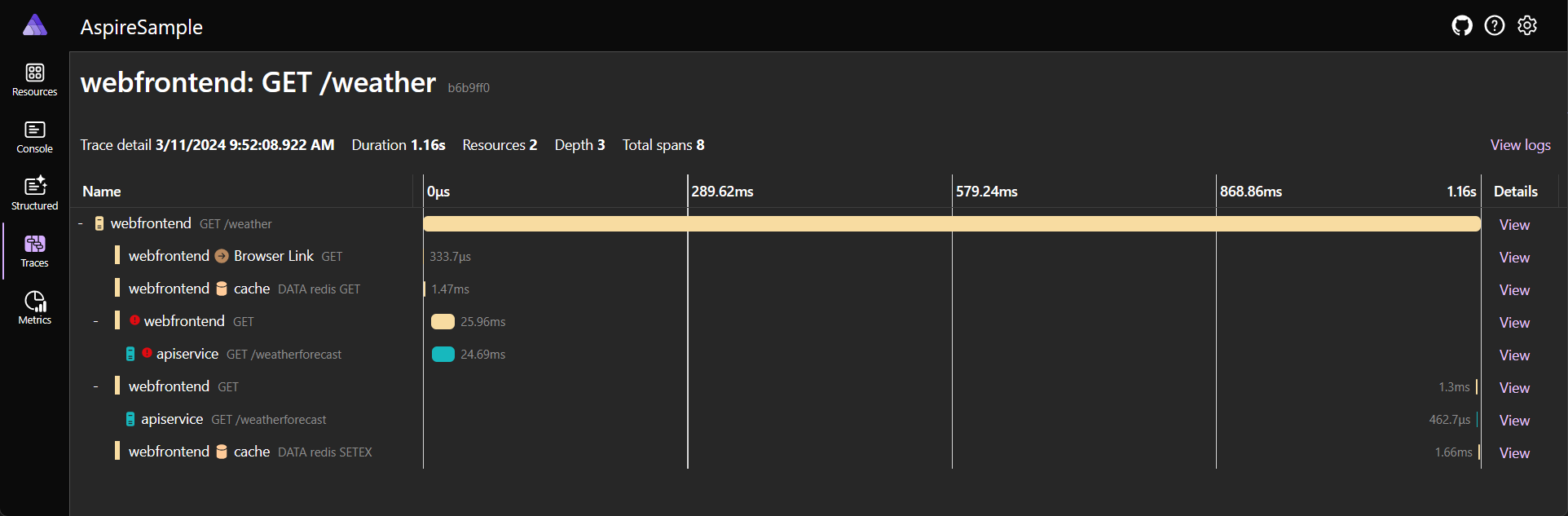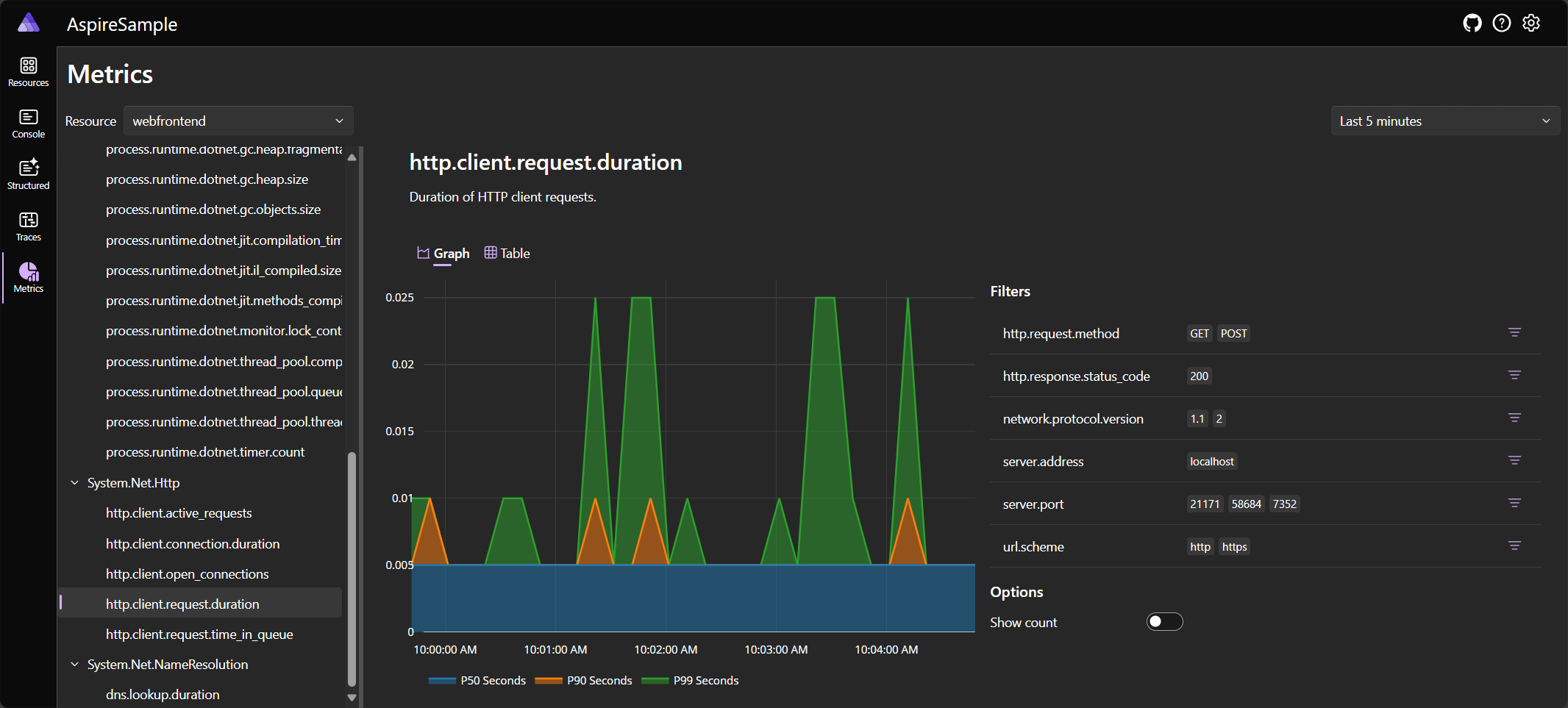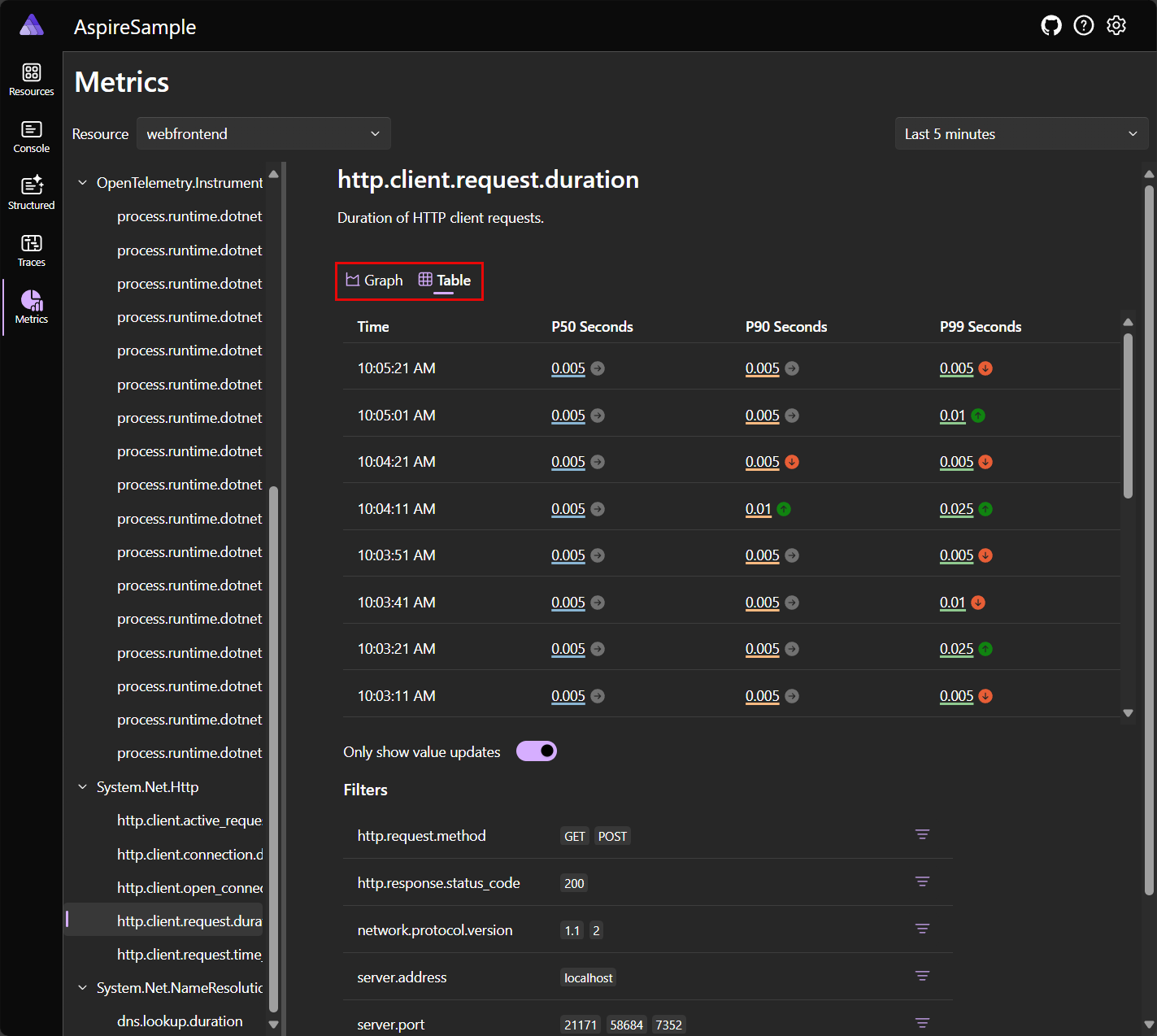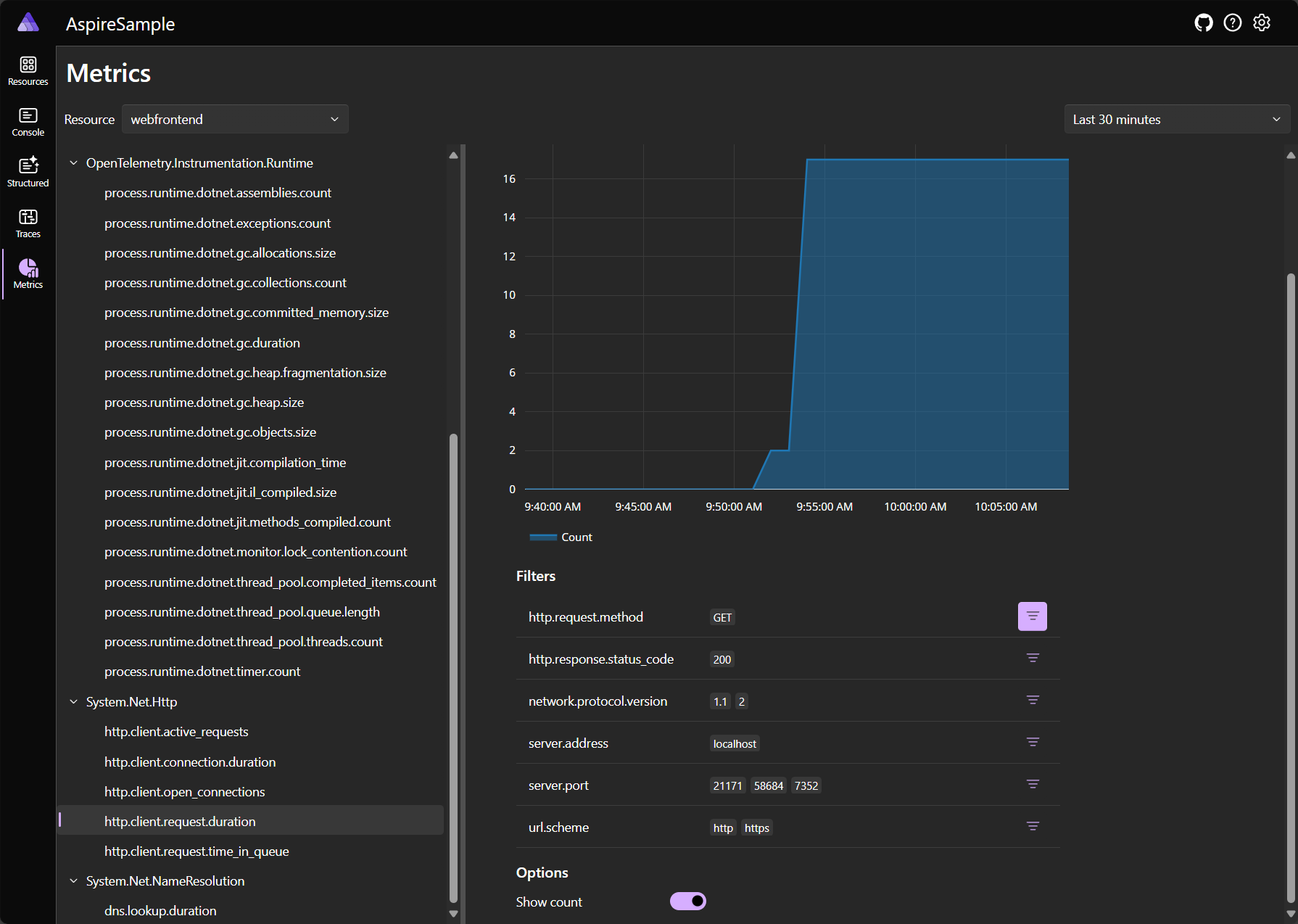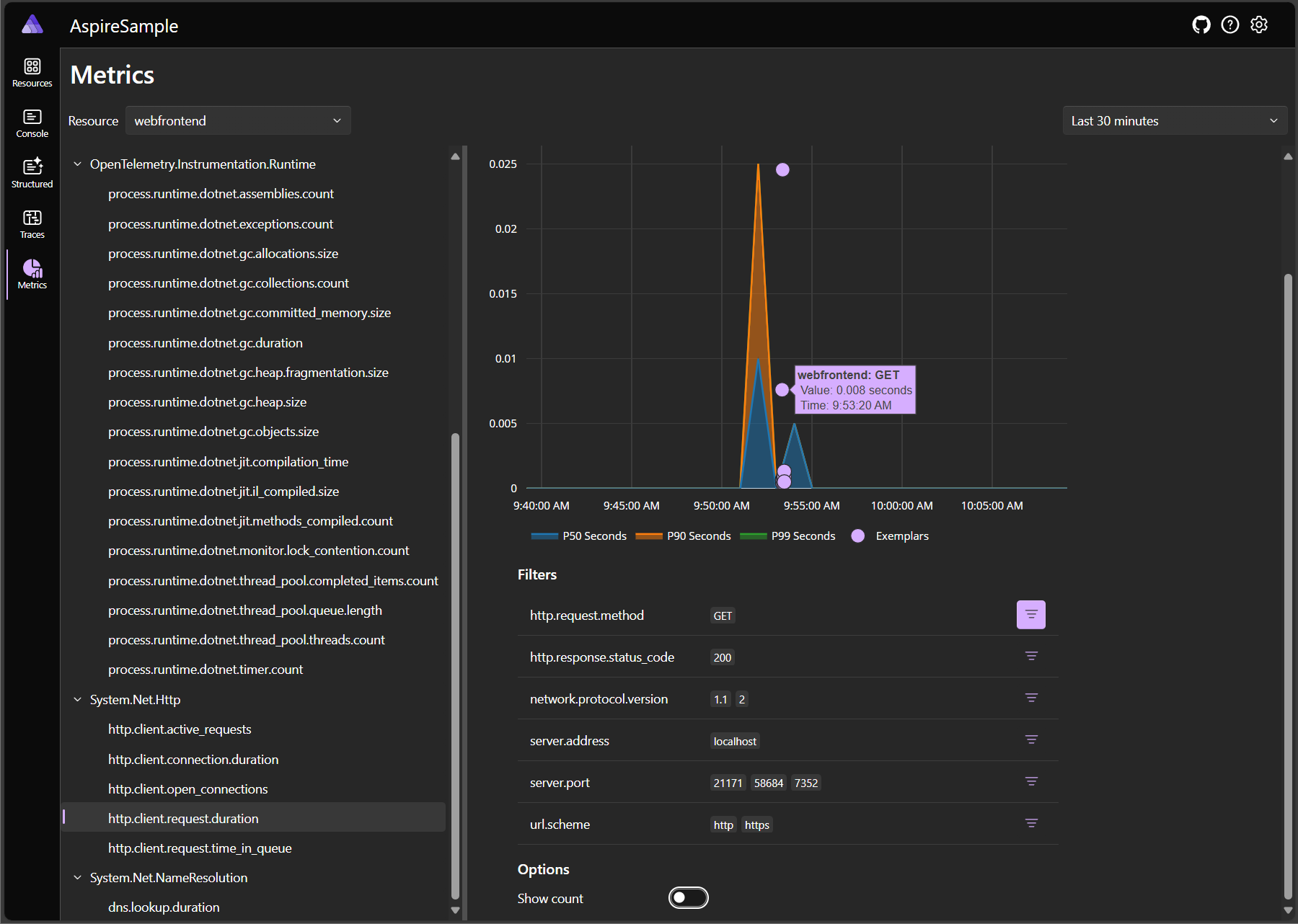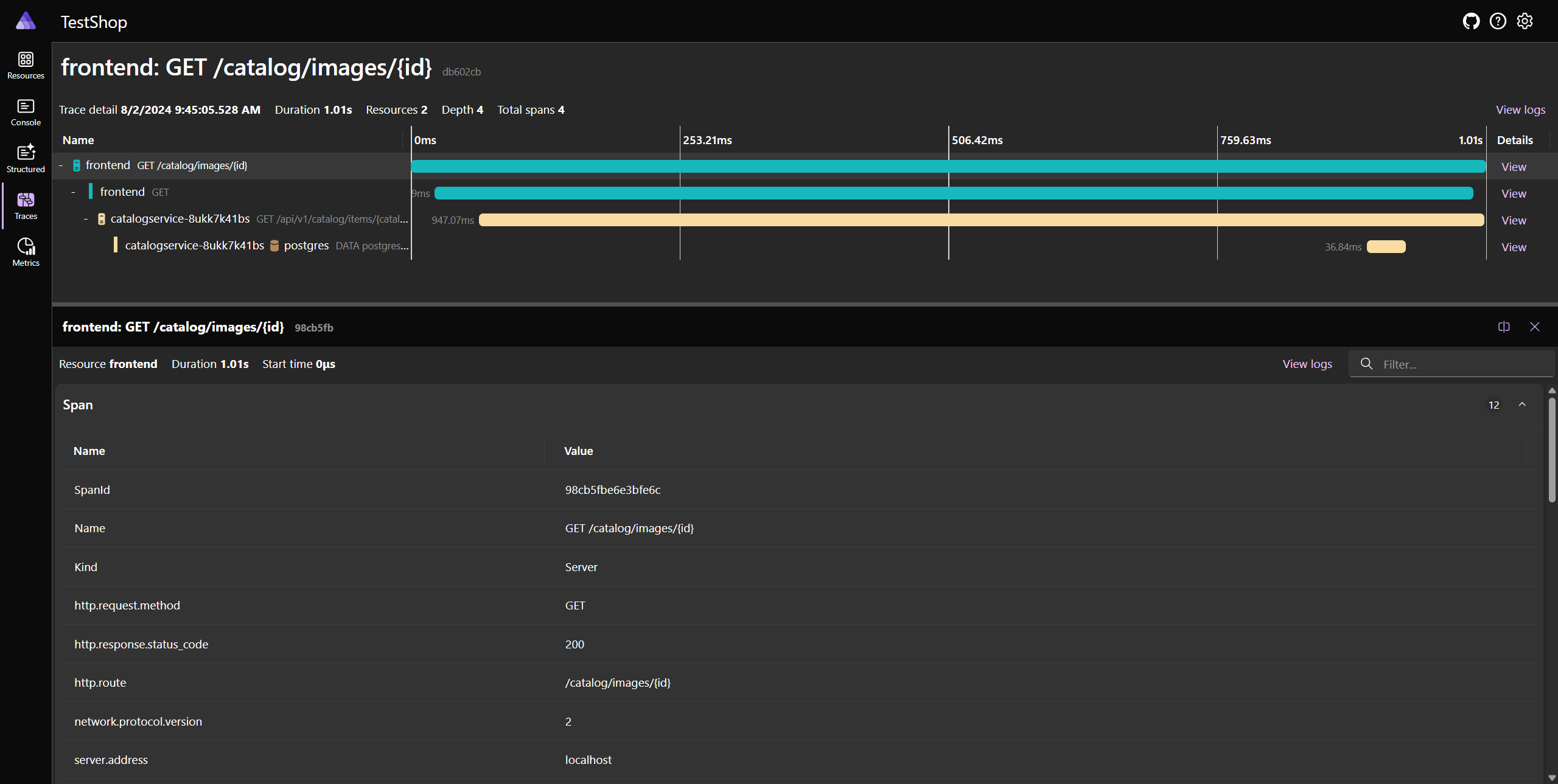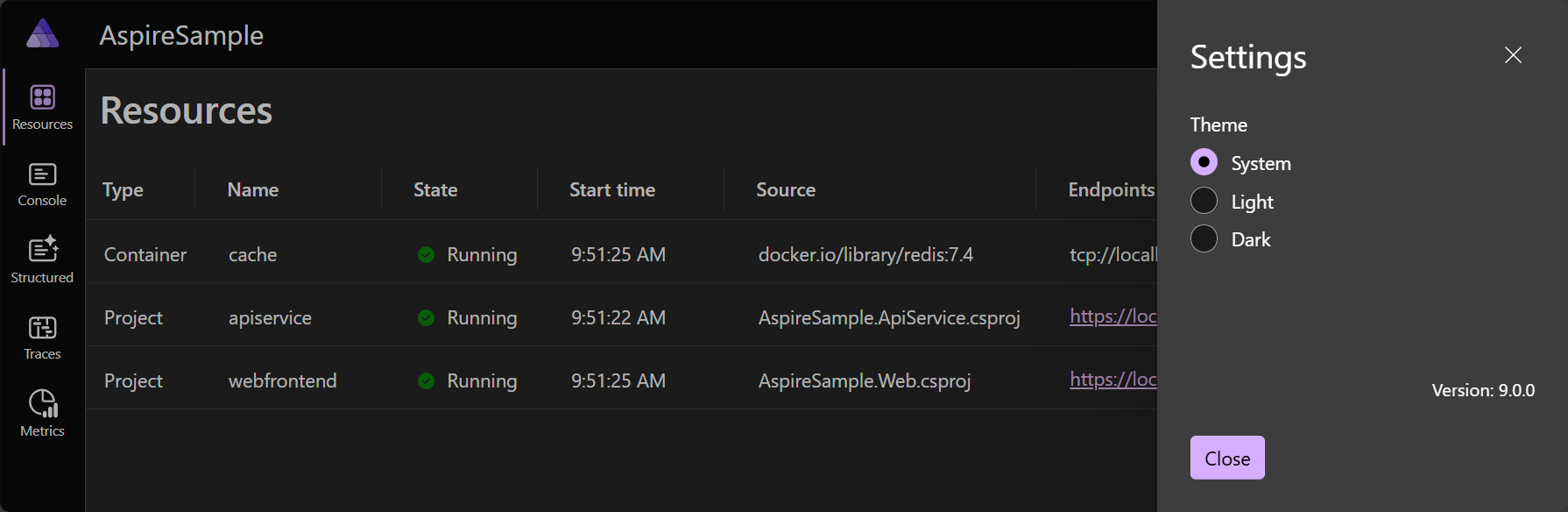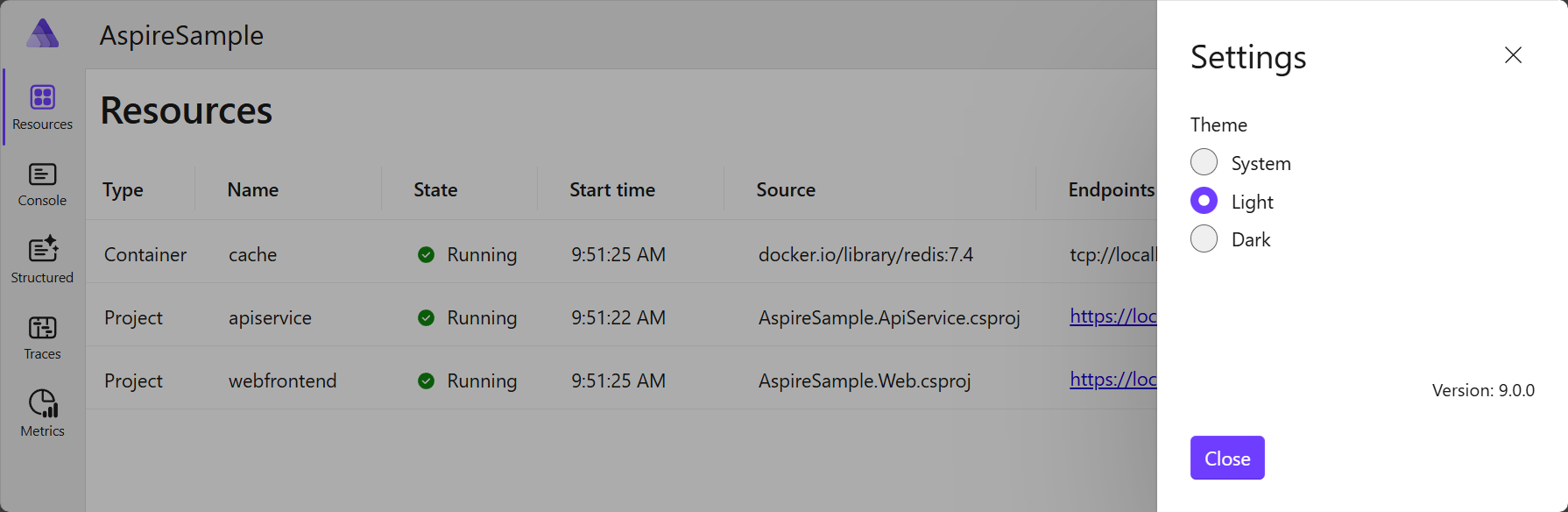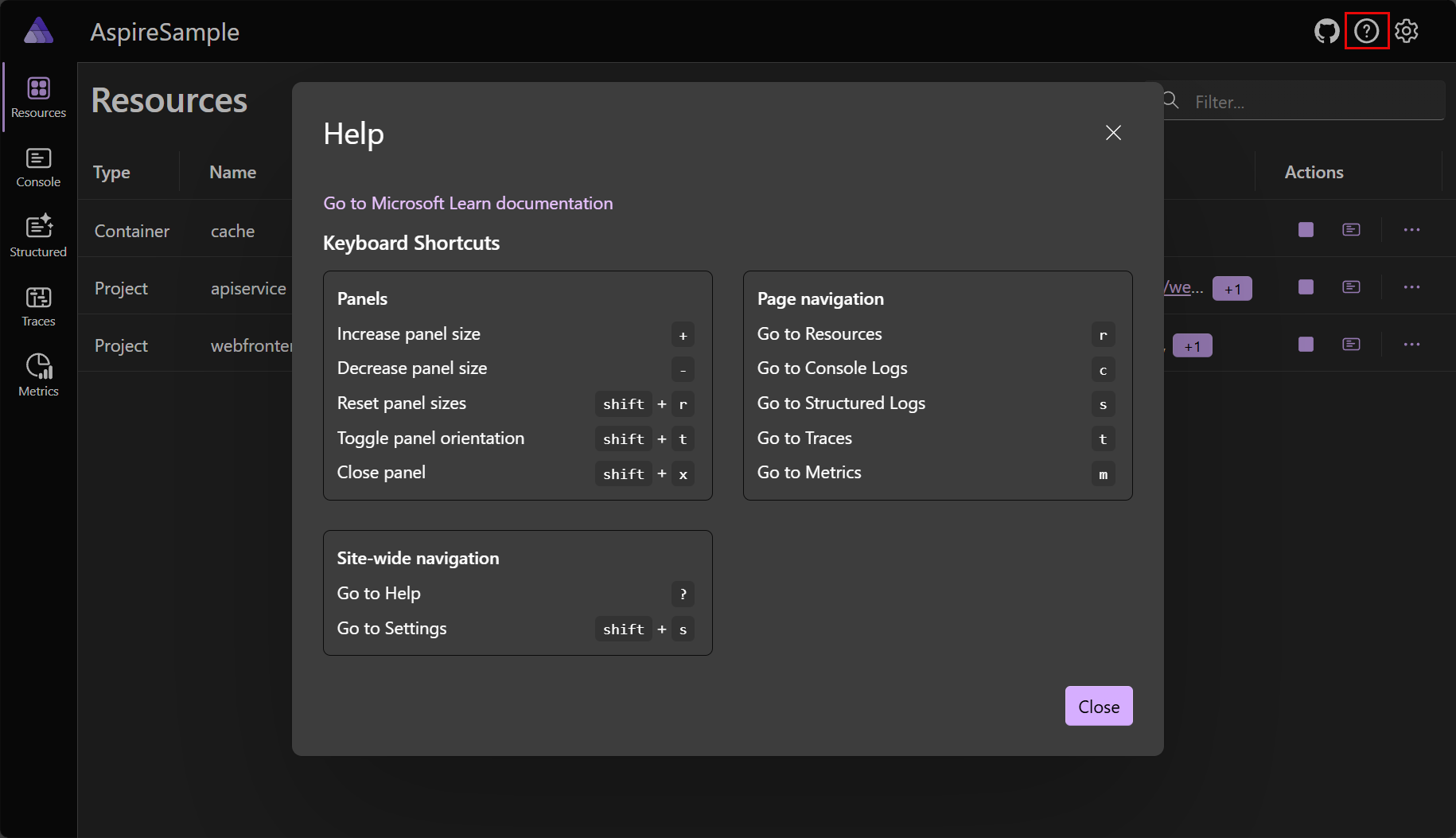Explorer le tableau de bord .NET.NET Aspire
Dans les sections à venir, vous allez découvrir comment créer un projet .NET.NET Aspire et vous lancer dans les tâches suivantes :
Examinez les fonctionnalités du tableau de bord à l’aide de l’application générée à partir du modèle de projet, comme expliqué dans le guide de démarrage rapide : Créer votre premier projet de .NET.NET Aspire.
Explorez les fonctionnalités de l’application de tableau de bord .NET.NET Aspire.
Les captures d’écran proposées dans cet article présentent le thème sombre. Pour plus d’informations sur la sélection de thème, consultez sélection de thème.
Authentification du tableau de bord
Lorsque vous exécutez un hôte d’application .NET.NET Aspire, l’orchestrateur démarre toutes les ressources dépendantes de l’application, puis ouvre une fenêtre de navigateur dans le tableau de bord. Le tableau de bord .NET.NET Aspire nécessite une authentification basée sur des jetons pour ses utilisateurs, car il affiche des variables d’environnement et d’autres informations sensibles.
Lorsque le tableau de bord est lancé à partir de Visual Studio ou de Visual Studio Code (avec l’extension C# Dev Kit), le navigateur est automatiquement connecté et le tableau de bord s’ouvre directement. Il s’agit de l’expérience de F5 classique et le flux de connexion d’authentification est automatisé par les outils de .NET.NET Aspire.
Toutefois, si vous démarrez l’hôte de l’application à partir de la ligne de commande, vous êtes présenté avec la page de connexion. La fenêtre de console affiche une URL sur laquelle vous pouvez sélectionner pour ouvrir le tableau de bord dans votre navigateur.
L’URL contient une chaîne de requête de jeton (avec la valeur de jeton mappée au composant nom de t) utilisée pour se connecter au tableau de bord. Si votre console la prend en charge, vous pouvez conserver la touche Ctrl, puis sélectionner le lien pour ouvrir le tableau de bord dans votre navigateur. Cette méthode est plus facile que de copier le jeton à partir de la console et de le coller dans la page de connexion. Si vous vous retrouvez sur la page de connexion du tableau de bord sans l’une des méthodes décrites précédemment, vous pouvez toujours revenir à la console pour copier le jeton.
La page de connexion accepte un jeton et fournit des instructions utiles sur la façon d’obtenir le jeton, comme illustré dans la capture d’écran suivante :
Après avoir copié le jeton à partir de la console et l’avoir collé dans la page de connexion, sélectionnez le bouton Se connecter à.
Le tableau de bord conserve le jeton en tant que cookiepersistant du navigateur, qui reste valide pendant trois jours. Les cookies persistants ont une date d’expiration et restent valides même après la fermeture du navigateur. Cela signifie que les utilisateurs n’ont pas besoin de se reconnecter s’ils ferment et rouvrez le navigateur. Pour plus d’informations, consultez les considérations relatives à la sécurité pour l’exécution du tableau de bord .NET.NET Aspire documentation.
Page Ressources
La page Resources est la page d’accueil par défaut du tableau de bord .NET.NET Aspire. Cette page répertorie tous les projets, conteneurs et exécutables .NET inclus dans votre solution de .NET Aspire. Par exemple, l’application de démarrage comprend deux projets :
- apiservice: projet d’API back-end créé à l’aide d’API minimales.
- webfrontend: projet d’interface utilisateur front-end créé à l’aide de Blazor.
Le tableau de bord fournit également des détails essentiels sur chaque ressource :
- type: indique si la ressource est un projet, un conteneur ou un exécutable.
- Nom: nom de la ressource.
-
'état: indique si la ressource est en cours d’exécution ou non.
- Erreurs: dans la colonne State, les erreurs s’affichent sous la forme d’un badge avec le nombre d’erreurs. Il est utile de comprendre rapidement les ressources qui signalent des erreurs. La sélection du badge vous permet d’accéder aux journaux sémantiques pour cette ressource avec le filtre au niveau d’erreur.
- heure de début: lors de l’exécution de la ressource.
- source: emplacement de la ressource sur l’appareil.
- points de terminaison: une ou plusieurs URL pour atteindre la ressource en cours d’exécution directement.
- journaux d’activité: lien vers la page journaux des ressources.
-
Actions: ensemble d’actions pouvant être effectuées sur la ressource :
Arrêter /Démarrer : arrêter (ou démarrer) la ressource, en fonction de l'd’étatactuel. - journaux de console: accédez aux journaux de console de la ressource.
-
Ellipsis: sous-menu avec des actions spécifiques à des ressources supplémentaires :
- Afficher les détails: afficher les détails de la ressource.
- journal de la console: accédez aux journaux de la console de la ressource.
- journaux structurés: accédez aux journaux structurés de la ressource.
- Traces: accédez aux traces de la ressource.
- Métriques: accédez aux métriques de la ressource.
- Redémarrer: arrêtez, puis démarrez la ressource.
Prenez en compte la capture d’écran suivante de la page ressources :
Actions de ressource
Chaque ressource a un ensemble d’actions disponibles qui sont activées de manière conditionnelle en fonction de l’état actuel de la ressource. Par exemple, si une ressource est en cours d’exécution, l’action Arrêter
Arrêter ou démarrer une ressource
Le tableau de bord
Lorsque vous sélectionnez Arrêter, la ressource cesse de s’exécuter et la 'état mises à jour de colonne pour refléter la modification.
Note
Pour les ressources de projet, lorsque le débogueur est attaché, il est attaché au redémarrage.
Le bouton Démarrer est ensuite activé, ce qui vous permet de redémarrer la ressource. En outre, le tableau de bord affiche une notification toast du résultat de l’action :
Lorsqu’une ressource est dans un état non en cours d’exécution, le bouton Démarrer
Pourboire
Les ressources qui dépendent d’autres ressources arrêtées ou redémarrées peuvent rencontrer des erreurs temporaires. Ce comportement est attendu et est généralement résolu lorsque les ressources dépendantes sont dans un état En cours d’exécution une fois de plus.
Actions de sous-menu de ressource
La sélection de l’icône de points de suspension horizontaux dans la colonne Actions ouvre un sous-menu avec des actions supplémentaires spécifiques à la ressource. Outre les actions de sous-menu de ressources intégrées, vous pouvez également définir des actions de ressources personnalisées en définissant des commandes personnalisées. Pour plus d’informations, consultez commandes de ressources personnalisées dans .NET.NET Aspire. Pour les actions de sous-menu de ressource intégrées, tenez compte de la capture d’écran suivante :
Les actions de sous-menu suivantes sont disponibles :
- Afficher les détails: afficher les détails de la ressource.
- journal de la console: accédez aux journaux de la console de la ressource.
- journaux structurés: accédez aux journaux structurés de la ressource.
- Traces: accédez aux traces de la ressource.
- Métriques: accédez aux métriques de la ressource.
- Redémarrer: arrêtez, puis démarrez la ressource.
Important
Il peut y avoir des ressources avec des actions de sous-menu désactivées. Ils sont grisés quand ils sont désactivés. Par exemple, la capture d’écran suivante montre les actions de sous-menu désactivées :
Copier ou ouvrir dans le visualiseur de texte
Pour afficher un visualiseur de texte de certaines colonnes, vous voyez une icône de sélection verticale. Sélectionnez l’icône pour afficher les options disponibles :
- Copier dans le Presse-papiers
- Ouvrir dans le visualiseur de texte
Prenez en compte la capture d’écran suivante des options de menu points de suspension :
Lorsque vous sélectionnez l’option Ouvrir dans le visualiseur de texte, une boîte de dialogue modale s’ouvre avec le texte affiché dans un format plus grand. Prenez en compte la capture d’écran suivante de la boîte de dialogue modale du visualiseur de texte :
Certaines valeurs sont mises en forme comme JSON ou XML. Dans ce cas, le visualiseur de texte permet au Sélectionner le format liste déroulante pour basculer entre les différents formats.
Détails de la ressource
Vous pouvez obtenir des détails complets sur chaque ressource en sélectionnant le bouton de sélection dans la colonne Actions, puis en sélectionnant Afficher les détails. La page Détails fournit une vue complète de la ressource :
La barre de recherche située en haut à droite du tableau de bord offre également la possibilité de filtrer la liste, ce qui est utile pour .NET.NET Aspire projets avec de nombreuses ressources. Pour sélectionner les types de ressources affichés, faites défiler la flèche vers la gauche de la zone de texte de filtre :

Dans cet exemple, seuls les conteneurs sont affichés dans la liste. Par exemple, si vous activez Utiliser Redis pour la mise en cache des lors de la création d’un projet .NET Aspire, vous devez voir un conteneur Redis répertorié :
Les exécutables sont des processus autonomes. Vous pouvez configurer un projet .NET.NET Aspire pour exécuter un exécutable autonome au démarrage, bien que les modèles de démarrage par défaut n’incluent pas d’exécutables par défaut.
La capture d’écran suivante montre un exemple de projet présentant des erreurs :
La sélection du badge de nombre d’erreurs accède à la page journaux structurés avec un filtre appliqué pour afficher uniquement les journaux pertinents pour la ressource :
Pour afficher en détail l’entrée de journal pour l’erreur, sélectionnez le bouton Afficher pour ouvrir une fenêtre sous la liste avec les détails de l’entrée de journal structuré :
Pour plus d’informations et des exemples de journaux structurés, consultez la page journaux structurés section.
Note
La page ressources n’est pas disponible si le tableau de bord est démarré sans service de ressources configuré. Le tableau de bord démarre sur la page journaux structurés à la place. Il s’agit de l’expérience par défaut lorsque le tableau de bord est exécuté en mode autonome sans configuration supplémentaire.
Pour plus d’informations sur la configuration d’un service de ressources, consultez configuration du tableau de bord.
Pages de surveillance
Le tableau de bord .NET.NET Aspire fournit différentes façons d’afficher les journaux, les traces et les métriques de votre application. Ces informations vous permettent de suivre le comportement et les performances de votre application et de diagnostiquer les problèmes qui surviennent.
Page journaux de la console
Les journaux console page affichent du texte que chaque ressource de votre application a envoyé à la sortie standard. Les journaux sont un moyen utile de surveiller l’intégrité de votre application et de diagnostiquer les problèmes. Les journaux d’activité sont affichés différemment selon la source, telle que le projet, le conteneur ou l’exécutable.
Lorsque vous ouvrez la page journaux de la console, vous devez sélectionner une source dans l'Sélectionner une ressource liste déroulante.
Si vous sélectionnez un projet, les journaux en direct sont rendus avec un ensemble stylisé de couleurs qui correspondent à la gravité du journal ; vert pour obtenir des informations comme exemple. Prenons l’exemple suivant de capture d’écran des journaux de projet avec le projet apiservice sélectionné :
Lorsque des erreurs se produisent, elles sont styleées dans les journaux de sorte qu’elles sont faciles à identifier. Prenons l’exemple de capture d’écran suivant des journaux de projet avec des erreurs :
Si vous sélectionnez un conteneur ou un exécutable, la mise en forme est différente d’un projet, mais les informations de comportement détaillées sont toujours disponibles. Prenons l’exemple de capture d’écran suivant d’un journal de conteneur avec le conteneur cache sélectionné :
Réplicas de ressources
Lorsque les ressources du projet sont répliquées à l’aide de l’API WithReplicas, elles sont représentées dans le sélecteur de ressources sous une entrée de ressource nommée de niveau supérieur avec une icône à l’indicateur. Chaque ressource répliquée est répertoriée sous l’entrée de ressource de niveau supérieur, avec son nom unique correspondant. Prenons l’exemple de capture d’écran suivant d’une ressource de projet répliquée :
La capture d’écran précédente montre le projet catalogservice (application) avec deux réplicas, catalogservice-2bpj2qdq6k et catalogservice-6ljdin0hc0. Chaque réplica a son propre ensemble de journaux qui peuvent être consultés en sélectionnant le nom du réplica.
Page Journaux structurés
.NET Aspire configure automatiquement vos projets avec la journalisation à l’aide de OpenTelemetry. Accédez à la page journaux structurés pour afficher les journaux sémantiques de votre projet .NET.NET Aspire. sémantique ou la journalisation structurée facilite le stockage et l’interrogation des événements du journal, car le modèle de message d’événement de journal et les paramètres de message sont conservés, au lieu de les transformer en message mis en forme. Vous remarquez une structure propre pour les différents journaux affichés sur la page à l’aide de colonnes :
- ressource: ressource à partir de partir de qui le journal provient.
- niveau: niveau de journal de l’entrée, tel que les informations, l’avertissement ou l’erreur.
- timestamp: heure à laquelle le journal s’est produit.
- Message: détails du journal.
- Trace: lien vers la trace appropriée pour le journal, le cas échéant.
- Détails: détails ou métadonnées supplémentaires sur l’entrée du journal.
Prenons l’exemple de capture d’écran suivant des journaux sémantiques :
Filtrer les journaux structurés
La page des journaux structurés fournit également une barre de recherche pour filtrer les journaux par service, niveau ou message. Vous utilisez la liste déroulante Level pour filtrer par niveau de journal. Vous pouvez également filtrer par n’importe quelle propriété de journal en sélectionnant le bouton d’icône de filtre, qui ouvre la boîte de dialogue de filtre avancée.
Tenez compte des captures d’écran suivantes montrant les journaux structurés, filtrés pour afficher les éléments avec « Hébergement » dans le texte du message :
Page Traces
Accédez à la page Traces pour afficher toutes les traces de votre application. .NET .NET Aspire configure automatiquement le suivi pour les différents projets de votre application. Le suivi distribué est une technique de diagnostic qui aide les ingénieurs à localiser les défaillances et les problèmes de performances au sein des applications, en particulier ceux qui peuvent être distribués sur plusieurs ordinateurs ou processus. Pour plus d’informations, consultez .NETde suivi distribué . Cette technique suit les demandes via une application et met en corrélation le travail effectué par différentes intégrations d’applications. Les traces permettent également d’identifier la durée pendant laquelle différentes étapes de la demande ont été effectuées. La page traces affiche les informations suivantes :
- horodatage: lorsque la trace est terminée.
- Nom: nom de la trace, précédé du nom du projet.
- s’étend: ressources impliquées dans la requête.
- Durée: temps nécessaire pour terminer la demande. Cette colonne inclut une icône radiale qui illustre la durée de la requête par rapport aux autres dans la liste.
Filtrer les traces
La page traces fournit également une barre de recherche pour filtrer les traces par nom ou étendue. Appliquez un filtre et notez que les résultats de trace sont mis à jour immédiatement. Considérez la capture d’écran suivante des traces avec un filtre appliqué à weather et notez comment le terme de recherche est mis en surbrillance dans les résultats :
Lors du filtrage des traces dans la boîte de dialogue http.route sélectionné :
Combiner des données de télémétrie à partir de plusieurs ressources
Lorsqu’une ressource a plusieurs réplicas, vous pouvez filtrer les données de télémétrie pour afficher les données de toutes les instances à la fois. Sélectionnez la ressource parente, étiquetée (application), comme illustré dans la capture d’écran suivante :
Après avoir sélectionné la ressource parente, la page traces affiche les données de télémétrie de toutes les instances de la ressource.
Détails de la trace
La page détails de la trace contient différents détails pertinents pour la demande, notamment :
- détail de la trace: au démarrage de la trace.
- Durée: temps nécessaire pour terminer la demande.
- Ressources: nombre de ressources impliquées dans la requête.
- profondeur: nombre de couches impliquées dans la requête.
- Étendues totales: nombre total d’étendues impliquées dans la requête.
Chaque étendue est représentée sous forme de ligne dans la table et contient un Name. Les étendues affichent également l’icône d’erreur si une erreur s’est produite dans cette étendue particulière de la trace. Étendues qui ont un type de client/consommateur, mais qui n’ont pas d’étendue sur le serveur, affichent une icône de flèche, puis l’adresse de destination. Cela représente un appel client à un système en dehors du projet .NET.NET Aspire. Par exemple, une requête HTTP demande une API web externe ou un appel de base de données.
Dans la page des détails de la trace, il existe un bouton Afficher les journaux d’activité qui vous amène à la page des journaux structurés avec un filtre appliqué pour afficher uniquement les journaux pertinents pour la demande. Prenons un exemple de capture d’écran illustrant la page des journaux structurés avec un filtre appliqué pour afficher uniquement les journaux pertinents pour la trace :
La page des journaux structurés est décrite plus en détail dans la page journaux structurés section.
Exemples de trace
Chaque trace a une couleur, qui est générée pour aider à différencier les étendues , une couleur pour chaque ressource. Les couleurs sont reflétées dans la page traces et la page de détails de trace . Lorsque les traces représentent une icône de flèche, ces icônes sont colorisées ainsi que pour correspondre à l’étendue de la trace cible. Prenons l’exemple de capture d’écran suivant des traces :
Vous pouvez également sélectionner le bouton Afficher pour accéder à une vue détaillée de la demande et la durée pendant laquelle elle a passé à parcourir chaque couche d’application. Prenons un exemple de sélection d’une trace pour afficher ses détails :
Pour chaque étendue de la trace, sélectionnez Afficher pour afficher plus de détails :
Faites défiler la page vers le bas dans les détails de l’étendue pour afficher des informations complètes. En bas du volet détails de l’étendue, certains types d’étendues, tels que cet appel à un cache, affichent les minutages des événements d’étendue :
Lorsque des erreurs sont présentes, la page affiche une icône d’erreur en regard du nom de la trace. Prenons un exemple de capture d’écran des traces avec des erreurs :
Et la vue détaillée correspondante de la trace avec des erreurs :
Page Métriques
Accédez à la page Métriques pour afficher les métriques de votre application. .NET .NET Aspire configure automatiquement les métriques pour les différents projets de votre application. Les métriques constituent un moyen de mesurer l’intégrité de votre application et peuvent être utilisées pour surveiller les performances de votre application au fil du temps.
Chaque projet de publication de métriques dans votre application a ses propres métriques. La page Métriques affiche un volet de sélection pour chaque compteur de niveau supérieur et les instruments correspondants que vous pouvez sélectionner pour afficher la métrique.
Prenons l’exemple de capture d’écran suivant de la page métriques, avec le projet webfrontend sélectionné et System.Net.Http la métrique http.client.request.duration du compteur http.client.request.duration sélectionnée :
Outre le graphique des métriques, la page des métriques inclut une option permettant d’afficher les données sous la forme d’une table à la place. Prenez en compte la capture d’écran suivante de la page métriques avec l’affichage tableau sélectionné :
Sous le graphique, il existe une liste de filtres que vous pouvez appliquer pour vous concentrer sur les données qui vous intéressent. Par exemple, dans la capture d’écran suivante, le champ
Vous pouvez également choisir de sélectionner le nombre de métriques affichées sur l’accès vertical, au lieu de ses valeurs :
Pour plus d’informations sur les métriques, consultez Métriques intégrées dans .NET.
Exemplaires
Le tableau de bord .NET Aspire prend en charge et affiche OpenTelemetryexemplaires. Un exemplaire lie un point de données de métrique à l’opération qui l’a enregistrée, servant de pont entre les métriques et les traces.
Les exemples sont utiles, car ils fournissent un contexte supplémentaire sur la raison pour laquelle une valeur de métrique spécifique a été enregistrée. Par exemple, si vous remarquez un pic de latence dans la métrique http.client.request.duration, un exemple peut pointer vers une trace ou une étendue spécifique qui a provoqué le pic, ce qui vous aide à comprendre la cause racine.
Les exemplaires sont affichés dans le graphique des métriques sous la forme d’un petit point rond en regard du point de données. Lorsque vous pointez sur l’indicateur, une info-bulle affiche les détails exemplaires, comme illustré dans la capture d’écran suivante :
La capture d’écran précédente montre les détails exemplaires de la métrique http.client.request.duration. Les détails exemplaires incluent les éléments suivants :
- Nom de la ressource.
- Opération effectuée, dans ce cas, une requête HTTP GET vers l'
/catalog/images/{id}. - Valeur correspondante et horodatage.
La sélection de l’indicateur exemplaire ouvre la page détails de la trace, où vous pouvez afficher la trace associée, par exemple prendre en compte la capture d’écran suivante :
Pour plus d’informations, consultez OpenTelemetry Docs : Exemplars.
Sélection du thème
Par défaut, le thème est défini pour suivre le thème système, ce qui signifie que le tableau de bord utilise le même thème que votre système d’exploitation. Vous pouvez également sélectionner le thème Clair ou thème sombre pour remplacer le thème système. Les sélections de thème sont conservées.
La capture d’écran suivante montre la boîte de dialogue de sélection de thème, avec le thème système par défaut sélectionné :
Si vous préférez le thème Clair, vous pouvez le sélectionner dans la boîte de dialogue de sélection de thème :
Raccourcis du tableau de bord
Le tableau de bord .NET.NET Aspire fournit différents raccourcis pour vous aider à naviguer et contrôler différentes parties du tableau de bord. Pour afficher les raccourcis clavier, appuyez sur Maj + ?, ou sélectionnez l’icône de point d’interrogation dans le coin supérieur droit du tableau de bord :
Les raccourcis suivants sont disponibles :
panneaux :
- +: augmentez la taille du panneau.
- -: réduire la taille du panneau.
Maj r : taille du panneauRR. - Maj + t: orientation du panneau oggle T.
- Maj + x: Fermer le panneau.
de navigation de page :
- r: Accédez à esources .
- c: accédez à Cjournaux d’activité.
- s: accédez à journaux d’activité.
- t: Aller à courses T.
- m: accédez à M.
navigation à l’échelle du site:
- ?: aide.
Shift : accédez à ettings