Déploiement manuel pour Microsoft Defender pour point de terminaison sur macOS
S’applique à :
- Microsoft Defender pour point de terminaison Plan 1
- Microsoft Defender pour point de terminaison Plan 2
- Microsoft Defender XDR
Vous voulez découvrir Defender pour point de terminaison ? Inscrivez-vous à un essai gratuit.
Cet article explique comment déployer manuellement Microsoft Defender pour point de terminaison sur macOS. Un déploiement réussi nécessite la réalisation de toutes les étapes suivantes :
- Télécharger les packages d’installation et d’intégration
- Installation de l’application (macOS 11 et versions ultérieures)
- Package d’intégration
- Accorder un accès complet au disque
- Vérifier l’exécution en arrière-plan
Conditions préalables et configuration système requise
Avant de commencer, consultez la page main Microsoft Defender pour point de terminaison sur macOS pour obtenir une description des prérequis et de la configuration système requise pour la version actuelle du logiciel.
Télécharger les packages d’installation et d’intégration
Téléchargez les packages d’installation et d’intégration à partir de Microsoft Defender portail.
Avertissement
Le repackaging du package d’installation de Defender pour point de terminaison n’est pas un scénario pris en charge. Cela peut avoir un impact négatif sur l’intégrité du produit et entraîner des résultats négatifs, y compris, mais sans s’y limiter, le déclenchement d’alertes de falsification et l’échec de l’application des mises à jour.
Dans Microsoft Defender portail, accédez à Paramètres Points > de terminaison > Intégration de la gestion des appareils>.
Dans la section 1 de la page, définissez système d’exploitation sur macOS et Méthode de déploiement sur Script local.
Dans la section 2 de la page, sélectionnez Télécharger le package d’installation. Enregistrez-le en tant que wdav.pkg dans un répertoire local.
Dans la section 2 de la page, sélectionnez Télécharger le package d’intégration. Enregistrez-le en tant que WindowsDefenderATPOnboardingPackage.zip dans le même répertoire.
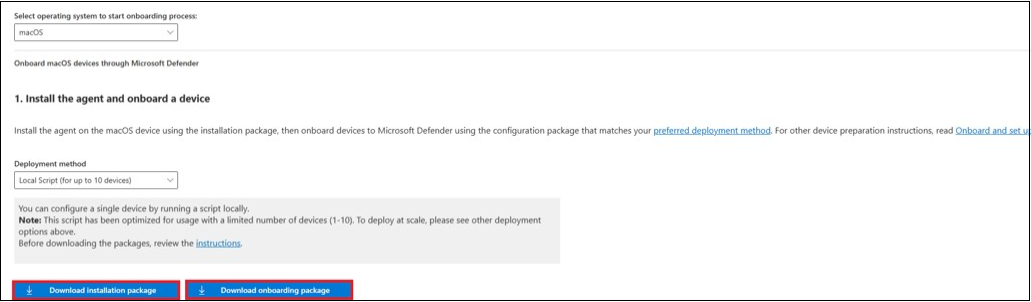
À partir d’une invite de commandes, vérifiez que vous disposez des deux fichiers.
- Tapez cd Downloads et appuyez sur Entrée.
- Tapez ls et appuyez sur Entrée.
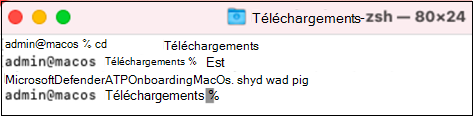
Copiez les wdav.pkg et MicrosoftDefenderATPOnboardingMacOs.sh sur l’appareil sur lequel vous souhaitez déployer le Microsoft Defender pour point de terminaison sur macOS.
Installation de l’application (macOS 11 et versions ultérieures)
Pour effectuer ce processus, vous devez disposer de privilèges d’administrateur sur l’appareil.
Effectuez l’une des étapes suivantes :
- Accédez au wdav.pkg téléchargé dans le Finder et ouvrez-le.
Ou
Vous pouvez télécharger le wdav.pkg- à partir du terminal
sudo installer -store -pkg /Users/admin/Downloads/wdav.pkg -target /
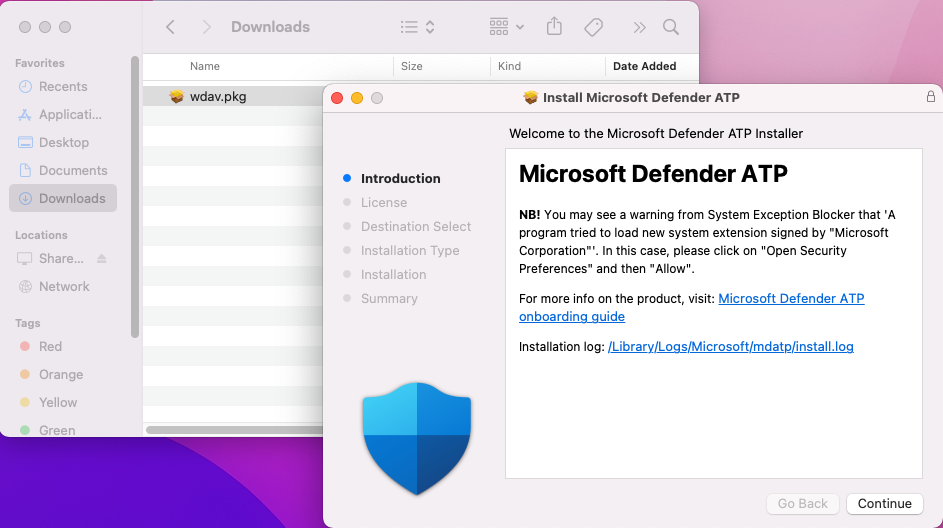
Cliquez sur Continuer.
Lisez le Contrat de licence logiciel et sélectionnez Continuer pour accepter les conditions.
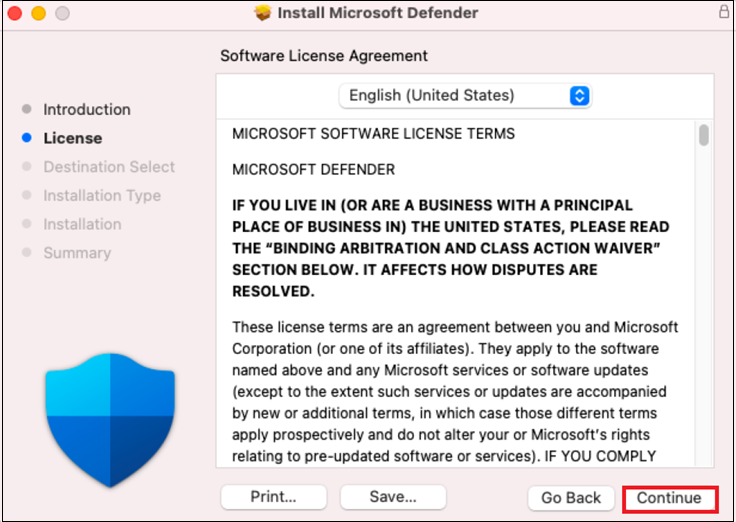
Lisez le Contrat de licence utilisateur final (CLUF) et sélectionnez Accepter.
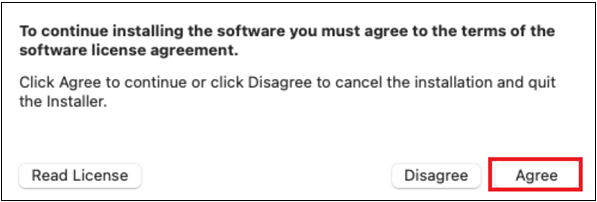
Dans Sélection de destination, sélectionnez le disque sur lequel vous souhaitez installer le logiciel Microsoft Defender, par exemple Macintosh HD, puis sélectionnez Continuer.
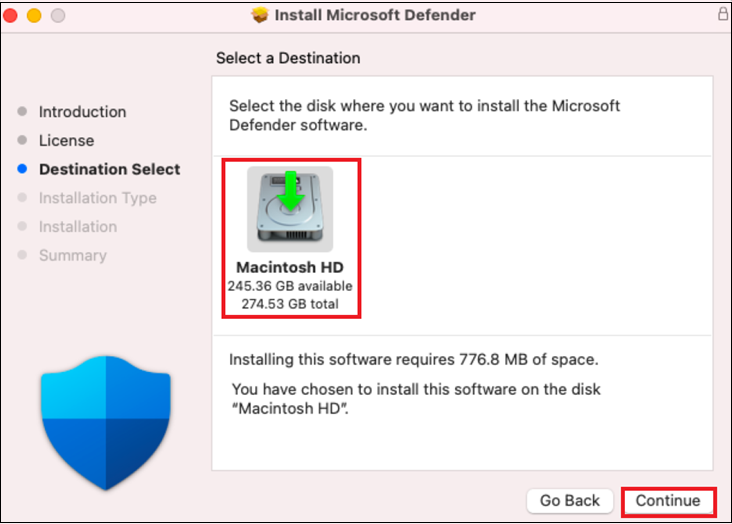
Remarque
La quantité d’espace disque nécessaire pour l’installation est d’environ 777 Mo.
Pour modifier la destination de l’installation, sélectionnez Modifier l’emplacement d’installation....
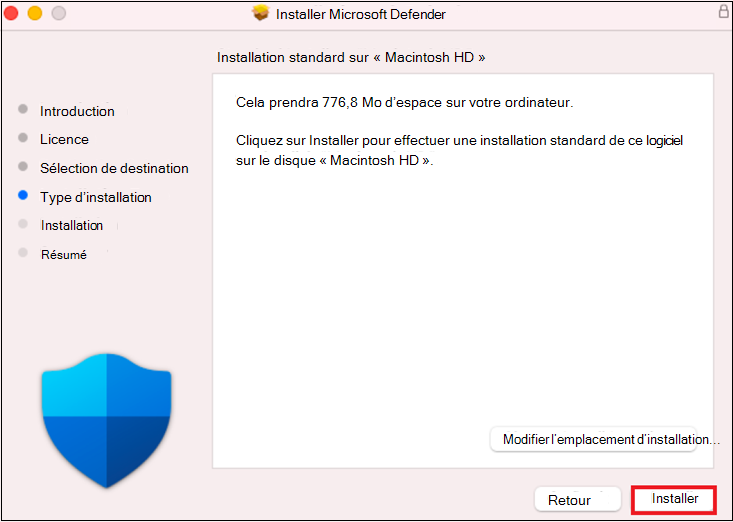
Sélectionnez Installer.
Entrez le mot de passe lorsque vous y êtes invité.
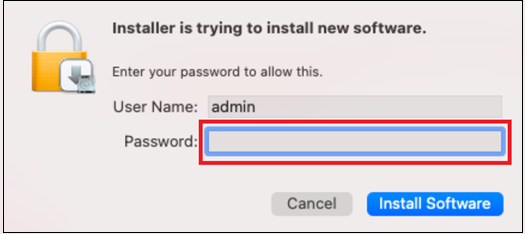
Sélectionnez Installer le logiciel.
À la fin du processus d’installation, pour macOS Big Sur (11.0) ou la dernière version, vous êtes invité à approuver les extensions système utilisées par le produit. Sélectionnez Ouvrir les préférences de sécurité.
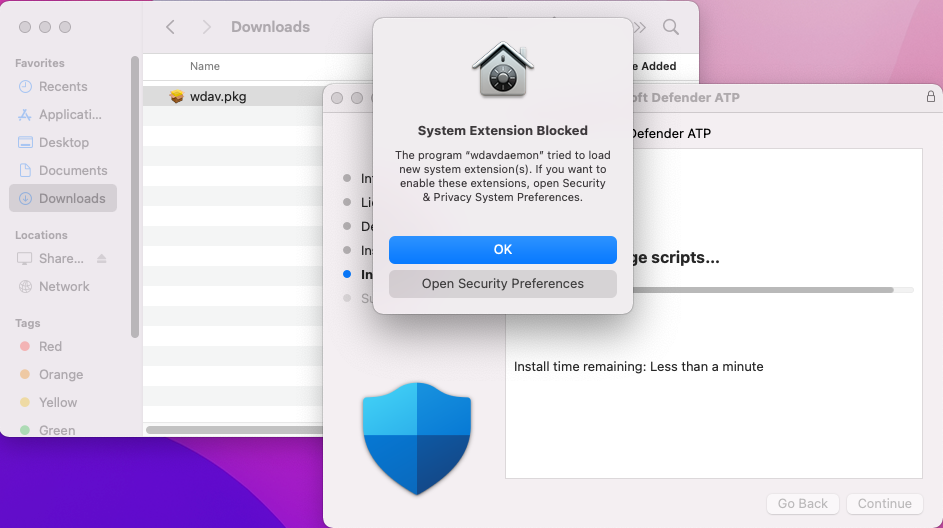
Pour activer l’extension système, sélectionnez Détails.
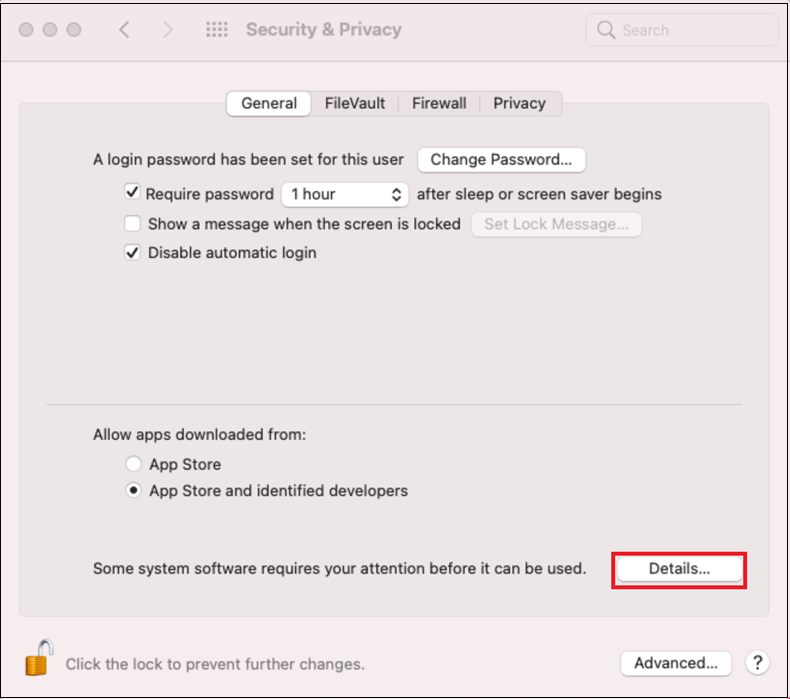
Dans la fenêtre Sécurité & Confidentialité, cochez les cases en regard de Microsoft Defender, puis sélectionnez OK.
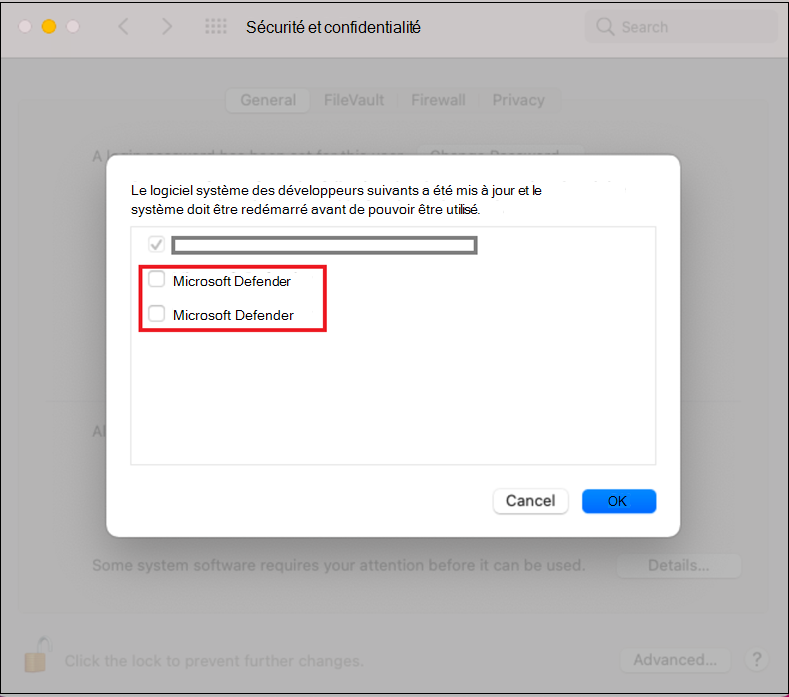
Répétez les étapes 11 et 12 pour toutes les extensions système distribuées avec Microsoft Defender pour point de terminaison sur Mac.
Dans le cadre des fonctionnalités de détection et de réponse des points de terminaison, Microsoft Defender pour point de terminaison sur Mac inspecte le trafic de socket et signale ces informations au portail Microsoft Defender. Lorsque vous êtes invité à accorder Microsoft Defender pour point de terminaison autorisations pour filtrer le trafic réseau, sélectionnez Autoriser.
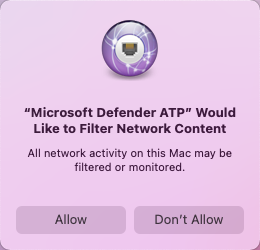
Pour résoudre les problèmes d’extension système, consultez Résoudre les problèmes d’extension système.
Autoriser l’accès complet au disque
MacOS Catalina (10.15) et les versions plus récentes nécessitent l’octroi d’un accès complet au disque pour Microsoft Defender pour point de terminaison afin de pouvoir protéger et surveiller.
Remarque
L’octroi d’un accès disque complet à Microsoft Defender pour point de terminaison est une nouvelle exigence pour les logiciels non-Microsoft d’Apple pour les fichiers et dossiers contenant des données personnelles.
Pour accorder un accès complet au disque :
Ouvrez Préférences> systèmeSécurité & Confidentialité>>Confidentialité Full Disk Access. Sélectionnez l’icône de verrou pour apporter des modifications (en bas de la boîte de dialogue).
Accordez l’autorisation d’accès au disque complet pour Microsoft Defender et l’extension de sécurité du point de terminaison Microsoft Defenders.
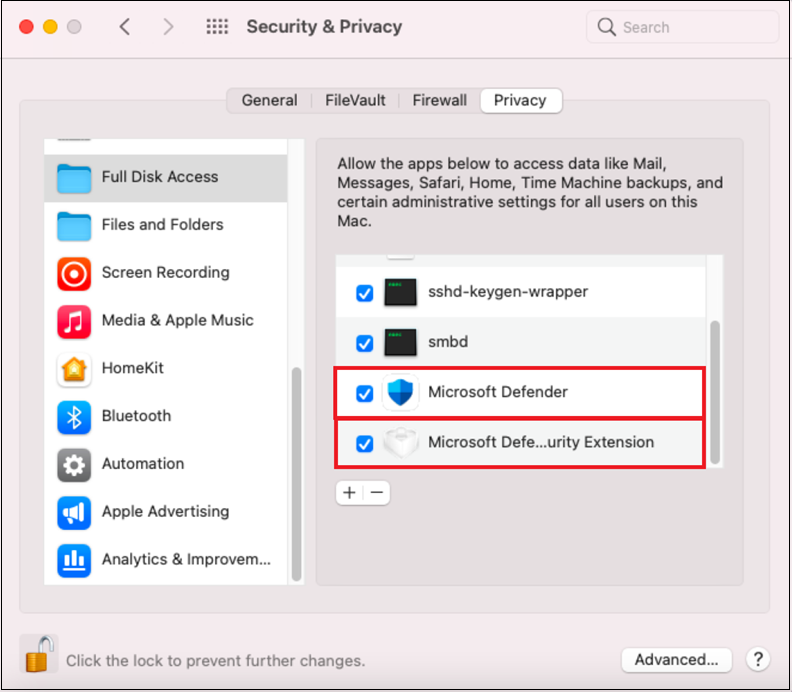
SélectionnezRedémarragegénéral> pour que les nouvelles extensions système prennent effet.
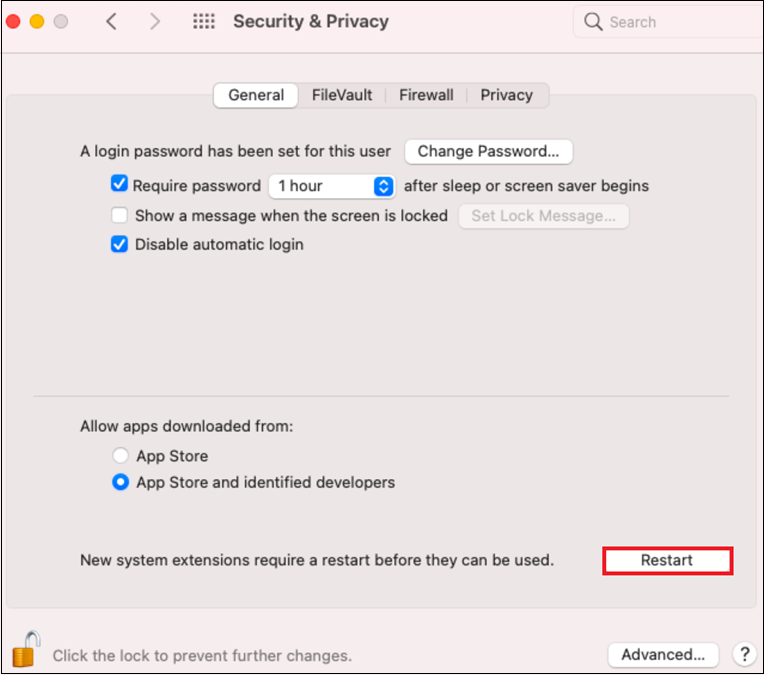
Activez l’application potentiellement indésirable (PUA) en mode bloc.
Pour activer puA, consultez Configurer la protection puA.
Activez la protection réseau.
Pour activer la protection du réseau, reportez-vous au déploiement manuel.
Activez le contrôle d’appareil.
Pour activer le contrôle d’appareil, reportez-vous au contrôle d’appareil pour macOS.
Activez la protection contre les falsifications en mode bloc.
Pour activer la protection contre les falsifications, consultez Protéger les paramètres de sécurité macOS avec la protection contre les falsifications.
Si vous disposez de la licence Microsoft Purview – Protection contre la perte de données de point de terminaison, vous pouvez consulter Prise en main de Microsoft Purview - Protection contre la perte de données de point de terminaison.
Exécution en arrière-plan
À compter de macOS 13, un utilisateur doit autoriser explicitement une application à s’exécuter en arrière-plan. macOS affiche une invite indiquant à l’utilisateur que Microsoft Defender pouvez s’exécuter en arrière-plan.
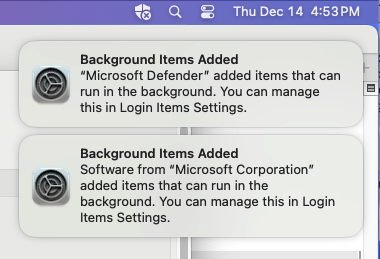
Vous pouvez afficher les applications autorisées à s’exécuter en arrière-plan dans Paramètres système => Éléments de connexion => Autoriser en arrière-plan à tout moment :
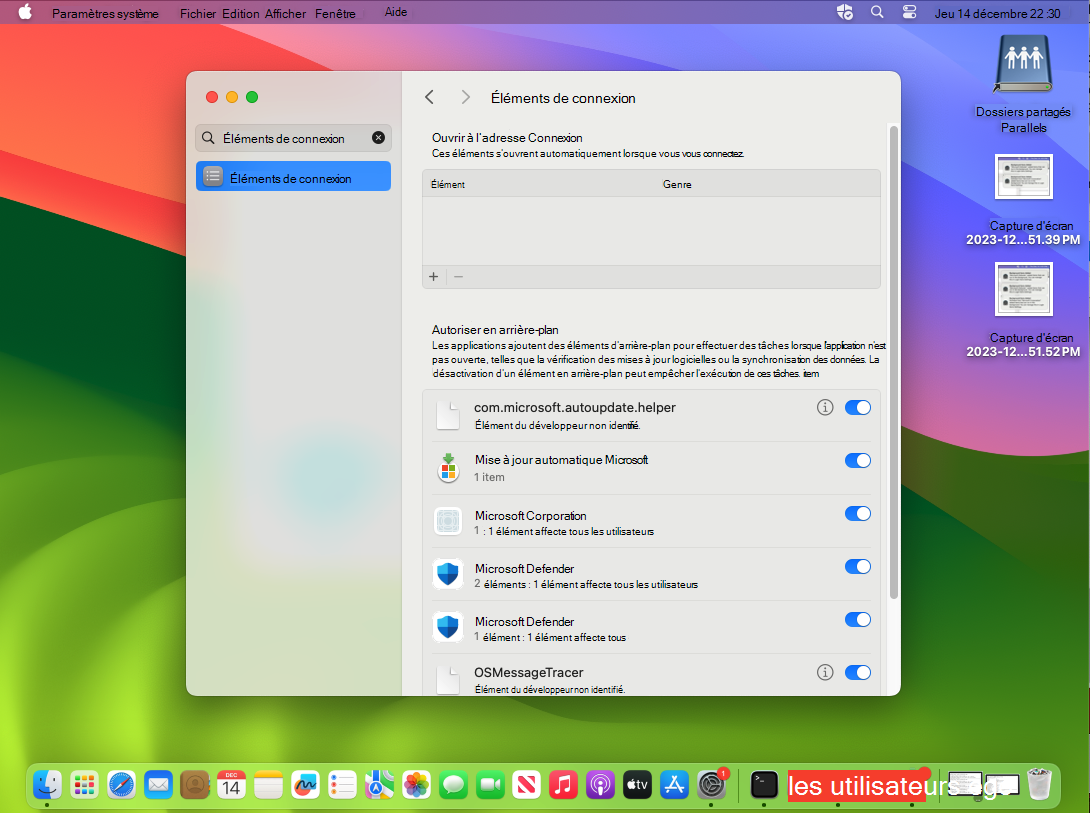
Vérifiez que tous les éléments Microsoft Defender et Microsoft Corporation sont activés. S’ils sont désactivés, macOS ne démarre pas Microsoft Defender après le redémarrage d’une machine.
Autorisations Bluetooth
À compter de macOS 14, un utilisateur doit autoriser explicitement une application à accéder au Bluetooth. macOS affiche une invite indiquant à l’utilisateur que Microsoft Defender pouvez accéder au Bluetooth (s’applique uniquement si vous utilisez des stratégies Bluetooth pour le contrôle d’appareil). Sélectionnez Autoriser pour accorder Microsoft Defender pour accéder au Bluetooth.
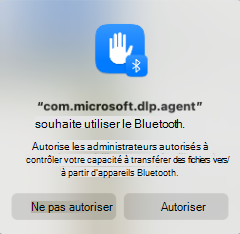
Vous pouvez vérifier que les autorisations sont accordées dans Paramètres système => Paramètres de confidentialité => Bluetooth.
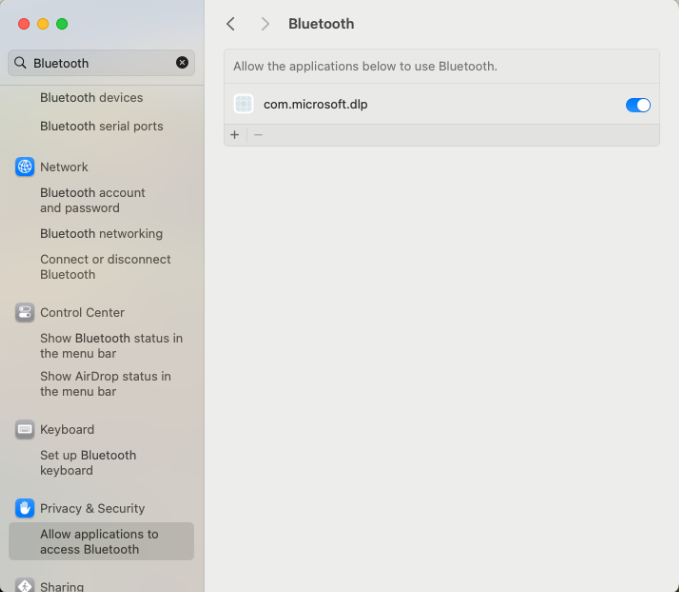
Package d’intégration
Une fois que vous avez installé le MDE sur le client macOS, vous devez maintenant intégrer le package, qui s’inscrit auprès de votre locataire Microsoft Defender pour point de terminaison et le licence.
Vérifiez si MDE sur macOS est intégré.
Copiez wdav.pkg et MicrosoftDefenderATPOnboardingMacOs.sh sur l’appareil sur lequel vous avez déployé Microsoft Defender pour point de terminaison sur macOS.
L’appareil client n’est pas associé à org_id. L’attribut org_id est vide.
mdatp health --field org_idExécutez le script Bash pour installer le package d’intégration :
sudo bash -x MicrosoftDefenderATPOnboardingMacOs.shVérifiez que l’appareil est maintenant associé à votre organization et signale un ID d’organisation valide :
mdatp health --field org_idAprès l’installation, l’icône Microsoft Defender s’affiche dans la barre de status macOS en haut à droite.

Vous pouvez résoudre les problèmes de licence pour Microsoft Defender pour point de terminaison sur macOS.
Exécutez le test de connectivité.
mdatp connectivity test
Vous pouvez résoudre les problèmes de connectivité cloud pour Microsoft Defender pour point de terminaison sur macOS.
Vérification de la détection anti-programme malveillant
Consultez l’article suivant pour tester la vérification de la détection anti-programme malveillant : Test de détection antivirus pour vérifier l’intégration des appareils et les services de création de rapports
Vérification de la détection EDR
Consultez l’article suivant pour effectuer un test de détection EDR : Test de détection EDR pour vérifier l’intégration des appareils et les services de création de rapports.
Problèmes d’installation de journalisation
Pour plus d’informations sur la recherche du journal généré automatiquement créé par le programme d’installation, consultez Problèmes d’installation de journalisation.
Pour plus d’informations sur les procédures de résolution des problèmes, consultez :
- Résoudre les problèmes d’extension système dans Microsoft Defender pour point de terminaison sur macOS
- Résoudre les problèmes d’installation de Microsoft Defender pour point de terminaison sur macOS
- Résoudre les problèmes de licence pour Microsoft Defender pour point de terminaison sur macOS
- Résoudre les problèmes de connectivité cloud pour Microsoft Defender pour point de terminaison sur macOS
- Résoudre les problèmes de performances pour Microsoft Defender pour point de terminaison sur macOS
Désinstallation
Pour plus d’informations sur la suppression d’Microsoft Defender pour point de terminaison sur macOS des appareils clients, consultez Désinstallation.
Conseil
- Voulez-vous en savoir plus ? Engage avec la communauté Microsoft Security dans notre communauté technique : Microsoft Defender pour point de terminaison Tech Community.
- Si vous souhaitez partager des commentaires, envoyez-les en ouvrant Microsoft Defender Point de terminaison sur Mac sur votre appareil et accédez à Aide>Envoyer des commentaires.
Contenu recommandé
- Découvrez comment installer, configurer, mettre à jour et utiliser Microsoft Defender pour point de terminaison sur Mac.
- Découvrez comment configurer la Microsoft Defender pour point de terminaison sur les stratégies macOS dans Jamf.
- Découvrez comment déployer Microsoft Defender pour point de terminaison sur macOS avec Jamf Pro.
- Découvrez comment résoudre les problèmes de licence dans Microsoft Defender pour point de terminaison sur Mac.
- Découvrez comment utiliser des ressources pour Microsoft Defender pour point de terminaison sur Mac, notamment comment les désinstaller, collecter les journaux de diagnostic, les commandes CLI et les problèmes connus liés au produit.
- Découvrez comment configurer Microsoft Defender pour point de terminaison sur Mac dans les organisations d’entreprise.
- Découvrez comment installer Microsoft Defender pour point de terminaison sur Mac sur d’autres solutions de gestion.
- Découvrez comment détecter et bloquer les applications potentiellement indésirables (PUA) à l’aide de Microsoft Defender pour point de terminaison sur macOS.