Consulter les demandes de tirage ouvertes dans GitHub
Cet article explique comment contribuer à l’amélioration de Microsoft Learn en examinant les demandes de tirage (pull requests) et en ajoutant vos commentaires. En consultant la file d’attente des demandes de tirage ouvertes d’un dépôt GitHub public, vous pouvez lire les nouvelles rubriques et voir les mises à jour proposées avant qu’elles ne soient publiées. Les commentaires de la communauté sur des mises à jour proposées aident toute la communauté virtuelle.
Vous pouvez :
- Ajouter des commentaires à une demande de tirage et y répondre
- Réagir aux commentaires avec des emojis tels que , ❤️ et
Prérequis
- Créez un compte GitHub si vous n’en avez pas déjà un.
Rechercher une demande de tirage
À l’aide de votre navigateur, accédez au dépôt GitHub que vous souhaitez consulter. Si vous ne savez pas quel dépôt examiner, recherchez-en un qui vous intéresse dans notre liste de dépôts Microsoft Learn.
Si vous parcourez la documentation et que vous ne savez pas à quel dépôt ce contenu appartient, sélectionnez l’icône Modifier en forme de crayon en haut de la page. Cette action vous redirige vers le fichier source sur GitHub. Le nom du dépôt est affiché dans le coin supérieur gauche de la page. Par exemple, l’image suivante montre l’emplacement du nom du dépôt :
azure-dev-docs.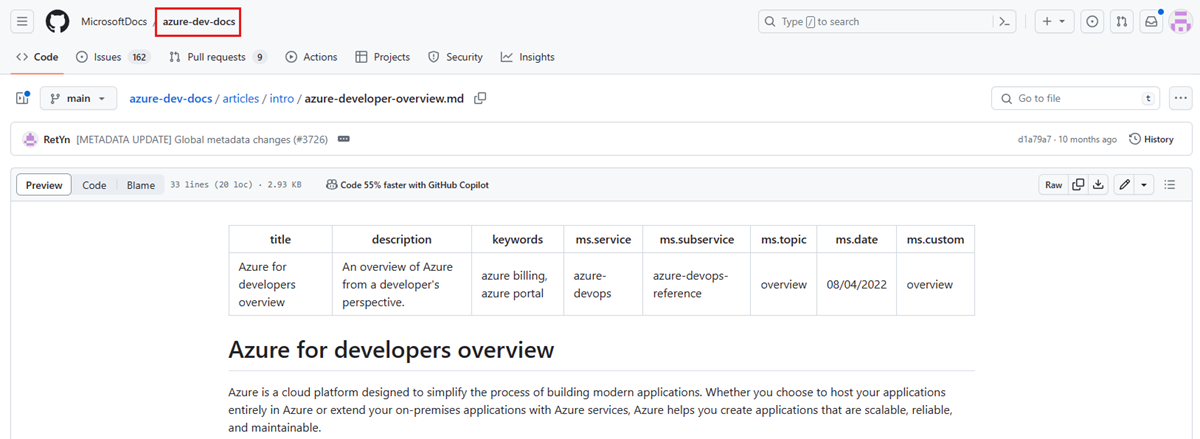
Ouvrez l’onglet Demandes de tirage pour afficher les demandes de tirage ouvertes pour ce dépôt. S’il y a trop de résultats, utilisez la barre Filtres pour filtrer par étiquette, auteur, etc. Vous pouvez également utiliser la barre de recherche pour rechercher des requêtes spécifiques.
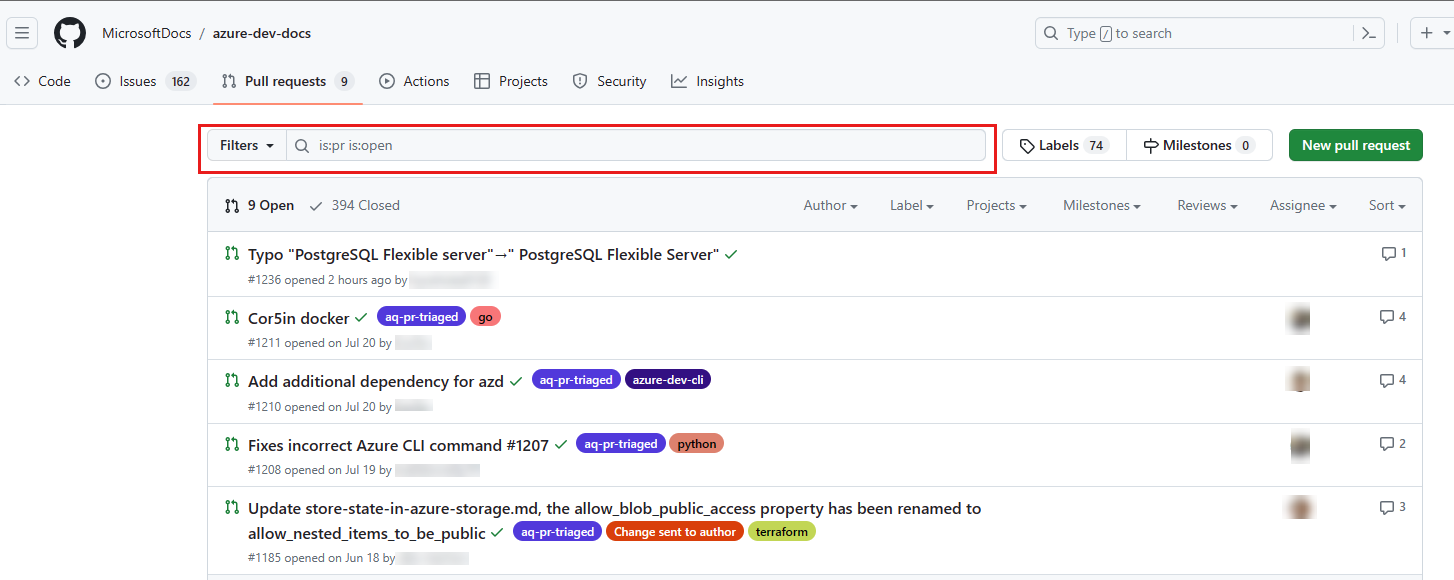
Ouvrez une demande de tirage en sélectionnant le lien de titre.
Passer en revue une demande de tirage
Dans la demande de tirage que vous examinez, ouvrez l’onglet Fichiers modifiés.

Comparez le document d’origine à la version modifiée. Le document d’origine est en rouge et la proposition en vert. Tout texte ajouté est mis en surbrillance dans la section verte (nouveau contenu), et tout texte supprimé est mis en surbrillance dans la section rouge (contenu d’origine).
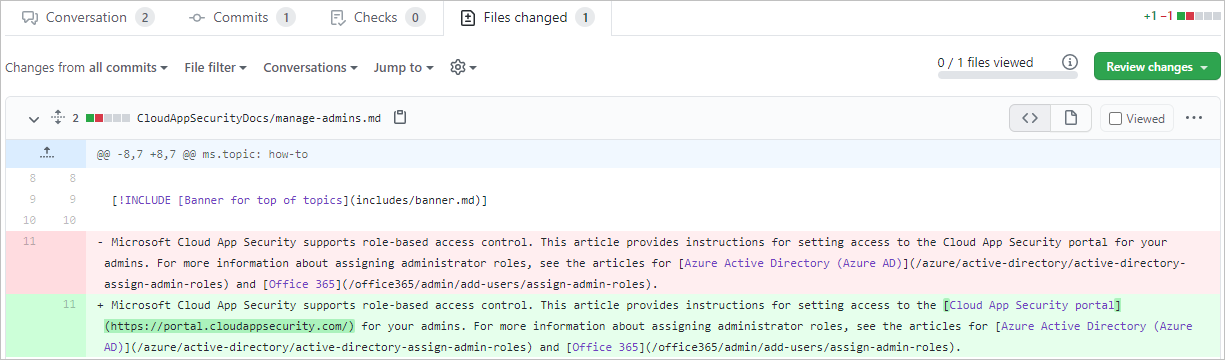
Ajoutez des commentaires ou proposez des modifications en sélectionnant l’icône plus (+) à gauche de la ligne que vous souhaitez commenter. Pour sélectionner plusieurs lignes, sélectionnez et faites glisser le signe plus.

Vous pouvez uniquement ajouter des commentaires ou des suggestions à des lignes qui ont été modifiées dans la demande de tirage actuelle. Pour apporter d’autres modifications, utilisez votre propre demande de tirage.
Une boîte de dialogue s’ouvre. Saisissez-y vos questions ou commentaires. Si vous le souhaitez, vous pouvez utiliser les boutons de la barre d’outils pour mettre en forme votre texte, ajouter des listes à puces et numérotées, ou insérer des blocs de code et des images.
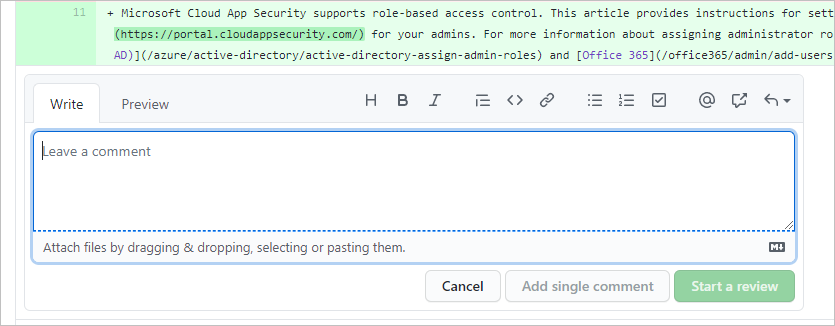
Vous pouvez également suggérer une modification du texte sur cette ligne.
Dans la barre d’outils du commentaire, sélectionnez l’icône +- (probablement l’icône la plus à gauche). Il s’agit du bouton Insérer une suggestion.
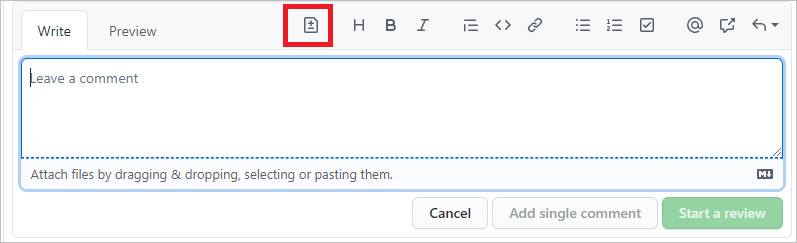
Le texte de la ligne que vous avez sélectionnée sera inclus dans un bloc de code (à l’intérieur de deux séries de backticks ```).
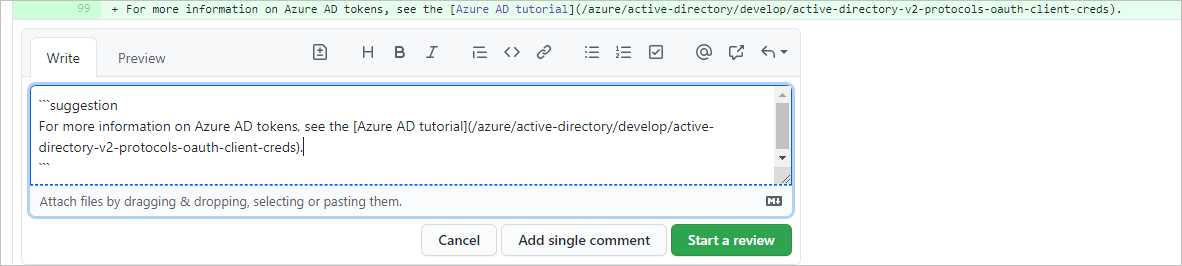
Pour suggérer une modification pour du texte qui comprend lui-même cette série de backticks (```), remplacez les backticks englobant la
suggestionpar des tildes (~~~).Modifiez le texte. Utilisez les boutons de la zone de commentaire pour la mise en forme simple (gras, italique, liste à puces, etc.) ou utilisez directement des éléments de syntaxe Markdown. Vous pouvez également ajouter des commentaires à cette zone sous la section du bloc de code.
Une fois que vous avez fait votre commentaire, sélectionnez Commencer une révision. L’auteur de la demande de tirage sera informé de vos modifications. Si vous avez utilisé le bouton Insérer une suggestion à l’étape précédente, l’auteur pourra commiter votre suggestion directement dans le document.
Si vous souhaitez demander l’avis de quelqu’un d’autre dans la conversation, vous pouvez @mentioner d’autres contributeurs en utilisant leur alias GitHub dans vos commentaires. Les utilisateurs GitHub mentionnés recevront un e-mail contenant votre commentaire. Vous pouvez également utiliser le langage Markdown dans vos commentaires. Il sera traité au moment de la publication.
Dans l’onglet Conversations, lisez les commentaires. Si vous avez des questions ou des commentaires, ajoutez-les à la conversation. Vous pouvez également réagir aux commentaires en sélectionnant l’émoticône dans le coin inférieur gauche.
Soumettre une révision
Une fois que vous avez ajouté tous vos commentaires à la révision, vous pouvez l’envoyer.
- Sélectionnez le bouton Examiner les modifications en haut à droite de l’onglet Fichiers modifiés pour ouvrir la boîte de dialogue d’envoi.
- Entrez une description dans Résumé de l’examen.
- Utilisez la case d’option correspondant à votre type de révision, puis sélectionnez Soumettre la révision.
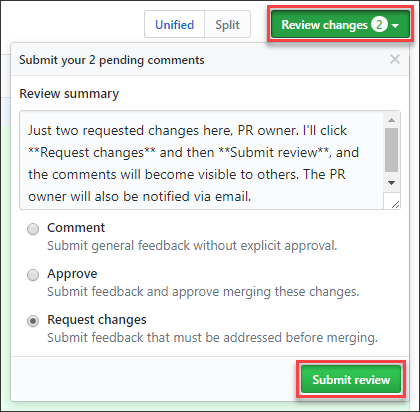
L’auteur de la demande de tirage recevra une notification.
Étapes suivantes
Pour en savoir plus sur les commentaires et les révisions, consultez ces articles dans la documentation de GitHub :