Modifier la documentation Microsoft Learn dans un navigateur
Conseil
Un parcours d'apprentissage autonome, étape par étape, est disponible pour cette rubrique.
Plusieurs des ensembles de documentation Microsoft sont open source et hébergés sur GitHub. Certains ne sont pas entièrement open source, mais nombre d’entre eux comportent des dépôts publics dans lesquels il est possible de suggérer des modifications au moyen de demandes de tirage (pull request). Cette approche open source simplifie et améliore la communication entre les ingénieurs produit, les équipes dédiées au contenu et les clients.
Les modifications rapides facilitent le processus de signalement et de correction pour les petites erreurs et omissions dans la documentation. Malgré tous nos efforts, les documents que nous publions peuvent contenir de petites fautes de grammaire et d’orthographe. Nous sommes reconnaissants pour votre aide dans l'identification et la correction de ces problèmes !
Nous utilisons des demandes de tirage pour toutes les modifications, même lorsque les contributeurs bénéficient d’un accès en écriture. La plupart des dépôts protègent la branche par défaut, c’est pourquoi les mises à jour doivent être envoyées sous forme de demandes de tirage.
Prérequis
- Créez un compte GitHub si vous n’en avez pas déjà un.
Modifier un document dans le navigateur
Accédez à la documentation que vous souhaitez modifier. Certaines pages de documents vous permettent de modifier le contenu directement dans le navigateur. Dans ce cas, un bouton Modifier en forme de crayon, comme celui illustré ci-dessous, s’affiche. Si vous cliquez sur cette icône Modifier, vous accédez au fichier source sur GitHub.
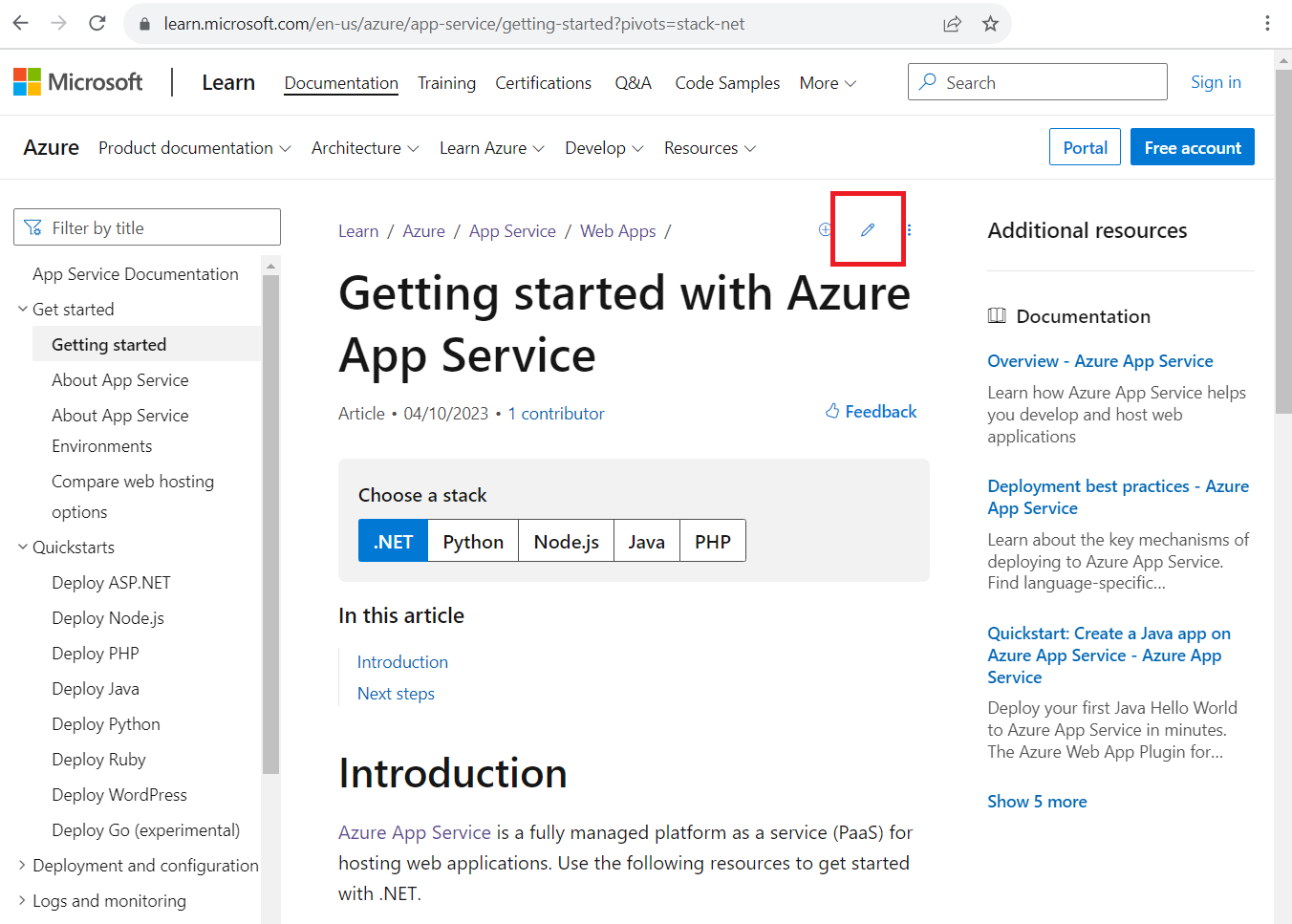
Si l’icône crayon Modifier n’est pas présente, cela signifie que le contenu n’est pas ouvert aux contributions publiques. Certaines pages sont générées (par exemple, dans la documentation incluse dans le code) et doivent être modifiées dans le projet auquel elles appartiennent.
Sélectionnez l’icône crayon Modifier en haut de la page de fichier GitHub. Si l’icône crayon Modifier n’est pas disponible (apparaît en grisé) ou ne s’affiche pas, vous devez vous connecter à votre compte GitHub.
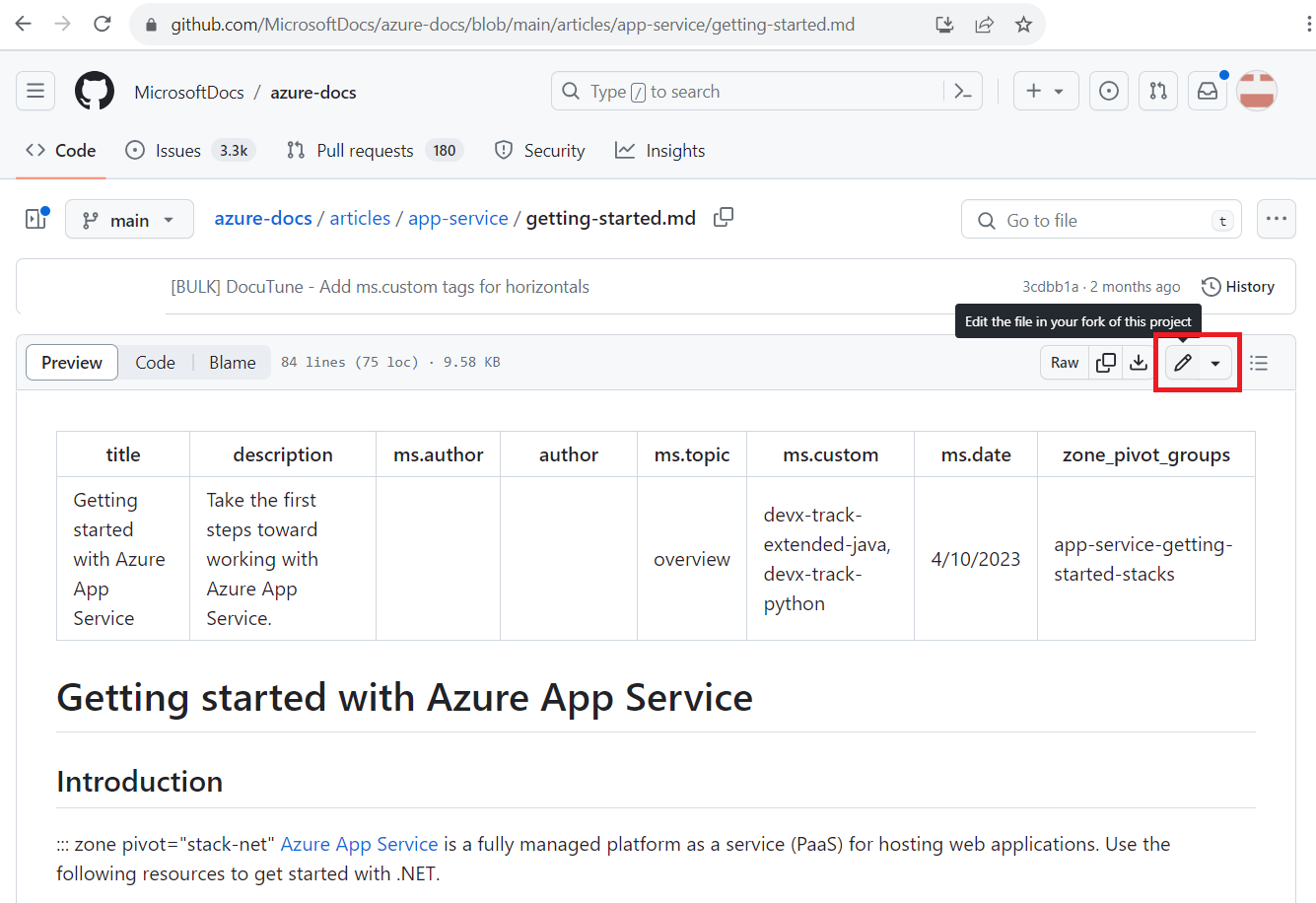
En haut de l’article, vous pouvez retrouver ses métadonnées. Les métadonnées sont appliquées aux articles pour la création de rapports, la détectabilité par le biais de la recherche et la conduite d’aspects de l’expérience de site. Si vous effectuez des mises à jour mineures d’un article publié, vous n’aurez probablement pas besoin de modifier les métadonnées.
Si c’est la première fois que vous travaillez sur ce dépôt, le système vous invitera à le dupliquer avant de proposer des modifications. Sélectionnez Dupliquer ce dépôt pour continuer.
Modifiez le fichier dans l’éditeur web. Sélectionnez l’onglet Aperçu dans la barre d’outils pour vérifier la mise en forme de vos modifications.
Une fois votre modification terminée, utilisez le bouton Valider les modifications ou Proposer des modifications. Ils se situent généralement en haut à droite de l’écran.
Saisissez un message de commit. Le message de commit devient le titre de votre demande de tirage et doit être un bref résumé de vos modifications (par exemple, « Correction des fautes d’orthographe et de grammaire »). Si vous le souhaitez, ajoutez une Description étendue pour fournir des détails supplémentaires sur vos modifications. Sélectionnez Proposer des modifications.
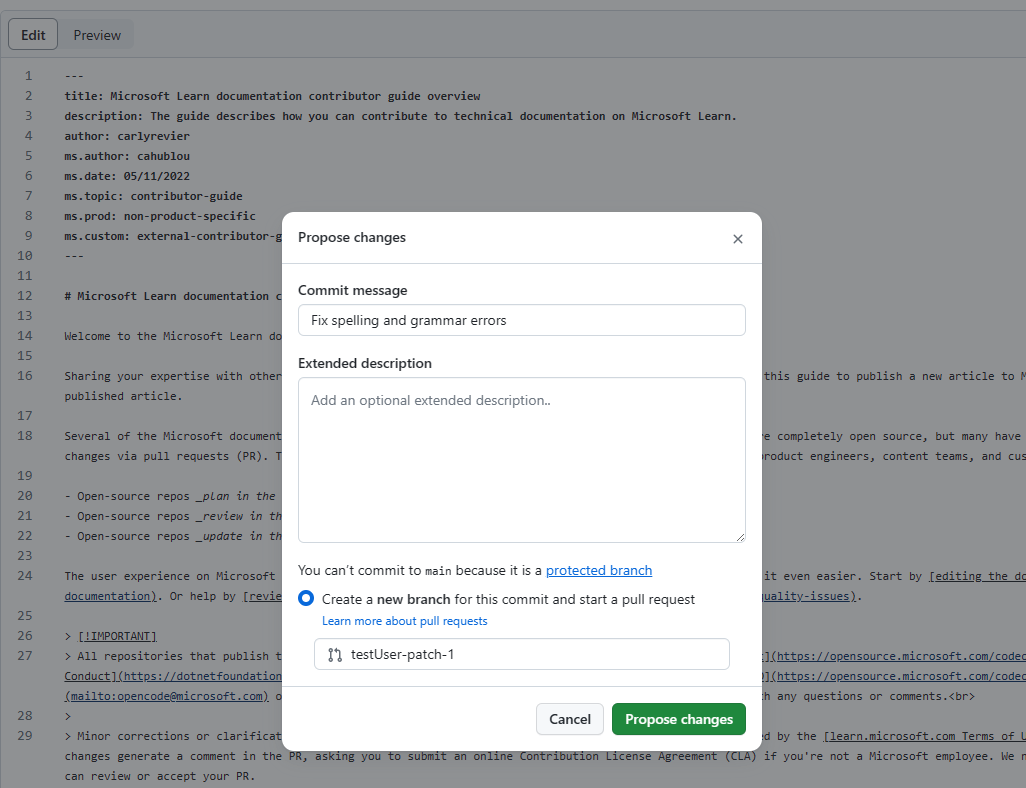
À présent que vous avez proposé et commité vos modifications, vous devez demander aux propriétaires du dépôt de les « tirer » (pull) dans leur dépôt. Utilisez pour cela une demande de tirage (pull request). Lorsque vous sélectionnez Proposer des modifications, une page semblable à celle-ci s’affiche :
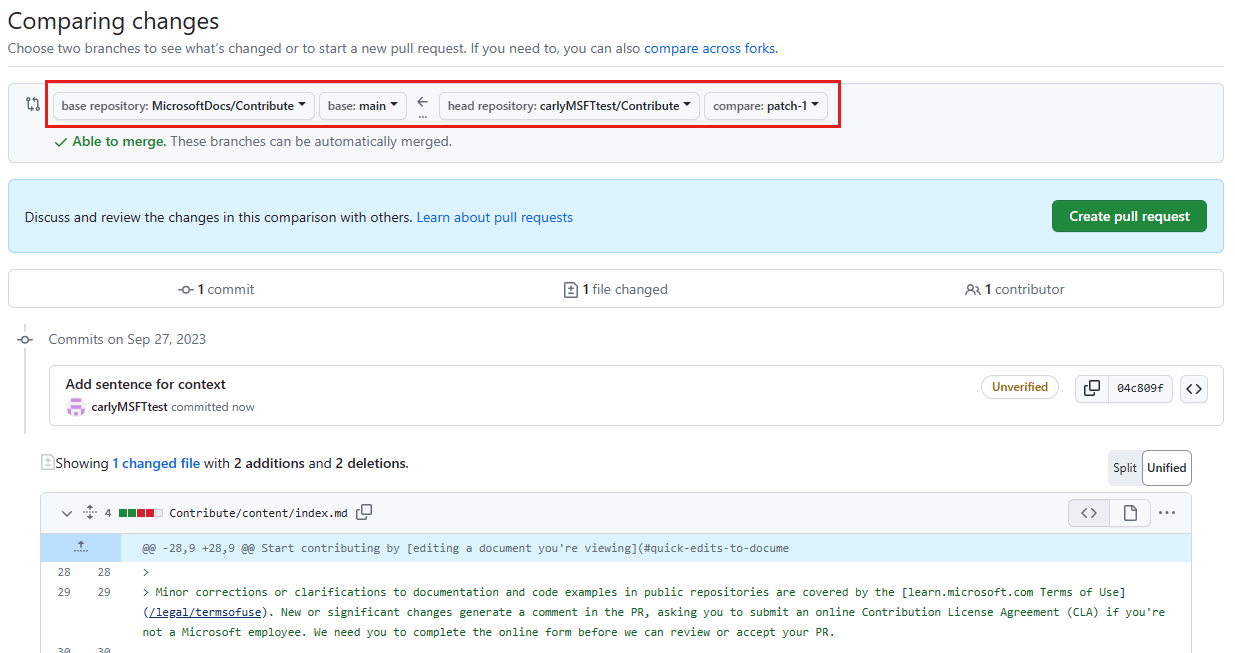
Votre demande de tirage propose des modifications depuis votre duplication et votre branche (représentées par les deux éléments sur le côté droit de la flèche) vers la duplication principale et la branche
maindu dépôt de documentation (représentées par les deux éléments situés sur le côté gauche de la flèche).Vérifiez vos modifications, puis sélectionnez Créer une demande de tirage.
Sur la page Ouvrir une demande de tirage, consultez l’aperçu de votre demande de tirage. Vous pouvez modifier son titre ou sa description si nécessaire. Lorsque tout est prêt, sélectionnez Créer une demande de tirage. Cette action ouvre votre demande de tirage (PR) et alerte le propriétaire de l'article que vous avez proposé un changement.
Et voilà ! Les membres de l’équipe de contenu réviseront votre demande de tirage et la fusionneront lorsqu’ils l’auront approuvée. Il est possible que vous receviez des suggestions de modifications. Pour plus de détails sur le traitement de votre PR, veuillez consulter la section Traiter une demande de tirage (PR).
Limites
- La plupart des contenus localisés (c'est-à-dire traduits) ne permettent pas de modifier via GitHub. Cependant, vous pouvez fournir des retours concernant la qualité de la traduction en sélectionnant le bouton Feedback (pouce) en haut de la page, puis en choisissant la raison Qualité de la traduction. Vous pouvez également donner un feedback plus spécifique concernant le contenu localisé en utilisant le formulaire Donner son feedback.
- L’expérience de modification dans le navigateur est la mieux adaptée à des modifications mineures ou peu fréquentes. Si vous effectuez des contributions importantes ou que vous utilisez des fonctionnalités avancées de Git (comme la gestion des branches ou la résolution des conflits de fusion avancés), il est recommandé de dupliquer le dépôt et travailler localement.