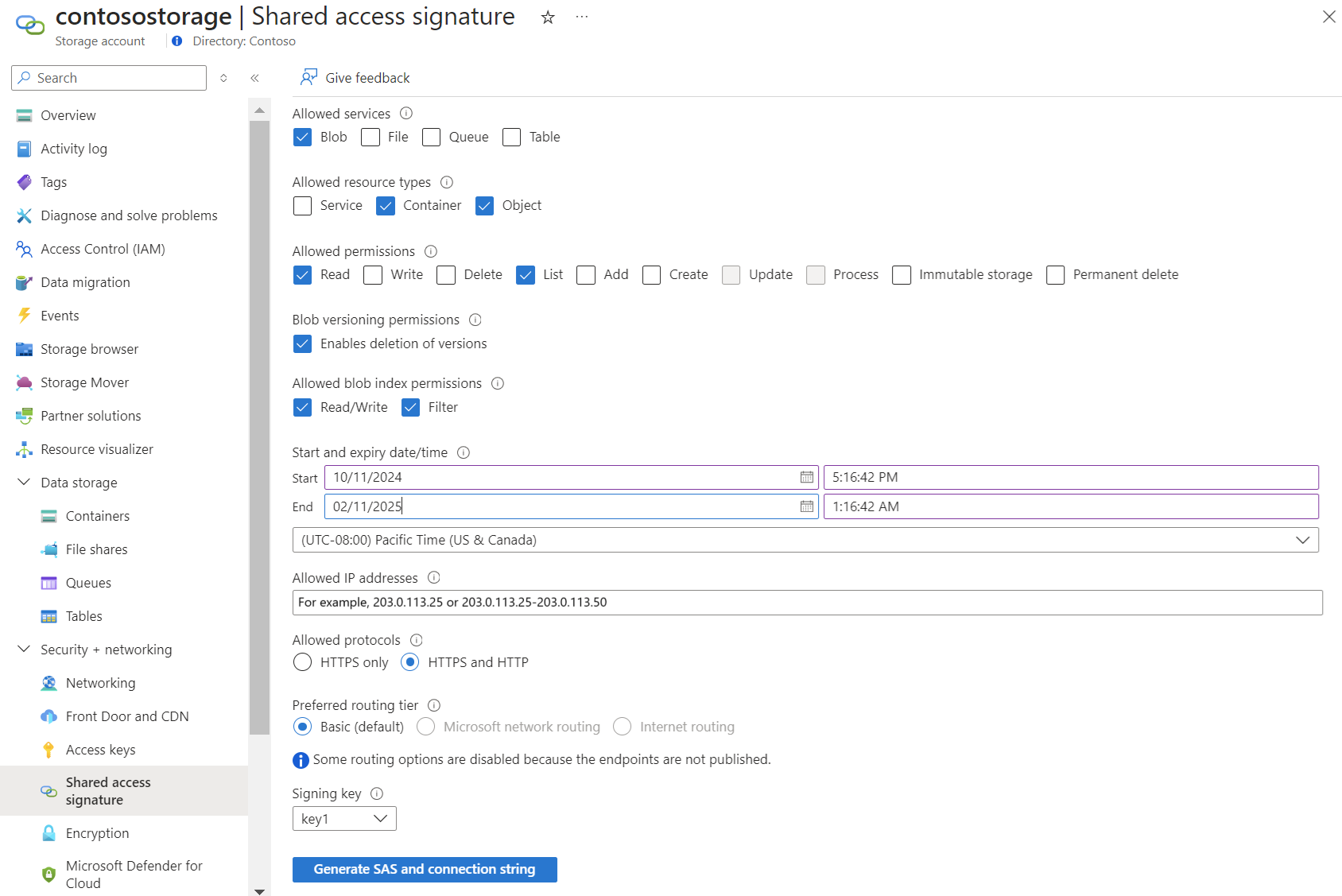Comment configurer Power BI
Les rapports Power BI du kit de ressources FinOps fournissent un excellent point de départ pour vos rapports FinOps. Nous vous recommandons de les personnaliser pour conserver ce qui fonctionne, modifier et augmenter les rapports avec vos propres données et supprimer tout ce qui n’est pas nécessaire. Vous pouvez également copier et coller des visuels entre les rapports pour créer vos propres rapports personnalisés.
Les rapports finOps toolkit prennent en charge plusieurs façons de se connecter à vos données de coût. Nous vous recommandons généralement de commencer par les exportations Cost Management, qui prennent en charge jusqu’à 2 à 5 millions de dollars en dépenses mensuelles. Si vous rencontrez des délais d’actualisation des données ou que vous devez signaler des données sur plusieurs répertoires ou locataires, utilisez des hubs FinOps. Il s’agit d’une solution de pipeline de données qui optimise les données et offre plus de fonctionnalités. Pour plus d’informations sur le choix du serveur principal approprié, consultez Aide-moi à choisir.
La prise en charge du connecteur Cost Management pour Power BI est disponible pour la compatibilité descendante, mais n’est pas recommandée. L’équipe Microsoft Cost Management ne met plus à jour le connecteur Cost Management et recommande plutôt d’exporter des données. Utilisez les informations suivantes pour connecter et personnaliser le kit de ressources FinOps et d’autres rapports Power BI.
Configurer votre premier rapport
Les rapports Power BI du kit de ressources FinOps incluent des visuels préconfigurés, mais ne sont pas connectés à vos données. Pour les connecter à vos données, procédez comme suit :
Configurez les exportations Cost Management pour toutes les données que vous souhaitez inclure dans les rapports, notamment :
- Coût et utilisation (FOCUS) : requis pour tous les rapports.
- Price sheet
- Details de la réservation
- Recommandations de réservation : obligatoire pour afficher les recommandations de réservation dans le rapport d’optimisation du débit.
- Transactions de réservation
Téléchargez et ouvrez le rapport souhaité dans Power BI Desktop.
Source de données Télécharger Notes Hubs FinOps avec l’Explorateur de données Rapports de KQL Recommandé lors de la surveillance de plus de 2 millions de dollars par mois ou plus de 13 mois de données. Exportations dans le stockage (y compris les hubs FinOps) rapports de stockage Non recommandé lors de la surveillance de plus de 2 millions de dollars par mois. Connecteur Cost Management rapport du connecteur Cost Management Non recommandé lors du suivi d'un coût total de plus de 1 million de dollars ou des comptes qui contiennent l'utilisation de plans d'épargne. Ouvrez chaque rapport et spécifiez les paramètres de rapport applicables :
- URI de cluster (rapports KQL uniquement) – URI de cluster requis de l'Explorateur de données.
- Ouvrez la liste des groupes de ressources dans le Portail Azure.
- Sélectionnez le groupe de ressources hub.
- Sélectionnez Déploiements dans le menu.
- Sélectionnez le déploiement du hub .
- Sélectionnez Sorties.
- Copiez la valeur pour
clusterUri.
- (rapports KQL uniquement) - granularité requise des données : quotidienne ou mensuelle. Utilisez cette option pour signaler des périodes plus longues.
- Envisagez de créer deux copies de ces rapports pour afficher les données quotidiennes pendant une courte période et les données mensuelles pour les rapports historiques.
- URL de stockage (rapports de stockage uniquement) : chemin d’accès requis au compte de stockage Azure avec vos données.
- Si vous vous connectez à FinOps Hubs :
- Ouvrez la liste des groupes de ressources dans le Portail Azure.
- Sélectionnez le groupe de ressources hub.
- Sélectionnez Déploiements dans le menu.
- Sélectionnez le déploiement du hub .
- Sélectionnez Sorties.
- Copiez la valeur pour
storageUrlForPowerBI.
- Si vous vous connectez directement aux exportations de Cost Management dans le stockage :
- Ouvrez le compte de stockage souhaité dans le Portail Azure.
- Sélectionnez Paramètres>de point de terminaison dans le menu.
- Copiez l’URL Data Lake Storage .
- Ajoutez le conteneur et le chemin d’exportation, le cas échéant.
- Si vous vous connectez à FinOps Hubs :
- Nombre de mois : Nombre facultatif de mois fermés que vous souhaitez inclure dans votre rapport si vous voulez toujours afficher un nombre spécifique de mois récents. S’il n’est pas spécifié, le rapport inclura toutes les données en stockage.
- RangeStart / RangeEnd – Plage de dates facultative à laquelle vous souhaitez limiter. Si ce n'est pas spécifié, le rapport inclura toutes les données stockées.
Avertissement
Activer l’actualisation incrémentielle pour charger plus de 2 millions de dollars de détails sur les coûts bruts. Les rapports Power BI ne peuvent prendre en charge que 2 millions de dollars de données lorsque l’actualisation incrémentielle n’est pas activée. Une fois l’actualisation incrémentielle activée, elles peuvent prendre en charge 2 millions de dollars par mois pour un total d’environ 26 millions de dollars en détails des coûts bruts.
- URI de cluster (rapports KQL uniquement) – URI de cluster requis de l'Explorateur de données.
Autoriser chaque source de données :
- Azure Data Explorer (Kusto) : utilisez un compte disposant d'un accès au moins de lecture à la base de données Hub.
- Azure Resource Graph : utilisez un compte disposant d’un accès direct aux abonnements pour lesquels vous souhaitez créer un rapport.
- (votre compte de stockage) : utilisez un jeton SAP ou un compte disposant d’un lecteur de données Blob de stockage ou d’un accès supérieur.
- https://ccmstorageprod... : accès anonyme. Cette URL est utilisée pour les données de flexibilité de taille de réservation.
- https://github.com/... : accès anonyme. Cette URL est utilisée pour le kit de ressources FinOps pour ouvrir des fichiers de données.
Si vous rencontrez des problèmes lors de la synchronisation de vos données, consultez Résolution des problèmes liés aux rapports Power BI.
Utiliser un jeton SAP pour connecter des données à un rapport
Les jetons SAP (Shared Access Signature) vous permettent de vous connecter à un compte de stockage sans informations d’identification de l’utilisateur final ou de configurer un principal de service. Pour connecter des rapports Power BI à vos données via des jetons SAP :
Générez le jeton SAP avec les autorisations requises :
- Accédez au compte de stockage du hub FinOps dans le Portail Azure.
- Sélectionnez Sécurité + Signature d’accès partagé réseau>dans le menu de gauche.
- Sous Types de ressources autorisés, sélectionnez
ContaineretObject. - Sous Autorisations autorisées, sélectionnez Lecture, Liste.
- Indiquez la plage de dates de début et d’expiration comme vous le souhaitez.
- Conservez les valeurs par défaut restantes ou mettez à jour comme vous le souhaitez.
- Sélectionnez Générer un jeton SAS et une URL.
- Copiez le jeton généré.
Configurez l’accès aux jetons SAP dans Power BI :
- Ouvrez l’état dans Power BI Desktop.
- Sélectionnez Transformer les paramètres de source de données>dans le ruban.
- Sélectionnez Modifier les autorisations en bas de la boîte de dialogue.
- Sélectionnez Modifier sous les informations d’identification.
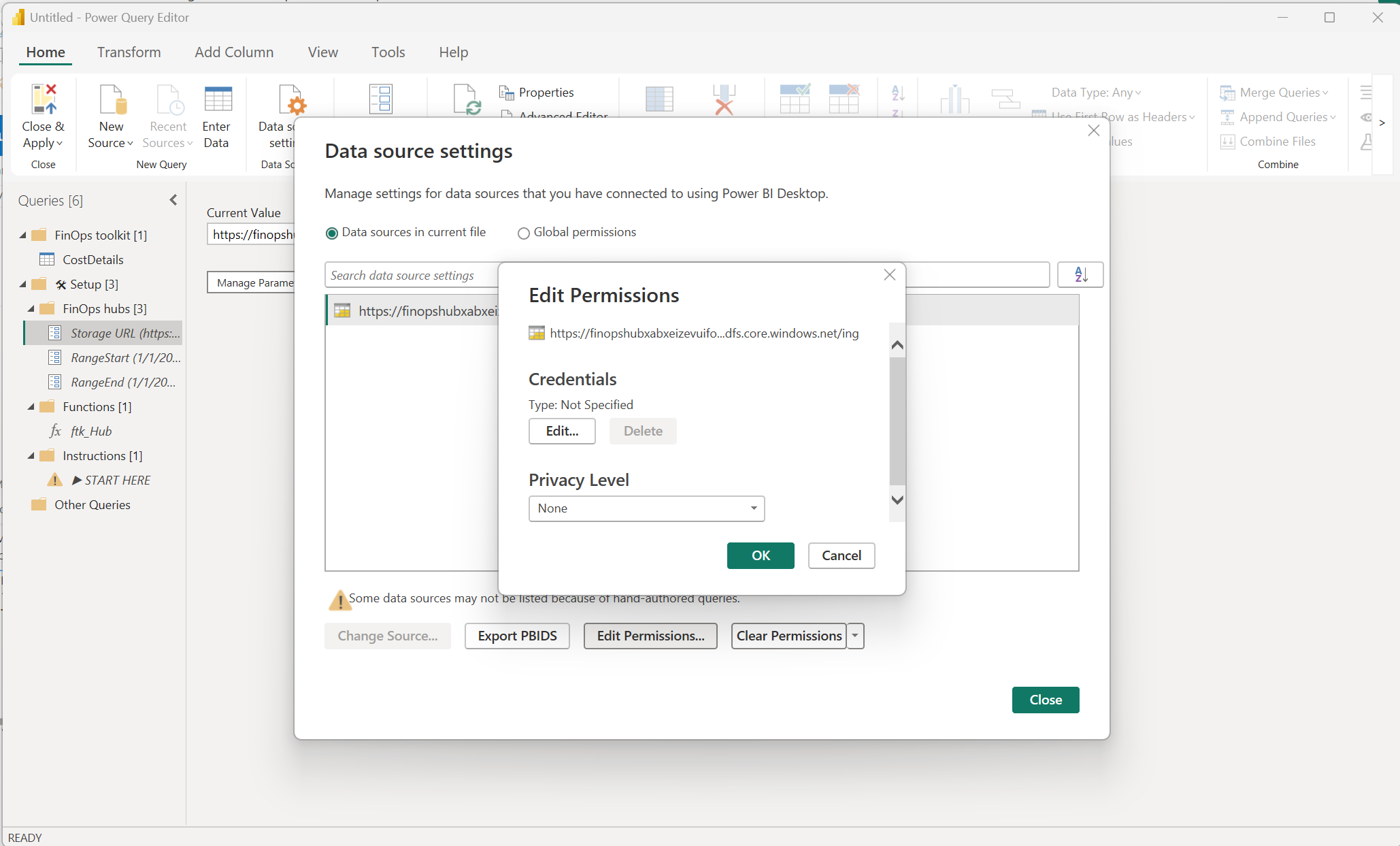
- Sélectionnez l’onglet Signature d’accès partagé.
- Collez le jeton SAP copié à partir du Portail Azure.
- Cliquez sur Enregistrer.
- Cliquez sur Fermer.
- Sélectionnez Appliquer et fermer dans le ruban.
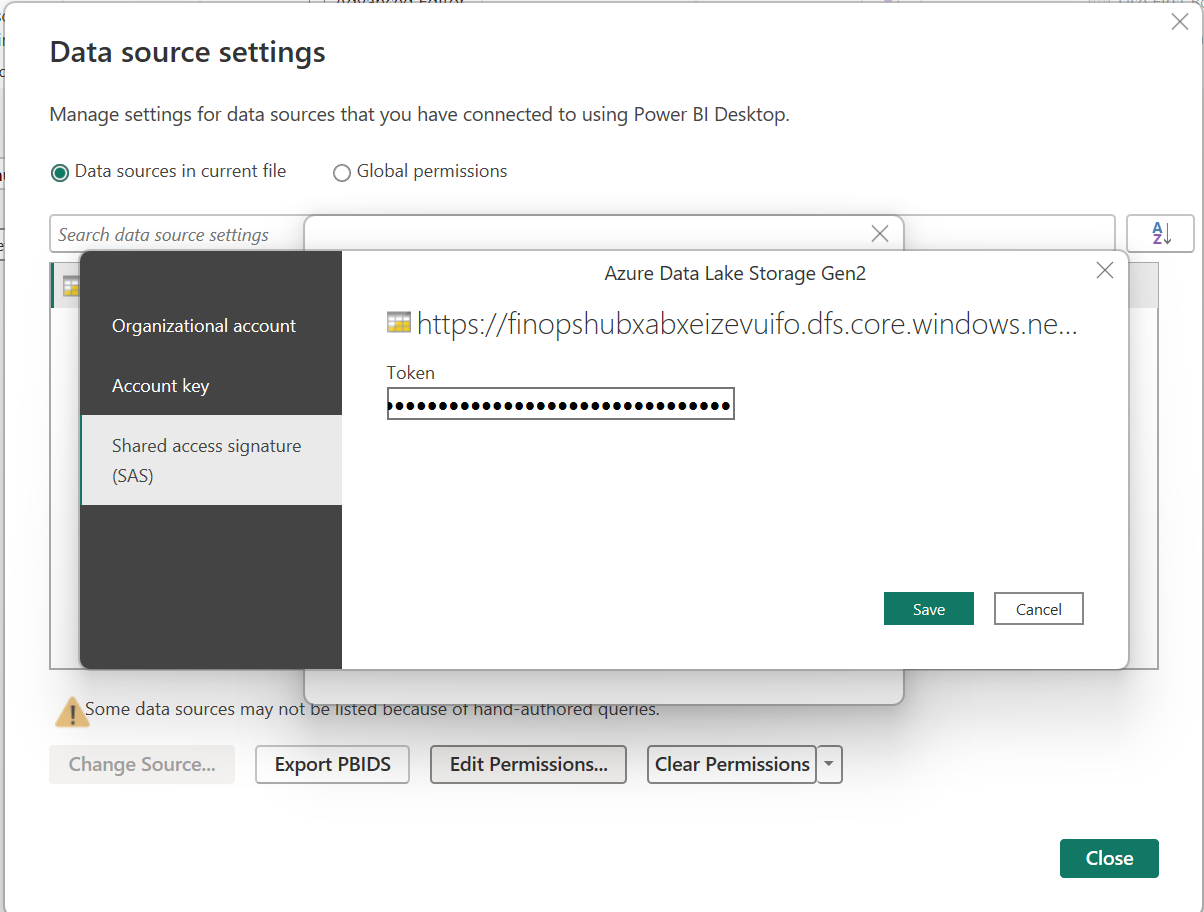
Copier des requêtes à partir d’un rapport de boîte à outils
Les rapports finOps toolkit manipulent les données brutes pour faciliter des types spécifiques de rapports. Pour connecter vos données à un rapport Power BI qui n’utilise pas de boîte à outils FinOps ou une source de données Cost Management, copiez des requêtes, des colonnes et des mesures à partir d’un rapport de boîte à outils FinOps.
- Téléchargez l’un des rapports du kit de ressources FinOps.
- Ouvrez l’état dans Power BI Desktop.
- Sélectionnez Transformer des données dans la barre d’outils.
- Dans la liste Requêtes de gauche, cliquez avec le bouton droit sur CostDetails (ou une autre requête) et sélectionnez Copier.
- Ouvrez votre rapport dans Power BI Desktop.
- Sélectionnez Transformer des données dans la barre d’outils.
- Cliquez avec le bouton droit sur l’espace vide en bas du volet Requêtes et sélectionnez Nouveau groupe....
- Définissez le nom et
FinOps toolkitsélectionnez OK. - Cliquez avec le bouton droit sur le dossier du kit de ressources FinOps, puis sélectionnez Coller.
- Sélectionnez Fermer & Appliquer dans la barre d’outils pour les deux rapports.
À ce stade, vous disposez des données principales des rapports du kit de ressources FinOps, étendues pour prendre en charge les rapports Azure Hybrid Benefit et FOCUS. En outre, vous pouvez également vous intéresser aux colonnes et mesures personnalisées qui résument les économies, l’utilisation, le coût au fil du temps, etc. Malheureusement, Power BI ne permet pas de copier facilement des colonnes et des mesures. Effectuez les étapes de chaque colonne et mesurez que vous souhaitez copier :
- Dans le rapport du kit de ressources FinOps, développez la table CostDetails (ou autre table) dans le volet Données à droite.
- Sélectionnez une colonne ou une mesure personnalisée, puis copiez la formule à partir de l’éditeur en haut de la fenêtre, sous la barre d’outils.
- Dans votre rapport, sélectionnez la table CostDetails , puis sélectionnez Nouvelle mesure ou nouvelle colonne en fonction de ce que vous avez copié.
- Lorsque l’éditeur de formule est affiché, collez la formule à l’aide
Ctrl+VouCmd+V. - Répétez les étapes 2 à 4 pour chaque colonne et mesure souhaitées.
Certaines colonnes et mesures dépendent les unes des autres. Vous pouvez ignorer ces erreurs lorsque vous copiez chaque formule. Chacune se résout elle-même lorsque la colonne ou la mesure dépendante est ajoutée.
Pour plus d’informations sur les colonnes disponibles dans Power BI, reportez-vous au dictionnaire de données .
Se connecter manuellement
Si vous n’avez pas besoin des colonnes et mesures personnalisées fournies par les rapports du kit de ressources FinOps, vous pouvez également vous connecter directement à vos données à l’aide de l’un des connecteurs Power BI intégrés.
Si vous utilisez le connecteur Cost Management, reportez-vous à Créer des visuels et des rapports avec le connecteur Cost Management.
Si vous utilisez des exportations ou des hubs FinOps, vous utilisez le connecteur Azure Data Lake Storage Gen2 :
- Ouvrez votre rapport souhaité dans Power BI Desktop.
- Sélectionnez Obtenir des données dans la barre d’outils.
lakeRechercher et sélectionner Azure Data Lake Storage Gen2- Définissez l’URL de votre compte de stockage.
- Si vous utilisez des hubs FinOps, copiez l’URL à partir des sorties de déploiement :
- Ouvrez la liste des groupes de ressources dans le Portail Azure.
- Sélectionnez le groupe de ressources hub.
- Sélectionnez Déploiements dans le menu.
- Sélectionnez le déploiement du hub .
- Sélectionnez Sorties.
- Copiez la valeur pour
storageUrlForPowerBI.
- Si vous utilisez des exportations brutes, copiez l’URL à partir du compte de stockage :
- Ouvrez le compte de stockage souhaité dans le Portail Azure.
- Sélectionnez Paramètres>de point de terminaison dans le menu.
- Copiez l’URL Data Lake Storage .
- Ajoutez le conteneur et le chemin d’exportation, le cas échéant.
- Si vous utilisez des hubs FinOps, copiez l’URL à partir des sorties de déploiement :
- Cliquez sur OK.
Avertissement
Si vous recevez une erreur « L’accès à la ressource est interdit », accordez au compte de chargement des données dans Power BI le rôle Lecteur de données blob du stockage.
- Sélectionnez Combiner.
- Cliquez sur OK.
Pour plus d’informations sur la connexion à Azure Data Lake Storage Gen2, consultez Se connecter à Azure Data Lake Storage Gen2 à partir de Power Query Desktop.
Pour plus d’informations sur les colonnes disponibles dans le stockage, reportez-vous au dictionnaire de données .
Migrer à partir de l’application modèle Cost Management
L’application modèle Cost Management ne prend pas en charge la personnalisation dans Power BI Desktop et n’est prise en charge que pour les comptes Accord Entreprise (EA). Nous vous recommandons de commencer à partir de l’un des rapports du kit de ressources FinOps qui fonctionnent entre les types de comptes plutôt que de personnaliser l’application modèle. Si vous souhaitez personnaliser ou copier quelque chose à partir du modèle, consultez l’application modèle Cost Management.
Migrer à partir du connecteur Cost Management
Le connecteur Cost Management fournit des requêtes distinctes pour les coûts réels (facturés) et amortis. Pour réduire la taille des données et améliorer les performances, les rapports du kit de ressources FinOps les combinent en une seule requête. La meilleure façon de migrer à partir du connecteur Cost Management consiste à copier les requêtes à partir d’un rapport de kit de ressources FinOps, puis à mettre à jour vos visuels pour utiliser la table CostDetails .
- Téléchargez l’un des rapports du kit de ressources FinOps.
- Ouvrez l’état dans Power BI Desktop.
- Sélectionnez Transformer des données dans la barre d’outils.
- Dans la liste Requêtes de gauche, cliquez avec le bouton droit sur CostDetails et sélectionnez Copier.
- Avant de modifier votre rapport, commencez par effectuer une copie pour vous assurer que vous pouvez restaurer si nécessaire.
- Ouvrez votre rapport dans Power BI Desktop.
- Sélectionnez Transformer des données dans la barre d’outils.
- Cliquez avec le bouton droit sur l’espace vide en bas du volet Requêtes et sélectionnez Nouveau groupe....
- Définissez le nom et
FinOps toolkitsélectionnez OK. - Cliquez avec le bouton droit sur le dossier du kit de ressources FinOps, puis sélectionnez Coller.
- Cliquez avec le bouton droit sur la requête CostDetails et sélectionnez Éditeur avancé.
- Copiez tout le texte et fermez la boîte de dialogue de l’éditeur.
- Cliquez avec le bouton droit sur la requête Détails de l’utilisation, puis sélectionnez Éditeur avancé.
- Remplacez tout le texte par le texte copié à partir de CostDetails, puis sélectionnez Terminé.
- Renommez la requête Détails de l’utilisation
CostDetailsglisser dans leFinOps toolkitdossier. - Supprimez la requête amortie des détails d’utilisation.
- Sélectionnez Fermer & Appliquer dans la barre d’outils pour les deux rapports.
- Passez en revue chaque page pour vous assurer que les visuels fonctionnent toujours comme prévu. Mettez à jour toutes les références aux anciennes colonnes ou mesures aux nouveaux noms.
- Commencez au niveau du rapport :
- Dans le volet Données , développez chaque table personnalisée et vérifiez les colonnes et mesures personnalisées.
- Dans le volet Filtres , vérifiez filtres sur toutes les pages.
- Vérifiez ensuite chaque page :
- Dans le volet Filtres , consultez Filtres sur cette page.
- Vérifiez ensuite chaque visuel sur chaque page :
- Dans le volet Filtres , vérifiez filtres sur ce visuel.
- Dans le volet Visualisations , cochez les champs.
Remarque
Si le nom de colonne a été personnalisé et que vous ne savez pas quel nom d’origine était, cliquez avec le bouton droit sur le champ et sélectionnez Renommer pour ce visuel, puis supprimez le nom, puis appuyez
Enterpour rétablir le nom de la colonne d’origine.
- Commencez au niveau du rapport :
Si vous souhaitez des colonnes et des mesures personnalisées, consultez Copier des requêtes à partir d’un rapport de boîte à outils pour connaître les étapes requises.
Contenu connexe
Fonctionnalités FinOps connexes :
Produits connexes :
Solutions connexes :