Étape 2 : Configurer et démarrer l’application
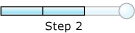
Durée d’exécution : 10 minutes
Objectif: Au cours de cette étape, vous configurez et démarrez l’application EAISolution.
But: La configuration concerne principalement la liaison. Une liaison crée un mappage entre un point de terminaison logique, tel qu'un port d'orchestration ou un lien de rôle, et un point de terminaison physique, tel qu'un tiers ou un port de réception/envoi. Elle permet aux différents composants d'une solution d'entreprise BizTalk de communiquer. Vous pouvez créer des liaisons dans la console Administration de BizTalk Server.
Prérequis
Les conditions suivantes sont requises avant de commencer cette étape :
Avant de commencer cette étape, vous devez effectuer l’étape 1 : Déployer les projets.
Vous devez vous connecter en tant que membre du groupe Administrateurs BizTalk Server.
Procédures
L'application BizTalk est une fonctionnalité de BizTalk Server qui facilite et accélère le déploiement, la gestion et la résolution des incidents sur les solutions d'entreprise BizTalk Server. Une application BizTalk est un regroupement logique d'éléments, appelés « artefacts », qui sont utilisés dans une solution d'entreprise BizTalk Server. Pour plus d’informations, consultez Qu’est-ce qu’une application BizTalk ?. À l’étape 1 : Déployer les projets, nous configurons le nom de l’application sur « EAISolution » avant de déployer les projets. Ainsi, l'application EAISolution contient l'orchestration, les deux schémas et le mappage.
Ouverture de l'application EAISolution à partir de la console Administration de BizTalk Server
Cliquez sur Démarrer, pointez sur Tous les programmes, sur Microsoft BizTalk Server 20xx, puis cliquez sur administration BizTalk Server.
Dans l’arborescence de la console sur le côté gauche de la console d’administration BizTalk Server, développez BizTalk Server Administration, cliquez avec le bouton droit sur Groupe BizTalk, puis cliquez sur Actualiser.
Développez Groupe BizTalk, Applications, puis cliquez sur EAISolution.
Dans la leçon 2 : Définir le processus métier, nous avons créé une orchestration. Dans l'orchestration, nous avons défini les ports logiques. Dans les procédures suivantes, vous allez définir les ports physiques, puis les lier aux ports logiques.
Création du port ReceiveRequest
À partir de BizTalk Server console d’administration, sous le nœud EAISolution, cliquez avec le bouton droit sur Ports de réception, pointez sur Nouveau, puis cliquez sur Port de réception unidirectionnel.
Sous l’onglet Général, effectuez les actions suivantes :
Propriété Pour Nom Tapez EAISolutionReceiveRequestPort. Activer le routage pour les messages non réussis (désactivé) Cliquez sur Emplacements de réception, puis sur Nouveau.
Dans la boîte de dialogue ReceiveLocation1 - Propriétés d'emplacement de réception, procédez comme suit :
Propriété Pour Nom Tapez EAISolutionReceiveRequestLocation. Type Sélectionnez Fichier. Gestionnaire de réception Sélectionnez BizTalkServerApplication. Pipeline de réception Sélectionnez XMLReceive. Cliquez sur Configurer.
Dans la boîte de dialogue Propriétés du transport FILE, procédez comme suit :
Propriété Pour Dossier Receive Tapez C :\BTSTutorials\WareHouse\Request. Cliquez sur OK à trois reprises.
Création du port SendDecline
À partir de BizTalk Server console d’administration, sous le nœud EAISolution, cliquez avec le bouton droit sur Ports d’envoi, pointez sur Nouveau, puis cliquez sur Port d’envoi unidirectionnel statique.
Sous l’onglet Général, effectuez les actions suivantes :
Propriété Pour Nom Tapez EAISolutionSendDeclinePort. Type Sélectionnez Fichier. Gestionnaire d’envoi Sélectionnez BizTAlkServerApplication. Pipeline d’envoi Sélectionnez Transmission XML. Cliquez sur Configurer.
Dans la boîte de dialogue Propriétés du transport FILE, procédez comme suit :
Propriété Pour Dossier Receive Tapez C :\BTSTutorials\WareHouse\RequestDecline. Nom de fichier Tapez RequestDecline_%MessageID%.xml. Cliquez deux fois sur OK.
Création du port SendToERP
À partir de BizTalk Server console d’administration, sous le nœud EAISolution, cliquez avec le bouton droit sur Ports d’envoi, pointez sur Nouveau, puis cliquez sur Port d’envoi unidirectionnel statique.
Sous l’onglet Général, effectuez les actions suivantes :
Propriété Pour Nom Tapez EAISolutionSendToERPPort. Type Sélectionnez Fichier. Gestionnaire d’envoi Sélectionnez BizTAlkServerApplication. Pipeline d’envoi Sélectionnez Transmission XML. Cliquez sur Configurer.
Dans la boîte de dialogue Propriétés du transport FILE, procédez comme suit :
Propriété Pour Dossier Receive Tapez C :\BTSTutorials\ERP\Request. Nom de fichier Tapez Request_%MessageID%.xml. Cliquez deux fois sur OK.
Liaison des ports
Dans BizTalk Server console d’administration, cliquez avec le bouton droit sur EAISolution, puis cliquez sur Configurer.
Dans Configurer l’application, dans le volet gauche, cliquez sur EAIProcess. Il s'agit de l'orchestration que nous avons créée.
Dans le volet droit, effectuez les opérations suivantes :
Propriété Pour Hôte Sélectionnez BizTalkServerApplication. Port de réception pour ReceiveRequestPort Sélectionnez EAISolutionReceiveReqeustPort. Envoyer des portsGroupes de ports d’envoi pour ReceiveRequestPort Sélectionnez EAISolutionSendDeclinePort. Port de réception pour ReceiveRequestPort Sélectionnez EAISolutionSendToERPPort. Cliquez sur OK pour enregistrer la configuration.
Pour démarrer l'application
Dans BizTalk Server console d’administration, cliquez avec le bouton droit sur EAISolution, puis cliquez sur Démarrer.
Dans la boîte de dialogue, cliquez sur Démarrer.
Actions effectuées
Au cours de cette étape, vous avez configuré et démarré l'application EAIApplication.
Étapes suivantes
Vous testez la façon dont la solution EAI traite les messages à l’étape 3 : Tester la solution.