Étape 1 : déployer les projets
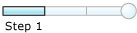
Durée d’exécution : 5 minutes
Objectif: Dans cette étape, vous déployez les projets EAISchemas et EAIOrchestration.
But: Lorsque vous déployez un projet ou une solution dans Visual Studio, les assemblys sont automatiquement générés et déployés dans l’application spécifiée. Dans le cadre de ce processus, l'assembly et les orchestrations, schémas et mappages qu'il contient (appelés « artefacts ») sont importés dans la base de données de gestion BizTalk locale et associés à l'application spécifiée.
Prérequis
Connectez-vous en tant que membre du groupe Administrateurs BizTalk Server
Exécuter Visual Studio avec des privilèges d’administration
Conseil
Vous pouvez télécharger les fichiers de didacticiel requis dans Tutoriel 1 : Intégration d’applications d’entreprise.
Ouvrir la solution avec des droits d’administration
Connectez-vous à Windows en tant que membre du groupe Administrateurs BizTalk Server.
Démarrez Microsoft Visual Studio en tant qu’administrateur.
Dans Visual Studio, dans le menu Fichier, pointez sur Ouvrir, puis cliquez sur Projet/Solution.
Dans la boîte de dialogue Ouvrir un projet , accédez au fichier de solution de projet EAISolution.sln , puis cliquez sur Ouvrir.
Le processus de déploiement requiert la signature avec un nom fort de l'assembly. Vous devez signer vos assemblys en associant le projet à un fichier de clé d’assembly de nom fort. Ce fichier est inclus dans les fichiers du didacticiel.
L'application BizTalk est une fonctionnalité de BizTalk Server qui facilite et accélère le déploiement, la gestion et la résolution des incidents sur les solutions d'entreprise BizTalk Server. Une application BizTalk est un regroupement logique d'éléments, appelés « artefacts », qui sont utilisés dans une solution d'entreprise BizTalk Server. Nous pouvons spécifier un nom d'application pour un projet. Le processus de déploiement crée automatiquement une application portant le nom spécifié si elle n’existe pas.
Configurer et déployer les projets
Dans Explorateur de solutions, cliquez avec le bouton droit sur le projet EAISchemas, puis cliquez sur Propriétés.
Cliquez sur l’onglet Signature , puis sélectionnez Signer l’assembly.
Dans la liste déroulante de la zone Choisir un fichier de clé de nom fort , sélectionnez <Parcourir...>.
Dans la boîte de dialogue Sélectionner un fichier , accédez à C :\BTStutorials, cliquez sur btsTutorials.snk, puis cliquez sur Ouvrir.
Cliquez sur l’onglet Déploiement , dans la zone située à droite de Nom de l’application, tapez
EAISolution.Dans la liste déroulante de la zone située à droite de Redéployer, sélectionnez True.
Dans Explorateur de solutions, cliquez avec le bouton droit sur EAISchemas, puis cliquez sur Déployer. La fenêtre Sortie doit s'afficher :
========== Build: 1 succeeded or up-to-date, 0 failed, 0 skipped ========== ========== Deploy: 1 succeeded, 0 failed, 0 skipped ==========Répétez les étapes 1 à 7 pour déployer le projet EAIOrchestration.
Actions effectuées
Au cours de cette étape, vous avez déployé les projets EAISchemas et EAIOrchestration.
Étapes suivantes
Vous allez créer les ports physiques et les lier aux ports logiques de l'orchestration.
Étape 2 : Configurer et démarrer l’application
Étape 3 : tester la solution