Étape 4 : Créer une application SharePoint pour accéder à l’adaptateur

Durée d’exécution : 15 minutes
Au cours de cette étape, vous allez utiliser le fichier de définition d’application que vous avez créé à l’aide de l’outil Éditeur de définition d’entreprise Data Catalog et l’importer dans Microsoft Office SharePoint Server.
Prérequis
Vous devez avoir créé un fichier d’application comme décrit dans Étape 3 : Créer un fichier de définition d’application.
Le service Microsoft Single Sign-On doit être en cours d’exécution.
Guide pratique pour créer une application SharePoint
La création d’une application SharePoint implique les étapes suivantes :
Créez une application de Sign-On unique (SSO) dans SharePoint.
Créez un fournisseur de services partagés et importez le fichier de définition d’application.
Créez une page de composants WebPart et ajoutez des composants WebPart.
Cette rubrique montre comment effectuer ces étapes.
Création d’une application d’authentification unique dans SharePoint
Pour transmettre les informations d’identification de l’utilisateur à l’adaptateur Echo à partir d’une application SharePoint, vous devez configurer une application d’authentification unique qui est mappée à un compte d’utilisateur ou à un groupe.
Gérer les paramètres du serveur pour les Sign-On uniques
Démarrez l’Administration centrale de SharePoint 3.0. Dans le menu Démarrer , pointez sur Tous les programmes, sur Microsoft Office Server, puis cliquez sur Administration centrale de SharePoint 3.0.
Dans la barre de navigation supérieure, cliquez sur Opérations.
Dans la page Opérations, dans la section Configuration de la sécurité , cliquez sur Gérer les paramètres de l’authentification unique.
Dans la page Gérer les paramètres pour les Sign-On uniques, dans la section Paramètres du serveur , cliquez sur Gérer les paramètres du serveur.
Vérifiez que les informations de cette page sont correctes pour votre installation de single Sign-On. Pour plus d’informations sur ces opérations, consultez « Configurer l’authentification unique (Office SharePoint Server) » à l’adresse https://go.microsoft.com/fwlink/?LinkId=105291.
Gérer les paramètres des définitions d’application d’entreprise
Dans l’Administration centrale de SharePoint, dans la barre de navigation supérieure, cliquez sur Opérations.
Dans la page Opérations, dans la section Configuration de la sécurité , cliquez sur Gérer les paramètres pour l’authentification unique.
Dans la page Gérer les paramètres pour les Sign-On uniques, dans la section Paramètres de définition d’application d’entreprise , cliquez sur Gérer les paramètres des définitions d’application d’entreprise.
Dans la page Gérer les définitions d’application d’entreprise, cliquez sur Nouvel élément.
Dans la page Créer des définitions d’application d’entreprise, définissez le champ Nom d’affichage sur EchoSSO, puis définissez le champ Nom de l’application sur EchoSSO. Cette valeur doit correspondre au SecondarySsoApplicationId que vous avez spécifié à l’étape 3 : Créer un fichier de définition d’application.
Dans le champ Adresse de messagerie du contact , entrez votre adresse de messagerie, puis cliquez sur OK.
Gérer les informations de compte pour les définitions d’application d’entreprise
Dans l’Administration centrale de SharePoint, dans la barre de navigation supérieure, cliquez sur Opérations.
Dans la page Opérations, dans la section Configuration de la sécurité, cliquez sur Gérer les paramètres de l’authentification unique.
Dans la page Gérer les paramètres de l'Sign-On unique, dans la section Paramètres de définition d’application d’entreprise , cliquez sur Gérer les informations de compte pour les définitions d’application d’entreprise.
Dans la définition Gérer les informations de compte pour une application d’entreprise, sélectionnez EchoSSO dans la liste Définition d’application d’entreprise .
Dans le champ Nom du compte de groupe, tapez le groupe Windows qui sera utilisé pour sécuriser cette définition d’application. Par exemple, DOMAIN\Domain Users.
Cliquez sur Définir.
Dans la page Fournir des informations sur le compte EchoSSO, dans le champ Nom d’utilisateur , tapez testuser, puis, dans le champ Mot de passe , tapez testpassword.
Cliquez sur OK, puis sur Terminé.
Création d’un fournisseur de services partagés et importation du fichier de définition d’application
Un fournisseur de services partagés (SSP) est un regroupement logique de services partagés et de leurs ressources de prise en charge. Vous pouvez créer un fournisseur de services partagés à l’aide de la console Administration centrale de SharePoint. Cet exemple fonctionne dans n’importe quel fournisseur de services partagés. Pour plus d’informations sur la création d’un fournisseur de services partagés, consultez « Vue d’ensemble du chapitre : Créer et configurer des fournisseurs de services partagés » à l’adresse https://go.microsoft.com/fwlink/?LinkId=105119.
Pour importer le fichier de définition d’application
Démarrez l’Administration centrale de SharePoint 3.0. Dans le menu Démarrer , pointez sur Tous les programmes, sur Microsoft Office Server, puis cliquez sur Administration centrale de SharePoint 3.0.
Dans le volet de navigation gauche, cliquez sur le nom du fournisseur de services partagés vers lequel vous souhaitez importer la définition d’application.
Dans la section Business Data Catalog, cliquez sur Importer une définition d’application.
Dans la page Importer une définition d’application, cliquez sur Parcourir, puis sélectionnez le fichier EchoWS.xml.
Cliquez sur Importer, puis sur OK.
Création de composants WebPart
Vous devez maintenant créer des composants WebPart dans votre site SharePoint pour utiliser la méthode instance créée dans l’Éditeur de définition de Data Catalog d’entreprise. Les composants WebPart sont des composants réutilisables qui peuvent contenir n’importe quel type d’informations web, y compris des informations analytiques, collaboratives et de base de données.
Pour créer une page de composant WebPart
Démarrez l’Administration centrale de SharePoint 3.0. Dans le menu Démarrer , pointez sur Tous les programmes, sur Microsoft Office Server, puis cliquez sur Administration centrale de SharePoint 3.0.
Dans le volet de navigation gauche, cliquez sur le nom du fournisseur de services partagés dans lequel vous avez importé le fichier de définition d’application.
Dans la page Administration des services partagés, dans le coin supérieur droit, cliquez sur Actions du site, puis sur Créer.
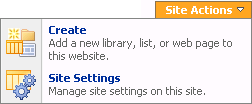
Dans la page Créer , dans la section Pages web , cliquez sur Page de composants WebPart.
Dans la page Nouveau composant WebPart, dans le champ Nom , tapez EchoPart, puis sélectionnez Page complète, Verticale dans la liste Choisir un modèle de disposition .
Cliquez sur Créer.
Pour ajouter un composant WebPart De données métiers
Cliquez sur Ajouter un composant WebPart.
Dans la boîte de dialogue Ajouter des composants WebPart , sélectionnez Liste de données métiers, puis cliquez sur Ajouter.

Cliquez sur Ouvrir le volet d’outils.
Le volet d’outils Liste de données métiers s’ouvre dans le volet droit. Dans la section Liste des données métiers , pour le champ Type , cliquez sur le bouton Parcourir .
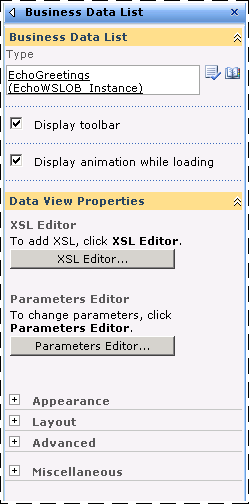
Dans la boîte de dialogue Sélecteur de types de données métiers , sélectionnez l’application EchoWSLob_Instance , puis cliquez sur OK.
Dans le volet d’outils Liste de données métiers, cliquez sur OK.
Un champ vous permet d’entrer une valeur de salutation à passer à la méthode EchoGreetings. Entrez des données dans le champ d’accueil, puis cliquez sur Récupérer les données. Cela appelle la méthode EchoGreetings de l’adaptateur Echo hébergé dans IIS et retourne une réponse.
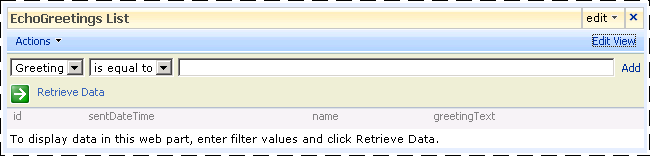
Notes
La colonne name ne contient pas les informations utilisateur, mais affiche uniquement BDC. Nom. Cela se produit parce que le bdc attend uniquement une structure d’enregistrement simple et n’affiche pas la structure complexe représentée par le champ de nom.
Cliquez sur Quitter le mode d’édition dans le coin supérieur de la page.
Actions effectuées
Vous avez utilisé l’Administration centrale de SharePoint 3.0 pour importer une définition d’application et créer des composants WebPart qui utilisent cette définition pour appeler l’opération EchoGreetings de l’adaptateur Echo.
Étapes suivantes
Ce tutoriel est terminé. Pour plus d’informations sur l’utilisation de business Data Catalog, consultez « Business Data Catalog » à l’adresse https://go.microsoft.com/fwlink/?LinkId=119921.