Étape 3 : Créer un fichier de définition d’application

Durée d’exécution : 15 minutes
La fonctionnalité business Data Catalog dans Microsoft Office SharePoint Server expose et intègre des données provenant d’applications métier dans des portails. Pour incorporer ces données dans votre site portail, vous devez créer un fichier de définition d’application que Microsoft Office SharePoint Server peut utiliser.
Au cours de cette étape, vous utilisez l’outil Éditeur de définition d’entreprise Data Catalog, disponible avec le Kit de développement logiciel (SDK) Microsoft Office SharePoint Server 2007, pour créer un fichier de définition d’application pour l’entreprise Data Catalog. Ce fichier de définition décrit la méthode EchoGreetings de l’adaptateur Echo et sera utilisé dans les étapes ultérieures pour permettre à SharePoint de communiquer avec l’adaptateur.
L’objectif de l’application Microsoft Office SharePoint Server que vous créez est de vous permettre d’appeler la méthode EchoGreetings de l’adaptateur Echo et de retourner la réponse à l’aide d’un composant WebPart SharePoint.
Prérequis
Vous devez avoir terminé l’étape 2 : Déployer le projet web. Vous devez également disposer de l’Éditeur de définition d’entreprise Data Catalog, qui est inclus dans le Kit de développement logiciel (SDK) Microsoft Office SharePoint Server 2007.
Création d’un fichier de définition d’application
Cette rubrique fournit des instructions pas à pas pour créer un fichier de définition d’application pour connecter l’Data Catalog SharePoint Business à l’adaptateur WCF hébergé dans IIS.
Pour se connecter au service d’adaptateur WCF et créer des entités
Dans le menu Démarrer, pointez sur Tous les programmes, puis cliquez sur Éditeur de définition microsoft Business Data Catalog.
Dans la barre d’outils, cliquez sur Ajouter un système métier.
Dans la fenêtre Ajouter un système métier, cliquez sur Se connecter au service Web.
Dans la zone URL , tapez l’URL du service WCF. L’URL doit être au format suivant :
https://machinename/EchoWeb/EchoOutboundContract.svc?wsdlCliquez sur Connecter.
Pour afficher les opérations disponibles, cliquez sur l’onglet Ajouter une méthode web . La méthode EchoGreetings doit s’afficher. Faites glisser la méthode vers l’Aire de conception.
Cliquez sur OK.
Dans la boîte de dialogue Entrez le nom du système métier , tapez un nom dans la zone Nom du système métier . Pour cet exemple, entrez EchoWSLOB, puis cliquez sur OK.
Développez le nœud EchoWSLob , puis le nœud Entités . Sélectionnez Entity0 et dans le volet Propriétés, tapez EchoGreetings comme valeur de la propriété Name .
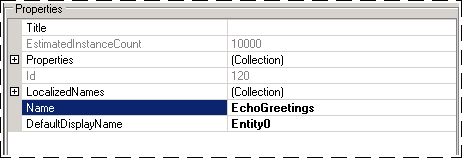
Spécifier des en-têtes de nom d’utilisateur et de mot de passe pour la méthode
Lors de l’appel d’un adaptateur WCF, vous devrez peut-être fournir des informations d’identification utilisateur qui seront passées au système métier. À l’étape 1 : Utiliser l’Assistant Développement du service d’adaptateur pour créer le projet web, vous avez configuré l’adaptateur Echo pour exiger que les informations de nom d’utilisateur et de mot de passe soient fournies dans les champs MyUserHeader et MyPassHeader. Vous devez maintenant utiliser les mêmes noms de champs pour ce fichier de définition d’application.
Pour spécifier des en-têtes de nom d’utilisateur et de mot de passe
Dans le volet Objets de métadonnées, développez le nœud EchoGreetings , puis développez le nœud Méthodes .
Cliquez sur le nœud EchoGreetings et, dans le volet Propriétés, cliquez sur le bouton de sélection (...) dans le champ Propriétés .
Dans la fenêtre Éditeur de collection PropertyView, cliquez sur Ajouter, puis dans le champ Nom du volet Propriété, tapez HttpHeaderUserName.
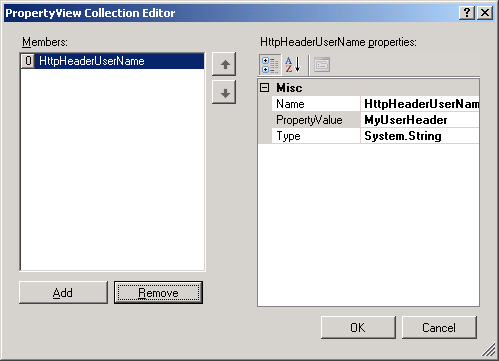 de nom d’utilisateur
de nom d’utilisateur Dans le champ PropertyValue, tapez MyUserHeader.
Cliquez sur Ajouter et, dans le volet Propriété, tapez HttpHeaderPassword pour le champ Nom, puis tapez MyPassHeader pour le champ PropertyValue .
Cliquez sur OK.
Configurer un Sign-On unique pour la connexion à l’adaptateur Echo
SharePoint utilise les informations de Single Sign-On pour remplir myUserHeader et MyPassHeader avec des valeurs d’authentification. Pour lier ce fichier de définition d’application à l’authentification unique, vous devez fournir un SecondarySsoApplicationId.
Pour définir la propriété SecondarySsoApplicationId
Dans le volet Objets de métadonnées, développez le nœud EchoWSLOB , puis le nœud Instances .
Cliquez sur EchoWSLOB_Instance, puis dans le volet Propriétés, cliquez sur les points de suspension (...)dans le champ Propriétés .
Dans la fenêtre Éditeur de collection PropertyView, cliquez sur Ajouter, puis, dans le volet Propriété, tapez SecondarySsoApplicationId dans le champ Nom .
Dans le champ PropertyValue , tapez EchoSSO.
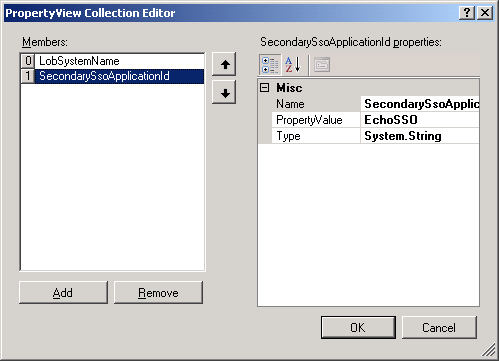
Cliquez sur OK.
Créer des filtres d’entrée et des valeurs par défaut
Le fichier de définition d’application doit être en mesure d’accepter une entrée utilisateur qui peut être passée à un service Web. Pour ce faire, vous devez effectuer l’ensemble de tâches suivant :
Pour créer un filtre et le mapper au paramètre greeting
Dans le volet Objets de métadonnées, développez le nœud EchoWSLOB , puis développez le nœud Méthodes .
Développez la méthode EchoGreetings , cliquez avec le bouton droit sur Filtres, puis cliquez sur Ajouter un filtre.
Dans le volet Propriétés, tapez Greeting dans le champ Nom .
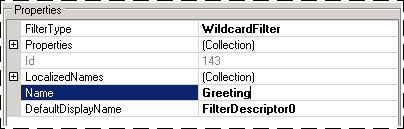
Dans le volet Objets de métadonnées, développez le nœud EchoWSLOB, puis le nœud Méthodes
Développez la méthode EchoGreetings , puis développez le nœud Parameters .
Développez le nœud d’accueil , puis développez le deuxième nœud de salutation .
Cliquez sur le nœud greetingText et, dans le volet Propriétés, sélectionnez Greeting dans la liste FilterDescriptor .
Pour créer une méthode Finder instance pour la méthode EchoGreetings
Dans le volet Objets de métadonnées, développez le nœud EchoWSLOB , puis développez le nœud Méthodes .
Développez la méthode EchoGreetings , cliquez avec le bouton droit sur Instances, puis cliquez sur Ajouter une instance de méthode pour ouvrir la fenêtre Créer une instance de méthode.
Dans la fenêtre Créer une instance de méthode, cliquez sur Finder pour Type d’instance de méthode, puis sélectionnez Retourpour Return TypeDescriptor.
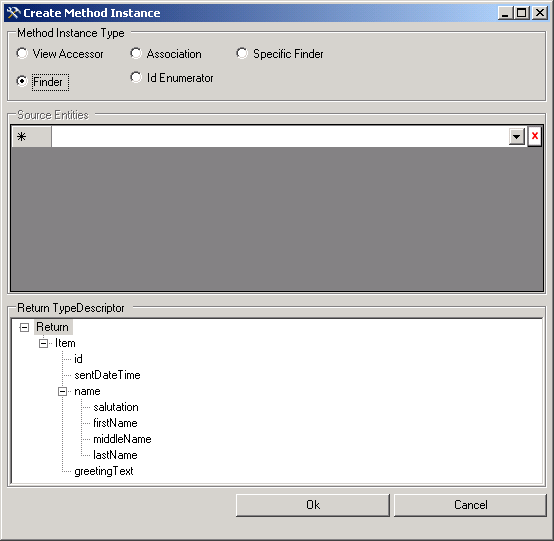
Cliquez sur OK.
Dans le volet Propriétés, tapez EchoGreetings_Instance dans le champ Nom .
Pour définir les paramètres par défaut
Dans le volet Objets de métadonnées, développez le nœud EchoWSLOB , puis développez le nœud Méthodes .
Développez la méthode EchoGreetings , puis développez le nœud Instances .
Sélectionnez la méthode EchoGreetings_Instance instance, puis, dans le volet Propriétés, cliquez sur le bouton de sélection (...) dans le champ DefaultValues.
Dans la fenêtre Modifier, développez le nœud d’accueil , puis développez le deuxième nœud d’accueil . Développez le nœud de nom jusqu’à ce que l’arborescence soit entièrement affichée.
Dans la fenêtre Modifier, définissez les valeurs de champ comme suit :
Définition de Sur id Valeur GUID, par exemple 27829ed4-583a-40c4-ad87-fb8cdd9dc98d. sentDateTime Date et heure actuelles, par exemple 15/05/08 9 :12 AM Prénom Premier middleName Milieu Lastname Dernier 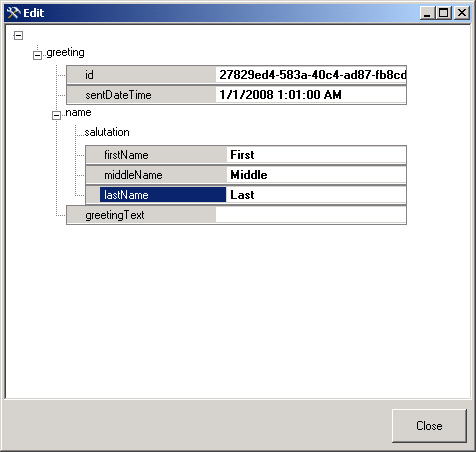
Cliquez sur Fermer.
Pour exporter le fichier de définition d’application
Dans le volet Objets de métadonnées, cliquez avec le bouton droit sur le nœud EchoWSLOB , puis cliquez sur Exporter.
Enregistrez le fichier sous EchoWS.xml.
Actions effectuées
Vous avez utilisé l’outil Éditeur de définition d’entreprise Data Catalog pour créer un fichier de définition d’application pouvant être importé dans Microsoft Office SharePoint Server 2007 afin d’activer la connectivité avec votre carte hébergée dans IIS.
Étapes suivantes
Vous devez maintenant créer une application SharePoint basée sur le fichier de définition d’application créé à cette étape. Pour obtenir des instructions , consultez Étape 4 : Créer une application Sharepoint pour accéder à l’adaptateur .