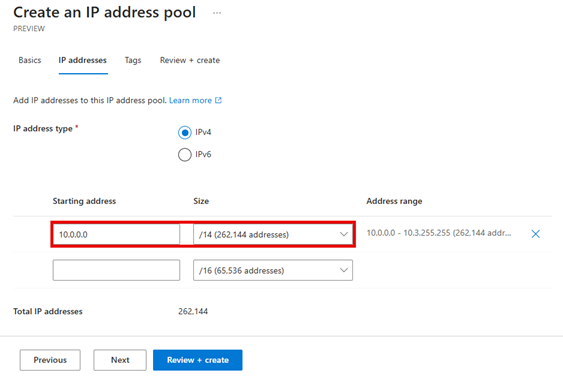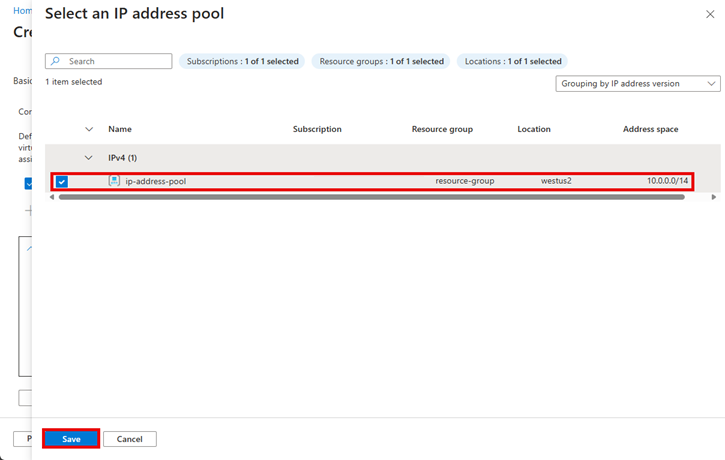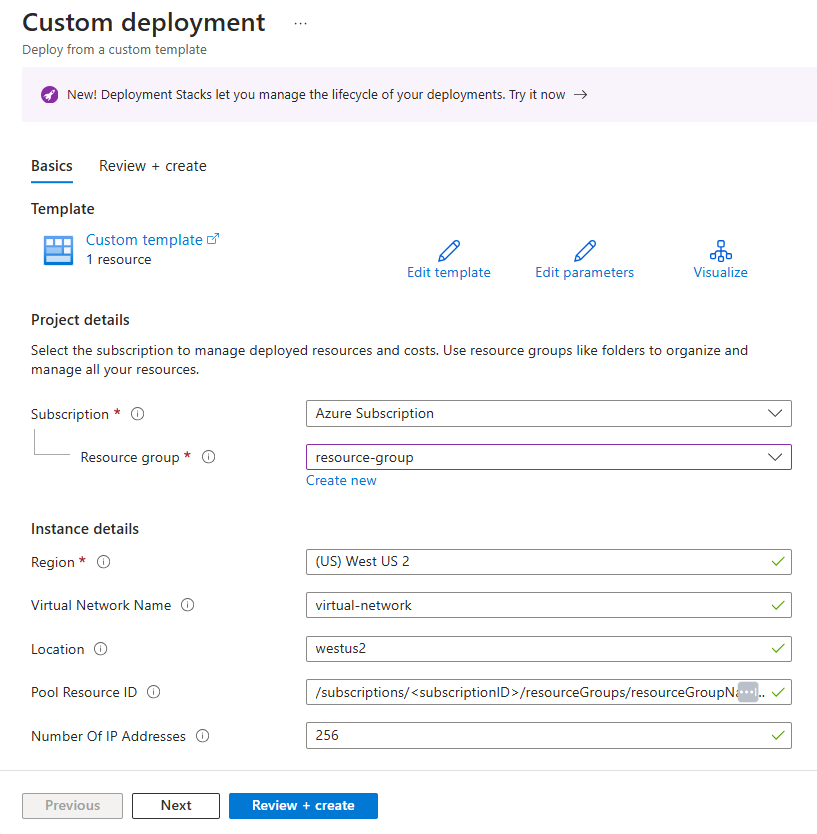Gérer les adresses IP avec Azure Virtual Network Manager
Important
La fonctionnalité Gestion des adresses IP (IPAM) dans Azure Virtual Network Manager est actuellement en préversion. Elle est disponible dans les régions suivantes pendant la préversion :
- Centre de l’Australie
- Centre de l’Australie 2
- Australie Est
- Sud-Australie Est
- Brésil Sud
- Brésil Sud-Est
- Centre du Canada
- Est du Canada
- Inde centrale
- USA Centre
- EUAP USA Centre
- Asie Est
- USA Est
- USA Est 2
- USA Est 2 (EUAP)
- France Centre
- France Sud
- Allemagne Nord
- Allemagne Centre-Ouest
- Israël Central
- Italie Nord
- Japon Est
- OuJapon Est
- Centre de la Corée
- Corée du Sud
- Malaisie Sud
- Mexique Centre
- Centre-Nord des États-Unis
- Europe Nord
- Norvège Est
- Norvège Ouest
- Pologne Centre
- Afrique du Sud Nord
- États-Unis - partie centrale méridionale
- Inde Sud
- Asie Sud-Est
- Espagne Centre
- Suède Centre
- Suède Sud
- Suisse Nord
- Suisse Ouest
- Taïwan Nord-Ouest
- Émirats arabes unis Centre
- Émirats arabes unis Nord
- Sud du Royaume-Uni
- Ouest du Royaume-Uni
- Europe Ouest
- USA Ouest
- USA Ouest 2
Cette préversion est fournie sans contrat de niveau de service et n’est pas recommandée pour les charges de travail de production. Certaines fonctionnalités peuvent être limitées ou non prises en charge. Pour plus d’informations, consultez Conditions d’Utilisation Supplémentaires relatives aux Évaluations Microsoft Azure.
Azure Virtual Network Manager vous permet de gérer les adresses IP en créant et en affectant des pools d’adresses IP à vos réseaux virtuels. Cet article vous montre comment créer et affecter des pools d’adresses IP à vos réseaux virtuels avec la Gestion des adresses IP (IPAM) dans Azure Virtual Network Manager.
Prérequis
- Un abonnement Azure. Si vous n’avez pas d’abonnement Azure, créez un compte gratuit avant de commencer.
- Une instance existante du gestionnaire de réseau. Si vous n’avez pas d’instance de gestionnaire de réseau, consultez Créer une instance de gestionnaire réseau.
- Un réseau virtuel que vous souhaitez associer à un pool d’adresses IP.
- Pour gérer les adresses IP dans votre gestionnaire de réseau, vous avez le rôle Contributeur de réseaux avec le contrôle d’accès en fonction du rôle. L’autorisation Administration/héritée classique n’est pas prise en charge.
Créer un pool d’adresses IP
Dans cette étape, vous créez un pool d’adresses IP pour votre réseau virtuel.
Dans le portail Azure, recherchez et sélectionnez Gestionnaires de réseau.
Sélectionnez votre instance de gestionnaire de réseau.
Dans le menu de gauche, sélectionnez Pools d’adresses IP (préversion) sous Gestion des adresses IP (préversion).
Sélectionnez + Créer ou Créer pour créer un pool d’adresses IP.
Dans la fenêtre Créer un pool d’adresses IP, entrez les informations suivantes :
Champ Description Nom Entrez un nom pour le pool d’adresses IP. Description Entrez une description pour le pool d’adresses IP. Pool parent Pour créer un pool racine, conservez la valeur par défaut Aucun. Pour créer un pool enfant, sélectionnez le pool parent. 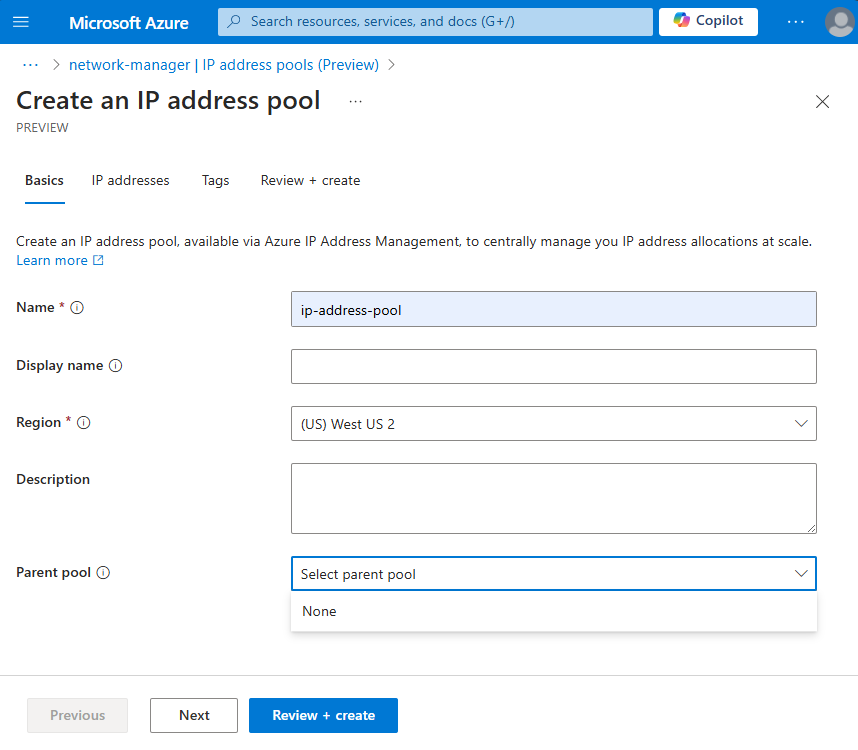
Sélectionnez Suivant ou l’onglet Adresses IP.
Sous Adresse de début, entrez la plage d’adresses IP du pool.
Sélectionnez Vérifier + Créer, puis Créer pour créer le pool d’adresses IP.
Répétez ces étapes pour un autre pool racine ou enfant.
Associer un réseau virtuel à un pool d’adresses IP
Dans cette étape, vous associez un réseau virtuel existant à un pool d’adresses IP à partir de la page des paramètres Allocations du pool d’adresses IP.
Accédez à votre instance de gestionnaire de réseau et sélectionnez votre pool d’adresses IP.
Dans le menu de gauche, sélectionnez Allocations sous Paramètres ou sélectionnez Allouer.
Dans la fenêtre Allocations, sélectionnez + Créer>Associer des ressources. L’option Associer des ressources alloue un CIDR à un réseau virtuel existant.
Dans la fenêtre Sélectionner des ressources, sélectionnez les réseaux virtuels que vous souhaitez associer au pool d’adresses IP, puis choisissez Sélectionner.
Vérifiez que le réseau virtuel est listé.
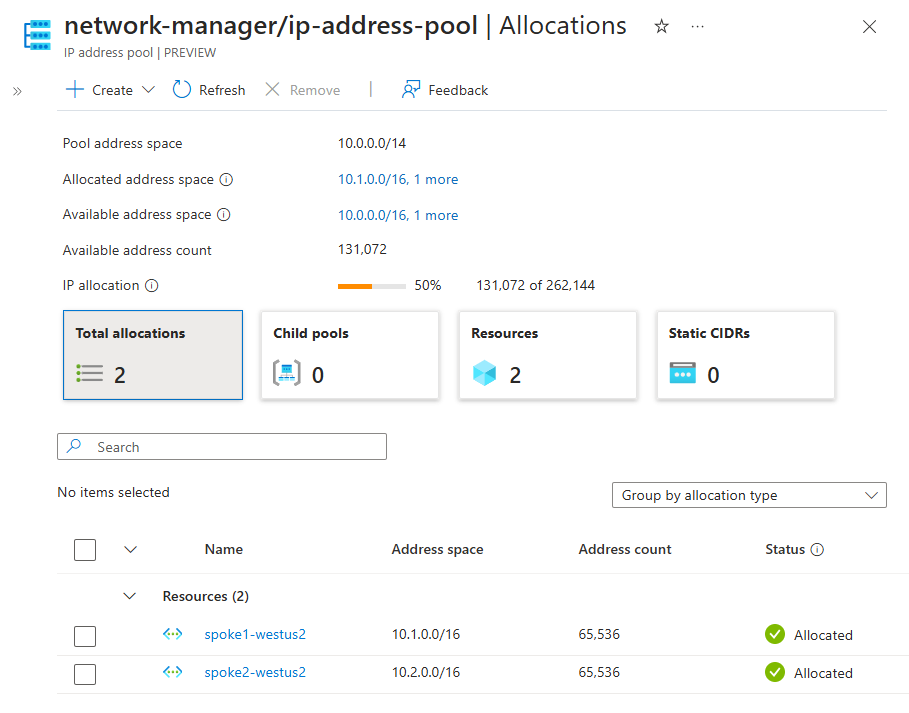
Remarque
En plus de l’association de ressources, vous pouvez allouer des espaces d’adressage à un pool enfant ou à un bloc CIDR statique à partir de la page Allocations d’un pool.
Créer des blocs CIDR statiques pour un pool
Dans cette étape, vous créez un bloc CIDR statique pour un pool. Cela est utile pour allouer un espace qui se trouve en dehors d’Azure ou des ressources Azure non prises en charge par le gestionnaire d’adresses IP. Par exemple, vous pouvez allouer un CIDR dans le pool à l’espace d’adressage dans votre environnement local. De même, vous pouvez également l’utiliser pour un espace utilisé par un hub Virtual WAN ou un cloud privé Azure VMware.
Accédez à votre pool d’adresses IP.
Sélectionnez Allouer ou Allocations sous Paramètres.
Dans la fenêtre Allocations, sélectionnez + Créer>Allouer des CIDR statiques.
Dans la fenêtre Allouer des CIDR statiques à partir du pool, entrez les informations suivantes :
Champ Description Nom Entrez un nom pour le bloc CIDR statique. Description Entrez une description pour le bloc CIDR statique. CIDR Entrez le bloc CIDR. 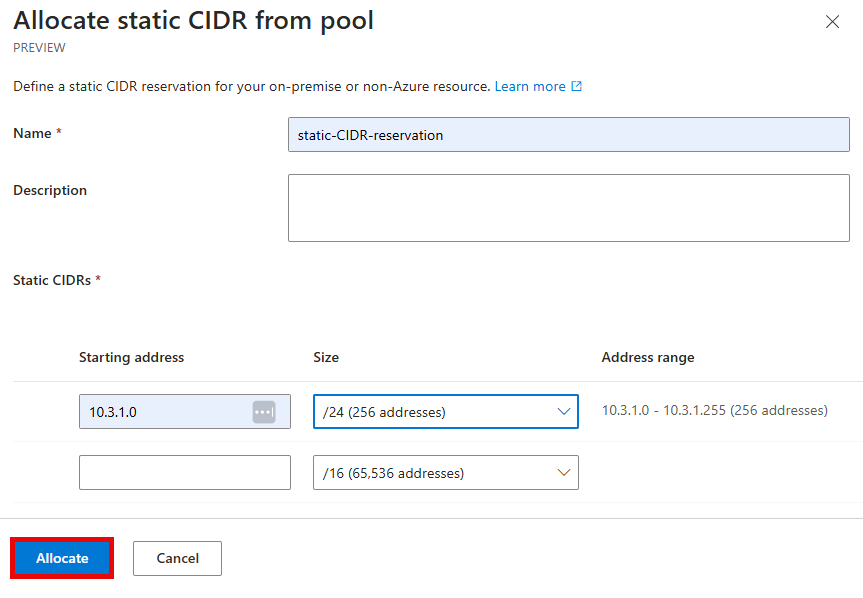
Sélectionnez Allouer.
Consulter l’utilisation de l’allocation
Dans cette étape, vous consultez l’utilisation de l’allocation du pool d’adresses IP. Cela vous aide à comprendre comment les CIDR sont utilisés dans le pool, ainsi que le pourcentage du pool alloué et l’état de conformité du pool.
Accédez à votre pool d’adresses IP.
Sélectionnez Allocations sous Paramètres.
Dans la fenêtre Allocations, vous pouvez passer en revue toutes les statistiques du pool d’adresses, notamment :
Champ Description Espace d’adressage du pool Espace d’adressage total alloué au pool. Espace d’adressage alloué Espace d’adressage alloué au pool. Espace d’adressage disponible Espace d’adressage disponible pour l’allocation. Nombre d’adresses disponibles Nombre d’adresses allouées au pool. Allocation d’adresses IP Ensemble d’adresses IP allouées à partir du pool pour une utilisation potentielle. 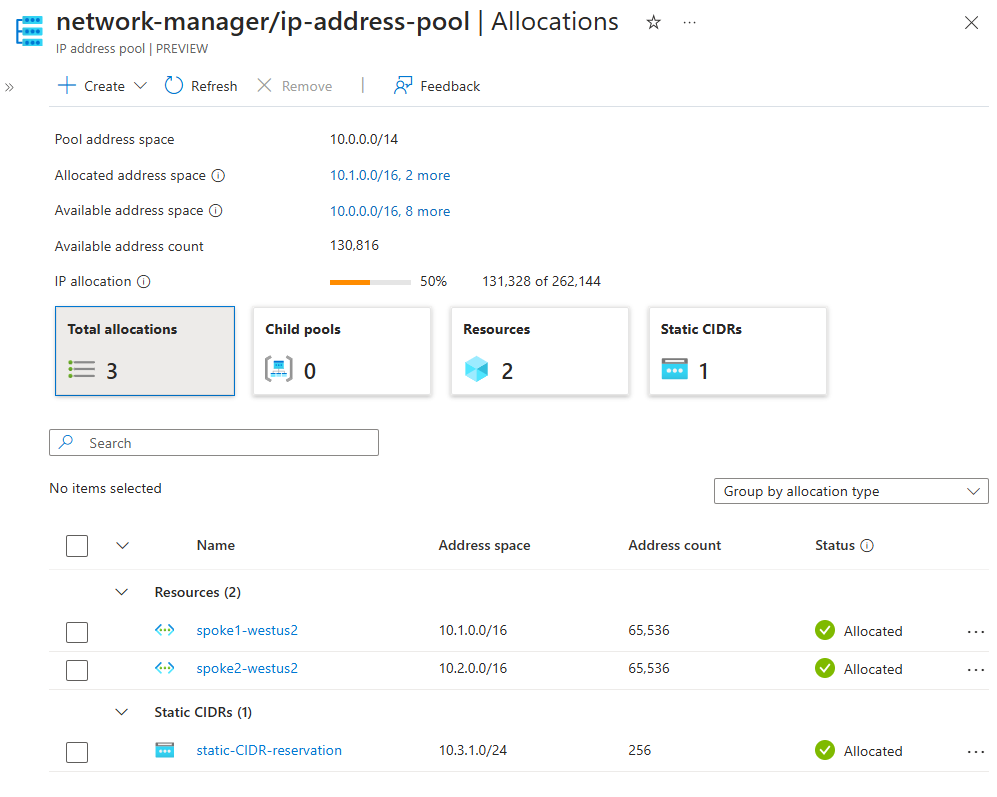
Pour chaque allocation, vous pouvez voir les éléments suivants :
Champ Description Nom Nom de l’allocation. Espace d’adressage Espace d’adressage alloué au pool. Nombre d’adresses Nombre d’adresses allouées au pool. Allocation d’adresses IP Ensemble d’adresses IP allouées à partir du pool pour une utilisation potentielle. État État de l’allocation au pool. 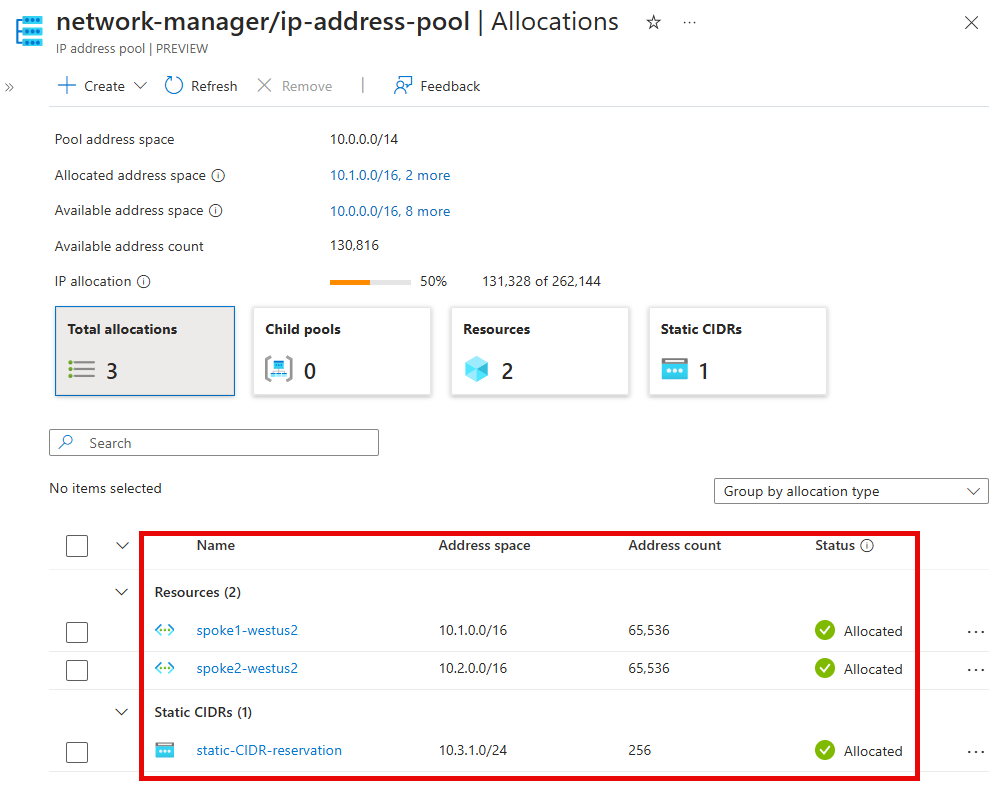
Délégation des autorisations pour la gestion des adresses IP (IPAM)
Dans cette étape, vous déléguez des autorisations à d’autres utilisateurs pour gérer les pools d’adresses IP dans votre gestionnaire de réseau à l’aide du contrôle d’accès en fonction du rôle Azure (RBAC). Cela vous permet de contrôler l’accès aux pools d’adresses IP et de vous assurer que seuls les utilisateurs autorisés peuvent gérer les pools.
- Accédez à votre pool d’adresses IP.
- Dans le menu de gauche, sélectionnez Contrôle d’accès (IAM) .
- Dans la fenêtre Contrôle d’accès (IAM), sélectionnez + Ajouter>Ajouter une attribution de rôle.
- Sous Rôle, sélectionnez Utilisateur de pool IPAM via la barre de recherche sous l’onglet Rôles de fonction de travail, puis sélectionnez Suivant.
- Sous l’onglet Membres, sélectionnez la façon dont vous souhaitez attribuer l’accès au rôle. Vous pouvez attribuer l’accès à un utilisateur, un groupe ou un principal de service, ou vous pouvez utiliser une identité managée.
- Choisissez + Sélectionner des membres, puis Sélectionnez l’utilisateur, le groupe, le principal de service ou l’identité managée auquel ou à laquelle vous souhaitez attribuer le rôle.
- Sélectionnez Vérifier + attribuer, puis Attribuer pour déléguer des autorisations à l’utilisateur.
Créer un réseau virtuel avec une plage CIDR sans chevauchement
Dans cette étape, vous créez un réseau virtuel avec une plage CIDR sans chevauchement en autorisant le gestionnaire d’adresses IP à fournir automatiquement un CIDR sans chevauchement.
- Portail Azure
- Modèle Azure Resource Manager
Dans le portail Azure, recherchez et sélectionnez Réseaux virtuels.
Sélectionnez + Créer.
Sous l’onglet De base, entrez les informations suivantes :
Champ Description Abonnement Sélectionnez l’abonnement géré par une étendue de gestion Gestionnaire de réseau. Groupe de ressources Sélectionnez le groupe de ressources pour le réseau virtuel. Nom Donnez un nom au réseau virtuel Région Sélectionnez la région pour le réseau virtuel. Les pools d’adresses IP doivent se trouver dans la même région que votre réseau virtuel pour être associés. Sélectionnez l’onglet Adresses IP ou Suivant>Suivant.
Sous l’onglet Adresses IP, cochez la case Allouer à l’aide de pools d’adresses IP.
Dans la fenêtre Sélectionner un pool d’adresses IP, sélectionnez le pool d’adresses IP que vous souhaitez associer au réseau virtuel, puis choisissez Enregistrer. Vous pouvez sélectionner au maximum un pool IPv4 et un pool IPv6 pour l’association à un seul réseau virtuel.
Dans le menu déroulant à côté de votre pool d’adresses IP, sélectionnez la taille du réseau virtuel.
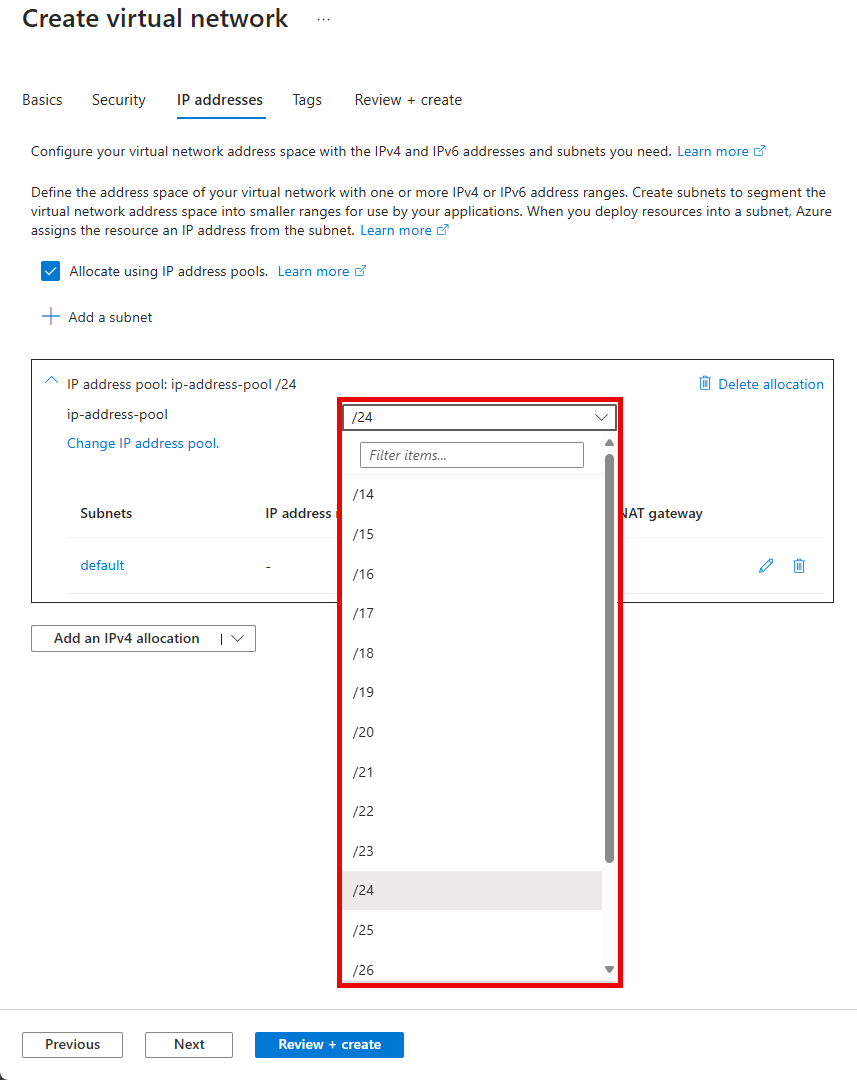
Si vous le souhaitez, créez des sous-réseaux faisant référence au pool sélectionné.
Sélectionnez Vérifier + créer, puis Créer pour créer le réseau virtuel.