Configurer Micro Focus CICS BankDemo pour Micro Focus Enterprise Developer 4.0 sur Azure
Quand vous configurez Micro Focus Enterprise Server 4.0 et Enterprise Developer 4.0 sur Azure, vous pouvez tester les déploiements de charges de travail IBM z/OS. Cet article explique comment configurer CICS BankDemo, un exemple d’application qui est fourni avec Enterprise Developer.
CICS est l’acronyme de Customer Information Control System, la plateforme transactionnelle utilisée par de nombreuses applications mainframe en ligne. L’application BankDemo est idéale pour découvrir comment Enterprise Server et code Enterprise Developer fonctionnent, et comment gérer et déployer une application réelle avec terminaux à écran vert.
Notes
Bientôt disponible : Instructions pour la configuration de Micro Focus Enterprise Server 5.0 sur des machines virtuelles Azure.
Prérequis
Une machine virtuelle avec Enterprise Developer. Gardez à l’esprit qu’Enterprise Developer dispose d’une instance complète d’Enterprise Server utilisable pour le développement et les tests. Cette instance est l’instance d’Enterprise Developer utilisée pour la démonstration.
SQL Server 2017 Express Edition. Téléchargez-le et installez-le sur la machine virtuelle Enterprise Developer. Enterprise Developer nécessite une base de données pour la gestion des régions CICS ; l’application BankDemo utilise également une base de données SQL Server appelée BANKDEMO. Cette démonstration suppose que vous utilisez SQL Server Express pour les deux bases de données. Lors de l’installation, sélectionnez l’installation de base.
SQL Server Management Studio (SSMS). SSMS est utilisé pour la gestion des bases de données et l’exécution d’un script T-SQL. Téléchargez-le et installez-le sur la machine virtuelle Enterprise Developer.
Visual Studio 2019 avec le dernier Service Pack ou Visual Studio Community, que vous pouvez télécharger gratuitement.
Rumba Desktop ou un autre émulateur 3270.
Configurer l’environnement Windows
Après avoir installé Enterprise Developer 4.0 sur la machine virtuelle, vous devez configurer l’instance d’Enterprise Server qui l’accompagne. Pour cela, vous devez installer quelques fonctionnalités Windows supplémentaires, comme suit.
Utilisez RDP pour vous connecter à la machine virtuelle Enterprise Server 4.0 que vous avez créée.
Cliquez sur l’icône Rechercher en regard du bouton Démarrer et tapez fonctionnalités Windows. L’Assistant Ajout de rôles et de fonctionnalités de Server Manager s’ouvre.
Sélectionnez Rôle de serveur web (IIS) , puis cochez les options suivantes :
- Outils d’administration Web
- Compatibilité d’administration IIS - IIS 6 (sélectionnez toutes les fonctionnalités disponibles)
- Console de gestion d’IIS
- Scripts et outils de gestion d’IIS
- Service de gestion d’IIS
Sélectionnez Services World Wide Web et cochez les options suivantes :
Fonctionnalités de développement d’applications :
- Extensibilité .NET
- ASP.NET
- Fonctionnalités HTTP communes : Ajoutez toutes les fonctionnalités disponibles
- Intégrité et diagnostics : Ajoutez toutes les fonctionnalités disponibles
- Sécurité :
- Authentification de base
- Authentification Windows
Sélectionnez Service d’activation des processus Windows et tous ses enfants.
Pour Fonctionnalités, cochez Microsoft .NET Framework 3.5.1 et cochez les options suivantes :
- Activation HTTP de Windows Communication Foundation
- Activation non-HTTP de Windows Communication Foundation
Pour Fonctionnalités, cochez Microsoft .NET Framework 4.6 et cochez les options suivantes :
Activation de canaux nommés
Activation de TCP
Partage de port TCP
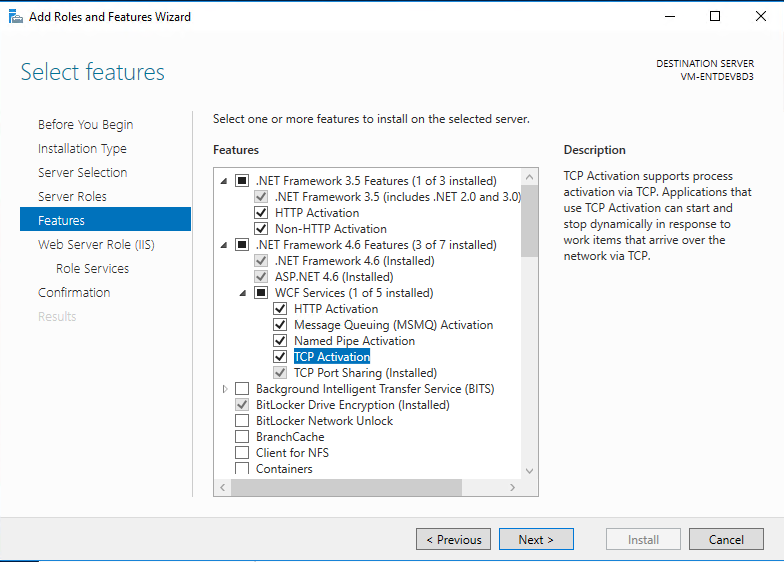
Quand vous avez sélectionné toutes les options, cliquez sur Suivant pour installer.
Une fois les fonctionnalités Windows installées, accédez à Panneau de configuration > Système et sécurité > Outils d’administration, puis sélectionnez Services. Faites défiler vers le bas et vérifiez que les services suivants sont en cours d’exécution et définis sur Automatique :
- NetTcpPortSharing
- Adaptateur d’écouteur Net.Pipe
- Adaptateur d’écouteur Net.Tcp
Pour configurer la prise en charge d’IIS et de WAS, dans le menu, recherchez Micro Focus Enterprise Developer Command Prompt (64 bit) (Invite de commandes Micro Focus Enterprise Developer (64 bits)) et exécutez en tant que Administrateur.
Tapez wassetup –i et appuyez sur Entrée.
Après l’exécution du script, vous pouvez fermer la fenêtre.
Configurer le compte système local pour SQL Server
Certains processus Enterprise Server doivent être en mesure de se connecter à SQL Server, et de créer des bases de données et d’autres objets. Ces processus utilisent le compte système local : vous devez donc donner une autorité sysadmin à ce compte.
Lancez SSMS et cliquez sur Se connecter pour vous connecter au serveur SQLEXPRESS local avec l’authentification Windows. Il doit être disponible dans la liste Nom du serveur.
Sur la gauche, développez le dossier Sécurité et sélectionnez Connexions.
Sélectionnez AUTORITÉ NT\SYSTÈME, puis sélectionnez Propriétés.
Sélectionnez Rôles de serveur et cochez sysadmin.
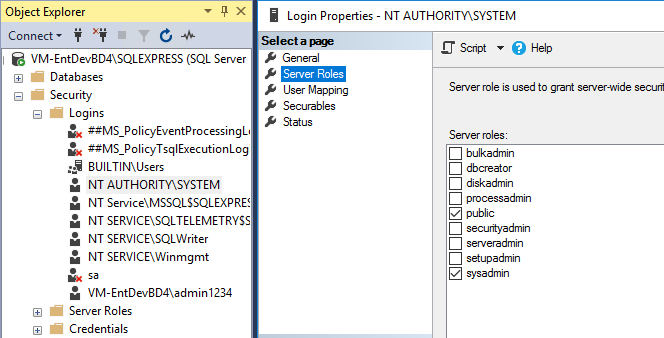
Créer la base de données BankDemo et tous ses objets
Ouvrez Windows Explorer et accédez à C:\Users\Public\Documents\Micro Focus\Enterprise Developer\Samples\Mainframe\CICS\DotNet\BankDemo\SQL.
Copiez le contenu du fichier BankDemoCreateAll.SQL dans le Presse-papiers.
Ouvrez SSMS. Sur la droite, cliquez sur Serveur et sélectionnez Nouvelle requête.
Collez le contenu du Presse-papiers dans la zone Nouvelle requête.
Exécutez le code SQL en cliquant sur Exécuter à partir de l’onglet Commande au-dessus de la requête.
La requête doit normalement s’exécuter sans erreurs. Une fois qu’elle est terminée, vous disposez de l’exemple de base de données pour l’application BankDemo.
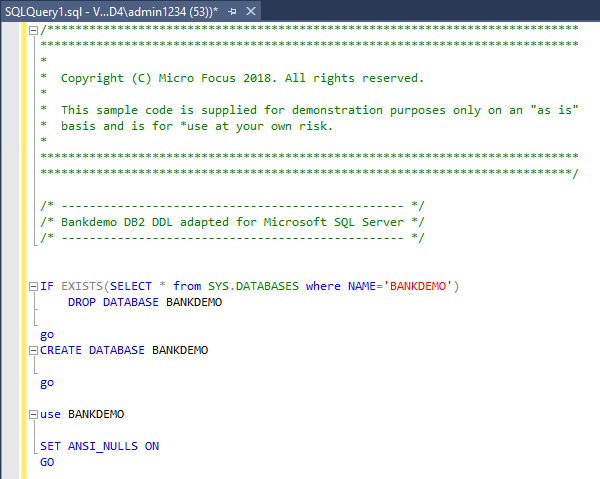
Vérifiez que les tables et les objets de la base de données ont été créés.
Cliquez sur la base de données BANKDEMO et sélectionnez Actualiser.
Développez la Base de données et sélectionnez Tables. Vous voyez normalement quelque chose de similaire à ceci.
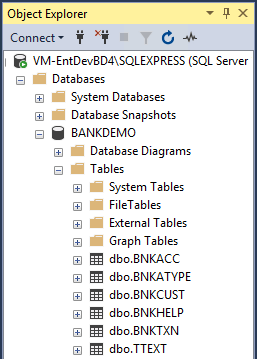
Générer l’application dans Enterprise Developer
Ouvrez Visual Studio et connectez-vous.
Sous l’option de menu Fichier, sélectionnez Ouvrir une solution/un projet, accédez à C:\Users\Public\Documents\Micro Focus\Enterprise Developer\Samples\Mainframe\CICS\DotNet\BankDemo, puis sélectionnez le fichier sln.
Prenez un peu de temps pour examiner les objets. Les programmes COBOL sont affichées dans l’Explorateur de solutions avec l’extension CBL ainsi que CopyBooks (CPY) et JCL.
Cliquez avec le bouton droit sur le projet BankDemo2, puis sélectionnez Définir comme projet de démarrage.
Notes
Le projet BankDemo utilise HCOSS (Host Compatibility Option for SQL Server), qui n’est pas utilisé pour cette démonstration.
Dans l’Explorateur de solutions, cliquez avec le bouton droit sur le projet BankDemo2 et sélectionnez Générer.
Notes
La génération au niveau de la solution produit des erreurs, car HCOSS n’a pas été configuré.
Une fois le projet généré, examinez la fenêtre Sortie. Elle doit se présenter comme l’image ci-dessous.
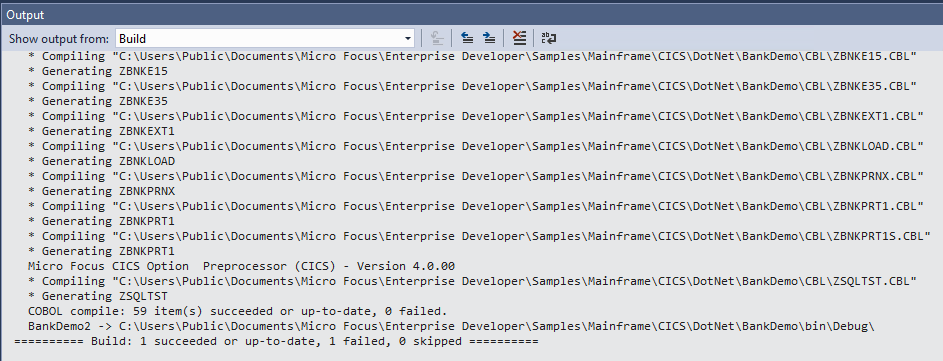
Déployer l’application BankDemo dans la base de données Region
Ouvrez une invite de commandes Enterprise Developer (64 bits) en tant qu’administrateur.
Accédez à %PUBLIC%\Documents\Micro Focus\Enterprise Developer\samples\Mainframe\CICS\DotNet\BankDemo.
À l’invite de commandes, exécutez bankdemodbdeploy et incluez le paramètre pour la base de données à déployer, par exemple :
bankdemodbdeploy (local)/sqlexpress
Notes
Veillez à utiliser une barre oblique (/), pas une barre oblique inverse (\). Ce script s’exécute pendant un certain temps.
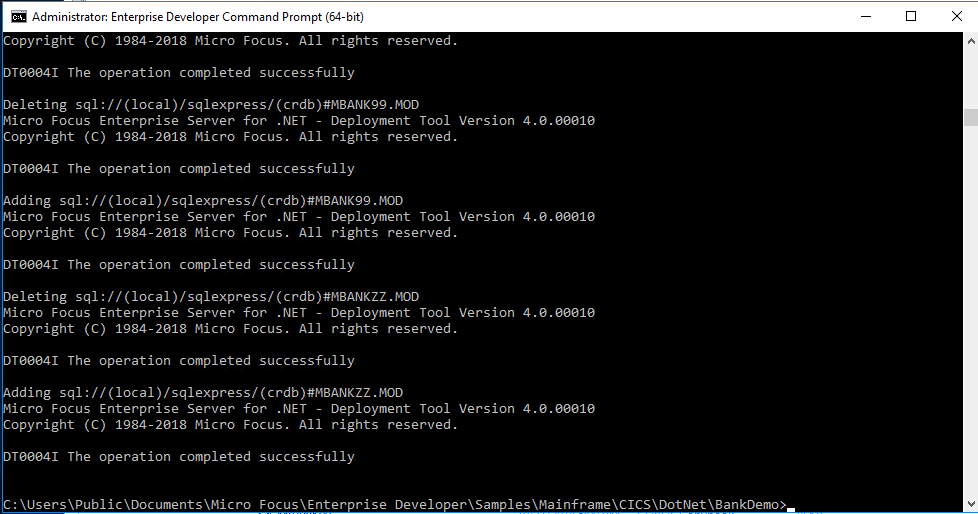
Créer la région BankDemo dans Enterprise Administrator pour .NET
Ouvrez l’interface utilisateur de Enterprise Server for .NET Administration.
Pour démarrer le composant logiciel enfichable MMC, dans le menu Démarrer de Windows, choisissez Micro Focus Enterprise Developer > Configuration > Enterprise Server for .NET Admin. (Pour Windows Server, choisissez Micro Focus Enterprise Developer > Enterprise Server for .NET Admin).
Développez le conteneur Regions dans le volet gauche, puis cliquez avec le bouton droit sur CICS.
Sélectionnez Define Region (Définir une région) pour créer une nouvelle région CICS nommée BANKDEMO, hébergée dans la base de données (locale).
Spécifiez l’instance du serveur de base de données, cliquez sur Next (Suivant), puis entrez le nom de la région BANKDEMO.
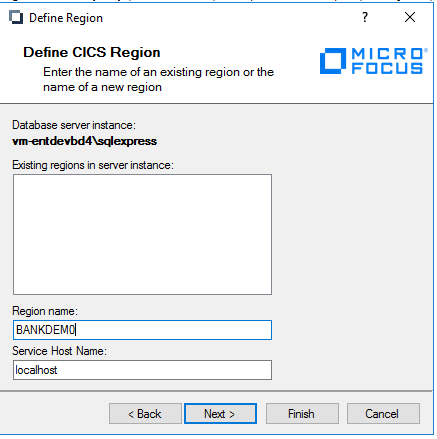
Pour sélectionner le fichier de définition de région pour la base de données inter-régions, localisez region_bankdemo_db.config dans C:\Users\Public\Documents\Micro Focus\Enterprise Developer\Samples\Mainframe\CICS\DotNet\BankDemo.
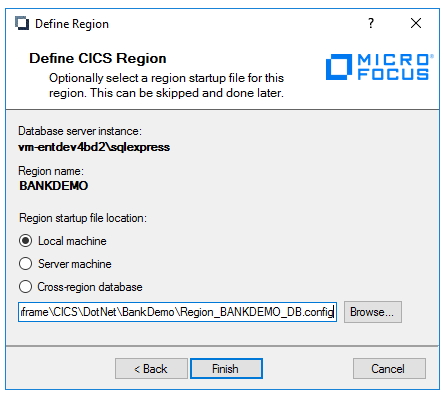
Cliquez sur Terminer.
Créer des définitions de ressources XA
Dans le volet gauche de l’interface utilisateur de Enterprise Server for .NET Administration, développez System (Système), puis XA Resource Definitions (Définitions de ressources XA). Ce paramètre définit la façon dont la région interagit avec Enterprise Server et avec les bases de données de l’application.
Cliquez avec le bouton droit sur XA Resource Definitions (Définitions de ressources XA) et sélectionnez Add Server Instance (Ajouter une instance de serveur).
Dans la zone de liste déroulante, sélectionnez Database Service Instance (Instance de service de base de données). Il s’agit de la machine locale SQLEXPRESS.
Sélectionnez l’instance sous le conteneur de Définitions de ressources XA (nom_machine\sqlexpress), puis cliquez sur Ajouter.
Sélectionnez Database XA Resource Definition (Définition de ressource de base de données XA), puis tapez BANKDEMO pour Name (Nom) et pour Region (Région).
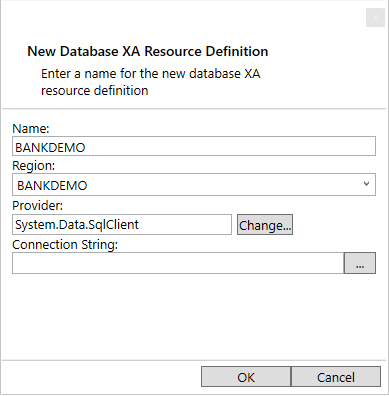
Cliquez sur les points de suspension ( ... ) pour ouvrir l’Assistant Connection String (Chaîne de connexion). Pour Nom du serveur, tapez (local)\SQLEXPRESS. Pour Logon (Ouverture de session), sélectionnez Windows Authentication (Authentification Windows). Pour le nom de la base de données, tapez BANKDEMO
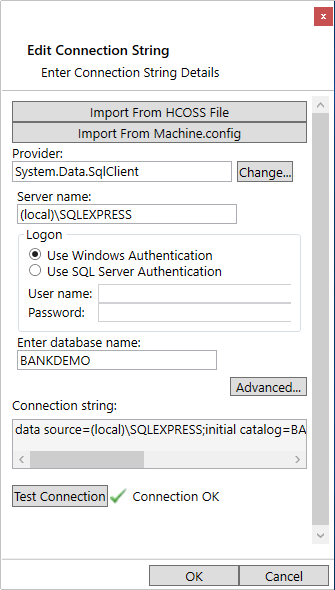
Testez la connexion.
Démarrer la région BANKDEMO
Notes
La première étape est importante : Vous devez définir la région pour qu’elle utilise la définition de ressource XA que vous venez de créer.
Accédez à la Région CICS BANKDEMO sous Regions Container (Conteneur de régions), puis sélectionnez Edit Region Startup File (Modifier le fichier de démarrage de la région) dans le volet Actions. Faites défiler vers le bas jusqu’aux propriétés de SQL et entrez bankdemo pour XA resource name (Nom de la ressource XA), ou utilisez les points de suspension pour le sélectionner.
Cliquez sur le bouton Save (Enregistrer) pour enregistrer vos modifications.
Cliquez avec le bouton droit sur BANKDEMO CICS Region dans le volet Console et sélectionnez Start/Stop Region (Démarrer/arrêter la région).
Dans le bas de la zone Start/Stop Region (Démarrer/arrêter la région) qui apparaît dans le volet central, sélectionnez Start (Démarrer). Après quelques secondes, la région démarre.
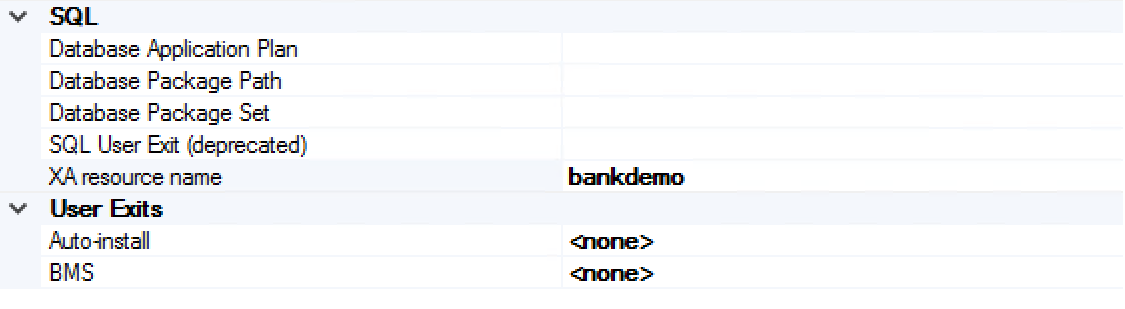
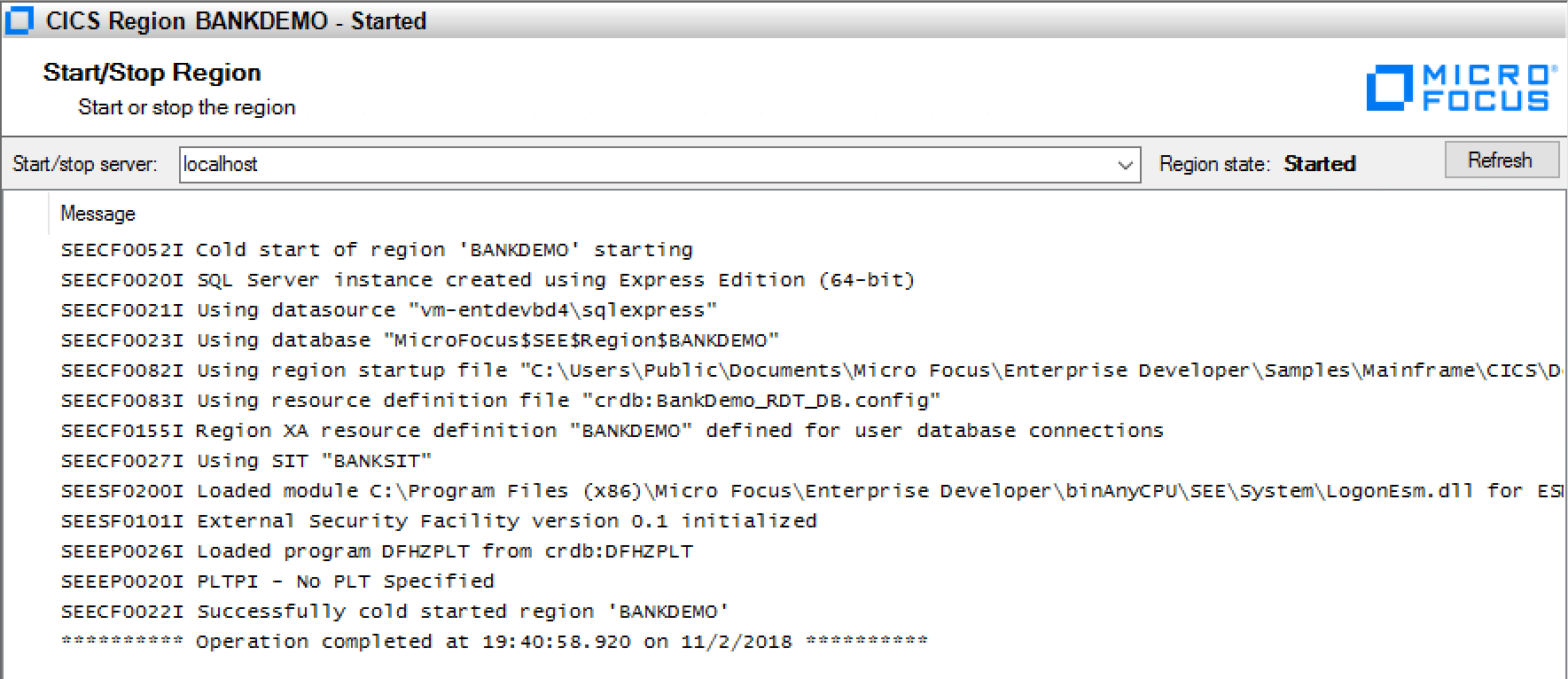
Créer un écouteur
Créez un écouteur pour les sessions TN3270 qui accèdent à l’application BankDemo.
Dans le volet gauche, développez Configuration Editors (Éditeurs de configuration) et sélectionnez Listener (Écouteur).
Cliquez sur l’icône Ouvrir un fichier et sélectionnez le fichier seelistener.exe.config. Ce fichier est modifié et chargé chaque fois qu’Enterprise Server démarre.
Notez les deux régions précédemment définies (ESDEMO et JCLDEMO).
Pour créer une nouvelle région pour BANKDEMO, cliquez avec le bouton droit sur Regions (Régions), puis sélectionnez Add Region (Ajouter une région).
Sélectionnez BANKDEMO Region.
Ajoutez un canal TN3270 en double-cliquant sur BANKDEMO Region et en sélectionnant Add Channel (Ajouter un canal).
Pour Name (Name), entrez TN3270. Pour Port, entrez 9024. L’application ESDEMO utilise le port 9230 : vous devez donc utiliser un autre port.
Pour enregistrer le fichier, cliquez sur l’icône Enregistrer ou choisissez File (Fichier) >Save (Enregistrer).
Pour démarrer l’écouteur, cliquez sur l’icône Démarrer l’écouteur ou choisissez Options>Start Listener (Démarrer l’écouteur).

Configurer Rumba pour accéder à l’application BankDemo
La dernière chose que vous devez faire est de configurer une session 3270 en utilisant Rumba, un émulateur 3270. Cette étape vous permet d’accéder à l’application BankDemo via l’écouteur que vous avez créé.
Dans le menu Démarrer de Windows, lancez Rumba Desktop.
Sous l’élément de menu Connections (Connexions), sélectionnez TN3270.
Cliquez sur Insert (Insérer) et tapez 127.0.0.1 pour l’adresse IP et 9024 pour le port défini par l’utilisateur.
Dans le bas de la boîte de dialogue, cliquez sur Connect (Se connecter). Un écran CICS noir apparaît.
Type bank pour afficher l’écran 3270 initial pour l’application BankDemo.
Pour l’ID d’utilisateur, tapez B0001 et pour le mot de passe, tapez ce que vous voulez. Le premier écran BANK20 s’ouvre.
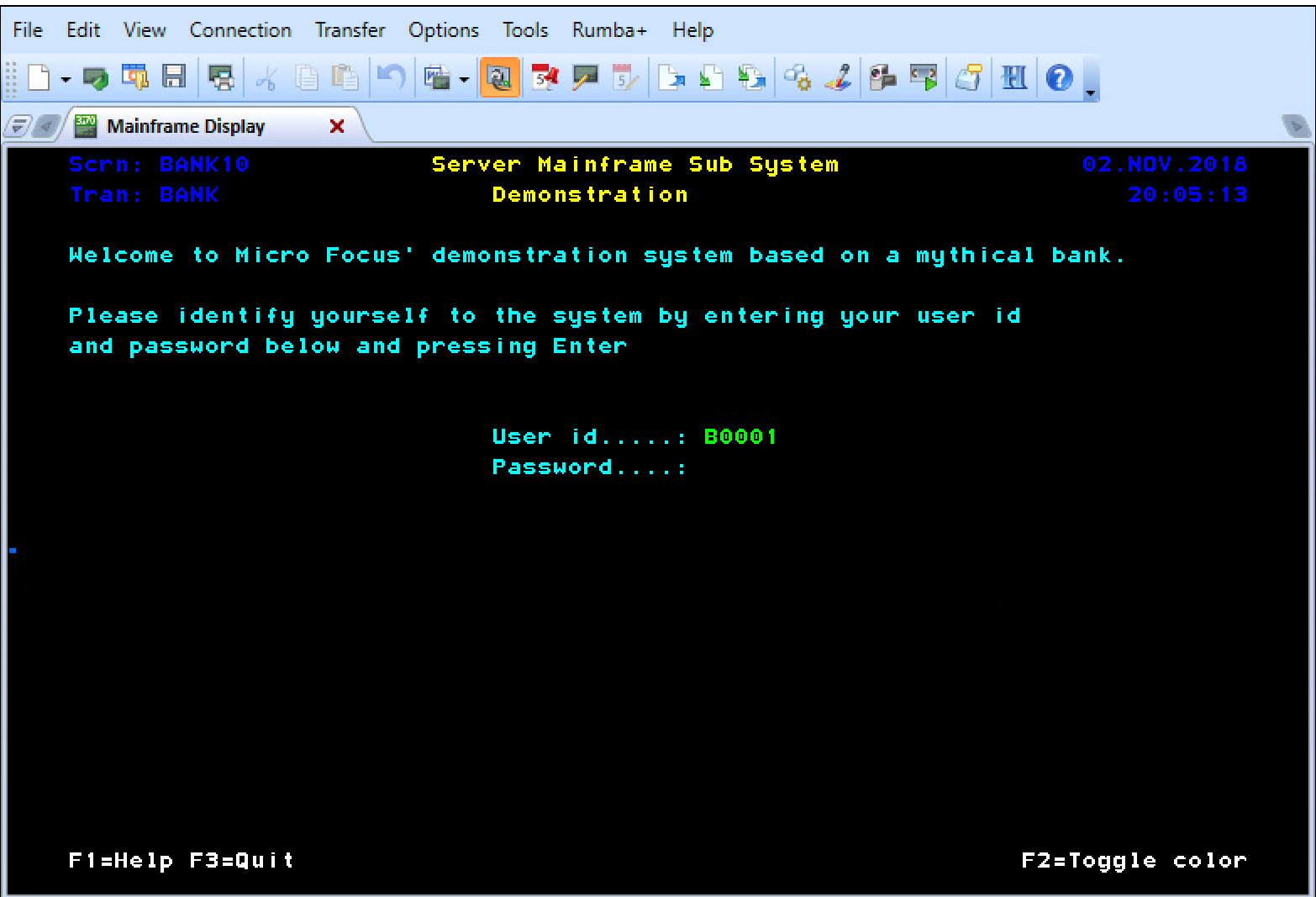
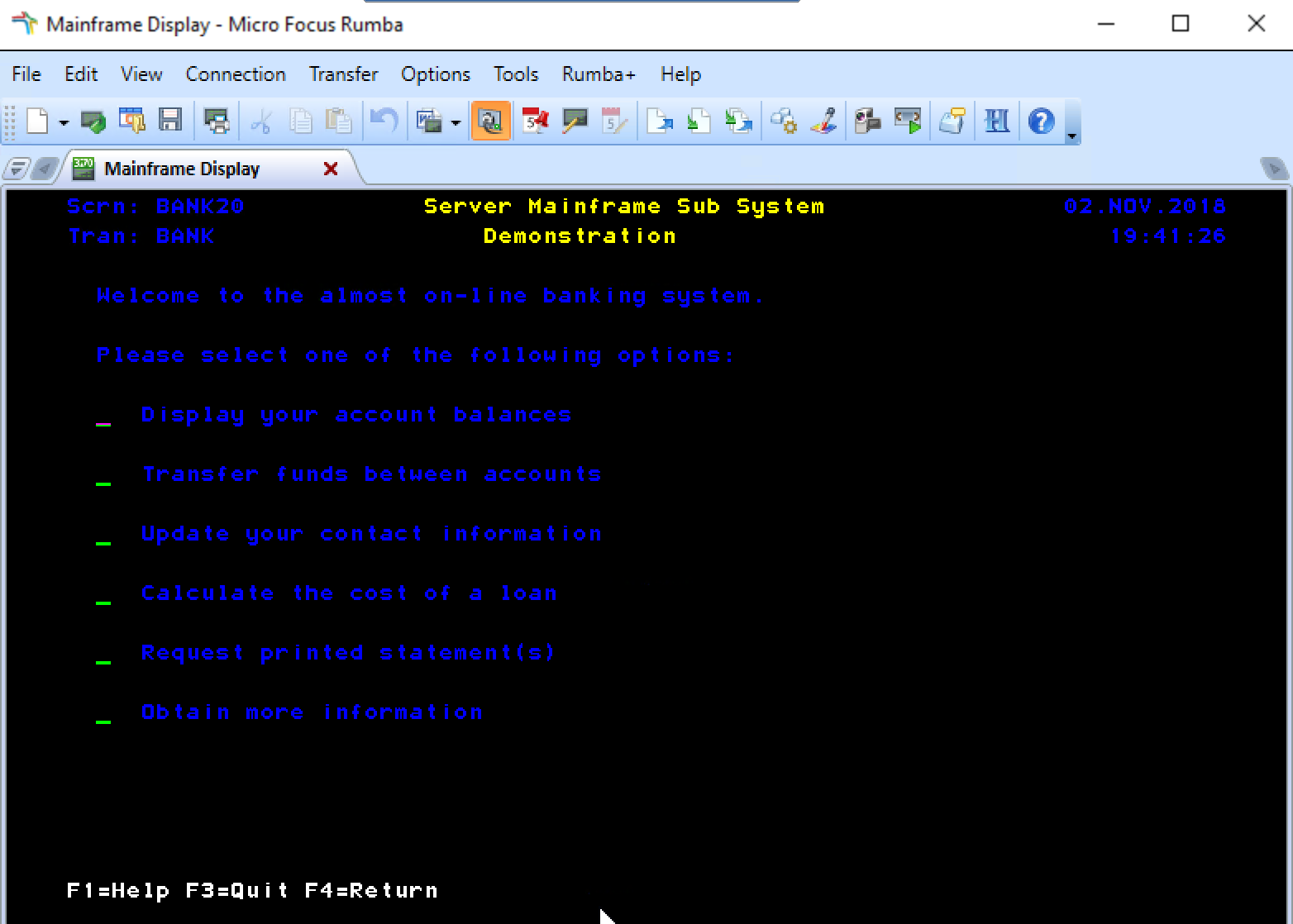
Félicitations ! Vous exécutez à présent une application CICS dans Azure en utilisant Micro Focus Enterprise Server.