Exécuter Micro Focus Enterprise Server 5.0 dans un conteneur Docker sur Azure
Vous pouvez exécuter Micro Focus Enterprise Server 5.0 dans un conteneur Docker sur Azure. Ce didacticiel vous explique les procédures. Il utilise la démonstration acctdemo CICS (Customer Information Control System) Windows pour Enterprise Server.
Docker ajoute la portabilité et l’isolation aux applications. Par exemple, vous pouvez exporter une image Docker d’une machine virtuelle Windows pour l’exécuter sur une autre ou d’un référentiel vers un serveur Windows avec Docker. L’image Docker s’exécute au nouvel emplacement avec la même configuration, sans devoir installer Enterprise Server. Il est inclus dans l’image. Les considérations relatives aux licences s’appliquent toujours.
Ce didacticiel installe la machine virtuelle Windows 2016 Datacenter with Containers à partir de la Place de marché Azure. Cette machine virtuelle inclut Docker 18.09.0. Les étapes ci-dessous vous montrent comment déployer le conteneur, l’exécuter, puis s’y connecter avec un émulateur 3270.
Prérequis
Avant de commencer, consultez les prérequis suivants :
Un abonnement Azure. Si vous n’en avez pas, créez un compte gratuit avant de commencer.
Le logiciel Micro Focus et une licence valide (ou licence d’essai). Si vous êtes déjà client de Micro Focus, contactez votre représentant Micro Focus. Sinon, demandez une version d’évaluation.
Notes
Les fichiers de démonstration Docker sont inclus avec Enterprise Server 5.0. Ce didacticiel utilise ent_server_dockerfiles_5.0_windows.zip. Accédez-y du même endroit où vous avez accédé au fichier d’installation d’Enterprise Server ou accédez à Micro Focus pour commencer.
La documentation de Enterprise Server and Enterprise Developer.
Créer une machine virtuelle
Sécurisez le média du fichier ent_server_dockerfiles_5.0_windows.zip. Sécurisez le fichier de licence ES-Docker-Prod-XXXXXXXX.mflic (nécessaire pour créer les images Docker).
Créez la machine virtuelle. Pour cela, ouvrez le Portail Azure, sélectionnez Créer une ressource dans le menu en haut à gauche et filtrez par système d’exploitation serveur windows. Dans les résultats, sélectionnez Windows Server. Dans l’écran suivant, sélectionnez Windows Server 2016 Datacenter - avec conteneurs.
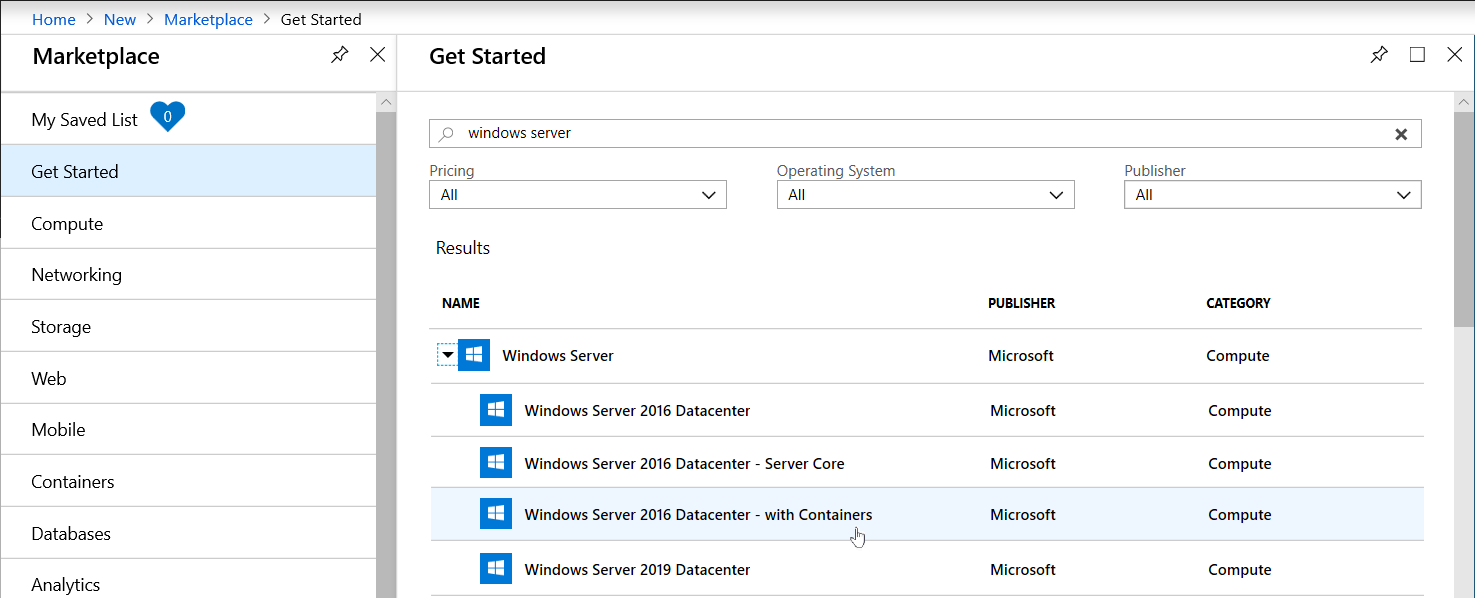
Pour configurer les propriétés de la machine virtuelle, choisissez des détails d’instance :
Choisissez une taille de machine virtuelle. Pour ce didacticiel, envisagez d’utiliser une machine virtuelle Standard DS2_v3 avec 2 processeurs virtuels et 16 Go de mémoire.
Sélectionnez la région et le groupe de ressources sur lesquels vous souhaitez effectuer le déploiement.
Pour les options de disponibilité, utilisez le paramètre par défaut.
Pour le nom d’utilisateur, saisissez le compte administrateur que vous souhaitez utiliser et le mot de passe.
Assurez-vous que le port 3389 RDP est ouvert. Seul ce port doit être exposé publiquement pour que vous puissiez vous connecter à la machine virtuelle. Acceptez ensuite toutes les valeurs par défaut, puis cliquez sur Vérifier + créer.
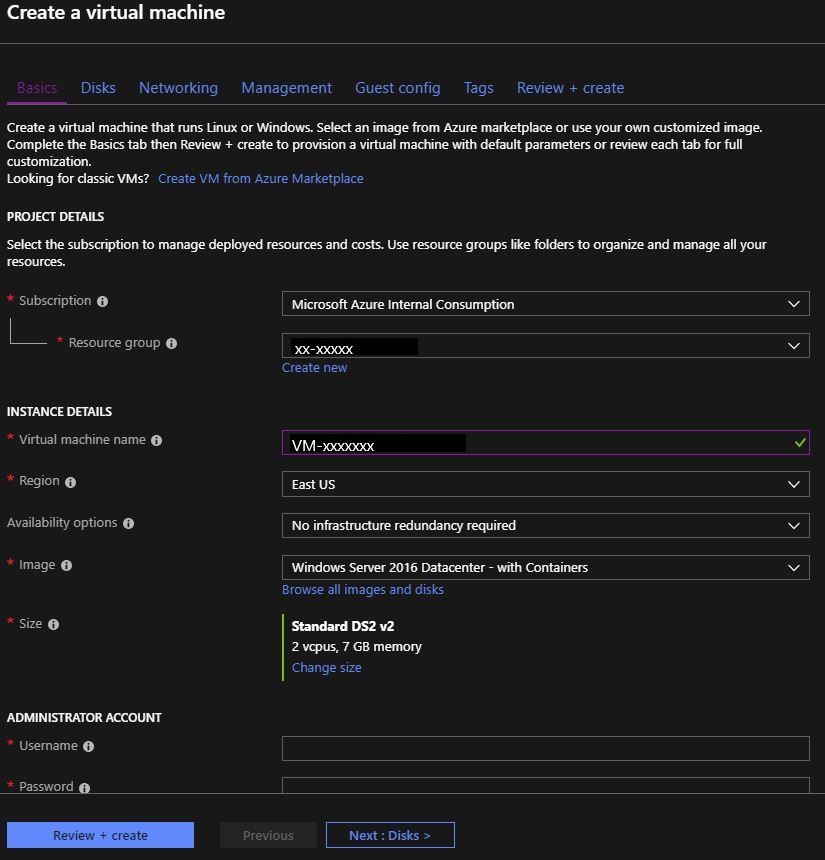
Attendez que le déploiement se termine (quelques minutes). Un message indique que votre machine virtuelle a été créée.
Sélectionnez Accéder à la ressource pour accéder au panneau Vue d’ensemble de votre machine virtuelle.
À droite, sélectionnez Connecter. Les options Se connecter à la machine virtuelle apparaissent à droite.
Sélectionnez le bouton Téléchargement du fichier RDP pour télécharger le fichier RDP qui vous permet d’être lié à la machine virtuelle.
Lorsque le téléchargement du fichier est terminé, ouvrez-le et saisissez le nom d’utilisateur et le mot de passe que vous avez créés pour la machine virtuelle.
Notes
N’utilisez pas vos informations d’identification d’entreprise pour vous connecter. (Le client RDP suppose que vous voulez les utiliser. Mais vous ne voulez pas.)
Sélectionnez Autres choix, puis sélectionnez les informations d’identification de votre machine virtuelle.
À ce stade, la machine virtuelle est en cours d’exécution et est jointe via RDP. Vous êtes connecté et prêt pour l’étape suivante.
Créer un répertoire de bac à sable et charger le fichier zip
Créez un répertoire sur la machine virtuelle dans lequel vous pouvez télécharger les fichiers de démonstration et de licence. Par exemple, C:\Sandbox.
Chargez ent_server_dockerfiles_5.0_windows.zip et le fichier ES-Docker-Prod-XXXXXXXX.mflic dans le répertoire que vous avez créé.
Extrayez le contenu du fichier zip dans le répertoire ent_server_dockerfiles_5.0_windows créé par le processus d’extraction. Ce répertoire inclut un fichier readme (aux formats .html et .txt) et deux sous-répertoires, EnterpriseServer et Examples.
Copiez le fichier ES-Docker-Prod-XXXXXXXX.mflic dans les répertoires C:\Sandbox\ent_server_dockerfiles_5.0_windows\EnterpriseServer et C:\Sandbox\ent_server_dockerfiles_5.0_windows\Examples\CICS.
Notes
Assurez-vous de copier le fichier de licence dans les deux répertoires. Ils sont nécessaires dans l’étape de création Docker pour s’assurer que les images disposent des licences adéquates.
Vérifier la version de Docker et créer l’image de base
Important
La création de l’image Docker appropriée est un processus en deux étapes. Créez tout d’abord l’image de base Enterprise Server 5.0. Puis créez une autre image pour la plateforme x64. Bien que vous puissiez créer une image x86 (32 bits), utilisez l’image 64 bits.
Ouvrez une invite de commandes.
Vérifiez que Docker est installé. À l'invite de commandes, tapez version de docker
Par exemple, la version était 18.09.0 au moment de l’écriture.Pour modifier le répertoire, tapez :
cd \Sandbox\ent_server_dockerfiles_5.0_windows\EnterpriseServer.Saisissez bld.bat IacceptEULA pour commencer le processus de création de l’image de base initiale. Attendez quelques minutes pour que ce processus s’exécute. Dans les résultats, notez les deux images qui ont été créées : une pour x64 et l’autre pour x86 :
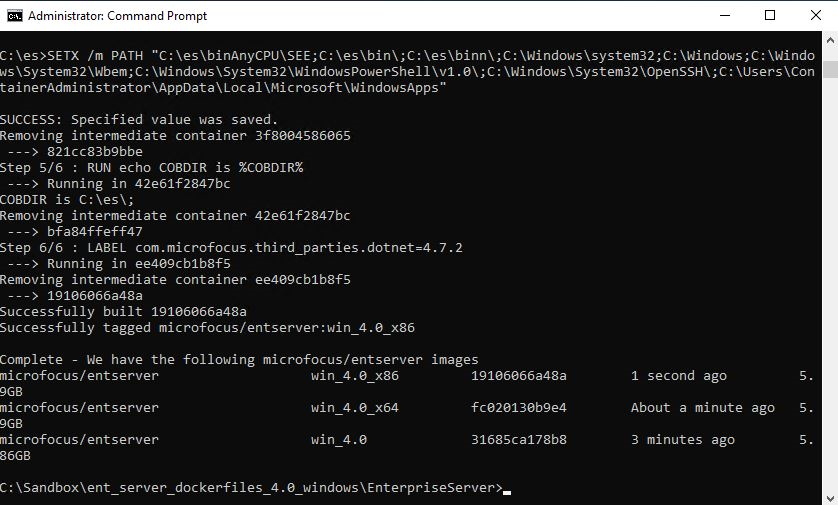
Pour créer l’image finale pour la démonstration CICS, basculez vers le répertoire CICS en tapant cd\Sandbox\ent_server_dockerfiles_5.0_windows\Examples\CICS.
Pour créer l’image, saisissez bld.bat x64. Attendez quelques minutes pour que le processus s’exécute et que le message indiquant que l’image a été créée s’affiche.
Saisissez images docker pour afficher une liste de toutes les images Docker installées sur la machine virtuelle. Assurez-vous que microfocus/es-acctdemo est l’une d’entre elles.
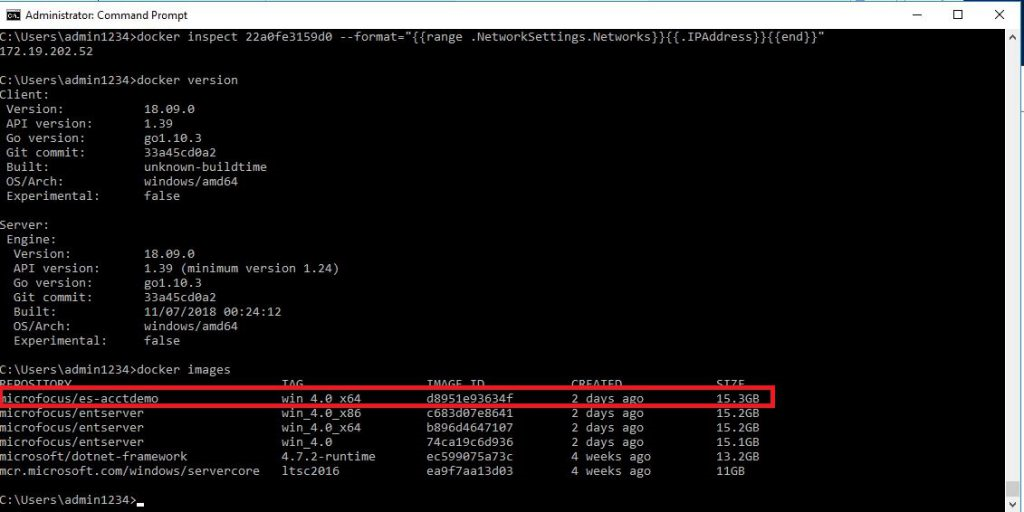
Exécuter l’image
Pour lancer Enterprise Server 5.0 et l’application acctdemo, à l’invite de commandes, tapez :
**docker run -p 16002:86/tcp -p 16002:86/udp -p 9040-9050:9040-9050 -p 9000-9010:9000-9010 -ti --network="nat" --rm microfocus/es-acctdemo:win\_5.0\_x64Installez un émulateur de terminal 3270 tel que x3270 et utilisez-le pour vous lier, via le port 9040, à l’image est en cours d’exécution.
Obtenez l’adresse IP du conteneur acctdemo pour que Docker puisse agir comme un serveur DHCP pour les conteneurs qu’il gère :
Obtenez l’ID du conteneur en cours d’exécution. Saisissez Docker ps à l’invite de commandes et notez l’ID (22a0fe3159d0 dans cet exemple). Notez-le pour l’étape suivante.
Pour obtenir l’adresse IP du conteneur acctdemo, utilisez l’ID de conteneur de l’étape précédente comme suit :
docker inspect \<containerID\> --format="{{range.NetworkSettings.Networks}}{{.IPAddress}}{{end}}"Par exemple :
docker inspect 22a0fe3159d0 --format="{{range.NetworkSettings.Networks}}{{.IPAddress}}{{end}}"Notez l’adresse IP de l’image acctdemo. Par exemple, l’adresse dans la sortie suivante est 172.19.202.52.

Montez l’image à l’aide de l’émulateur. Configurez l’émulateur pour utiliser l’adresse de l’image acctdemo et le port 9040. Il s’agit ici de 172.19.202.52:9040. La vôtre sera similaire. L’écran Signon to CICS (Se connecter à CICS) s’ouvre.
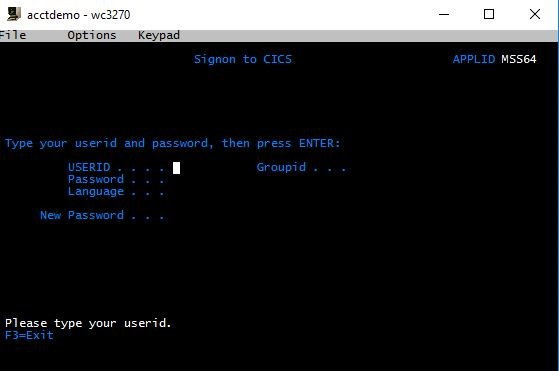
Connectez-vous à la région CICS en entrant SYSAD pour USERID et SYSAD pour Mot de passe.
Effacez l’écran à l’aide du mappage de touches de l’émulateur. Pour x3270, sélectionnez l’option de menu Keymap (Mappage de touches).
Pour lancer l’application acctdemo, saisissez ACCT. L’écran initial de l’application s’affiche.
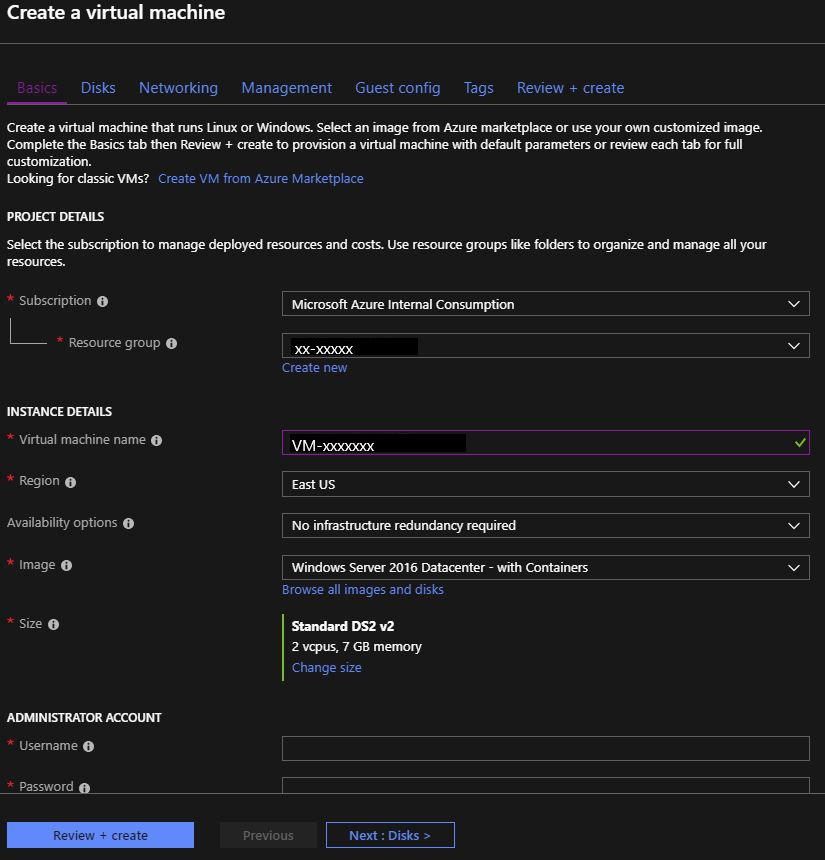
Faites des essais avec les types de compte d’affichage. Par exemple, saisissez D pour la requête et 11111 pour le compte. D’autres numéros de comptes à essayer sont 22222, 33333 et ainsi de suite.
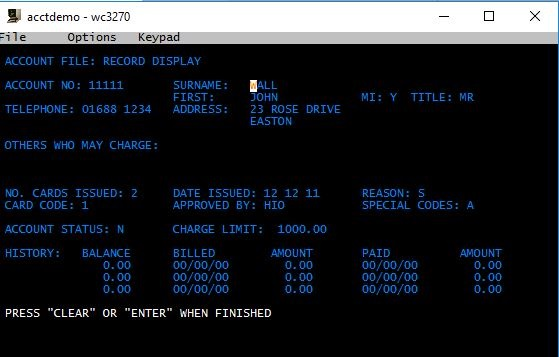
Pour afficher la console d’administration d’Enterprise Server, accédez à l’invite de commandes et tapez start http:172.19.202.52:86.
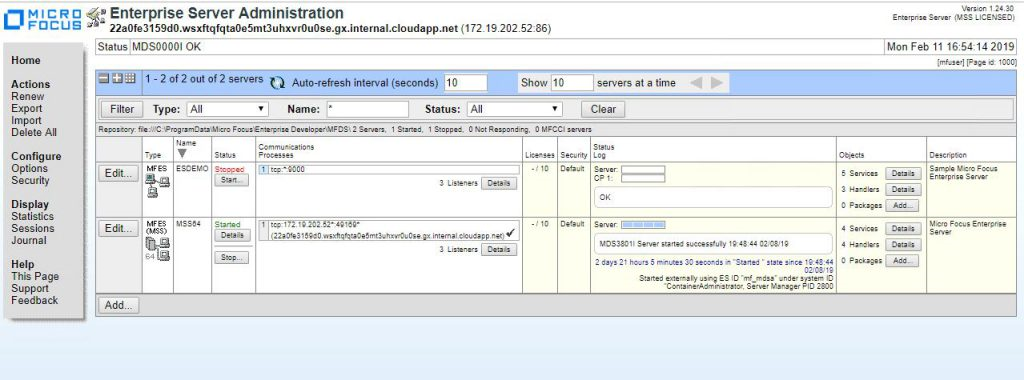
Et voilà ! Vous exécutez et gérez maintenant une application CICS dans un conteneur Docker.