Mise en veille prolongée de machines virtuelles Windows
S’applique à : ✔️ Machine virtuelles Windows
La mise en veille prolongée vous permet de suspendre des machines virtuelles qui ne sont pas utilisées et d’économiser sur les coûts de calcul. Il s’agit d’une fonctionnalité de gestion des coûts efficace pour des scénarios tels que :
- Bureaux virtuels, serveurs de développement/test et autres scénarios dans lesquels les machines virtuelles n’ont pas besoin de fonctionner 24 heures sur 24, sept jours sur sept.
- Systèmes avec des temps de démarrage longs en raison d’applications gourmandes en mémoire. Ces applications peuvent être initialisées sur des machines virtuelles et mises en veille prolongée. Ces machines virtuelles « préchauffées » peuvent ensuite être démarrées rapidement si nécessaire, avec les applications déjà installées et fonctionnant dans l’état souhaité.
Fonctionnement de la mise en veille prolongée
Pour savoir comment fonctionne la mise en veille prolongée, consultez la vue d’ensemble de la mise en veille prolongée.
Configurations prises en charge
La prise en charge de la mise en veille prolongée est limitée à certaines tailles de machine virtuelle et versions du système d’exploitation. Vérifiez que vous disposez d’une configuration prise en charge avant d’utiliser la mise en veille prolongée.
Pour obtenir la liste des tailles de machine virtuelle compatibles avec la mise en veille prolongée, consultez la section des tailles de machine virtuelle prises en charge dans la vue d’ensemble de la mise en veille prolongée.
Versions de Windows prises en charge
Les systèmes d’exploitation Windows suivants prennent en charge la mise en veille prolongée :
- Windows Server 2022
- Windows Server 2019
- Windows 11 Pro
- Windows 11 Entreprise
- Windows 11 Entreprise multisession
- Windows 10 Professionnel
- Windows 10 Entreprise
- Windows 10 Entreprise à sessions multiples
Prérequis et limites de configuration
- Le fichier de page Windows ne peut pas se trouver sur le disque temporaire.
- Des applications telles que Device Guard et Credential Guard qui nécessitent une sécurité basée sur la virtualisation (VBS) fonctionnent avec une mise en veille prolongée lorsque vous activez le lancement fiable sur la machine virtuelle et la virtualisation imbriquée dans le système d’exploitation invité.
Pour connaître les limites générales, les limites des fonctionnalités Azure, les tailles de machine virtuelle prises en charge et les prérequis des fonctionnalités, consultez la section « Configurations prises en charge » dans la vue d’ensemble de la mise en veille prolongée.
Création d’une machine virtuelle Windows sur laquelle la mise en veille prolongée est activée
Pour mettre en veille prolongée une machine virtuelle, vous devez d’abord activer la fonctionnalité sur la machine virtuelle.
Pour activer la mise en veille prolongée pendant la création de la machine virtuelle, vous pouvez utiliser le portail Azure, l’interface CLI, PowerShell, les modèles ARM et l’API.
Pour activer la mise en veille prolongée dans le portail Azure, cochez la case « Activer la mise en veille prolongée » lors de la création de la machine virtuelle.
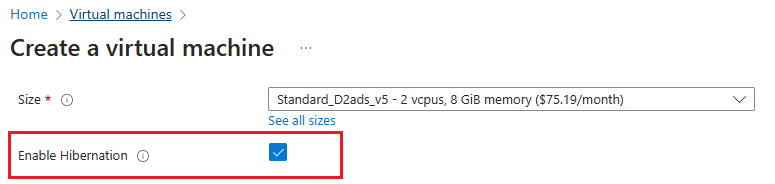
Une fois que vous avez créé une machine virtuelle sur laquelle est activée la mise en veille prolongée, vous devez configurer le système d’exploitation invité pour qu’il puisse mettre en veille prolongée votre machine virtuelle.
Activation de la mise en veille prolongée sur une machine virtuelle Windows existante
Pour activer la mise en veille prolongée sur une machine virtuelle existante, vous pouvez utiliser l’interface Azure CLI, PowerShell ou API REST. Avant de continuer, vérifiez que la version de système d’exploitation invité prend en charge la mise en veille prolongée sur Azure. Pour obtenir plus d’informations, consultez Versions de système d’exploitation prises en charge.
Remarque
Vérifiez que le fichier d’échange est situé sur le C: drive. Déplacez le fichier d’échange vers le C: drive si nécessaire avant de continuer.
Pour activer la mise en veille prolongée sur une machine virtuelle existante en utilisant Azure CLI, libérez d’abord votre machine virtuelle avec az vm deallocate. Une fois la machine virtuelle libérée, mettez à jour le disque de système d’exploitation et la machine virtuelle.
Mettez à jour le disque de système d’exploitation pour définir supportsHibernation sur
true. Si supportsHibernation est déjà défini surtrue, vous pouvez ignorer cette étape et passer à l’étape suivante.az disk update --resource-group myResourceGroup \ --name MyOSDisk \ --set supportsHibernation=trueMettez à jour la machine virtuelle pour active la mise en veille prolongée.
az vm update --resource-group myResourceGroup \ --name myVM \ --enable-hibernation trueDémarrez la machine virtuelle, puis passez à la configuration de la mise en veille prolongée dans le système d’exploitation invité.
az vm start --resource-group myResourceGroup \ --name myVM \
Configuration de la mise en veille prolongée dans le système d’exploitation invité
L’activation de la mise en veille prolongée lors de la création d’une machine virtuelle Windows installe automatiquement l’extension de machine virtuelle « Microsoft.CPlat.Core.WindowsHibernateExtension ». Cette extension configure la mise en veille prolongée sur le système d’exploitation invité. Il n’est pas nécessaire d’installer ou de mettre à jour cette extension manuellement, car elle est gérée par la plateforme Azure.
Remarque
Lorsque vous créez une machine virtuelle sur laquelle est activée la mise en veille prolongée, Azure place automatiquement le fichier d’échange sur le C: drive. Si vous activez la mise en veille prolongée sur une machine virtuelle ou en utilisant une image spécialisée, vous devez suivre des étapes supplémentaires pour vérifier que le fichier d’échange se trouve sur le C: drive.
Remarque
L’utilisation de WindowsHibernateExtension nécessite l’installation de l’agent de machine virtuelle Azure sur la machine virtuelle. Si vous choisissez de désactiver l’agent de machine virtuelle Azure, vous pouvez configurer la mise en veille prolongée sur le système d’exploitation en exécutant la commande powercfg /h /type full dans l’invité. Vous pouvez ensuite vérifier si la mise en veille prolongée est activée dans l’invité à l’aide de la commande powercfg /a.
Mettre en veille prolongée une machine virtuelle
Une fois qu’une machine virtuelle sur laquelle est activée la mise en veille prolongée a été créée et que la mise en veille prolongée du système d’exploitation invité est configurée, vous pouvez mettre en veille prolongée la machine virtuelle via le portail Azure, Azure CLI, PowerShell ou l’API REST.
Pour mettre en veille prolongée une machine virtuelle dans le portail Azure, cliquez sur le bouton « Mise en veille prolongée » dans la page Vue d’ensemble de la machine virtuelle.
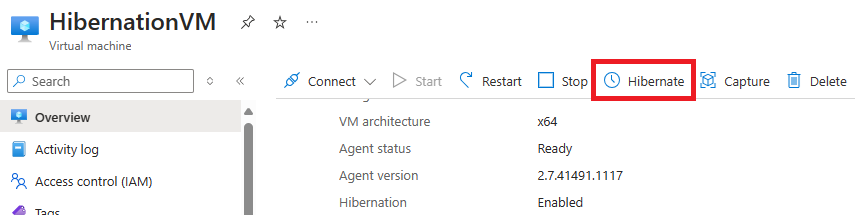
Afficher l’état d’une machine virtuelle mise en veille prolongée
Pour afficher l’état d’une machine virtuelle dans le portail, vérifiez l’« État » dans la page Vue d’ensemble. Il doit indiquer « Mise en veille prolongée (désallouée) »
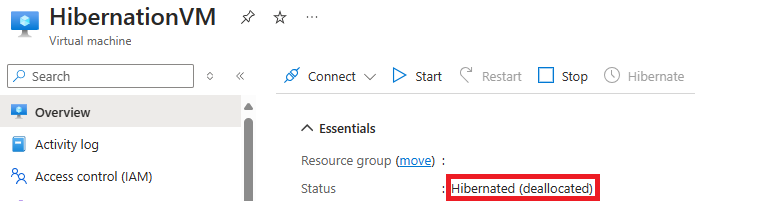
Démarrer des machines virtuelles mises en veille prolongée
Vous pouvez démarrer des machines virtuelles mises en veille prolongée de la même façon que vous démarrez une machine virtuelle arrêtée. Cela peut être effectué via le portail Azure, Azure CLI, PowerShell ou l’API REST.
Pour démarrer une machine virtuelle mise en veille prolongée à l’aide du portail Azure, cliquez sur le bouton « Démarrer » dans la page Vue d’ensemble de la machine virtuelle.
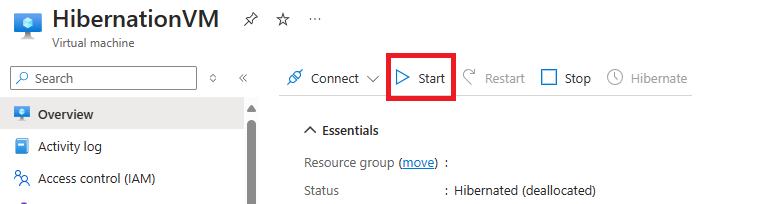
Déployer des machines virtuelles sur lesquelles est activée la mise en veille prolongée à partir d’Azure Compute Gallery
La mise en veille prolongée peut également être activée sur des machines virtuelles créées à partir d’images de la galerie de calcul. Vérifiez que la version du système d’exploitation associée à l’image de votre galerie prend en charge la mise en veille prolongée sur Azure. Reportez-vous à la liste des versions de systèmes d’exploitation prises en charge.
Pour créer des machines virtuelles sur lesquelles est activée la mise en veille prolongée à l’aide d’images de la galerie, vous devez d’abord créer une définition d’image sur laquelle est activée la propriété de mise en veille prolongée. Une fois cette propriété de fonctionnalité activée sur la définition d’image de la galerie, vous pouvez créer une version d’image et utiliser cette version d’image pour créer des machines virtuelles sur lesquelles est activée la mise en veille prolongée.
Remarque
Pour les images Windows spécialisées, l’emplacement du fichier de page doit être défini sur le lecteur C: afin qu’Azure configure correctement la mise en veille prolongée sur votre système d’exploitation invité. Si vous créez une version d’image à partir d’une machine virtuelle existante, vous devez d’abord déplacer le fichier de page vers le disque du système d’exploitation, puis utiliser la machine virtuelle comme source de la version de l’image.
Pour créer une définition d’image sur laquelle est activée la propriété de mise en veille prolongée, cochez la case « Activer la mise en veille prolongée ».
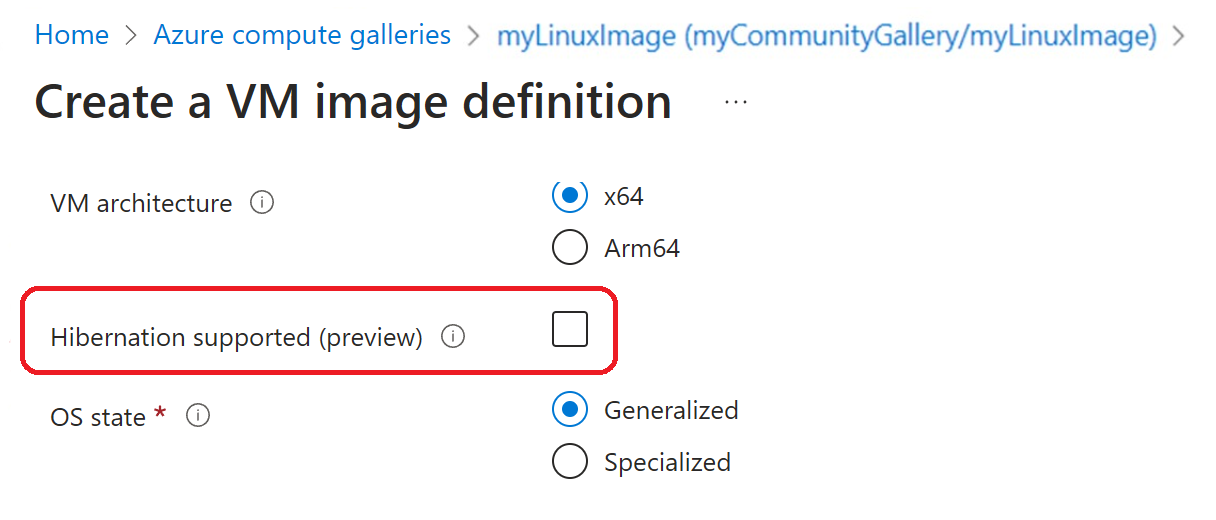
Déployer des machines virtuelles sur lesquelles est activée la mise en veille prolongée à partir du disque du système d’exploitation
La mise en veille prolongée peut également être activée sur des machines virtuelles créées à partir des disques contenant le système d’exploitation. Vérifiez que la version du système d’exploitation associée à votre disque de système d’exploitation prend en charge la mise en veille prolongée sur Azure. Reportez-vous à la liste des versions de systèmes d’exploitation prises en charge.
Pour créer des machines virtuelles sur lesquelles est activée la mise en veille prolongée à l’aide de disques contenant le système d’exploitation, assurez-vous que la propriété de mise en veille prolongée est activée sur le disque du système d’exploitation. Reportez-vous à l’exemple d’API pour activer cette propriété sur des disques contenant le système d’exploitation. Une fois la propriété de mise en veille prolongée activée sur le disque du système d’exploitation, vous pouvez créer des machines virtuelles sur lesquelles est activée la mise en veille prolongée à l’aide de ce disque du système d’exploitation.
PATCH https://management.azure.com/subscriptions/{subscription-id}/resourceGroups/myResourceGroup/providers/Microsoft.Compute/disks/myDisk?api-version=2021-12-01
{
"properties": {
"supportsHibernation": true
}
}
Dépannage
Pour plus d’informations, consultez le guide de résolution des problèmes de mise en veille prolongée et le guide de résolution des problèmes de mise en veille prolongée d’une machine virtuelle Windows.
FAQ
Pour plus d’informations, consultez les FAQ concernant la mise en veille prolongée.