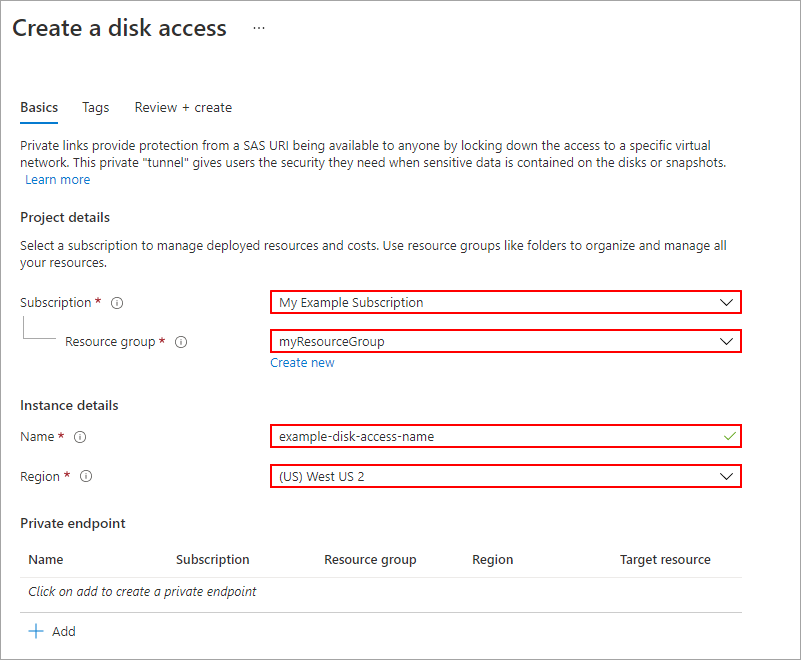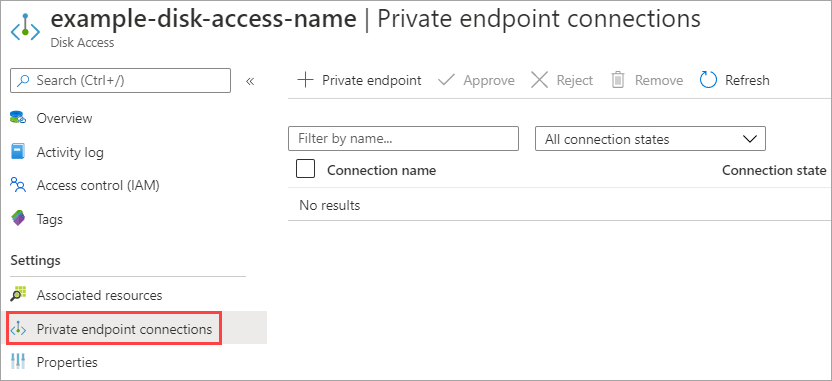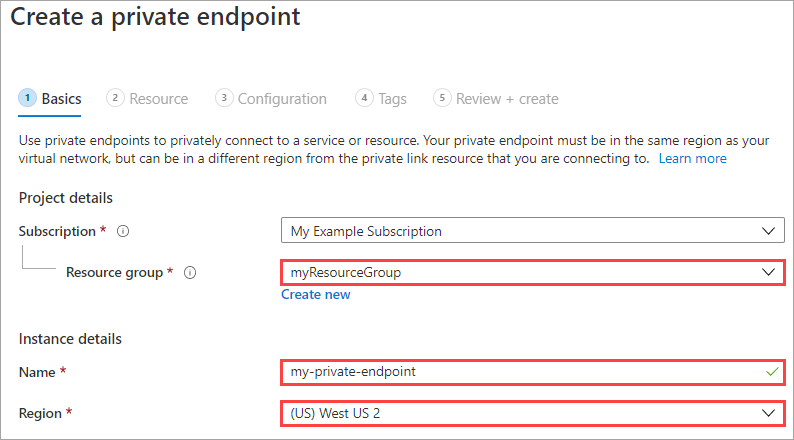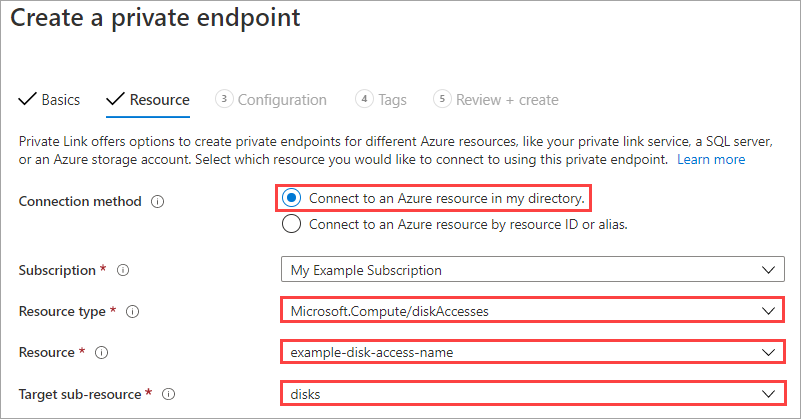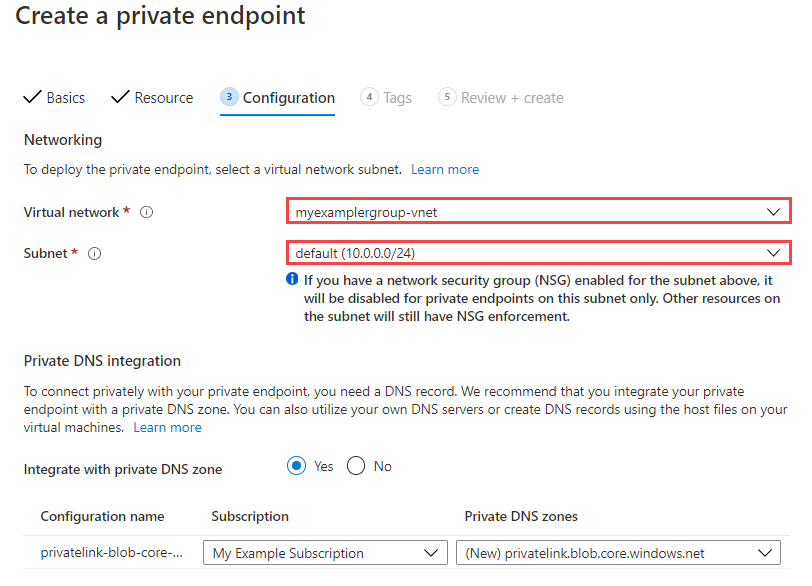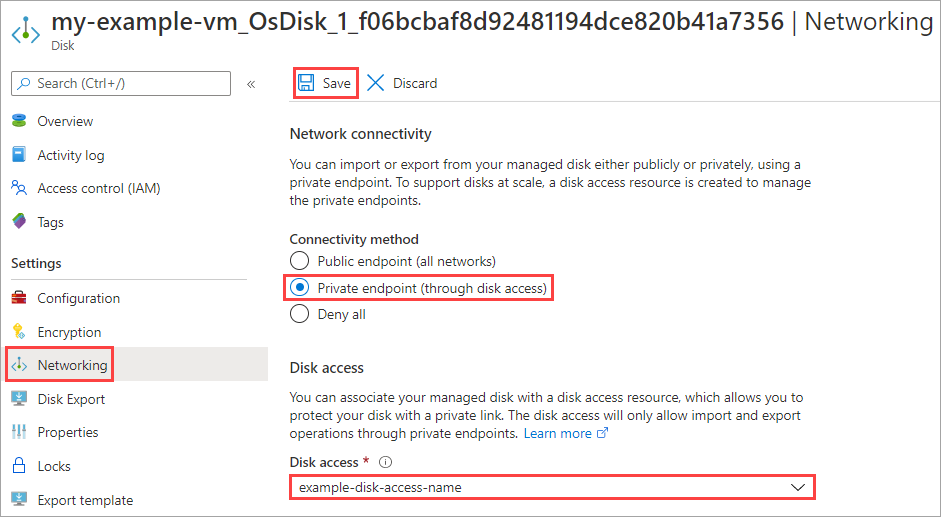S’applique aux : ✔️ Machines virtuelles Linux ✔️ Machines virtuelles Windows ✔️ Groupes identiques flexibles ✔️ Groupes identiques uniformes
Vous pouvez utiliser des points de terminaison privés pour restreindre l’exportation et l’importation de disques managés, et accéder de manière plus sécurisée aux données via une liaison privée à partir des clients de votre réseau virtuel Azure. Le point de terminaison privé utilise une adresse IP de l’espace d’adressage du réseau virtuel pour vos disques managés. Le trafic réseau entre clients sur leurs réseau virtuel et disques managés transite uniquement sur le réseau virtuel et une liaison privée sur le réseau principal de Microsoft, éliminant ainsi toute exposition à partir de l’Internet public.
Pour utiliser Private Link afin d’exporter et d’importer des disques managés, vous devez d’abord créer une ressource d’accès au disque et la lier à un réseau virtuel dans le même abonnement en créant un point de terminaison privé. Associez ensuite un disque ou une capture instantanée à une instance d’accès au disque.