Se connecter à un pool SQL serverless avec Power BI Professional
Dans ce tutoriel, nous allons suivre les étapes permettant de connecter Power BI Desktop à un pool SQL serverless.
Prérequis
Vous avez besoin des outils suivants pour émettre des requêtes :
Client SQL de votre choix :
- Azure Data Studio
- SQL Server Management Studio
Power BI Desktop est installé
Paramètres :
| Paramètre | Description |
|---|---|
| Adresse du point de terminaison de service du pool SQL serverless | Utilisée comme nom de serveur |
| Région du point de terminaison de service du pool SQL serverless | Utilisée pour déterminer le stockage que nous allons utiliser dans les exemples |
| Nom d’utilisateur et mot de passe pour l’accès au point de terminaison | Utilisés pour accéder au point de terminaison |
| La base de données que vous allez utiliser pour créer des vues | Cette base de données est utilisée comme point de départ dans les exemples |
Première configuration
Deux étapes précèdent l’utilisation des exemples :
- Créer une base de données pour vos vues
- Créer les informations d’identification que devra utiliser le pool SQL serverless pour accéder aux fichiers dans le stockage
Créer une base de données
Pour cet article de démarrage, vous devez créer votre propre base de données pour l’utiliser en démonstration. Une base de données est nécessaire pour créer des vues. Vous allez utiliser cette base de données dans certains exemples de requêtes proposés dans cette documentation.
Notes
Les bases de données sont utilisées uniquement pour l’affichage de métadonnées, et non de données réelles.
Notez le nom de la base de données que vous utilisez, vous en aurez besoin par la suite.
DROP DATABASE IF EXISTS demo;
Créer des informations d’identification
Nous devons créer des informations d’identification afin que vous puissiez exécuter des requêtes. Ces informations d’identification seront utilisées par le service de pool SQL serverless pour accéder aux fichiers dans le stockage.
Notes
Vous devez créer des informations d’identification pour l’accès au compte de stockage. Même si le pool SQL serverless peut accéder au stockage à partir de différentes régions, le fait d’avoir le stockage et l’espace de travail Azure Synapse dans la même région offre une meilleure expérience sur le plan des performances.
Extrait de code sur la façon de créer des informations d’identification pour les conteneurs de données de recensement. Exécutez ce qui suit :
IF EXISTS (SELECT * FROM sys.credentials WHERE name = 'https://azureopendatastorage.blob.core.windows.net/censusdatacontainer')
DROP CREDENTIAL [https://azureopendatastorage.blob.core.windows.net/censusdatacontainer];
GO
-- Create credentials for Census Data container which resides in an azure open data storage account
-- There is no secret. We are using public storage account which doesn't need secret
CREATE CREDENTIAL [https://azureopendatastorage.blob.core.windows.net/censusdatacontainer]
WITH IDENTITY='SHARED ACCESS SIGNATURE',
SECRET = '';
GO
Créer un rapport Power BI Desktop
Ouvrez l’application Power BI Desktop et sélectionnez l’option Obtenir les données.
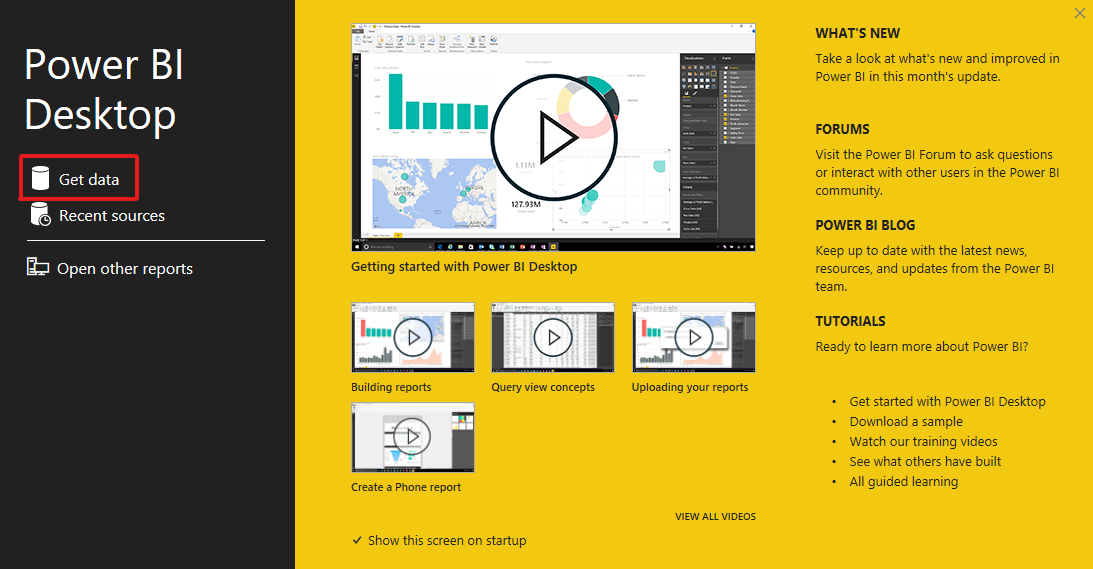
Étape 1 : Sélectionner la source de données
Sélectionnez Azure dans le menu, puis Azure SQL Database.
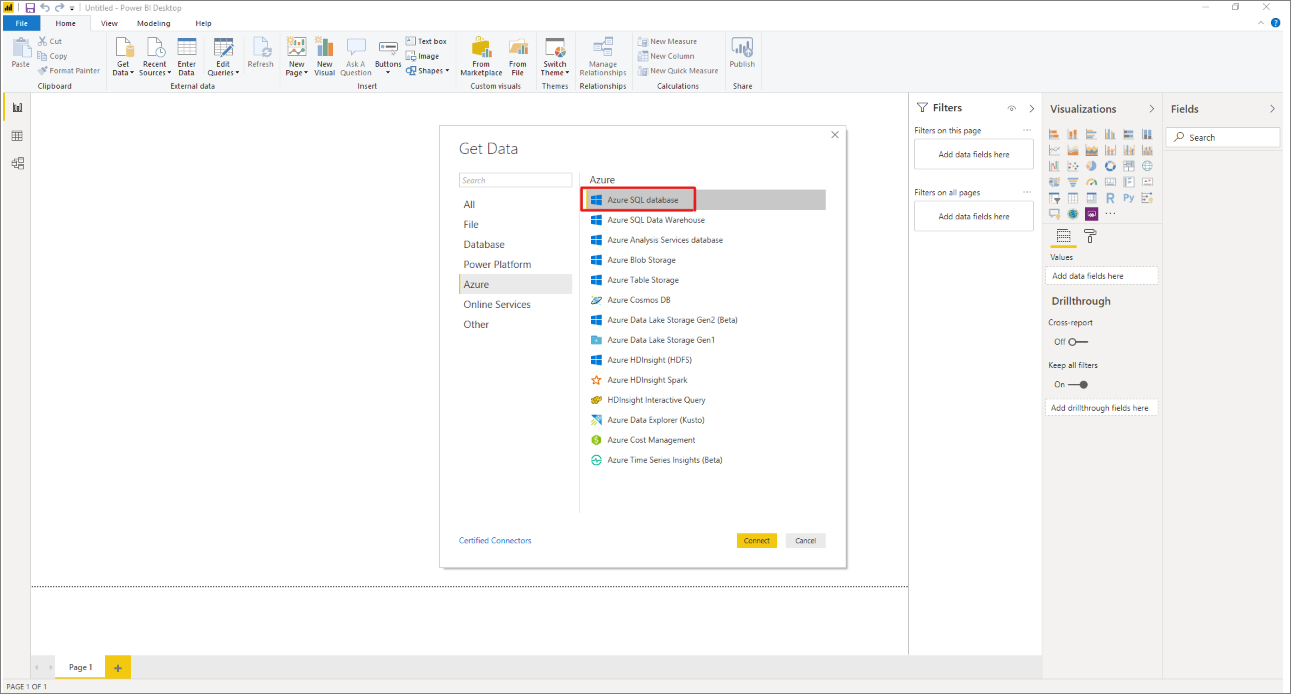
Étape 2 : Sélectionner la base de données
Entrez l’URL de la base de données et le nom de la base de données où réside la vue.
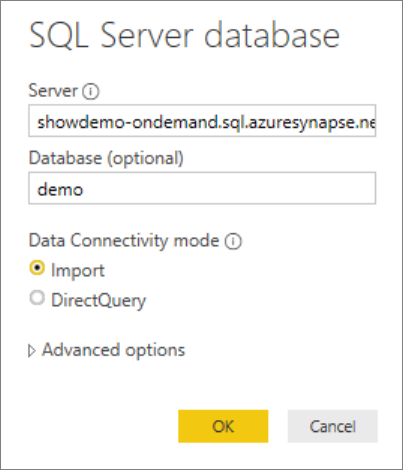
Étapes suivantes
Passez à Interroger des fichiers de stockage pour savoir comment vous connecter au pool SQL serverless à l’aide d’Azure Data Studio.