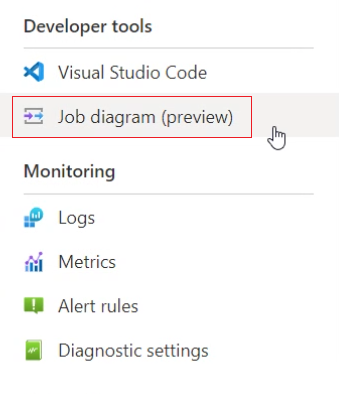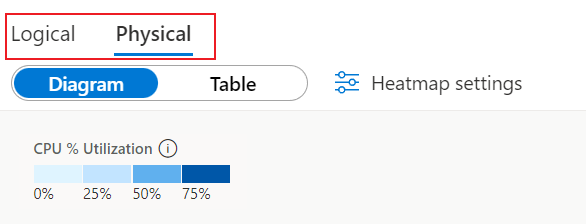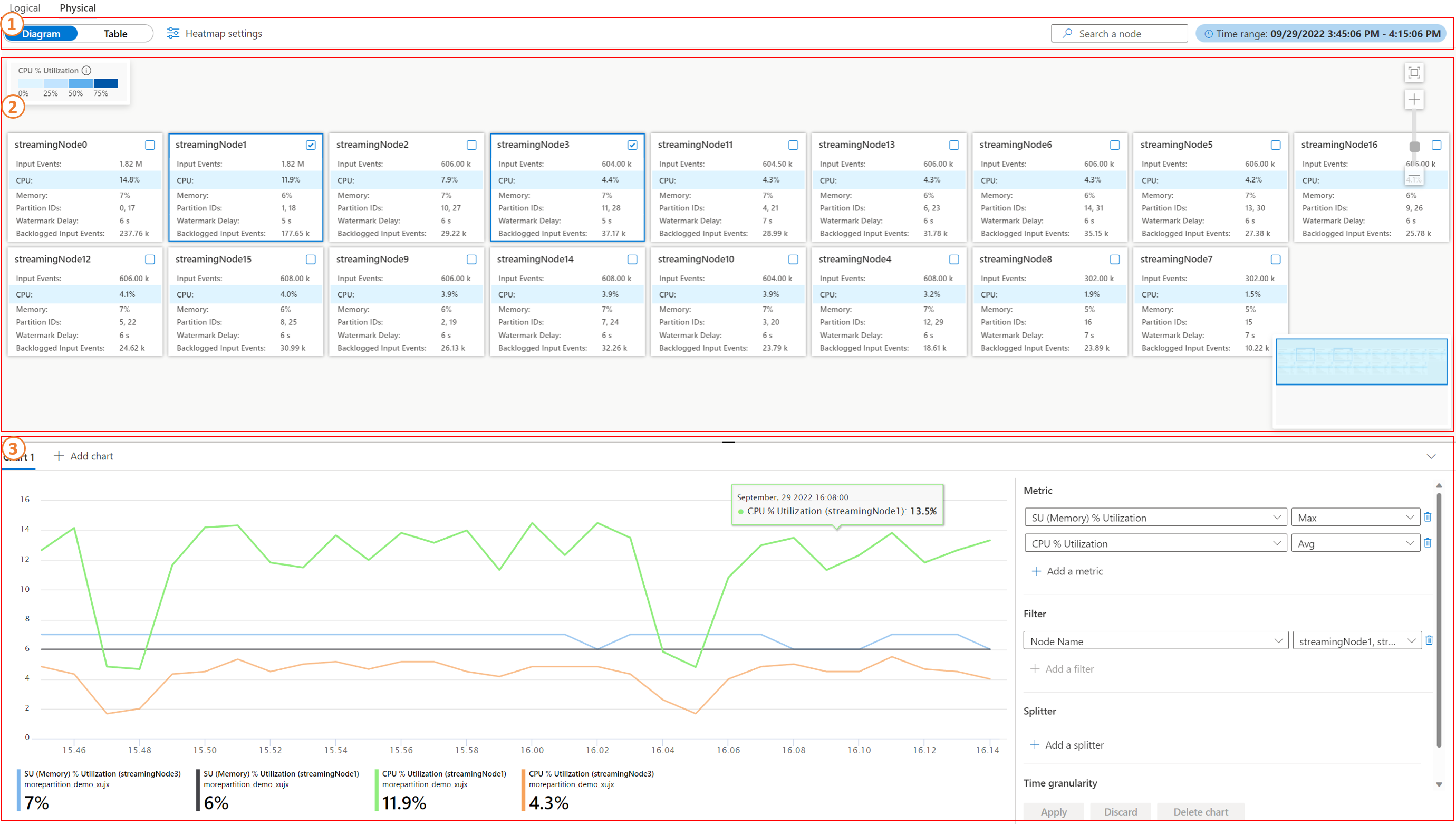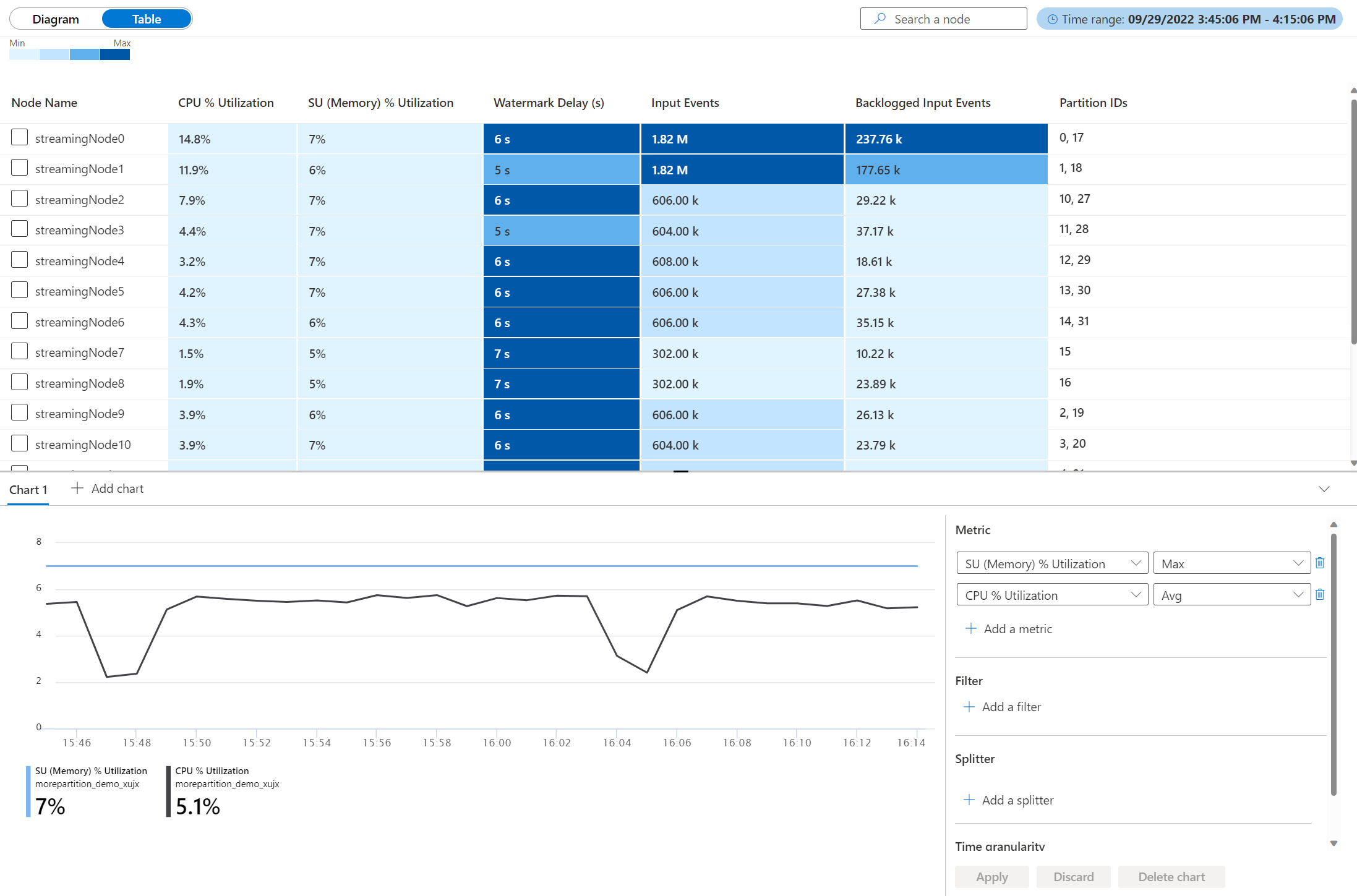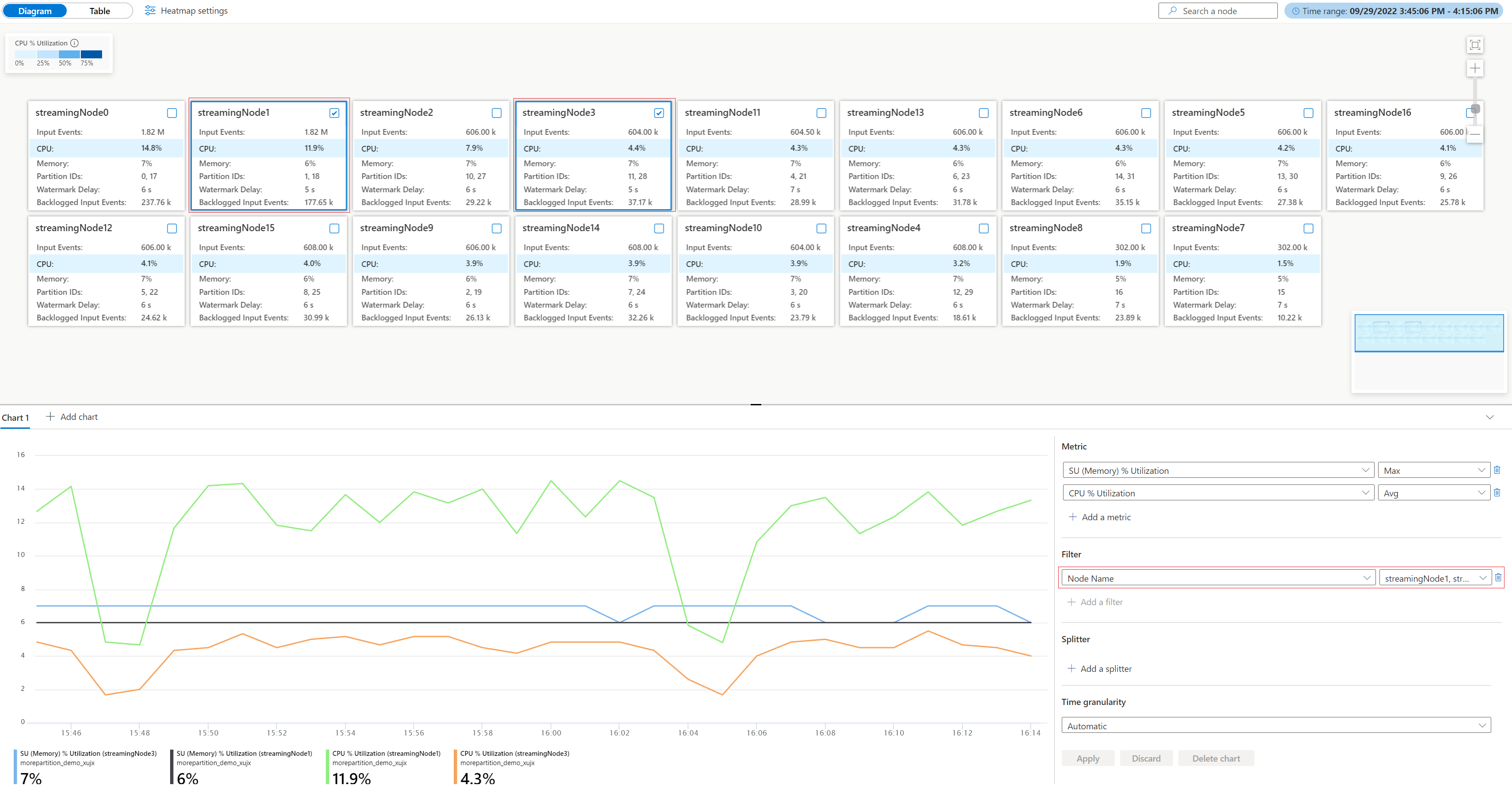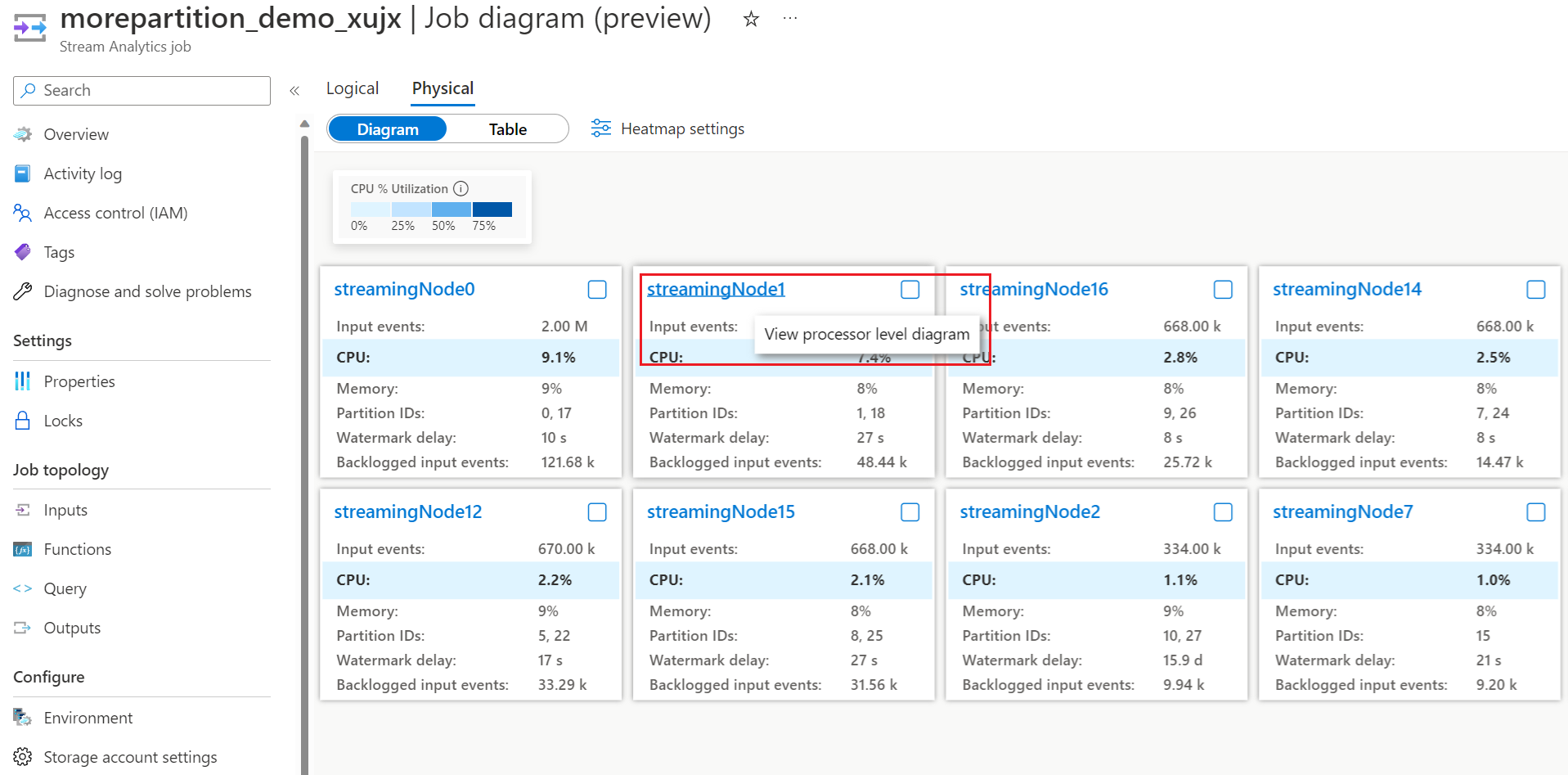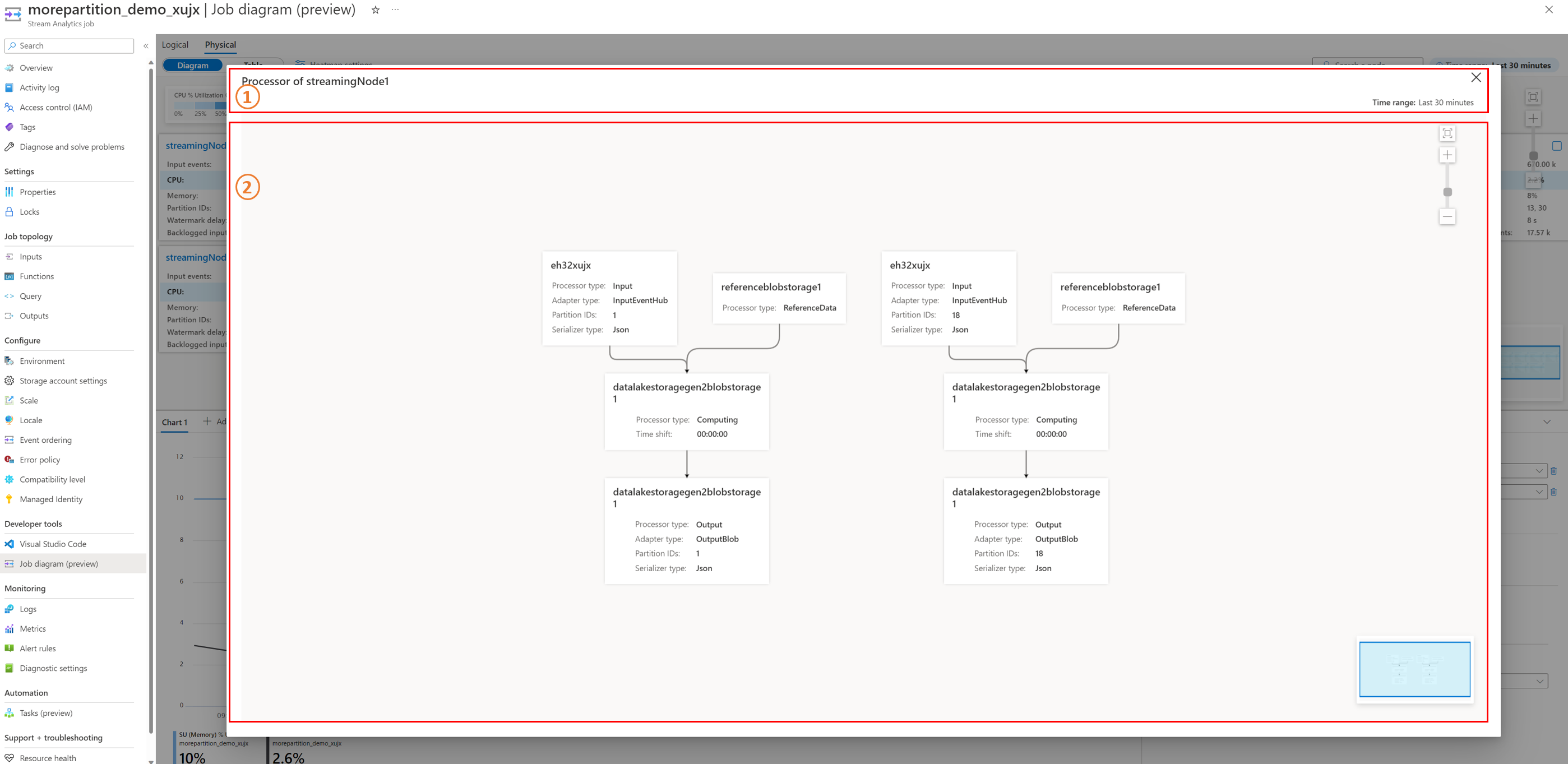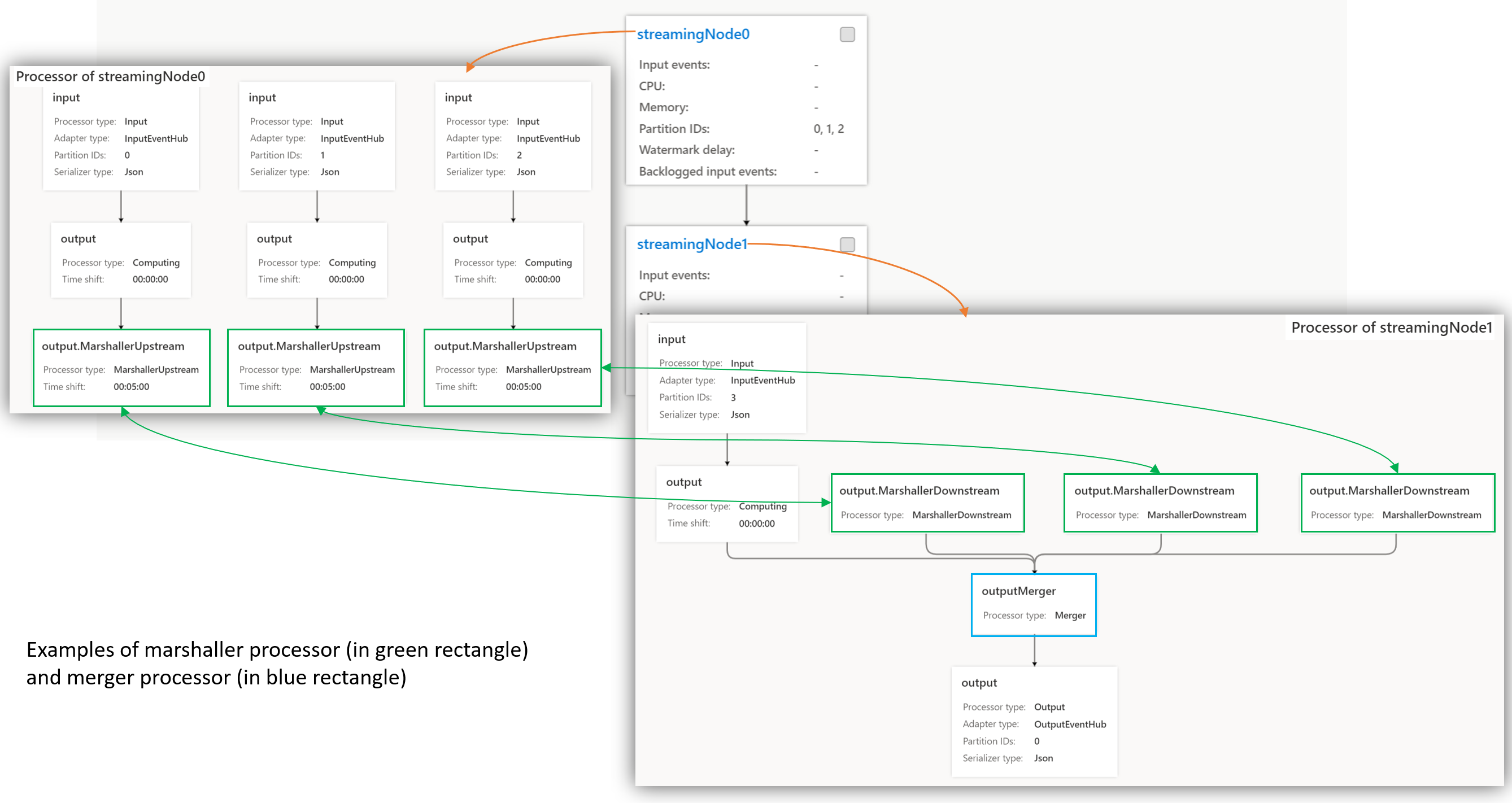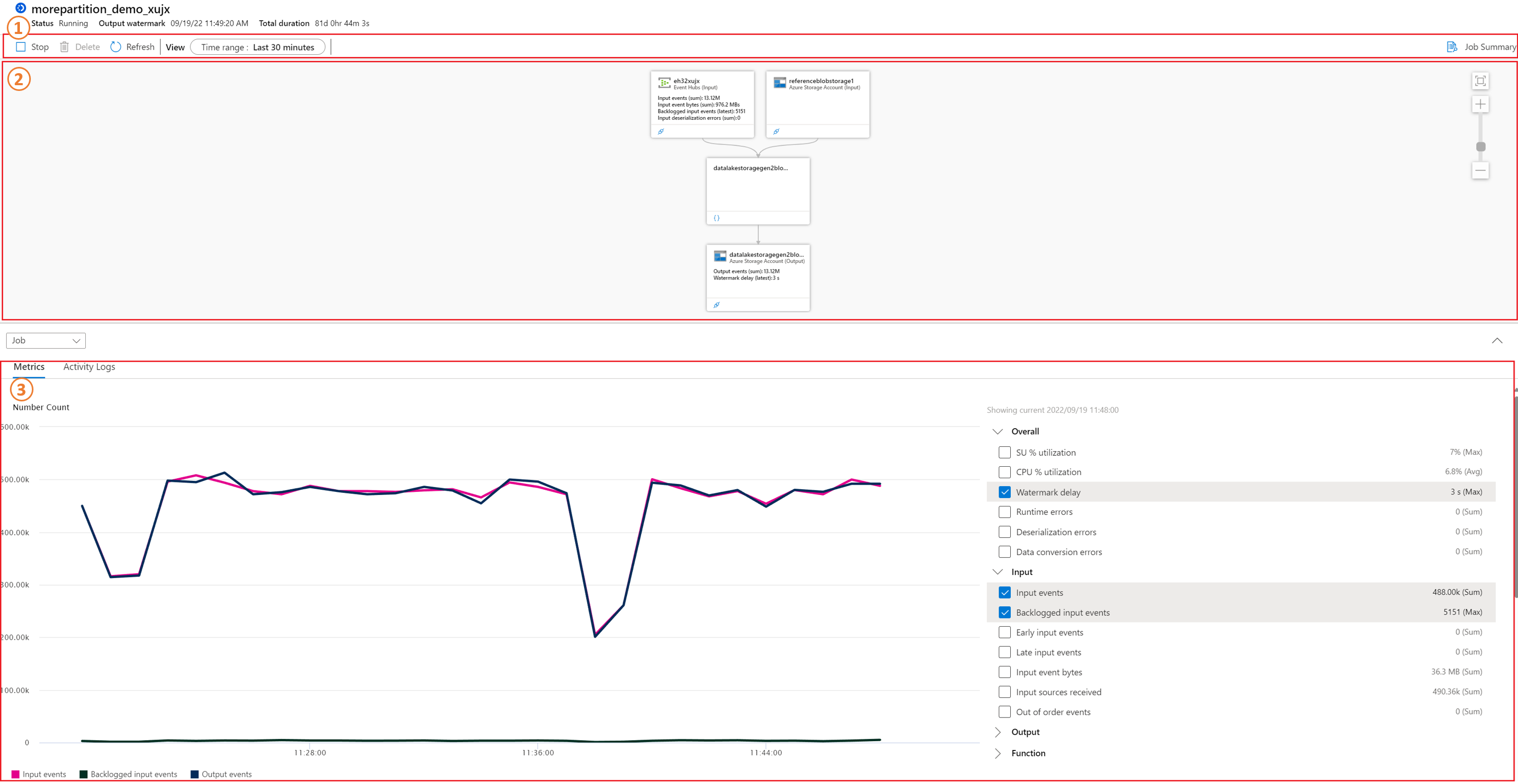Diagramme de travail Stream Analytics (préversion) dans le portail Azure
Le diagramme de travail du portail Azure peut vous aider à visualiser les étapes de requête (concept logique) ou le nœud de streaming (concept physique) de votre travail avec sa source d’entrée, sa destination de sortie et ses métriques. Vous pouvez utiliser le diagramme de travail afin d’examiner les métriques pour chaque étape ou nœud de streaming, et d’identifier plus rapidement la source d’un problème.
Il existe deux types de diagrammes de travaux :
Diagramme physique : il visualise les métriques clés du travail Stream Analytics avec le concept de calcul physique, à savoir la dimension de nœud de streaming. Un nœud de streaming représente un ensemble de ressources de calcul utilisées pour traiter les données d’entrée du travail. Pour plus d’informations sur la dimension de nœud de streaming, consultez Dimension de nom du nœud Azure Stream Analytics.
À l’intérieur de chaque nœud de streaming, des processeurs Stream Analytics sont disponibles pour le traitement des données de flux. Chaque processeur représente une ou plusieurs étapes de votre requête. Vous pouvez visualiser la topologie du processeur dans chaque nœud de streaming à l’aide du diagramme de processeur dans le diagramme de travail physique.
Diagramme logique : il visualise les métriques clés du travail Stream Analytics avec le concept logique : étape de requête basée sur les requêtes du travail. Pour en savoir plus, consultez Débogage à l’aide du diagramme de travail logique (préversion) dans le portail Azure.
Cet article décrit les deux types de diagrammes de travaux pour vous guider.
Important
Cette fonctionnalité est actuellement en PRÉVERSION. Pour connaître les conditions juridiques qui s’appliquent aux fonctionnalités Azure en version bêta, en préversion ou plus généralement non encore en disponibilité générale, consultez l’Avenant aux conditions d’utilisation des préversions de Microsoft Azure.
Utiliser le diagramme de travail
Sur le portail Azure, recherchez et sélectionnez un travail Stream Analytics. Ensuite, sous Outils de développement, sélectionnez Diagramme de travail (préversion) :
Dans le coin supérieur gauche, vous pouvez basculer entre les deux types de diagramme de travail en cliquant sur Logique, Physique.
Diagramme de travail physique
La capture d’écran suivante montre un diagramme de travail physique avec une période par défaut (30 dernières minutes).
Section de barre de commandes : il s’agit de la zone de commande dans laquelle vous pouvez configurer l’intervalle de temps des métriques de travail, basculer/configurer la visualisation de carte thermique, rechercher un nœud de streaming et basculer entre l’affichage Diagramme et l’affichage Tableau.
Paramètres de carte thermique : ce paramètre vous permet de trier les nœuds du diagramme en fonction des métriques et du type de tri souhaités. Les métriques peuvent être l’utilisation du processeur/de la mémoire, le délai de filigrane, l’événement d’entrée et les événements d’entrée en backlog.
Intervalle de temps : vous pouvez choisir un intervalle de temps et une exécution de travail différents pour afficher le diagramme et les métriques.
Exécution du travail : l’exécution du travail se trouve à l’intérieur de l’intervalle de temps. Lorsqu’un travail est démarré, redémarré ou fait l’objet d’un scale-up/down (modifications des unités de stockage), une nouvelle exécution de travail est générée. Une exécution de travail mappe sur le diagramme de travail physique.
Sélecteur d’affichage Diagramme/Tableau : vous pouvez basculer l’affichage entre Diagramme et Tableau. L’affichage Tableau est illustré comme suit :
Section Diagramme/Tableau : il s’agit de l’endroit où vous pouvez afficher les métriques (agrégées dans l’intervalle de temps sélectionné) au niveau du nœud de streaming avec l’affichage Diagramme ou Tableau. Chaque zone de cette section représente un nœud de streaming utilisé pour traiter les données d’entrée. Les métriques sur chaque nœud sont les suivantes :
- Événements d’entrée (type d’agrégation : SUM)
- Pourcentage d’utilisation du processeur (type d’agrégation : Moyenne)
- Pourcentage d’utilisation des unités de stockage (mémoire) (type d’agrégation : Max)
- ID de partition (liste A, aucune agrégation)
- Délai de filigrane (type d’agrégation : Max)
- Événements d’entrée avec backlog (type d’agrégation : SUM)
Pour plus d’informations sur la définition des métriques, consultez Dimension de nom de nœud Azure Stream Analytics.
Section Graphique : il s’agit de l’endroit où vous pouvez afficher les données de métriques historiques dans l’intervalle de temps sélectionné. Les métriques par défaut indiquées dans le graphique par défaut sont SU (Mémoire) % d'utilisation et Pourcentage d’utilisation du processeur. Vous pouvez également ajouter d’autres graphiques en cliquant sur Ajouter un graphique.
La section Diagramme/Tableau et la section Graphique peuvent être interactives entre elles. Vous pouvez sélectionner plusieurs nœuds dans la section Diagramme/Tableau pour obtenir les métriques de la section Graphique filtrées en fonction des nœuds sélectionnés et vice versa.
Pour en savoir plus sur la façon de déboguer avec un diagramme physique, consultez Débogage avec le diagramme de travail physique (préversion) dans le Portail Azure.
Diagramme du processeur dans le diagramme de travail physique
Le diagramme du processeur dans le diagramme de travail physique visualise la topologie du processeur à l’intérieur du nœud de streaming spécifique. Pour accéder au diagramme du processeur, vous devez ouvrir le diagramme de travail physique, localiser un nœud de streaming sur lequel vous souhaitez vérifier son diagramme de processeur, puis ouvrir le diagramme du processeur en cliquant sur le nom du nœud de streaming.
- Section de la barre d’informations : c’est l’endroit où vous pouvez afficher les informations de base pour ce diagramme de processeur, telles que l’intervalle de temps, le nom de nœud de streaming correspondant.
- Section diagramme : il s’agit de l’endroit où le diagramme du processeur est visualisé. Chaque zone de nœud de cette section représente un processeur qui traite les données de flux à une certaine fin.
Type de processeur : il affiche le type du processeur, signifie certains objectifs de traitement des données. Il est disponible dans chaque nœud de processeur.
Type de processeur Description Entrée ou sortie Ce processeur est utilisé pour la lecture d’entrée ou l’écriture de flux de données de sortie. ReferenceData Ce processeur est utilisé pour extraire les données de référence. Calcul Ce processeur est utilisé pour traiter les données de flux en fonction de la logique de requête, par exemple, l’agrégation, le filtrage, le regroupement avec la fenêtre, etc. Pour en savoir plus sur les fonctions de requête de calcul de données de flux, consultez Référence sur le langage de requête Azure Stream Analytics. MarshallerUpstream et MarshallerDownstream Lorsqu’il y a une interaction de données de flux entre les nœuds de streaming, il y a deux processeurs marshallers : 1). MarshallerUpstream pour envoyer les données dans le nœud de streaming en amont et 2). MarshallerDownstream pour recevoir les données dans le nœud de streaming en aval. Merger Ce processeur doit recevoir les données de flux de partition croisée, qui ont été générées à partir de plusieurs nœuds de streaming en amont. La meilleure pratique pour optimiser les performances du travail consiste à mettre à jour la requête pour supprimer le processeur de fusion pour que le travail devienne parallèle, car le processeur de fusions est le goulot d’étranglement du travail. La fonctionnalité de simulateur de diagramme de travail dans l’extension Visual Studio Code ASA peut vous aider à simuler votre requête localement lors de l’optimisation de votre requête de travail. Pour en savoir plus, consultez Optimiser une requête à l’aide d’un simulateur de diagramme de travail (préversion). Type d’adaptateur : indique le type de l’adaptateur d’entrée ou de sortie. Stream Analytics prend en charge diverses sources d’entrée et destinations de sortie. Chaque source d’entrée ou destination de sortie a un type d’adaptateur dédié. Il est uniquement disponible dans le processeur d’entrée et le processeur de sortie. Par exemple, « InputBlob » représente l’entrée ADLS Gen2 à partir de laquelle le processeur d’entrée reçoit les données ; « OutputDocumentDb » représente la sortie Cosmos DB à laquelle le processeur de sortie génère les données.
Pour en savoir plus sur les types d’entrée et de sortie, consultez Vue d’ensemble des entrées Azure Stream Analytics et Vue d’ensemble des sorties Azure Stream Analytics.
ID de partition : il indique les données des ID de partition qui sont traitées par ce processeur. Il est uniquement disponible dans le processeur d’entrée et le processeur de sortie.
Type de sérialiseur : il affiche le type de la sérialisation. Stream Analytics prend en charge plusieurs types de sérialisation. Il est uniquement disponible dans le processeur d’entrée et le processeur de sortie.
Diagramme de travail logique
Le diagramme de travail logique a une disposition similaire au diagramme physique, avec trois sections. Il inclut toutefois des métriques et des paramètres de configuration différents.
Section de la barre de commandes : dans le diagramme logique, vous pouvez utiliser le travail cloud (Arrêter, Supprimer) et configurer l’intervalle de temps des métriques de travail. L’affichage Diagramme est disponible uniquement pour les diagrammes logiques.
Section Diagramme : la zone de nœud de cette sélection représente les étapes d’entrée, de sortie et de requête du travail. Vous pouvez afficher les métriques du nœud directement ou dans la section Graphique de manière interactive en cliquant sur certains nœuds de cette section. Pour plus d’informations sur la définition des métriques, consultez Dimension de nom de nœud Azure Stream Analytics.
Section Graphique : la section graphique d’un diagramme logique comporte deux onglets : Métriques et Journaux d’activité.
- Métriques : les données des métriques du travail sont affichées ici lorsque les métriques correspondantes sont sélectionnées dans le volet droit.
- Journaux d’activité : les opérations effectuées sur les travaux sont affichées ici. Lorsque le journal de diagnostic du travail est activé, il est également affiché ici. Pour en savoir plus sur les journaux des travaux, consultez Journaux des travaux Azure Stream Analytics.
Lorsqu’un diagramme de travail logique est chargé, les métriques de ce travail (délai de filigrane, événements d’entrée, événements de sortie et événements d’entrée avec backlog) sont affichées dans la section Graphique pour les 30 dernières minutes.
L’interaction entre la section Diagramme et la section Graphique est également disponible dans le diagramme logique. Les données des métriques sont filtrées en fonction des propriétés du nœud.
Pour en savoir plus sur la façon de déboguer avec un diagramme logique, consultez Débogage avec le diagramme de travail logique (préversion) dans le Portail Azure.