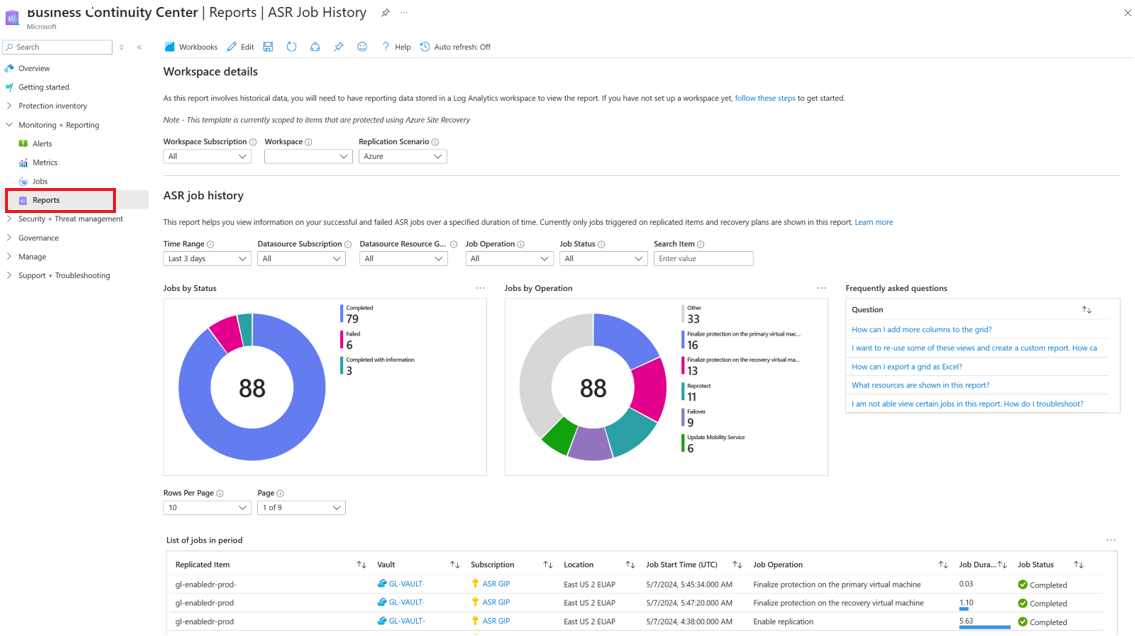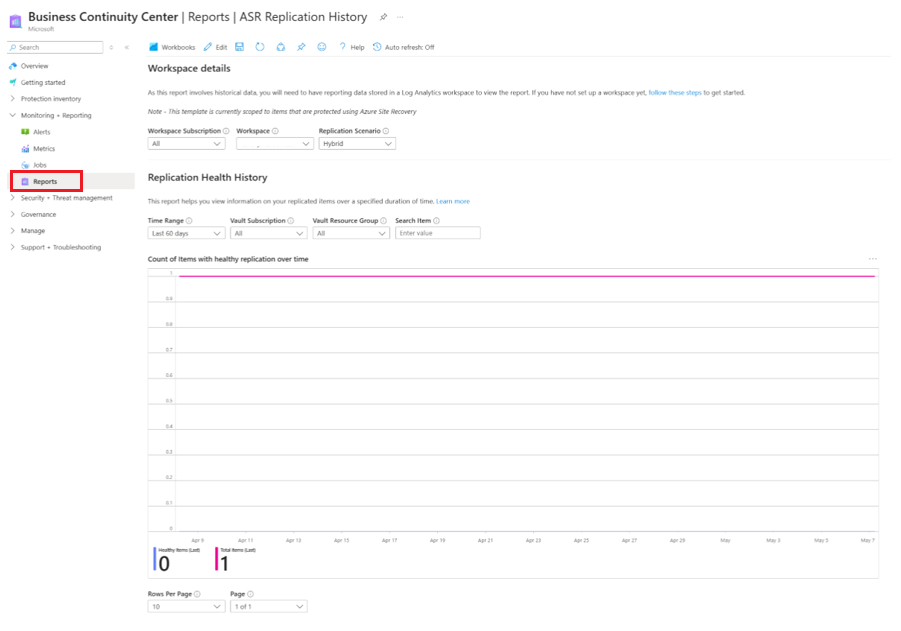(Préversion) Configurer des rapports Azure Site Recovery
Azure Site Recovery fournit une solution de création de rapports pour les administrateurs de sauvegarde et de récupération d’urgence afin d’obtenir des insights sur les données à long terme. notamment :
- allocation et prévision du stockage cloud utilisé ;
- Audit des sauvegardes et des restaurations.
- Identification des tendances clés à différents niveaux de détail.
Comme Sauvegarde Azure, Azure Site Recovery offre une solution de création de rapports qui utilise les journaux Azure Monitor et les classeurs Azure. Ces ressources vous aident à mieux comprendre vos biens protégés par Site Recovery.
Cet article explique comment configurer et afficher des rapports Azure Site Recovery.
Scénarios pris en charge
Les rapports Azure Site Recovery sont pris en charge pour les scénarios suivants :
- Les travaux Site Recovery et les éléments répliqués Site Recovery.
- Réplication de machines virtuelles Azure vers Azure, réplication Hyper-V vers Azure, réplication VMware vers Azure – Classique et modernisée.
Configurer des états
Pour commencer à utiliser des rapports Azure Site Recovery, procédez comme suit :
Créer un espace de travail Log Analytics ou utiliser un espace de travail existant
Configurez un ou plusieurs espaces de travail Log Analytics pour stocker vos données de rapport de sauvegarde. L’emplacement et l’abonnement de cet espace de travail Log Analytics peuvent être différents de l’emplacement ou de l’abonnement de vos coffres.
Pour configurer un espace de travail Log Analytics, procédez comme suit. Les données d’un espace de travail Log Analytics sont conservées pendant 30 jours par défaut. Si vous souhaitez consulter les données sur une période plus longe, changez la période de rétention de l’espace de travail Log Analytics. Pour modifier la période de rétention, consultez Configuration des stratégies de conservation des données et d’archivage dans les journaux Azure Monitor.
Configurer les paramètres de diagnostic des coffres
Les ressources Azure Resource Manager, telles que les coffres Recovery Services, enregistrent des informations sur les travaux de récupération de site et les éléments répliqués en tant que données de diagnostic.
Pour découvrir la procédure de configuration des paramètres de diagnostic, consultez Paramètres de diagnostic dans Azure Monitor.
Vous pouvez également configurer les paramètres de diagnostic pour vos coffres dans le Portail Azure à l’aide des étapes suivantes.
Accédez au coffre Recovery Services choisi, puis sélectionnez Surveillance>Paramètres de diagnostic.
Spécifiez la cible des données de diagnostic du coffre Recovery Services. En savoir plus sur l’utilisation d’événements de diagnostic pour les coffres Recovery Services.
Sélectionnez Azure Site Recovery Jobs et Azure Site Recovery Replicated Item Details, et dans le tableau Destination pour les oprions Resource Specific pour remplir les rapports.
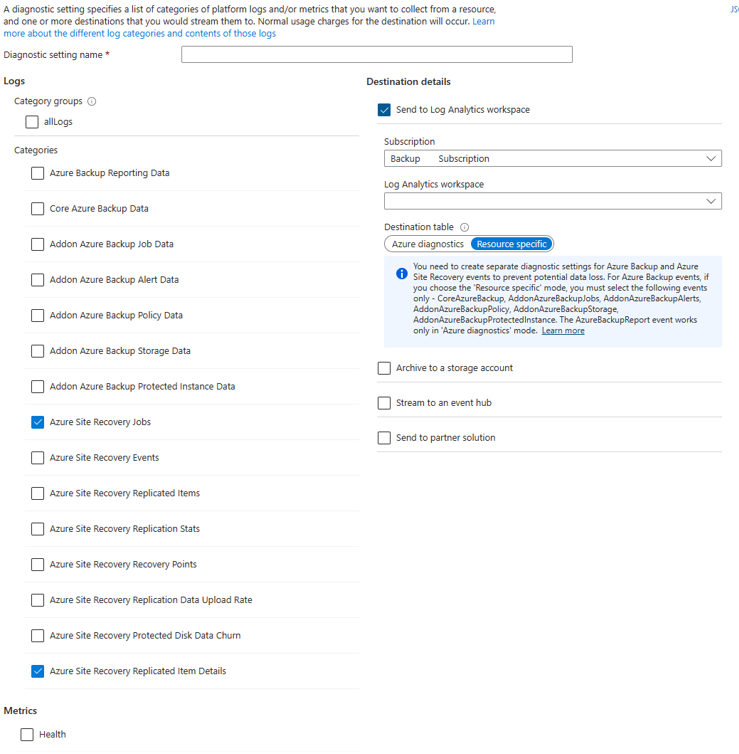
Remarque
Après la configuration des diagnostics, l’achèvement du Push de données initial prend jusqu’à 24 heures. Une fois qu’elles commencent à arriver dans l’espace de travail Log Analytics, les données n’apparaissent pas forcément tout de suite dans les rapports, car les données d’une journée incomplète n’y figurent pas.
Pour plus d’informations, consultez les conventions. Il est recommandé d’afficher les rapports deux jours après avoir configuré les coffres en vue d’envoyer des données à Log Analytics.
Actuellement, Azure Site Recovery ne fournit pas de définition de stratégie Azure intégrée qui automatise la configuration des paramètres de diagnostic pour tous les coffres Recovery Services dans une étendue donnée.
Afficher les rapports dans le Centre de continuité d’activité
Pour afficher vos rapports après avoir configuré votre coffre pour transférer des données vers l’espace de travail Log Analytics, accédez aux rapports>de surveillance et de création de rapports>du Centre de continuité d’activité.
Vous devez sélectionner un ou plusieurs abonnements d’espace de travail, un ou plusieurs espaces de travail Log Analytics et le scénario de réplication de votre choix, avant de voir le rapport avec des informations.
Voici quelques-uns des rapports disponibles dans le Centre de continuité d’activité :
Historique des travaux Azure Site Recovery
Ce rapport fournit des informations sur les travaux Site Recovery par type d’opération et état d’achèvement. Ce rapport inclut des informations sur l’état du travail, l’heure de début, la durée, le coffre, l’abonnement, etc.
Il offre également plusieurs filtres pour l’intervalle de temps, l’opération, le groupe de ressources, l’état et l’élément de recherche, ce qui vous permet de générer des rapports et des visualisations ciblés.
Historique de réplication Azure Site Recovery
Ce rapport fournit des informations sur les éléments répliqués Site Recovery et leur état sur une période spécifiée. Ce rapport inclut également la date de basculement et la liste détaillée des erreurs d’intégrité de la réplication pour la résolution des problèmes. Il offre des filtres pour l’intervalle de temps, l’abonnement au coffre, le groupe de ressources et l’élément de recherche et permet la génération et la visualisation de rapports ciblés.
Exporter vers Excel
Sélectionnez le bouton flèche vers le bas en haut de n’importe quel widget, par exemple, un tableau ou un graphique, pour exporter le contenu de ce widget en tant que feuille Excel avec les filtres existants appliqués. Pour exporter davantage de lignes d’un tableau vers Excel, vous pouvez augmenter le nombre de lignes affichées sur la page en ajustant l'option Lignes par page en haut de chaque widget.
Épingler à un tableau de bord
Sélectionnez le bouton Épingler en haut d’un widget pour épingler le widget sur votre tableau de bord sur le Portail Azure. Cette fonctionnalité vous permet de créer des tableaux de bord personnalisés qui présentent les informations les plus importantes pour vous.
Rapports multilocataires
Si vous utilisez Azure Lighthouse avec un accès délégué aux abonnements dans plusieurs environnements locataires, vous pouvez accéder au filtre d’abonnement par défaut en sélectionnant le bouton de filtre dans le coin supérieur du Portail Azure pour choisir tous les abonnements pour lesquels vous souhaitez afficher les données. Cela permet de sélectionner des espaces de travail Log Analytics sur vos locataires pour afficher des rapports multilocataires.
Conventions utilisées dans les rapports Site Recovery
Les rapports n’affichent pas les données du jour partiel en cours. Si vous définissez l’intervalle de temps sur 7 derniers jours, le rapport affiche les enregistrements des sept derniers jours terminés, à l’exclusion du jour en cours. Le rapport fournit des informations sur les travaux qui ont été déclenchés dans l’intervalle de temps sélectionné.
Résolution des problèmes
Si vous ne voyez pas de données dans les rapports ou si vous constatez des différences, vérifiez les points suivants :
- Vérifiez que tous les coffres envoient les configurations requises à l’espace de travail Log Analytics.
- Vérifiez que vous avez sélectionné des filtres corrects dans les rapports.
- Notez que, étant donné qu’il faut jusqu’à 24 heures pour que le Push de données initial se termine lors de la configuration des paramètres de diagnostic, vous risquez de ne pas voir les données dans les rapports immédiatement.
- Les rapports prennent uniquement des jours complets (UTC) en considération et n’incluent pas les journées incomplètes. Prenons ces exemples :
- Si vous sélectionnez un intervalle de temps compris entre 16h30 le 23 mars et 10h00 le 24 mars, la requête s’exécute en interne pour la période comprise entre 12h00 UTC le 23 mars et 11h59 UTC le 24 mars. Cela signifie que la requête remplace le composant d’heure de la DateHeure.
- Si la date du jour est le 29 mars, les données affichées dans les rapports vont uniquement jusqu’à la fin du 28 mars (11h59 UTC). Les travaux créés le 29 mars ne seront visibles dans les rapports que le lendemain, le 30 mars.
Si aucun des éléments ci-dessus n’explique les données affichées dans le rapport, contactez le Support Microsoft.
Rapports Power BI
L’application modèle Power BI pour la création de rapports, qui source les données d’un compte de stockage Azure, est déconseillée. Nous vous recommandons de plutôt commencer à envoyer les données de diagnostic des coffres à Log Analytics pour afficher des rapports.
En outre, le schéma V1 pour l’envoi de données de diagnostic à un compte de stockage ou à un espace de travail LA est également déconseillé. Si vous avez créé des requêtes ou automatisations personnalisées à l’aide du schéma V1, il est recommandé de les mettre à jour pour utiliser le schéma V2 actuellement pris en charge.
Envoyer des événements d’Azure Site Recovery à Log Analytics
Les événements Sauvegarde Azure et Azure Site Recovery sont envoyés à partir du même coffre Recovery Services. Azure Site Recovery propose deux tables spécifique à la ressource : Travaux Azure Site Recovery et Détails des éléments répliqués Azure Site Recovery. Les utilisateurs doivent choisir Spécifique à la ressource pour les deux tables mentionnées. Choisir le mode Spécifique à la ressource pour les évènements Azure Site Recovery pour toute autre table de récupération de site empêche l’envoi des données requises à l’espace de travail Log Analytics. Travaux Azure Site Recovery est disponible à la fois en tant que table spécifique à la ressource et héritée.
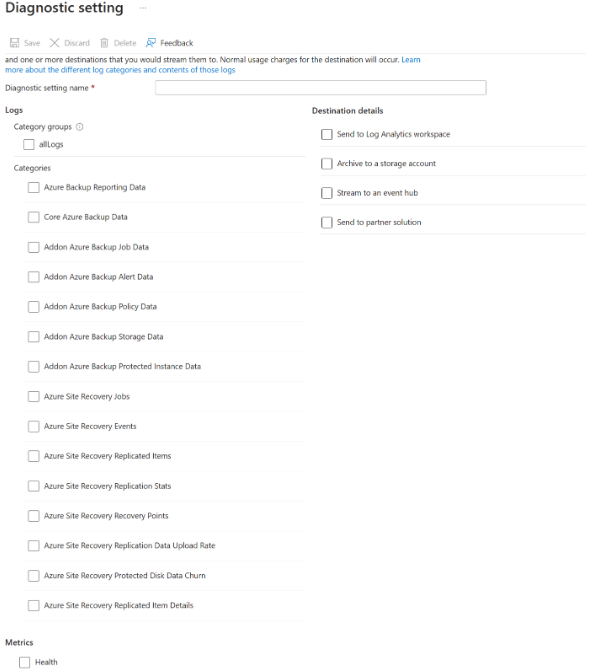
Remarque
Lorsque vous créez un espace de travail Log Analytics, la présence du coffre Recovery Services dans une autre région ne revêt aucune importance.
Pour résumer :
- Si vous avez déjà configuré Diagnostics Log Analytics avec Diagnostics Azure et que vous avez écrit des requêtes personnalisées, ne modifiez pas ce paramètre jusqu’à ce que vous migriez vos requêtes pour utiliser les données des nouveaux événements.
- Si vous souhaitez également effectuer une intégration dans de nouvelles tables, comme cela est recommandé, créez un nouveau paramètre de diagnostics, choisissez Spécifique de la ressource, puis sélectionnez les six nouveaux événements.
- Si vous envoyez actuellement des événements Azure Site Recovery à Log Analytics, ne choisissez pas le mode Spécifique de la ressource pour ces événements. Sinon, les données de ces événements ne seront pas envoyées à votre espace de travail Log Analytics. Au lieu de cela, créez un paramètre de diagnostic supplémentaire, sélectionnez Diagnostics Azure, puis choisissez les événements Azure Site Recovery pertinents.
L’image suivante représente l’exemple d’un utilisateur ayant trois paramètres de diagnostic pour un coffre. Le premier paramètre, nommé Paramètre1 envoie les données d’un évènement Données de rapport Sauvegarde Azure à un espace de travail Log Analytics en mode Diagnostics Azure. Le deuxième paramètre, nommé Setting2 envoie les données des six nouveaux événements Sauvegarde Azure à un espace de travail Log Analytics dans le mode Spécifique de la ressource. Le troisième paramètre, nommé Setting3 envoie des données d’événement Azure Site Recovery à un espace de travail Log Analytics dans le mode Diagnostics Azure.