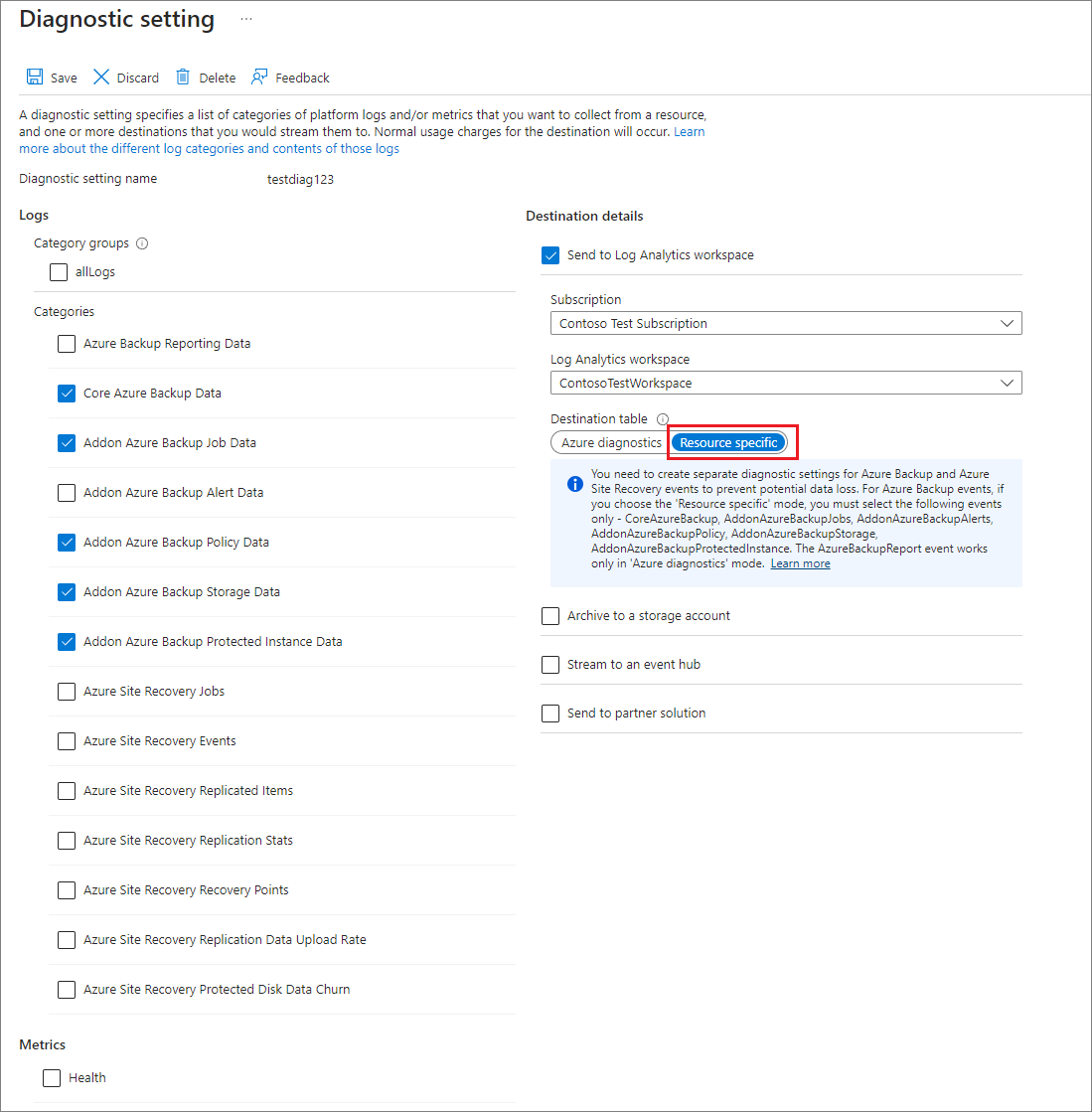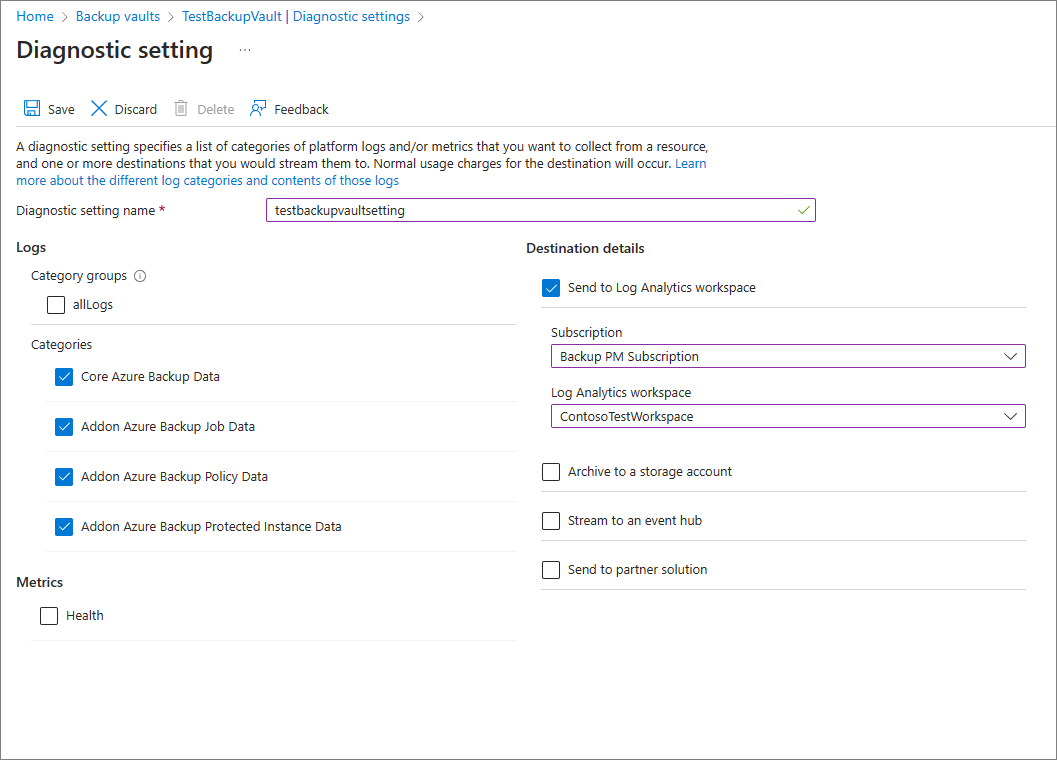Configurer les rapports de la Sauvegarde Azure
Cet article décrit comment configurer et afficher des rapports Sauvegarde Azure.
Les administrateurs de sauvegarde ont souvent besoin d’insights sur les sauvegardes, en fonction de données couvrant une longue période. Voici quelques-uns des cas d’usage d’une telle solution :
- allocation et prévision du stockage cloud utilisé ;
- audit des sauvegardes et restaurations ;
- identification des tendances clés à différents niveaux de granularité.
La Sauvegarde Azure offre une solution de création de rapports qui utilise les journaux Azure Monitor et les classeurs Azure. Ces ressources vous permettent d’obtenir de riches insights sur vos sauvegardes dans l’ensemble de votre espace de sauvegarde.
Scénarios pris en charge
Le tableau suivant répertorie les scénarios pris en charge pour configurer les rapports de la Sauvegarde Azure :
| État | Solution | Description | Étendue | Type |
|---|---|---|---|---|
| Rapports de sauvegarde | Sauvegarde | Améliorez votre visibilité sur les tâches de sauvegarde, les instances, l’utilisation, les stratégies, le niveau d’adhésion aux stratégies et l’optimisation. | - Machine virtuelle Azure – Base de données SQL dans les machines virtuelles Azure – Base de données SAP HANA dans les machines virtuelles Azure – Agent de sauvegarde – Serveur de sauvegarde – DPM (Data Protection Manager) - Azure Files – Disque Azure – Objets blob Azure (niveau opérationnel) – Base de données PostgreSQL (serveur unique) |
Consolidé |
| État de la configuration de la sauvegarde | Sauvegarde | Informations indiquant si toutes vos machines virtuelles sont configurées pour la sauvegarde. | Microsoft Azure | Prêt à l’emploi |
| Historique des travaux de sauvegarde | Sauvegarde | Informations sur les travaux de sauvegarde réussis et échoués au cours d’une période donnée. | - Machine virtuelle Azure – Agent de sauvegarde (MARS) – Serveur de sauvegarde (MABS) – DPM (Data Protection Manager) - Serveur Azure Database pour PostgreSQL - Blobs Azure - Disques Azure |
Prêt à l’emploi |
| ** Planification et rétention des sauvegardes** | Sauvegarde | Informations sur la planification et la rétention de tous les éléments de sauvegarde afin que vous puissiez vérifier s’ils répondent aux exigences de l’entreprise. | - Machine virtuelle Azure - Azure Files |
Prêt à l’emploi |
| Opérations déclenchées par l’utilisateur | Sauvegarde | Informations sur les opérations déclenchées par l’utilisateur sur les coffres Recovery Services au cours d’une période donnée. | Coffre Recovery Services | Prêt à l’emploi |
| Historique des travaux d’Azure Site Recovery | Azure Site Recovery | Informations sur les travaux Azure Site Recovery réussis et échoués au cours d’une période donnée. Notez que seuls les travaux déclenchés sur des éléments répliqués et des plans de récupération apparaissent actuellement dans ce rapport. |
- Machine virtuelle Azure – V2A – H2A |
Prêt à l’emploi |
| Historique de la réplication Azure Site Recovery | Azure Site Recovery | Informations sur les éléments répliqués au cours d’une période donnée. | - Machine virtuelle Azure – V2A – H2A |
Prêt à l’emploi |
Démarrage
Pour commencer à utiliser les rapports, suivez cette procédure :
1. Créer un espace de travail Log Analytics ou utiliser un espace de travail existant
Configurez un ou plusieurs espaces de travail Log Analytics pour stocker vos données de rapport de sauvegarde. L’emplacement et l’abonnement dans lesquels ces espaces de travail peuvent être créés dépendent de l’emplacement et de l’abonnement où se trouvent les coffres.
Pour configurer un espace de travail Log Analytics, consultez Création d’un espace de travail Log Analytics sur le Portail Azure.
Par défaut, les données d’un espace de travail Log Analytics sont conservées pendant 30 jours. Pour consulter les données sur un horizon temporel plus long, changez la période de rétention de l’espace de travail Log Analytics. Pour modifier la période de rétention, consultez Configuration des stratégies de conservation des données et d’archivage dans les journaux Azure Monitor.
2. Configurer les paramètres de diagnostic pour envoyer des données à Log Analytics
Des ressources Azure Resource Manager, comme les coffres Recovery Services, enregistrent des informations sur les opérations planifiées et sur les opérations déclenchées par l’utilisateur au titre de données de diagnostics. Pour configurer les paramètres de diagnostic de vos coffres, suivez ces étapes :
Choisissez un type de coffre :
Dans la section de monitorage de votre coffre Recovery Services, sélectionnez Paramètres de diagnostic et spécifiez la cible des données de diagnostic du coffre Recovery Services. Pour plus d’informations sur l’utilisation des événements de diagnostic, consultez Utilisation des paramètres de diagnostic pour les coffres Recovery Services.
Le service Sauvegarde Azure fournit également une définition Azure Policy intégrée qui automatise la configuration des paramètres de diagnostic pour tous les coffres Recovery Services dans une étendue donnée. Pour savoir comment utiliser cette stratégie, consultez Configuration à grande échelle des paramètres de diagnostic des coffres.
Notes
Une fois les diagnostics configurés, le Push de données initial peut prendre jusqu’à 24 heures. Lorsqu’elles commencent à arriver dans l’espace de travail Log Analytics, les données n’apparaissent pas forcément tout de suite dans les rapports, car les données d’une journée incomplète ne figurent pas dans les rapports. Pour plus d’informations, consultez Conventions utilisées dans les rapports de sauvegarde. Il est recommandé d’afficher les rapports deux jours après avoir configuré les coffres en vue d’envoyer des données à Log Analytics.
Configurer la rétention de données appropriée pour stocker les données historiques
Conventions utilisées dans les rapports de sauvegarde
- Les filtres fonctionnent de gauche à droite et de haut en bas sur chaque onglet. Autrement dit, un filtre s’applique uniquement à tous les widgets situés à sa droite ou au-dessous.
- Sélectionnez une vignette de couleur pour filtrer les widgets situés au-dessous de manière à récupérer les enregistrements correspondant à la valeur de cette vignette. Par exemple, si vous sélectionnez la vignette Protection arrêtée sur l’onglet Éléments de sauvegarde, toutes les grilles et tous les graphes situés au-dessous sont filtrés pour afficher les données des éléments de sauvegarde dont l’état est Protection arrêtée.
- Il n’est pas possible de sélectionner les vignettes qui ne sont pas en couleur.
- Les données d’une journée incomplète ne figurent pas dans les rapports. Ainsi, quand la valeur sélectionnée pour Intervalle de temps est 7 derniers jours, le rapport affiche les enregistrements des sept derniers jours révolus. Le jour actuel n’est pas inclus.
- Le rapport affiche les détails des travaux (hors travaux de journalisation) qui se sont déclenchés dans l’intervalle de temps sélectionné.
- Les valeurs affichées pour Stockage cloud et Instances protégées se trouvent à la fin de l’intervalle de temps sélectionné.
- Les éléments de sauvegarde affichés dans les rapports sont ceux qui se trouvent à la fin de l’intervalle de temps sélectionné. Les éléments de sauvegarde qui ont été supprimés au milieu de l’intervalle de temps sélectionné ne sont pas affichés. La même convention vaut pour les stratégies de sauvegarde.
- Si l'intervalle de temps sélectionné couvre une période inférieure ou égale à 30 jours, les graphiques sont affichés en mode quotidien, avec un point de données pour chaque jour. Si l'intervalle de temps couvre une période supérieure à 30 jours et inférieure ou égale à 90 jours, les graphiques sont affichés en mode hebdomadaire. Pour les périodes plus longues, les graphiques sont affichés en mode mensuel. L'agrégation hebdomadaire ou mensuelle des données améliore les performances des requêtes et facilite la lecture des données dans les graphiques.
- Les grilles Respect de la stratégie suivent également une logique d'agrégation semblable à celle décrite ci-dessus. Il existe toutefois quelques petites différences. La première différence concerne les éléments associés à une stratégie de sauvegarde hebdomadaire, pour lesquels il n'existe aucun affichage quotidien (seuls les affichages hebdomadaires et mensuels sont disponibles). En outre, dans les grilles des éléments associés à une stratégie de sauvegarde hebdomadaire, un « mois » est considéré comme une période de 4 semaines (28 jours), et non de 30 jours, afin d'éliminer les semaines partielles.
Performance des rapports
Si vous observez des problèmes d’incohérence des données dans les rapports de sauvegarde, effectuez les vérifications préliminaires suivantes :
Assurez-vous que tous les coffres envoient les journaux de diagnostic requis à l’espace de travail Log Analytics.
Vérifiez que vous avez sélectionné les filtres appropriés dans les rapports de sauvegarde.
Passez en revue les limites suivantes dans les rapports de sauvegarde :
Une fois les diagnostics configurés, le Push de données initial peut prendre jusqu’à 24 heures. Lorsqu’elles commencent à arriver dans l’espace de travail Log Analytics, les données n’apparaissent pas forcément tout de suite dans les rapports, car les données d’une journée incomplète ne figurent pas dans les rapports. Il est recommandé d’afficher les rapports deux jours après avoir configuré les coffres en vue d’envoyer des données à Log Analytics.
Les travaux de sauvegarde des journaux SQL n’apparaissent pas actuellement dans les rapports de sauvegarde.
Comme indiqué ci-dessus, les rapports n’affichent pas les données de la journée partielle en cours et prennent uniquement les jours entiers (UTC) en compte.
Par exemple, dans le rapport, même si vous sélectionnez l’intervalle de temps 23/03 16:30 - 24/03 10:00, la requête s’exécute en interne pour la période 23/03 12:00 UTC - 24/03 23:59 UTC. Cela signifie que le composant d’heure de la valeur Date/heure est remplacé par la requête.
De même, si la date du jour est le 29 mars, les données sont affichées uniquement jusqu’à la fin (23:59 UTC) du 28 mars. Pour les travaux créés le 29 mars, vous pouvez les voir lorsque vous consultez les rapports le lendemain (c’est-à-dire le 30 mars).
Si aucun des éléments ci-dessus n’explique les données affichées dans le rapport, contactez le support Microsoft.
Temps de chargement des requêtes
Les widgets du rapport de sauvegarde reposent sur des requêtes Kusto, qui s’exécutent sur les espaces de travail Log Analytics de l’utilisateur. Ces requêtes impliquent généralement le traitement de grandes quantités de données, avec plusieurs jointures pour offrir des insights plus riches. Par conséquent, il peut arriver que les widgets ne se chargent pas instantanément lorsque l’utilisateur consulte des rapports sur un grand espace de sauvegarde. Ce tableau donne une estimation approximative du temps que peut prendre le chargement des différents widgets, en fonction du nombre d’éléments de sauvegarde et de l’intervalle de temps pendant lequel le rapport est affiché.
| Nombre de sources de données | Horizon temporel | Durées de chargement approximatives |
|---|---|---|
| Environ 5 K | 1 mois | Vignettes : 5-10 secondes Grilles : 5-10 secondes Graphiques : 5-10 secondes Filtres au niveau du rapport : 5 à 10 s |
| Environ 5 K | 3 mois | Vignettes : 5-10 secondes Grilles : 5-10 secondes Graphiques : 5-10 secondes Filtres au niveau du rapport : 5 à 10 s |
| Environ 10 K | 3 mois | Vignettes : 15-20 secondes Grilles : 15-20 secondes Graphiques : 1-2 min Filtres au niveau du rapport : 25 à 30 s |
| Environ 15 K | 1 mois | Vignettes : 15-20 secondes Grilles : 15-20 secondes Graphiques : 50-60 secondes Filtres au niveau du rapport : 20 à 25 s |
| Environ 15 K | 3 mois | Vignettes : 20-30 secondes Grilles : 20-30 secondes Graphiques : 2-3 min Filtres au niveau du rapport : 50 à 60 s |
Point sur les rapports Power BI
L’ancienne application modèle Power BI pour la création de rapports, dont les données provenaient d’un compte de stockage Azure, est en voie de dépréciation. Nous vous recommandons de commencer à envoyer les données de diagnostic des coffres à Log Analytics pour afficher des rapports.
En outre, le schéma v1 d’envoi de données de diagnostic à un compte de stockage ou à un espace de travail LA est également en voie de désapprobation. Cela signifie que, si vous avez écrit des automatisations ou des requêtes personnalisées basées sur le schéma v1, nous vous recommandons de les mettre à jour afin qu’elles utilisent le schéma v2 pris en charge.
Étapes suivantes
Découvrez la supervision et la création de rapports avec Sauvegarde Azure