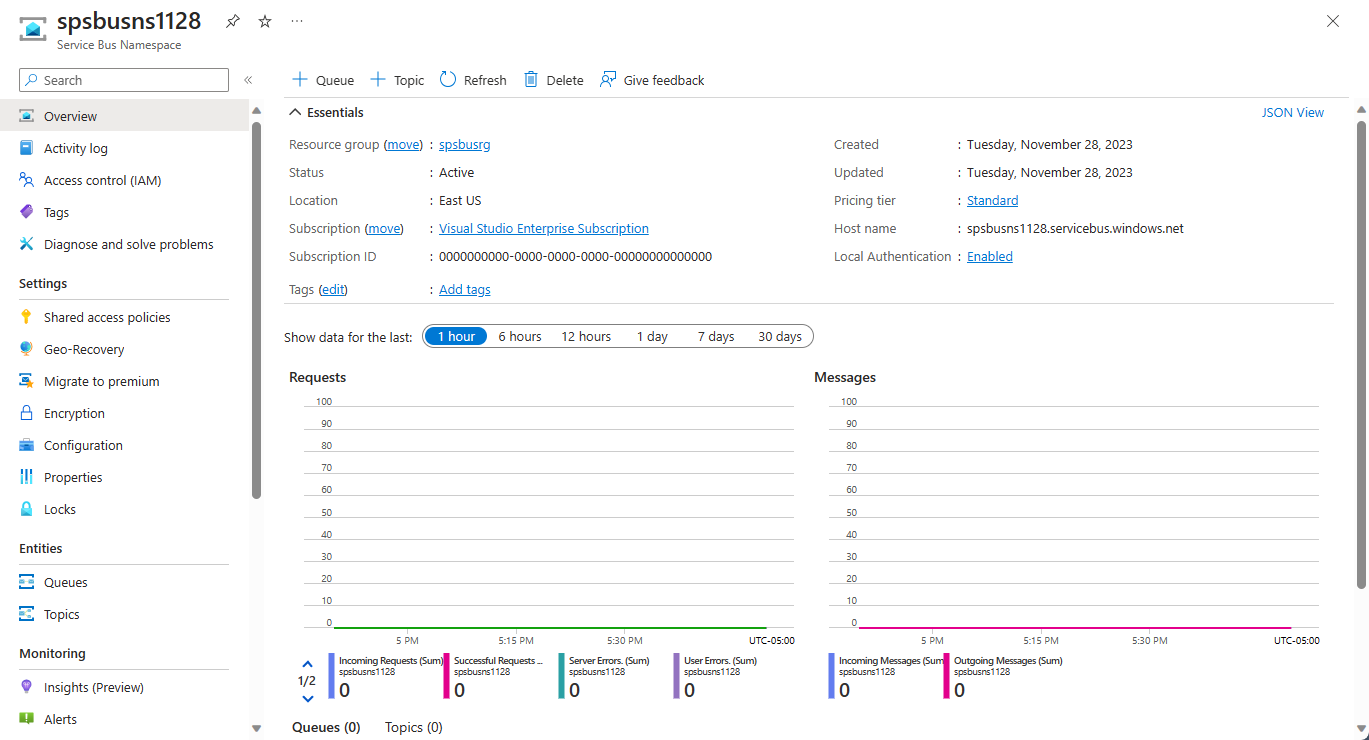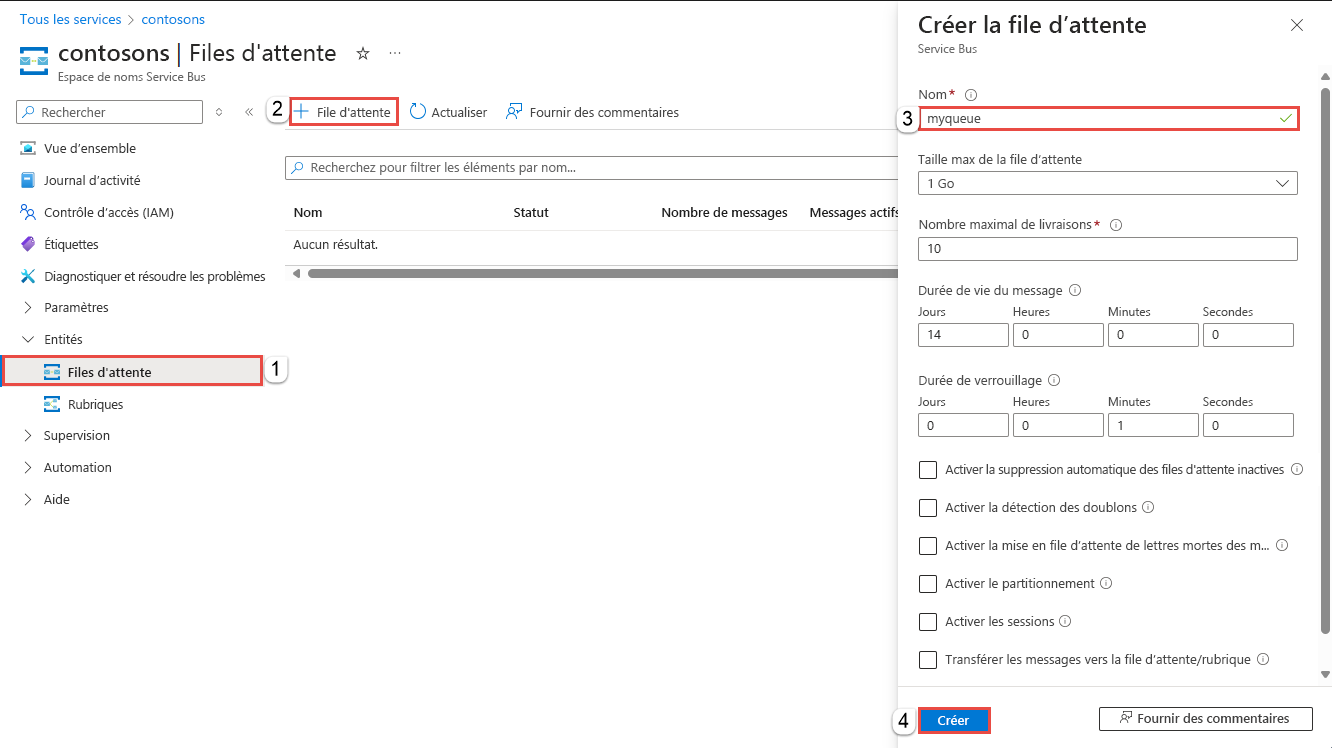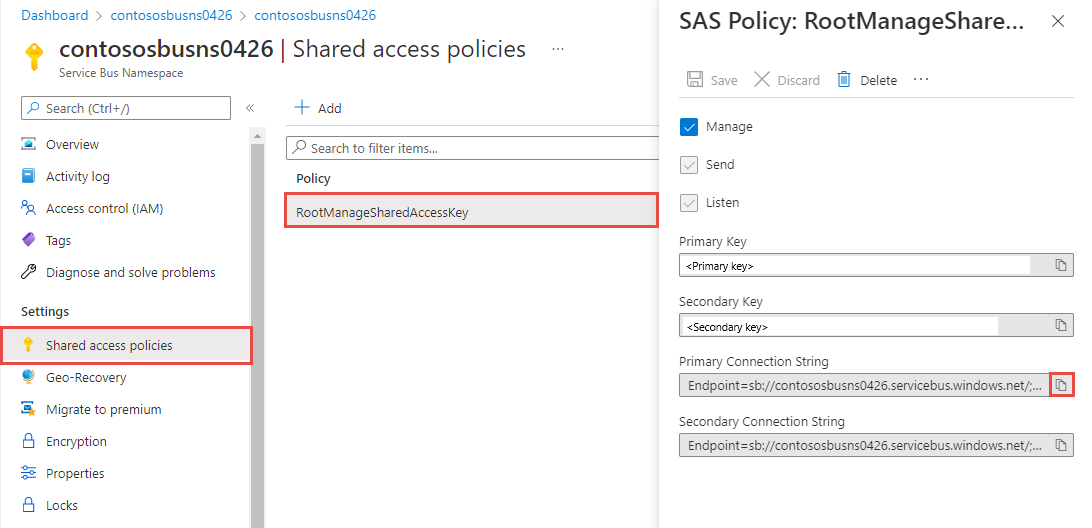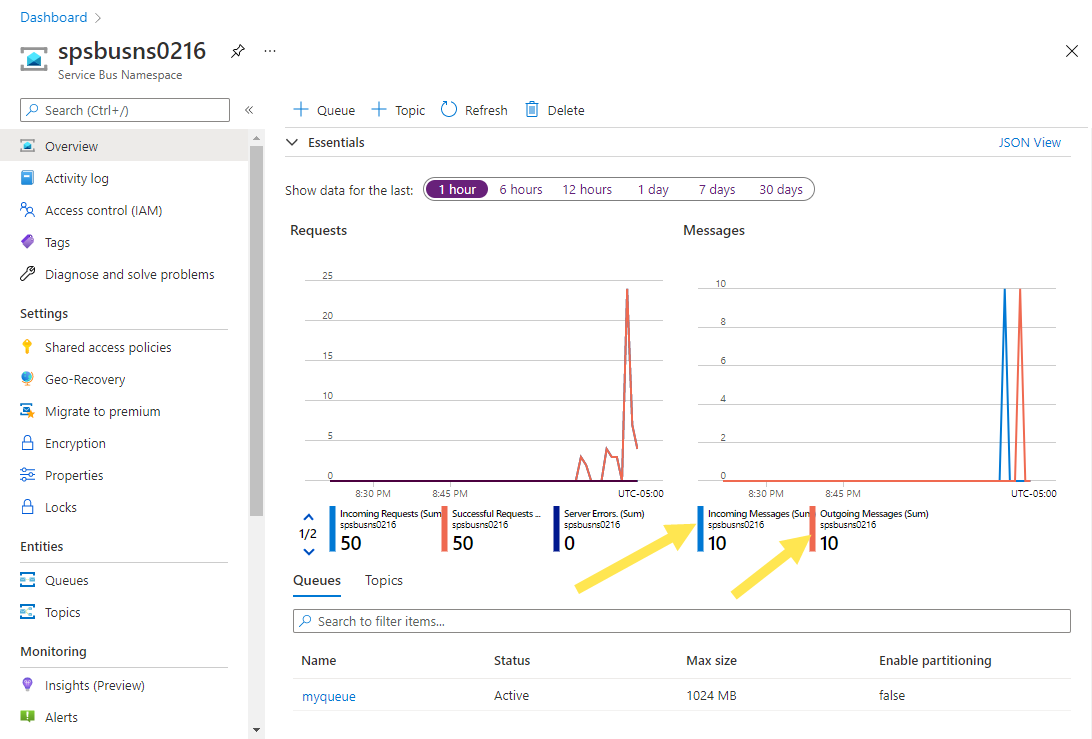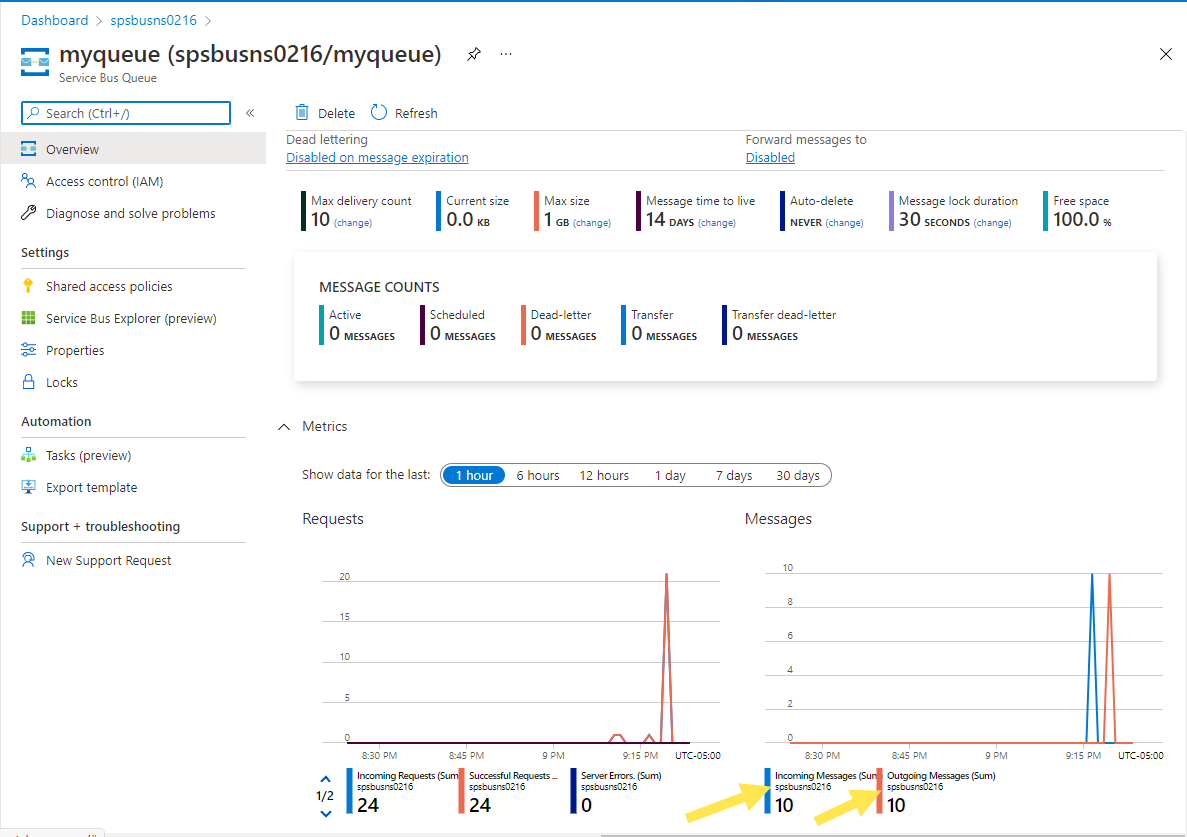Envoyer et recevoir des messages à partir de files d’attente Azure Service Bus (Java)
Dans ce guide de démarrage rapide, vous apprendrez à créer une application Java pour envoyer des messages à une file d’attente Azure Service Bus et en recevoir d’elle.
Notes
Ce guide de démarrage rapide fournit des instructions pas à pas pour un scénario simple qui consiste à envoyer des messages à une file d’attente Service Bus et à les recevoir. Vous trouverez des exemples Java prédéfinis pour Azure Service Bus dans le dépôt du kit SDK Azure pour Java sur GitHub.
Conseil
Si vous utilisez des ressources Azure Service Bus dans une application Spring, nous vous recommandons de considérer Spring Cloud Azure comme alternative. Azure Spring Cloud est un projet open source qui fournit une intégration de Spring fluide aux services Azure. Pour en savoir plus sur Spring Cloud Azure et pour voir un exemple d’utilisation de Service Bus, consultez Spring Cloud Stream avec Azure Service Bus.
Prérequis
- Un abonnement Azure. Pour suivre ce tutoriel, vous avez besoin d’un compte Azure. Vous pouvez activer les avantages de votre abonnement MSDN ou vous inscrire pour un compte gratuit.
- Installez le kit de développement logiciel (SDK) Azure pour Java. Si vous utilisez Eclipse, vous pouvez installer Azure Toolkit for Eclipse, qui inclut le SDK Azure pour Java. Vous pouvez ensuite ajouter les bibliothèques Microsoft Azure pour Java à votre projet. Si vous utilisez IntelliJ, consultez Installer Azure Toolkit for IntelliJ.
Créer un espace de noms dans le Portail Azure
Pour commencer à utiliser des entités de messagerie Service Bus dans Azure, vous devez d’abord créer un espace de noms avec un nom unique dans Azure. Un espace de noms fournit un conteneur d’étendue pour les ressources du Service Bus (files d’attente, thèmes, etc.) au sein de votre application.
Pour créer un espace de noms :
Connectez-vous au portail Azure.
Accédez à la page Tous les services.
Dans la barre de navigation à gauche, sélectionnez Intégration dans la liste des catégories, passez votre curseur sur Service Bus, puis cliquez le bouton + dans la vignette Service Bus.
Dans l’étiquette De base de la page Créer un espace de noms, suivez ces étapes :
Pour l’option Abonnement, choisissez un abonnement Azure dans lequel créer l’espace de noms.
Pour Groupe de ressources, choisissez un groupe de ressources existant ou créez-en un.
Entrez un nom pour l’espace de noms. Le nom de l’espace de noms doit respecter les conventions de nommage suivantes :
- Le nom doit être unique dans tout Azure. Le système vérifie immédiatement si le nom est disponible.
- Le nom doit inclure entre 6 et 50 caractères.
- Le nom ne peut contenir que des lettres, des chiffres et des traits d’union
-. - Le nom doit commencer par une lettre, et se terminer par une lettre ou un chiffre.
- Le nom ne peut pas se termine par
-sbou-mgmt.
Pour l’option Emplacement, choisissez la région dans laquelle héberger votre espace de noms.
Pour le Niveau tarifaire, sélectionnez le SKU (De base, Standard ou Premium) destiné à l’espace de noms. Pour ce guide de démarrage rapide, sélectionnez Standard.
Si vous sélectionnez le niveau Premium, indiquez si vous pouvez activer la géoréplication pour l’espace de noms. La fonctionnalité de géoréplication garantit que les métadonnées et les données d’un espace de noms sont répliquées en continu d’une région primaire vers une ou plusieurs régions secondaires.
Important
Si vous voulez utiliser des rubriques et des abonnements, choisissez Standard ou Premium. Les rubriques/abonnements ne sont pas pris en charge dans le niveau tarifaire De base.
Si vous avez sélectionné le SKU Premium, précisez le nombre d’unité de messagerie. Le niveau Premium isole les ressources au niveau du processeur et de la mémoire, ce qui permet d’exécuter chaque charge de travail de manière isolée. Ce conteneur de ressources est appelé unité de messagerie. Un espace de noms Premium a au moins une unité de messagerie. Vous pouvez sélectionner 1, 2, 4, 8 ou 16 unités de messagerie pour chaque espace de noms Service Bus Premium. Pour plus d’informations, consultez Messagerie Service Bus Premium.
Au bas de la page, sélectionnez Examiner et créer.
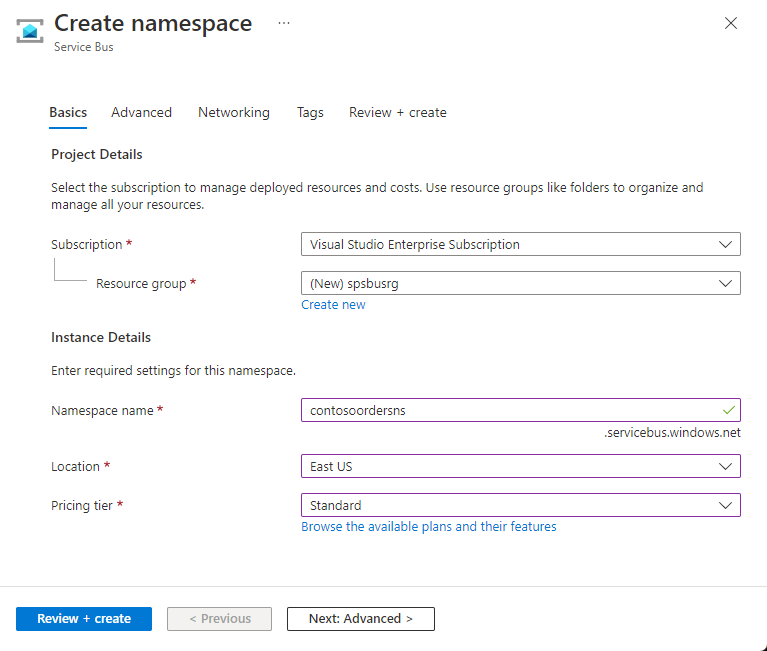
Dans la page Vérifier + créer, passez en revue les paramètres, puis sélectionnez Créer.
Une fois le déploiement de la ressource réussi, sélectionnez Accéder à la ressource dans la page de déploiement.
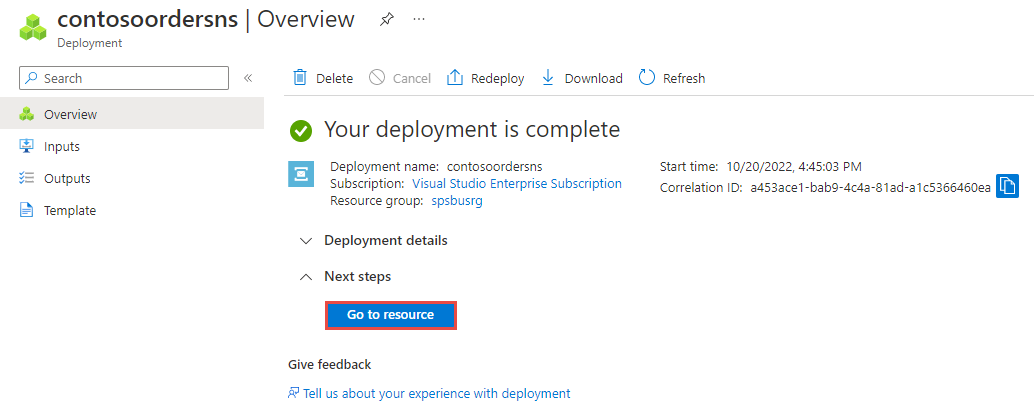
Vous voyez la page d’accueil de votre espace de noms Service Bus.
Créer une file d’attente dans le portail Azure
Dans la page Espace de noms Service Bus, dans le menu de navigation à gauche, développez Entités, puis sélectionnez Files d’attente.
Dans la page Files d’attente, sélectionnez + File d’attente dans la barre d’outils.
Entrez un nom pour la file d’attente et laissez les valeurs par défaut des autres valeurs.
À présent, sélectionnez Créer.
Authentifier l’application sur Azure
Ce guide de démarrage pratique vous montre deux façons de vous connecter à Azure Service Bus : sans mot de passe et avec une chaîne de connexion.
La première option vous explique comment utiliser votre principal de sécurité dans Microsoft Entra ID et le contrôle d’accès en fonction du rôle (RBAC) pour vous connecter à un espace de noms Service Bus. Vous n’avez pas à vous soucier d’avoir une chaîne de connexion codée en dur dans votre code, dans un fichier config ni dans un stockage sécurisé comme Azure Key Vault.
La deuxième option consiste à se servir d’une chaîne de connexion pour se connecter à un espace de noms Service Bus. Si vous débutez avec Azure, vous trouverez peut-être l’option chaîne de connexion plus facile à suivre. Nous vous recommandons d’utiliser l’option sans mot de passe dans les applications réelles et les environnements de production. Pour plus d’informations, consultez Authentification et autorisation. Pour en savoir plus sur l’authentification sans mot de passe, reportez-vous à la page de présentation.
Attribuer des rôles à votre utilisateur Microsoft Entra
Lors du développement localement, assurez-vous que le compte d’utilisateur qui se connecte à Azure Service Bus dispose des autorisations appropriées. Vous aurez besoin du rôle Propriétaire de données Azure Service Bus pour envoyer et recevoir des messages. Pour vous attribuer ce rôle, vous aurez besoin du rôle Administrateur de l’accès utilisateur ou d’un autre rôle qui inclut l’action Microsoft.Authorization/roleAssignments/write. Vous pouvez attribuer des rôles RBAC Azure à un utilisateur à l’aide du Portail Azure, Azure CLI ou Azure PowerShell. Découvrez les étendues disponibles pour les attributions de rôles dans la page vue d’ensemble de l’étendue.
L’exemple suivant attribue le rôle Azure Service Bus Data Owner à votre compte d’utilisateur, qui fournit un accès complet aux ressources Azure Service Bus. Dans un scénario réel, suivez le principe des privilèges minimum pour accorder aux utilisateurs uniquement les autorisations minimales nécessaires à un environnement de production plus sécurisé.
Rôles Azure intégrés pour Azure Service Bus
Pour Azure Service Bus, la gestion des espaces de noms et de toutes les ressources associées via le Portail Azure et l’API de gestion des ressources Azure est déjà protégée à l’aide du modèle Azure RBAC. Azure fournit les rôles Azure intégrés ci-dessous pour autoriser l’accès à un espace de noms Service Bus :
- Propriétaire de données Azure Service Bus : ce rôle permet l’accès aux données de l’espace de noms Service Bus et de ses entités (files d’attente, rubriques, abonnements et filtres). Un membre de ce rôle peut envoyer et recevoir des messages à partir de files d’attente ou de rubriques et d’abonnements.
- Expéditeur de données Azure Service Bus : utilisez ce rôle pour autoriser l’accès en envoi à l’espace de noms Service Bus et à ses entités.
- Récepteur de données Azure Service Bus : utilisez ce rôle pour autoriser l’accès en réception à l’espace de noms Service Bus et à ses entités.
Si vous souhaitez créer un rôle personnalisé, consultez Droits requis pour les opérations Service Bus.
Ajouter un utilisateur Microsoft Entra au rôle Propriétaire Azure Service Bus
Ajoutez votre nom d’utilisateur Microsoft Entra au rôle Propriétaire de données Azure Service Bus au niveau de l’espace de noms Service Bus. Il permet à une application exécutée dans le contexte de votre compte d’utilisateur d’envoyer des messages à une file d’attente ou à une rubrique et d’en recevoir auprès d’une file d’attente ou de l’abonnement d’une rubrique.
Important
Dans la plupart des cas, la propagation de l’attribution de rôle dans Azure peut prendre une ou deux minutes. Dans de rares cas, cela peut prendre jusqu’à huit minutes. Si vous recevez des erreurs d’authentification lorsque vous exécutez votre code pour la première fois, patientez quelques instants et réessayez.
Si la page Espace de noms Service Bus n’est pas ouverte sur le Portail Azure, recherchez votre espace de noms Service Bus à l’aide de la barre de recherche principale ou du volet de navigation de gauche.
Dans la page vue d’ensemble, sélectionnez Contrôle d’accès (IAM) dans le menu de gauche.
Sur la page Contrôle d’accès (IAM), sélectionnez l’onglet Attributions de rôles.
Sélectionnez + Ajouter dans le menu supérieur, puis Ajouter une attribution de rôle dans le menu déroulant résultant.
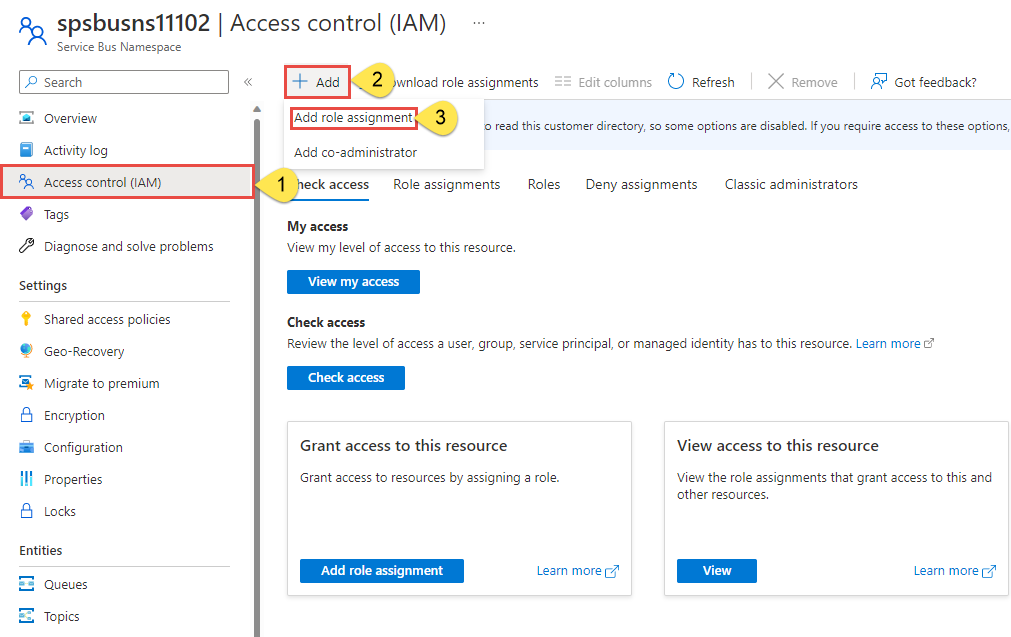
Utilisez la zone de recherche pour filtrer les résultats sur le rôle souhaité. Pour cet exemple, recherchez
Azure Service Bus Data Owneret sélectionnez le résultat correspondant. Ensuite, choisissez Suivant.Sous Attribuer l’accès à, sélectionnez Utilisateur, groupe ou principal de service, puis sélectionnez + Sélectionner des membres.
Dans la boîte de dialogue, recherchez votre nom d’utilisateur Microsoft Entra (généralement votre adresse e-mail utilisateur@domaine), puis choisissez Sélectionner en bas de la boîte de dialogue.
Sélectionnez Vérifier + affecter pour accéder à la page finale, puis Vérifier + attribuer à nouveau pour terminer le processus.
Envoi de messages à une file d'attente
Dans cette section, vous allez créer un projet de console Java et ajouter du code pour envoyer des messages à la file d’attente que vous avez créée.
Créer un projet de console Java
Créez un projet Java avec Eclipse ou un outil de votre choix.
Configuration de votre application pour l’utilisation de Service Bus
Ajoutez des références aux bibliothèques Azure Core et Azure Service Bus.
Si vous utilisez Eclipse et avez créé une application de console Java, convertissez votre projet Java en Maven : faites un clic droit sur le projet dans la fenêtre Explorateur de package, puis sélectionnez Configurer – >Convertir en projet Maven. Ajoutez ensuite des dépendances à ces deux bibliothèques, comme indiqué dans l’exemple suivant.
Mettez à jour le fichier pom.xml pour ajouter des dépendances aux packages Azure Service Bus et Azure Identity.
<dependencies>
<dependency>
<groupId>com.azure</groupId>
<artifactId>azure-messaging-servicebus</artifactId>
<version>7.13.3</version>
</dependency>
<dependency>
<groupId>com.azure</groupId>
<artifactId>azure-identity</artifactId>
<version>1.8.0</version>
<scope>compile</scope>
</dependency>
</dependencies>
Ajouter du code pour envoyer des messages à la file d’attente
Ajoutez les instructions
importsuivantes au début du fichier Java.import com.azure.messaging.servicebus.*; import com.azure.identity.*; import java.util.concurrent.TimeUnit; import java.util.Arrays; import java.util.List;Dans la classe, définissez des variables pour stocker la chaîne de connexion et le nom de la file d’attente.
static String queueName = "<QUEUE NAME>";Important
et remplacez
<QUEUE NAME>par le nom de la file d’attente.Ajoutez une méthode nommée
sendMessagedans la classe pour envoyer un message à la file d’attente.Important
Remplacez
NAMESPACENAMEpar le nom de votre espace de noms Service Bus.static void sendMessage() { // create a token using the default Azure credential DefaultAzureCredential credential = new DefaultAzureCredentialBuilder() .build(); ServiceBusSenderClient senderClient = new ServiceBusClientBuilder() .fullyQualifiedNamespace("NAMESPACENAME.servicebus.windows.net") .credential(credential) .sender() .queueName(queueName) .buildClient(); // send one message to the queue senderClient.sendMessage(new ServiceBusMessage("Hello, World!")); System.out.println("Sent a single message to the queue: " + queueName); }Ajoutez une méthode nommée
createMessagesdans la classe pour créer une liste de messages. En général, vous recevez ces messages à partir de différentes parties de votre application. Ici, nous créons une liste d’exemples de messages.static List<ServiceBusMessage> createMessages() { // create a list of messages and return it to the caller ServiceBusMessage[] messages = { new ServiceBusMessage("First message"), new ServiceBusMessage("Second message"), new ServiceBusMessage("Third message") }; return Arrays.asList(messages); }Ajoutez une méthode nommée
sendMessageBatchpour envoyer des messages à la file d’attente que vous avez créée. Cette méthode crée unServiceBusSenderClientpour la file d’attente, appelle la méthodecreateMessagespour obtenir la liste des messages, prépare un ou plusieurs lots, et envoie les lots à la file d’attente.Important
Remplacez
NAMESPACENAMEpar le nom de votre espace de noms Service Bus.static void sendMessageBatch() { // create a token using the default Azure credential DefaultAzureCredential credential = new DefaultAzureCredentialBuilder() .build(); ServiceBusSenderClient senderClient = new ServiceBusClientBuilder() .fullyQualifiedNamespace("NAMESPACENAME.servicebus.windows.net") .credential(credential) .sender() .queueName(queueName) .buildClient(); // Creates an ServiceBusMessageBatch where the ServiceBus. ServiceBusMessageBatch messageBatch = senderClient.createMessageBatch(); // create a list of messages List<ServiceBusMessage> listOfMessages = createMessages(); // We try to add as many messages as a batch can fit based on the maximum size and send to Service Bus when // the batch can hold no more messages. Create a new batch for next set of messages and repeat until all // messages are sent. for (ServiceBusMessage message : listOfMessages) { if (messageBatch.tryAddMessage(message)) { continue; } // The batch is full, so we create a new batch and send the batch. senderClient.sendMessages(messageBatch); System.out.println("Sent a batch of messages to the queue: " + queueName); // create a new batch messageBatch = senderClient.createMessageBatch(); // Add that message that we couldn't before. if (!messageBatch.tryAddMessage(message)) { System.err.printf("Message is too large for an empty batch. Skipping. Max size: %s.", messageBatch.getMaxSizeInBytes()); } } if (messageBatch.getCount() > 0) { senderClient.sendMessages(messageBatch); System.out.println("Sent a batch of messages to the queue: " + queueName); } //close the client senderClient.close(); }
Réception des messages d'une file d'attente
Dans cette section, vous allez ajouter du code pour récupérer les messages de la file d’attente.
Ajoutez une méthode nommée
receiveMessagespour recevoir des messages à partir de la file d’attente. Cette méthode crée unServiceBusProcessorClientpour la file d’attente en spécifiant un gestionnaire pour le traitement des messages et un autre pour la gestion des erreurs. Ensuite, elle démarre le processeur, attend quelques secondes, imprime les messages reçus, puis arrête et ferme le processeur.Important
- Remplacez
NAMESPACENAMEpar le nom de votre espace de noms Service Bus. - Dans le code, remplacez
QueueTestdansQueueTest::processMessagepar le nom de votre classe.
// handles received messages static void receiveMessages() throws InterruptedException { DefaultAzureCredential credential = new DefaultAzureCredentialBuilder() .build(); ServiceBusProcessorClient processorClient = new ServiceBusClientBuilder() .fullyQualifiedNamespace("NAMESPACENAME.servicebus.windows.net") .credential(credential) .processor() .queueName(queueName) .processMessage(context -> processMessage(context)) .processError(context -> processError(context)) .buildProcessorClient(); System.out.println("Starting the processor"); processorClient.start(); TimeUnit.SECONDS.sleep(10); System.out.println("Stopping and closing the processor"); processorClient.close(); }- Remplacez
Ajoutez la méthode
processMessagepour traiter un message reçu de l’abonnement Service Bus.private static void processMessage(ServiceBusReceivedMessageContext context) { ServiceBusReceivedMessage message = context.getMessage(); System.out.printf("Processing message. Session: %s, Sequence #: %s. Contents: %s%n", message.getMessageId(), message.getSequenceNumber(), message.getBody()); }Ajoutez la méthode
processErrorpour gérer les messages d’erreur.private static void processError(ServiceBusErrorContext context) { System.out.printf("Error when receiving messages from namespace: '%s'. Entity: '%s'%n", context.getFullyQualifiedNamespace(), context.getEntityPath()); if (!(context.getException() instanceof ServiceBusException)) { System.out.printf("Non-ServiceBusException occurred: %s%n", context.getException()); return; } ServiceBusException exception = (ServiceBusException) context.getException(); ServiceBusFailureReason reason = exception.getReason(); if (reason == ServiceBusFailureReason.MESSAGING_ENTITY_DISABLED || reason == ServiceBusFailureReason.MESSAGING_ENTITY_NOT_FOUND || reason == ServiceBusFailureReason.UNAUTHORIZED) { System.out.printf("An unrecoverable error occurred. Stopping processing with reason %s: %s%n", reason, exception.getMessage()); } else if (reason == ServiceBusFailureReason.MESSAGE_LOCK_LOST) { System.out.printf("Message lock lost for message: %s%n", context.getException()); } else if (reason == ServiceBusFailureReason.SERVICE_BUSY) { try { // Choosing an arbitrary amount of time to wait until trying again. TimeUnit.SECONDS.sleep(1); } catch (InterruptedException e) { System.err.println("Unable to sleep for period of time"); } } else { System.out.printf("Error source %s, reason %s, message: %s%n", context.getErrorSource(), reason, context.getException()); } }Mettez à jour la méthode
mainpour appeler les méthodessendMessage,sendMessageBatchetreceiveMessages, et pour leverInterruptedException.public static void main(String[] args) throws InterruptedException { sendMessage(); sendMessageBatch(); receiveMessages(); }
Exécuter l’application
Si vous utilisez Eclipse, faites un clic droit sur le projet, sélectionnez Exporter, développez Java, sélectionnez Fichier JAR exécutable, puis suivez les étapes pour créer un fichier JAR exécutable.
Si vous êtes connecté à l’ordinateur à l’aide d’un compte d’utilisateur différent du compte d’utilisateur ajouté au rôle propriétaire des données Azure Service Bus, suivez les étapes suivantes. Sinon, ignorez cette étape et passez à l’exécution du fichier JAR à l’étape suivante.
Installez Azure CLI sur votre machine.
Exécutez la commande CLI suivante pour vous connecter à Azure. Utilisez le même compte d’utilisateur que celui que vous avez ajouté au rôle propriétaire des données Azure Service Bus.
az login
Exécutez le fichier JAR à l’aide de la commande suivante.
java -jar <JAR FILE NAME>Vous voyez la sortie suivante dans la fenêtre de console.
Sent a single message to the queue: myqueue Sent a batch of messages to the queue: myqueue Starting the processor Processing message. Session: 88d961dd801f449e9c3e0f8a5393a527, Sequence #: 1. Contents: Hello, World! Processing message. Session: e90c8d9039ce403bbe1d0ec7038033a0, Sequence #: 2. Contents: First message Processing message. Session: 311a216a560c47d184f9831984e6ac1d, Sequence #: 3. Contents: Second message Processing message. Session: f9a871be07414baf9505f2c3d466c4ab, Sequence #: 4. Contents: Third message Stopping and closing the processor
Dans la page Vue d’ensemble de l’espace de noms Service Bus dans le portail Azure, vous pouvez voir le nombre de messages entrants et sortants. Attendez environ une minute puis actualisez la page pour voir les valeurs les plus récentes.
Sélectionnez la file d’attente dans cette page Vue d’ensemble pour accéder à la page File d’attente Service Bus. Le nombre de messages entrants et sortants est visible dans cette page, ainsi que d’autres informations telles que la taille actuelle de la file d’attente, la taille maximale et le nombre de messages actifs.
Étapes suivantes
Voir la documentation et les exemples suivants :