Démarrage rapide : Utiliser l’Explorateur de recherche pour exécuter des requêtes dans le portail Azure
Dans ce guide de démarrage rapide, découvrez comment utiliser l’Explorateur de recherche, un outil de requête intégré au Portail Azure qui permet d’exécuter des requêtes sur un index de recherche dans la Recherche Azure AI. Utilisez-le pour tester une requête ou une expression de filtre, ou pour vérifier si le contenu existe dans l’index.
Ce guide de démarrage rapide utilise un index existant pour illustrer l’explorateur de recherche.
Conseil
L’Explorateur de recherche prend désormais en charge la recherche d’images. Démarrage rapide : Recherche d’images dans le portail Azure fournit les étapes.
Prérequis
Avant de commencer, vous devez disposer des prérequis suivants :
Compte Azure avec un abonnement actif. Créez un compte gratuitement.
Un service de Recherche Azure AI. Créez un service ou recherchez un service existant dans votre abonnement actuel. Vous pouvez utiliser un service gratuit pour ce guide de démarrage rapide.
realestate-us-sample-index est utilisé pour ce guide de démarrage rapide. Pour créer l’index, utilisez l’Assistant Importation de données, choisissez les exemples de données intégrés et parcourez l’Assistant en utilisant toutes les valeurs par défaut.
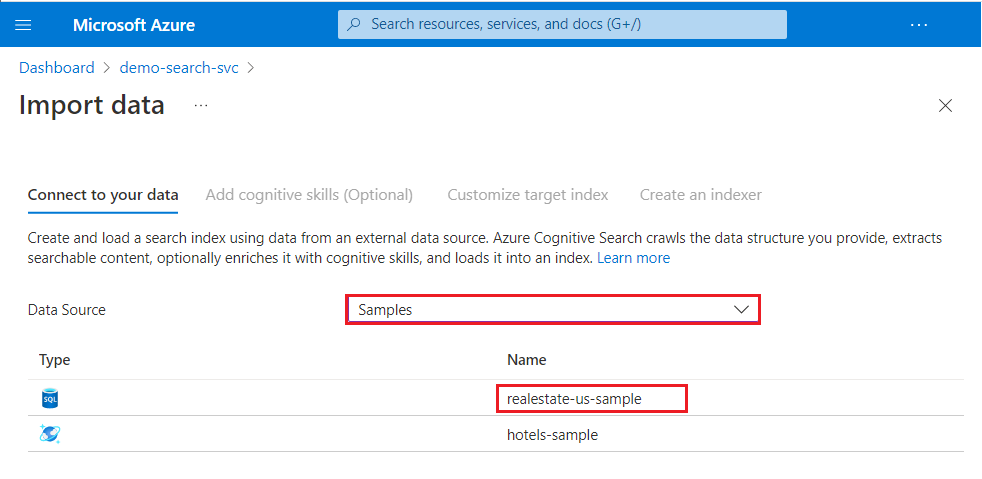
Démarrer l’Explorateur de recherche
Dans le portail Azure, ouvrez la page de vue d’ensemble de la recherche à partir du tableau de bord ou recherchez votre service.
Ouvrez l’Explorateur de recherche dans la barre de commandes :

Ou utilisez l’onglet Explorateur de recherche intégré sur un index ouvert :
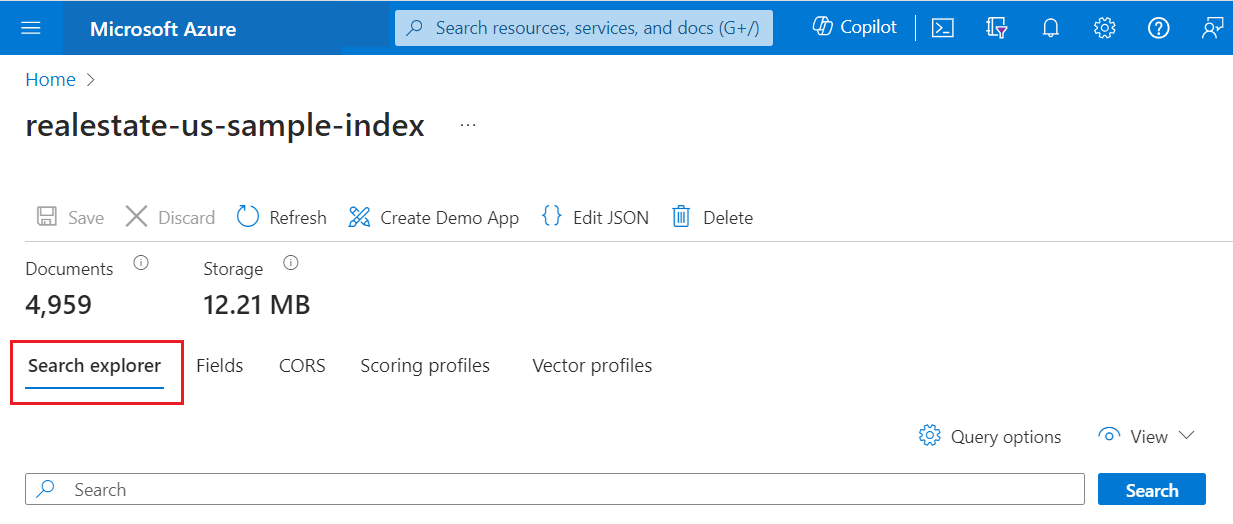
Interroger de deux manières
Il existe deux approches pour l’interrogation dans l’Explorateur de recherche.
La fenêtre Affichage des requêtes fournit une barre de recherche par défaut. Elle accepte une requête vide ou une requête de texte libre avec des valeurs booléennes. Par exemple :
seattle condo +parking.La vue JSON prend en charge les requêtes paramétrisées. Les paramètres Filters, orderby, select, count, searchFields et tous les autres paramètres doivent être définis dans la vue JSON.
Conseil
La vue JSON fournit la fonctionnalité Intellisense pour la saisie semi-automatique du nom de paramètre. Placez le curseur dans la vue JSON et tapez un espace pour afficher la liste de tous les paramètres de requête ou tapez une seule lettre telle que « s » pour afficher seulement les paramètres de requête commençant par « s ». Intellisense n’exclut pas les paramètres non valides, il faut donc faire preuve de discernement.
Basculez vers la vue JSON pour les requêtes paramétrisées. Les exemples de cet article supposent que vous utilisez la vue JSON. Vous pouvez coller des exemples JSON de cet article dans la zone de texte.
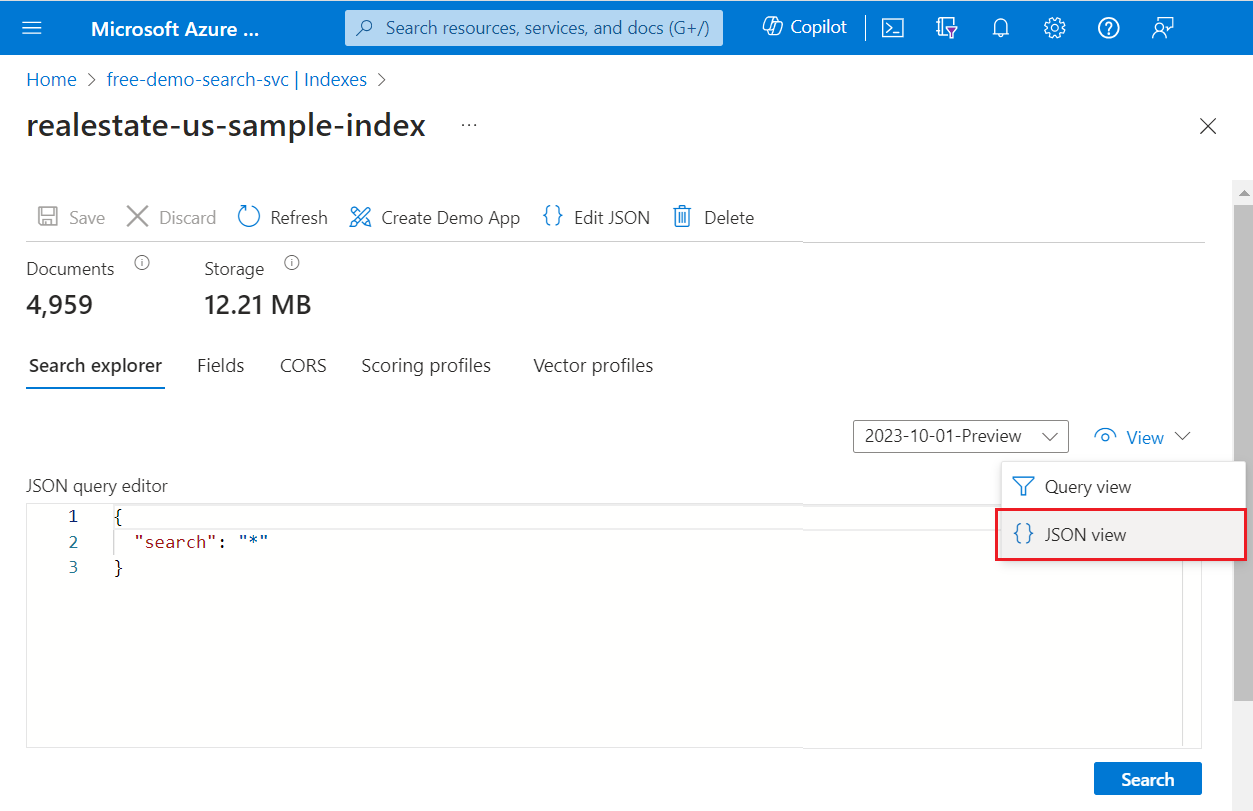
Exécuter une requête non spécifiée
Dans l’Explorateur de recherche, les demandes POST sont formulées en interne avec l’API REST POST de recherche et les réponses sont renvoyées sous forme de documents JSON détaillés.
Pour un premier aperçu du contenu, exécutez une recherche vide en cliquant sur Rechercher sans indiquer de termes. Une recherche vide est utile en tant que première requête, car elle renvoie des documents entiers pour vous permettre d'examiner leur composition. Une recherche vide ne présente aucun score et retourne les documents dans une ordre arbitraire ("@search.score": 1 pour tous les documents). Par défaut, 50 documents sont renvoyés dans une requête de recherche.
La syntaxe équivalente d'une recherche vide est * ou "search": "*".
{
"search": "*",
"count": true
}
Résultats
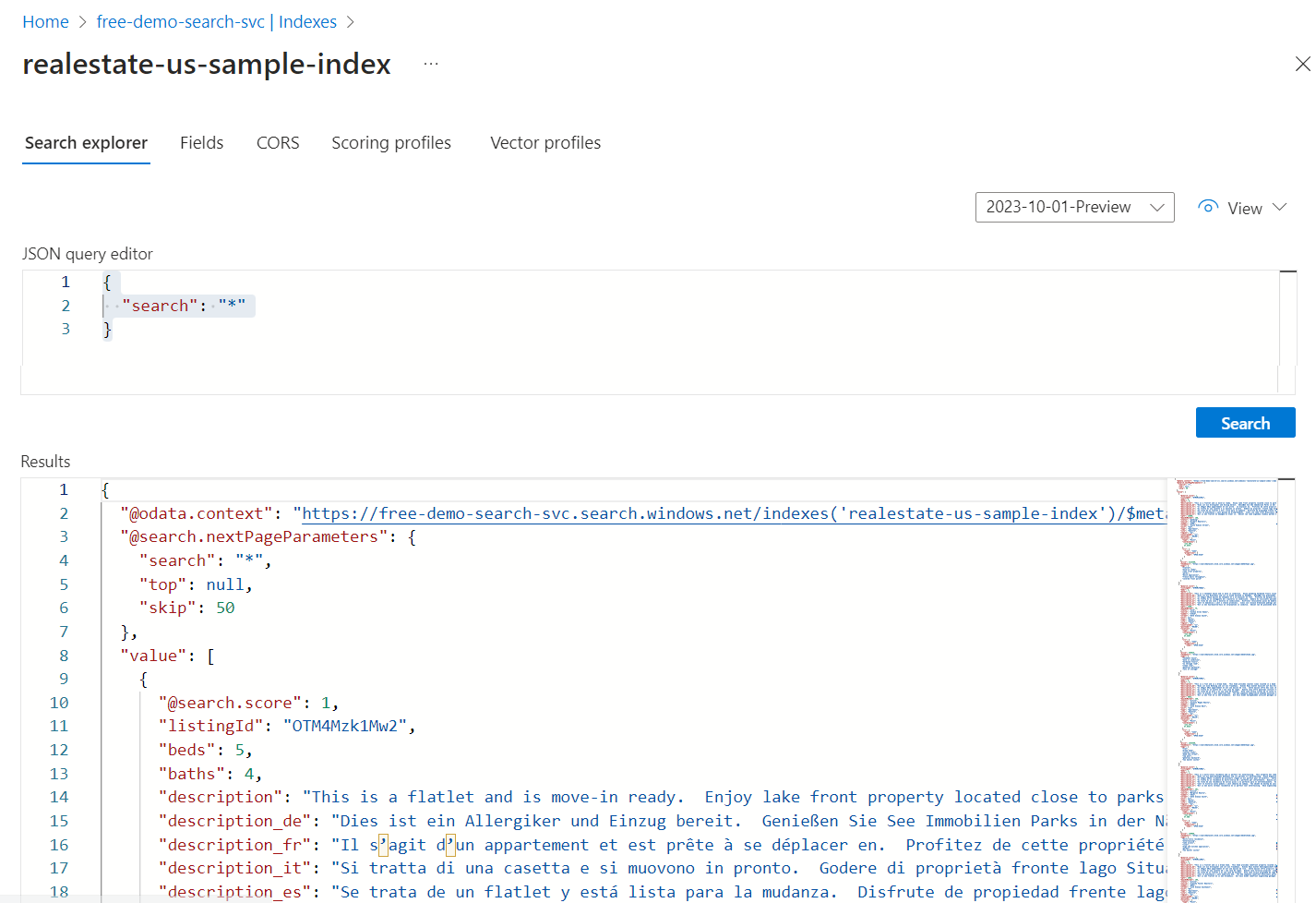
Recherche en texte libre
Les requêtes de forme libre, avec ou sans opérateurs, permettent de simuler les requêtes définies par l’utilisateur envoyées à partir d'une application personnalisée vers Recherche Azure AI. Seuls les champs avec l’attribut « recherche possible » dans la définition d’index sont analysés pour rechercher les correspondances.
Vous n’avez pas besoin de la vue JSON pour une requête de texte libre, mais nous la fournissons au format JSON pour maintenir la cohérence avec les autres exemples de cet article.
Notez que lorsque vous indiquez des critères de recherche, comme des termes ou expressions de requête, le classement de la recherche intervient. L'exemple suivant illustre une recherche de texte libre. Le « @search.score » est un score de pertinence calculé pour la correspondance à l’aide de l’algorithme de scoring par défaut.
{
"search": "Seattle townhouse `Lake Washington` miele OR thermador appliance"
}
Résultats
Vous pouvez utiliser Ctrl+F pour rechercher des termes spécifiques dans les résultats.
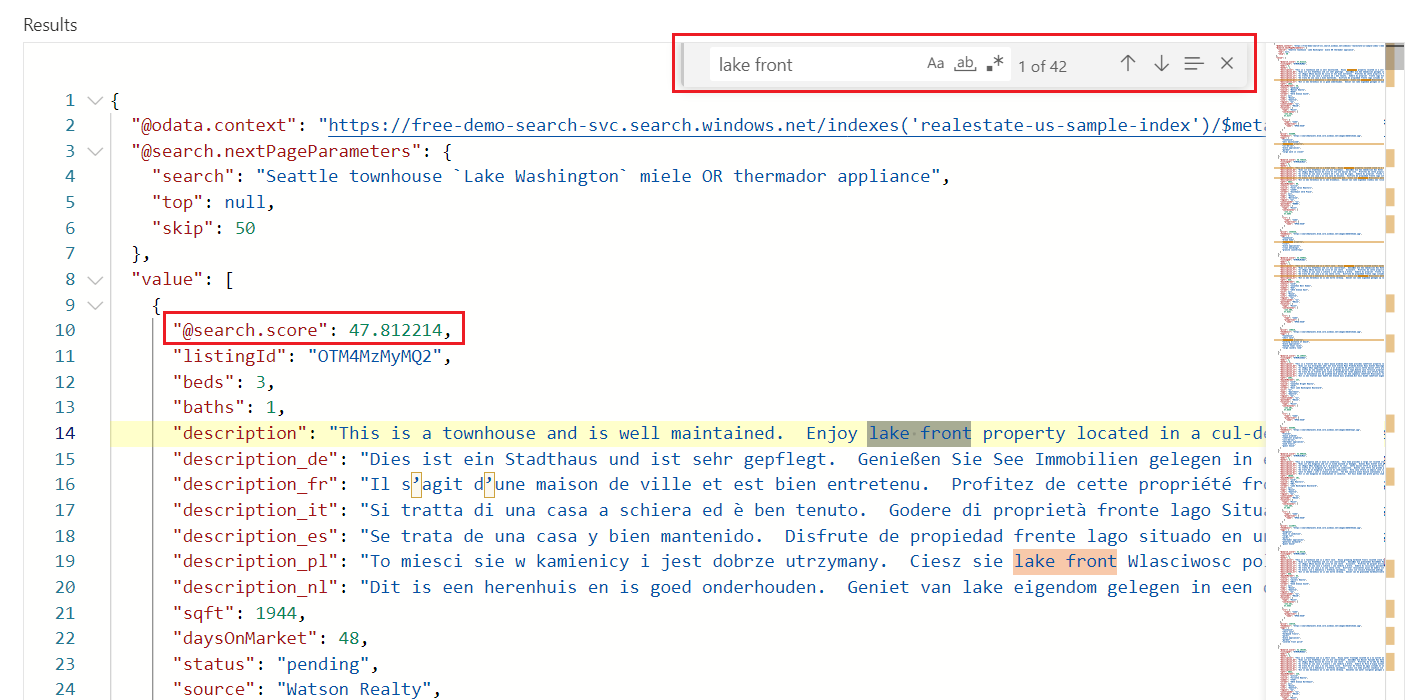
Nombre de documents correspondants
Ajoutez "count": true pour obtenir le nombre de correspondances trouvées dans un index. Dans une recherche vide, ce nombre correspond au nombre total de documents dans l’index. Dans une recherche qualifiée, il correspond au nombre de documents correspondant à l’entrée de requête. N’oubliez pas que le service retourne les 50 premières correspondances par défaut, donc le compte risque d’indiquer plus de correspondances dans l’index que ce qui est retourné dans les résultats.
{
"search": "Seattle townhouse `Lake Washington` miele OR thermador appliance",
"count": true
}
Résultats
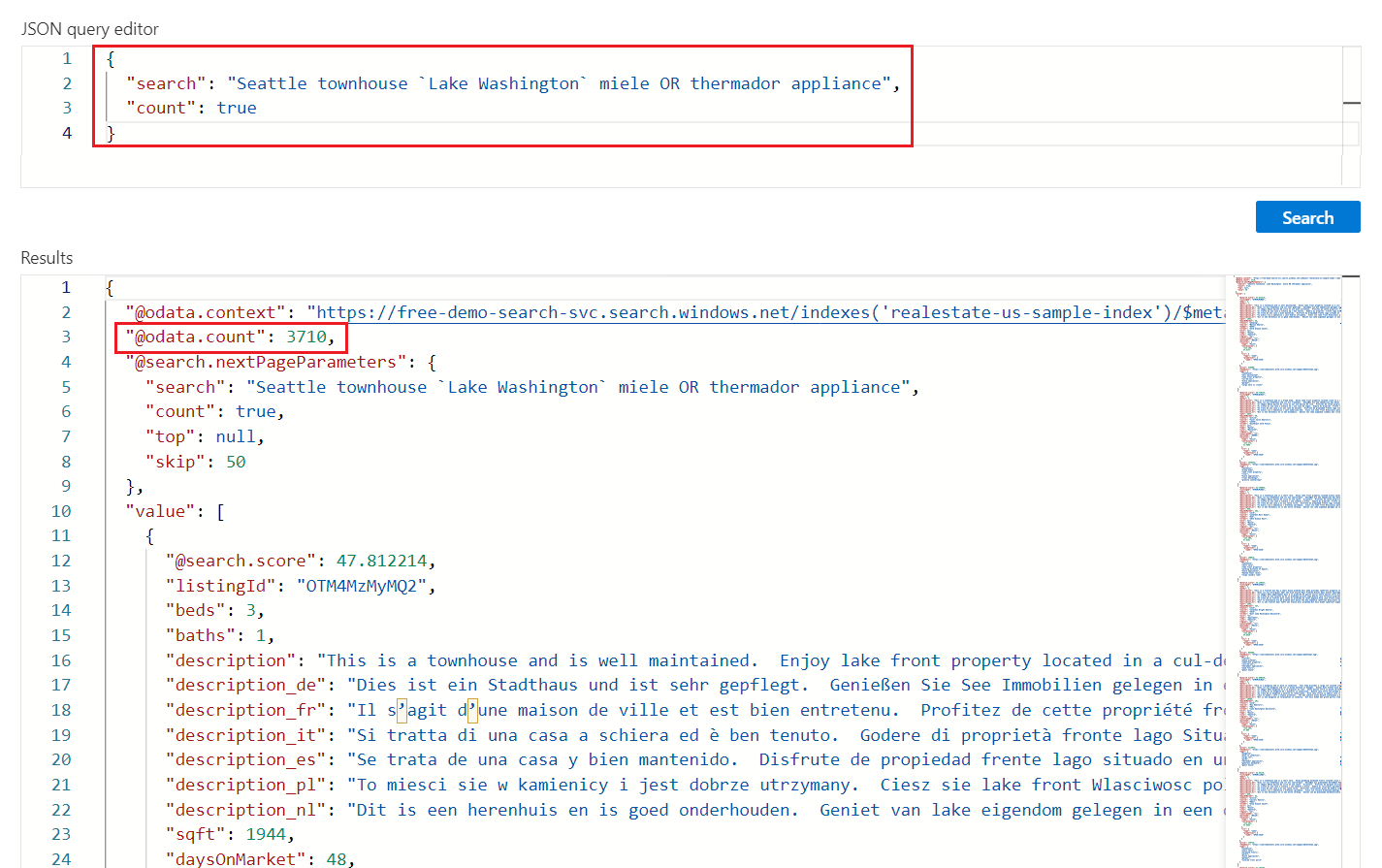
Limiter les champs dans les résultats de la recherche
Ajoutez "select"` pour limiter les résultats aux champs explicitement nommés et avoir une sortie plus lisible dans l’Explorateur de recherche. Seuls les champs marqués comme « récupérables » dans l’index de recherche peuvent s’afficher dans les résultats.
{
"search": "seattle condo",
"count": true,
"select": "listingId, beds, baths, description, street, city, price"
}
Résultats
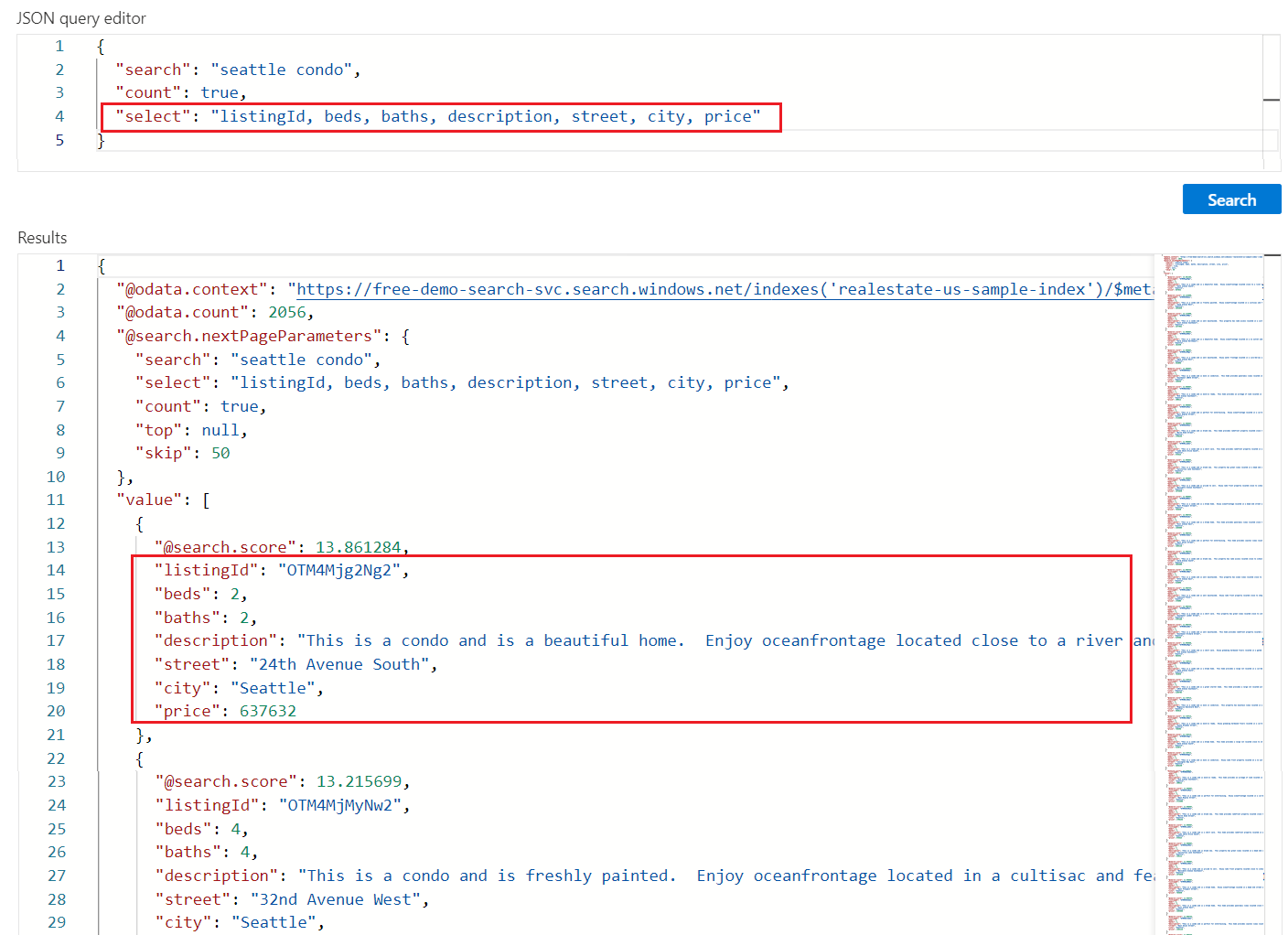
Retourner le jeu de résultats suivant
Recherche Azure AI renvoie les 50 premières correspondances selon le classement de la recherche. Pour obtenir le jeu de documents correspondants suivant, ajoutez "top": 100 et "skip": 50 afin d’augmenter le jeu de résultats à 100 documents (50 par défaut, 1 000 maximum), en ignorant les 50 premiers documents. Vous pouvez vérifier la clé de document (listingID) pour identifier un document.
N'oubliez pas qu'il vous faut fournir des critères de recherche, terme ou expression de requête, pour obtenir des résultats classés. Notez que les scores de recherche diminuent au fil des résultats de la recherche.
{
"search": "seattle condo",
"count": true,
"select": "listingId, beds, baths, description, street, city, price",
"top": 100,
"skip": 50
}
Résultats
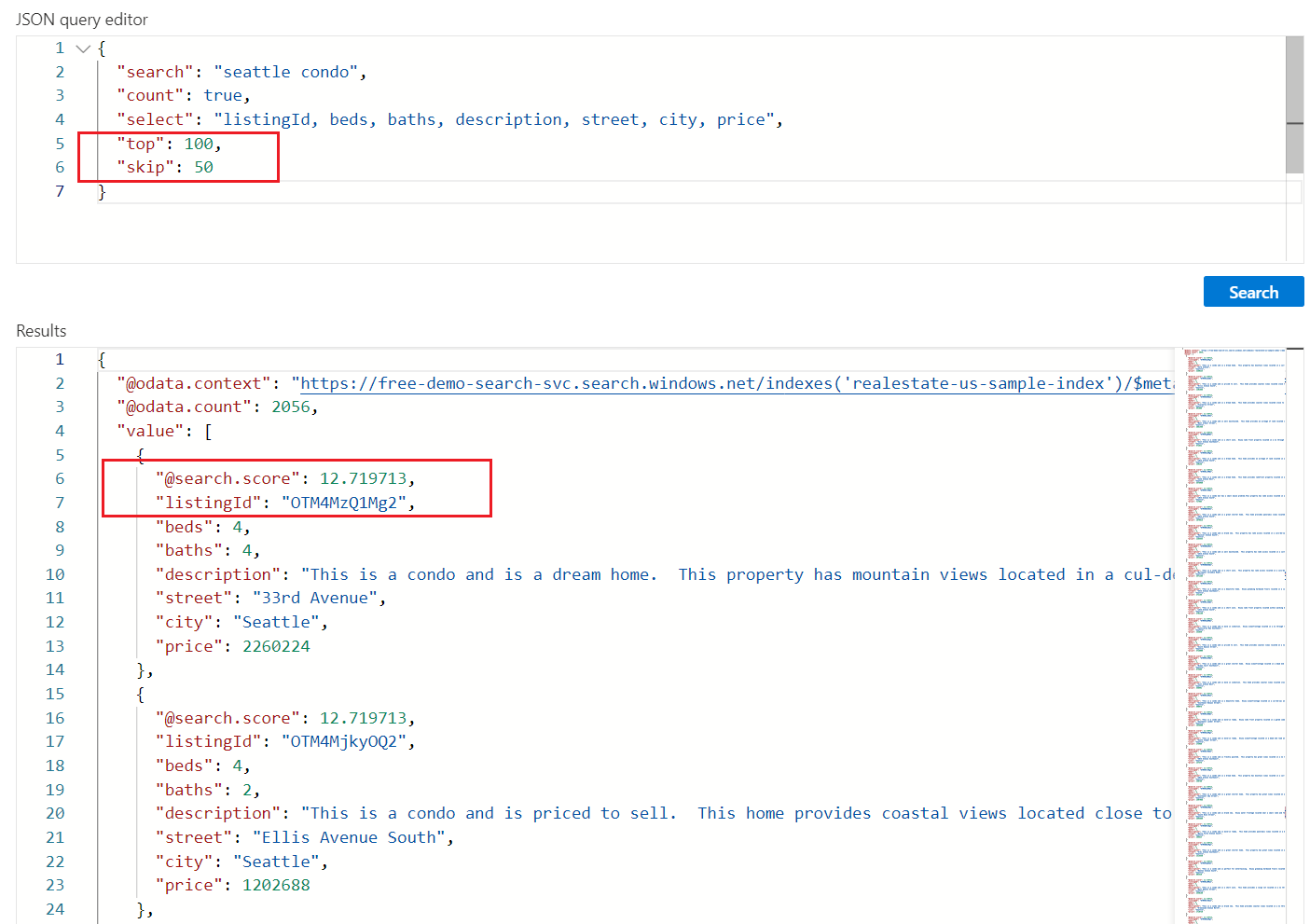
Filtrer les expressions (supérieur à, inférieur à, égal à)
Utilisez le paramètre filter pour spécifier des critères d’inclusion ou d’exclusion. Le champ doit avoir l’attribut « filtrable » dans l’index. Cet exemple recherche plus de 3 chambres :
{
"search": "seattle condo",
"count": true,
"select": "listingId, beds, baths, description",
"filter": "beds gt 3"
}
Résultats
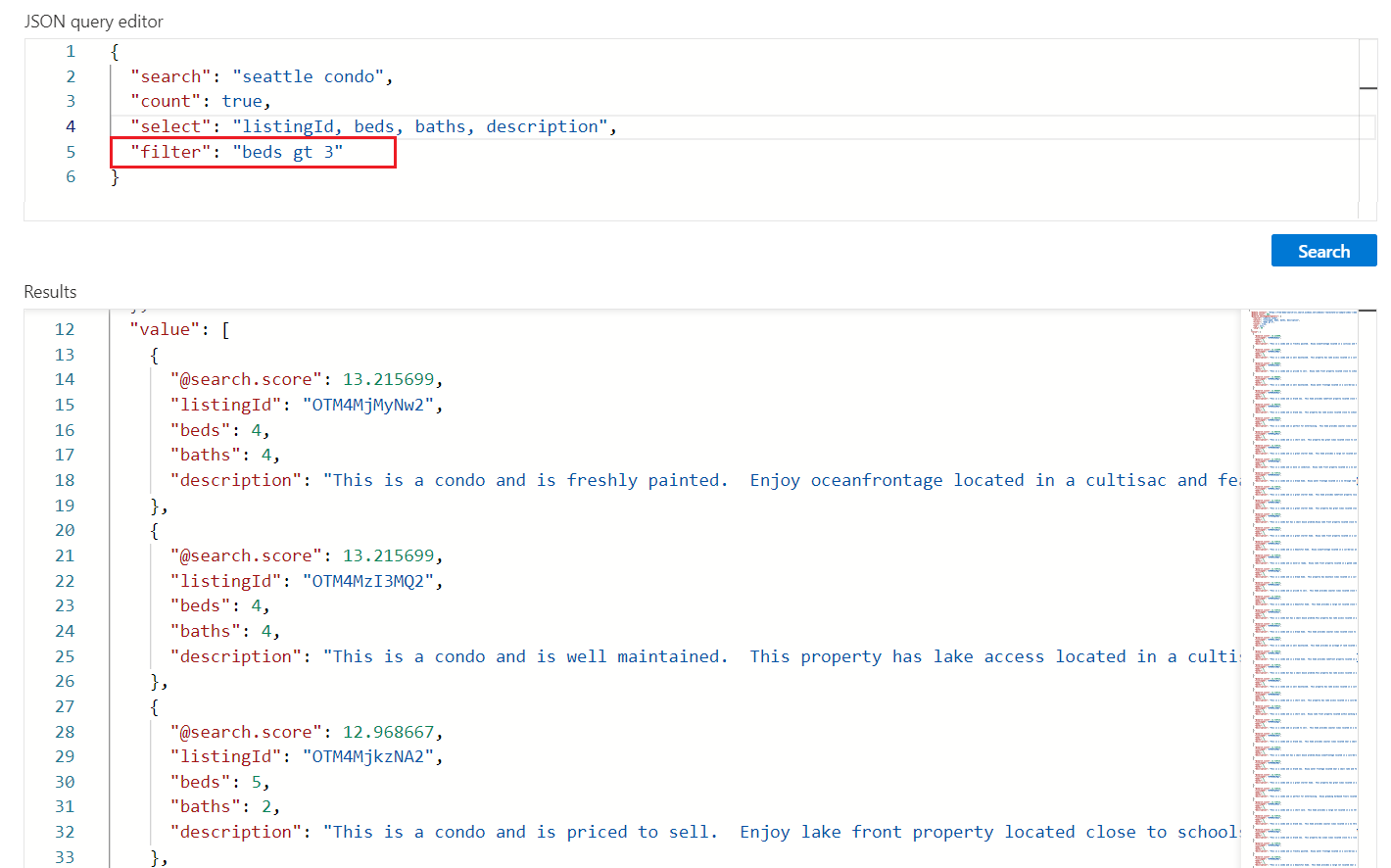
Tri des résultats
Ajoutez orderby pour trier les résultats selon un autre champ à côté du score de recherche. Le champ doit être avoir l’attribut « triable » dans l’index. Dans les cas où la valeur filtrée est identique (par exemple, le même prix), l’ordre est arbitraire, mais vous pouvez ajouter d’autres critères pour affiner le tri. Pour le tester, vous pouvez utiliser l'exemple d'expression suivant :
{
"search": "seattle condo",
"count": true,
"select": "listingId, price, beds, baths, description",
"filter": "beds gt 3",
"orderby": "price asc"
}
Résultats
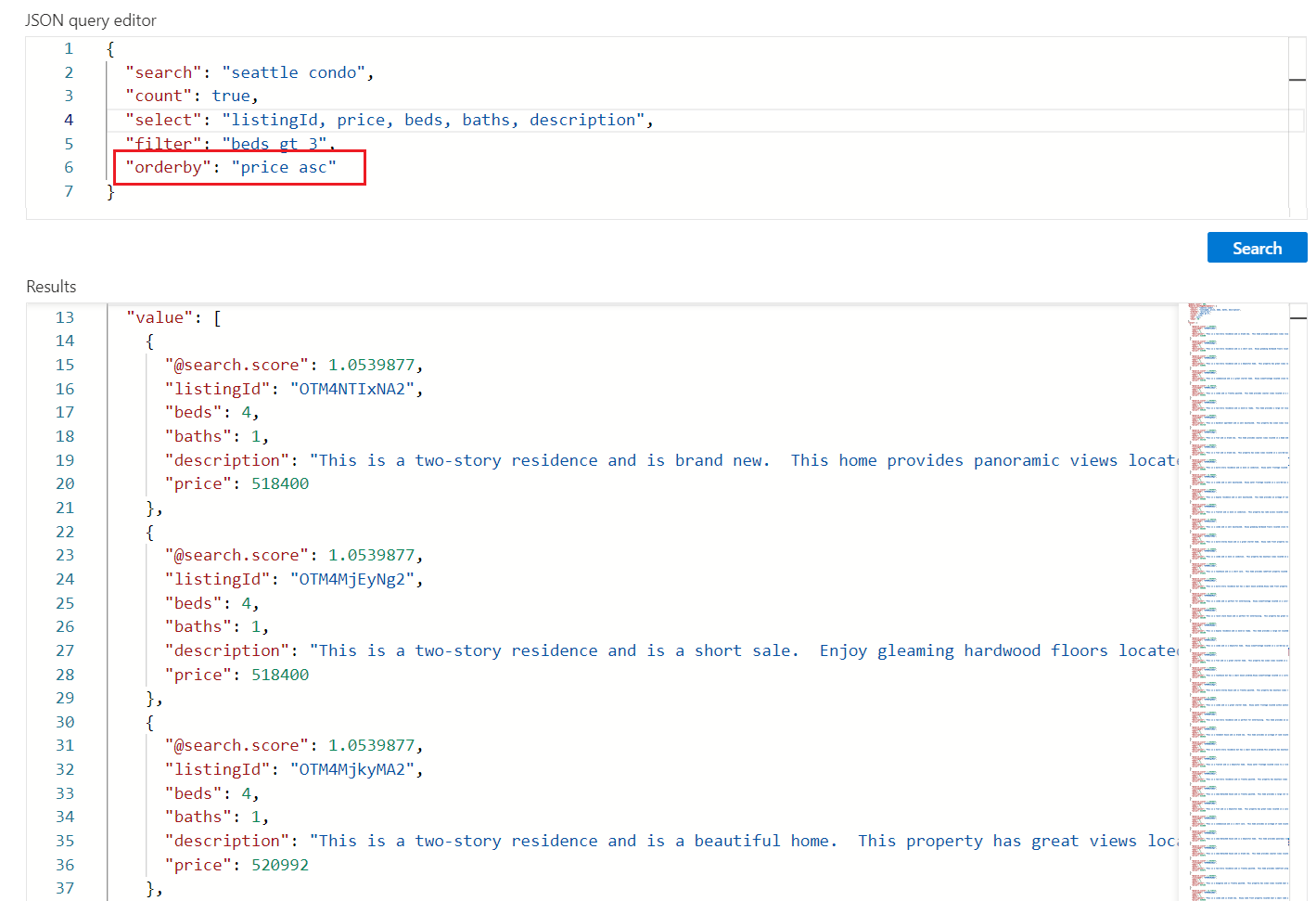
Éléments importants à retenir
Dans ce guide de démarrage rapide, vous avez utilisé l’Explorateur de recherche pour interroger un index à l’aide de l’API REST.
Les résultats sont renvoyés sous forme de documents JSON détaillés afin de vous permettre de les consulter dans leur intégralité. Le paramètre
selectdans une expression de requête peut limiter les champs qui sont renvoyés.Les résultats de la recherche sont composés de tous les champs marqués comme « récupérables » dans l’index. Sélectionnez l’onglet Champs adjacent pour vérifier les attributs.
La recherche de mots clés, semblables à ceux que vous entrez dans un navigateur web commercial, permet de tester une expérience d'utilisateur final. Par exemple, dans le cas de l'exemple d'index realestate intégré, vous pourriez entrer « Seattle apartments lake washington », puis utiliser Ctrl+F pour rechercher des termes dans les résultats de la recherche.
Les expressions de requête et de filtre sont articulées dans une syntaxe implémentée par la Recherche Azure AI. Par défaut, cela correspond à une syntaxe simple, mais vous pouvez également utiliser Lucene complète pour de plus puissantes requêtes. Les expressions de filtre sont articulées dans une syntaxe OData.
Nettoyer les ressources
Quand vous travaillez dans votre propre abonnement, il est recommandé, à la fin de chaque projet, de déterminer si vous avez toujours besoin des ressources que vous avez créées. Les ressources laissées en cours d’exécution peuvent vous coûter de l’argent. Vous pouvez supprimer les ressources individuellement, ou supprimer le groupe de ressources pour supprimer l’ensemble des ressources.
Vous pouvez rechercher et gérer des ressources dans le Portail Azure dans le volet de navigation de gauche, en cliquant sur le lien Toutes les ressources ou Groupes de ressources.
Si vous utilisez un service gratuit, n'oubliez pas que vous êtes limité à trois index, indexeurs et sources de données. Vous pouvez supprimer des éléments un par un sur le portail Azure pour ne pas dépasser la limite.
Étapes suivantes
Pour en savoir plus sur les structures et la syntaxe des requêtes, utilisez un client REST pour créer des expressions de requête qui utilisent d’autres parties de l’API. L’API REST POST de recherche est particulièrement utile pour l’apprentissage et l’exploration.