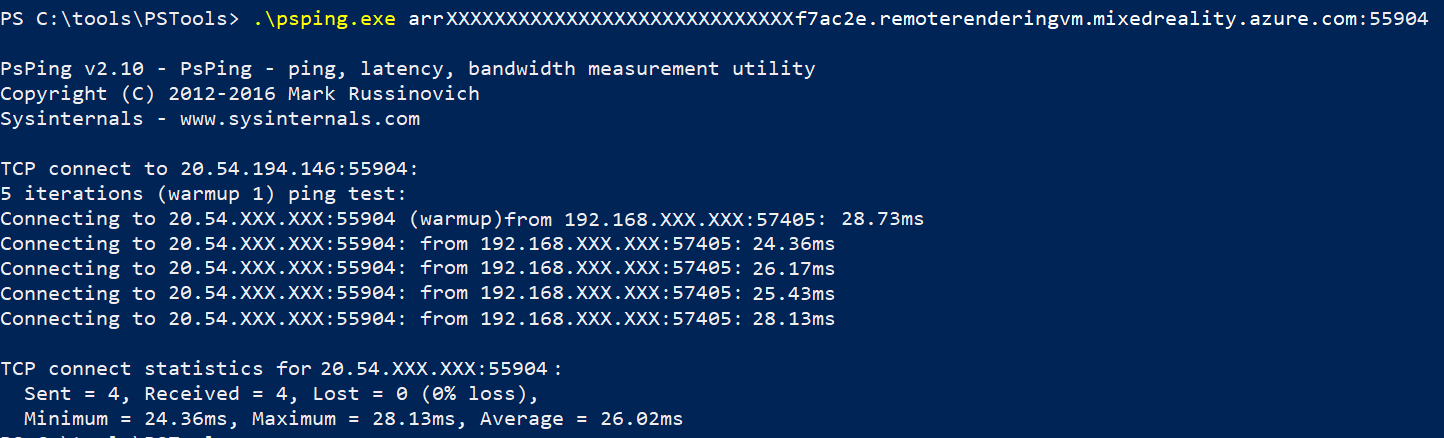Configuration réseau
Une connexion réseau stable et à faible latence à un centre de données Azure est essentielle pour une bonne expérience utilisateur dans Azure Remote Rendering. De mauvaises conditions de réseau peuvent entraîner l’interruption des connexions, des hologrammes instables, tremblants ou « sautillants », et un décalage notable lors de la mise à jour du graphique de scène côté serveur.
Instructions pour la connectivité réseau
La configuration réseau requise exacte dépend de votre utilisation spécifique, comme le nombre et la fréquence des modifications apportées au graphique de scène distant ainsi que la complexité de l’affichage rendu, mais il existe un certain nombre d’instructions pour vous assurer que votre expérience est la meilleure possible :
- Votre connectivité Internet doit prendre en charge au moins 40 Mbits/s en aval et 5 Mbits/s en amont de manière constante pour une seule session utilisateur d’Azure Remote Rendering, en supposant qu’il n’y ait aucun trafic en concurrence sur le réseau. Nous vous recommandons les niveaux tarifaires plus élevés pour de meilleures expériences.
- Le WiFi est le type de réseau recommandé, car il permet une connexion stable, à faible latence et à haute bande passante. Certains réseaux mobiles introduisent une instabilité qui peut entraîner une expérience médiocre.
- En règle générale, l’utilisation de la bande Wi-Fi de 5 GHz produira de meilleurs résultats que la bande Wi-Fi de 2,4 GHz, bien que les deux fonctionnent.
- S’il existe d’autres réseaux Wi-Fi à proximité, évitez d’utiliser des canaux Wi-Fi en cours d’utilisation par ces autres réseaux. Vous pouvez utiliser les outils d’analyse réseau comme WifiInfoView pour vérifier si les canaux utilisés par votre réseau Wi-Fi sont exempts de trafic en concurrence.
- Évitez impérativement d’utiliser des répéteurs Wi-Fi ou un transfert LAN par courants porteurs en ligne.
- Évitez la mise en concurrence d’un trafic gourmand en bande passante, tel que la diffusion en continu de vidéo ou de jeux, sur le même réseau Wi-Fi.
- Si vous avez plusieurs appareils sur le même point d’accès, les spécifications sont mises à l’échelle en conséquence. Si vous avez plusieurs points d’accès dans un environnement, équilibrez la charge des appareils sur les points d’accès, afin qu’ils soient répartis uniformément.
- Il est essentiel d’avoir une bonne intensité du signal Wi-Fi. Si possible, restez près du point d’accès Wi-Fi et évitez de placer des obstacles entre votre appareil client et les points d’accès.
- Assurez-vous de toujours vous connecter au centre de données Azure le plus proche de votre région. Plus le centre de données est proche, plus la latence du réseau est faible, ce qui a un effet considérable sur la stabilité de l’hologramme.
Remarque
La bande passante dans le sens descendant est principalement utilisée par le flux vidéo, qui est à son tour divisé entre les informations de couleur et de profondeur (60 Hz, stéréo pour les deux).
Tests de performances réseau
Si vous souhaitez savoir si la qualité de la connectivité réseau est suffisante pour exécuter Azure Remote Rendering, vous pouvez utiliser les outils en ligne existants. Nous vous recommandons vivement d’exécuter ces outils en ligne à partir d’un ordinateur portable raisonnablement puissant connecté au même Wi-Fi que l’appareil sur lequel vous envisagez d’exécuter votre application cliente Azure Remote Rendering. Les résultats obtenus lors de l’exécution des tests sur un téléphone mobile ou HoloLens2 sont généralement moins utiles, car il a été prouvé qu’ils présentent des variations significatives sur les appareils de point de terminaison de faible puissance. L’endroit où vous placez l’ordinateur portable doit être à peu près le même que celui où vous prévoyez d’utiliser l’appareil qui exécute votre application cliente Azure Remote Rendering.
Voici quelques étapes simples pour un test rapide de votre connectivité réseau :
- Exécutez un outil de test de réseau comme www.speedtest.net pour obtenir des données sur la latence globale et la bande passante en amont/en aval de votre connexion réseau.
Choisissez le serveur le plus proche de vous et exécutez le test. Bien que le serveur ne soit pas le centre de données Azure auquel se connectera Azure Remote Rendering, les données qui en résultent sont toujours utiles pour comprendre les performances de votre connexion Internet et du Wi-Fi.
- Configuration minimale requise pour Azure Remote Rendering : environ 40 Mbits/s en aval et 5 Mbits/s amont.
- Recommandé pour Azure Remote Rendering : environ 100 Mbits/s en aval et 10 Mbits/s amont. Nous vous recommandons d’exécuter le test plusieurs fois et de tenir compte du pire résultat.
- Utilisez un outil comme www.azurespeed.com qui mesure la latence vers les centres de données Azure. Sélectionnez le centre de données Azure pris en charge par Azure Remote Rendering le plus proche de vous (cf. régions prises en charge) et exécutez un test de latence. S’il existe des variations dans les nombres que vous observez, accordez aux résultats un peu de temps pour qu’ils se stabilisent.
- Configuration minimale requise pour Azure Remote Rendering : la latence doit toujours être inférieure à 80 ms.
- Configuration recommandée pour Azure Remote Rendering : la latence doit toujours être inférieure à 40 ms.
Bien qu’une faible latence ne garantisse pas le bon fonctionnement d’Azure Remote Rendering sur votre réseau, nous avons généralement constaté qu’il fonctionnait correctement dans les situations où ces tests ont réussi. Si vous rencontrez des artefacts tels que des hologrammes instables, tremblants ou sautillants lors de l’exécution d’Azure Remote Rendering, reportez-vous au guide de résolution des problèmes.
Comment effectuer un test ping sur une session de rendu
Il peut être utile de mesurer les latences sur une machine virtuelle de session spécifique. En effet, cette valeur peut différer des valeurs indiquées par www.azurespeed.com. Le nom d’hôte d’une session est journalisé par le script PowerShell de création de session. De même, il existe une propriété de nom d’hôte dans la réponse à l’appel REST et dans l’API de runtime C++/C# (RenderingSessionProperties.Hostname). Le port d’établissement de liaison est également nécessaire. Il peut être récupéré de la même manière.
Voici un exemple de sortie de l’exécution du script RenderingSession.ps1 :
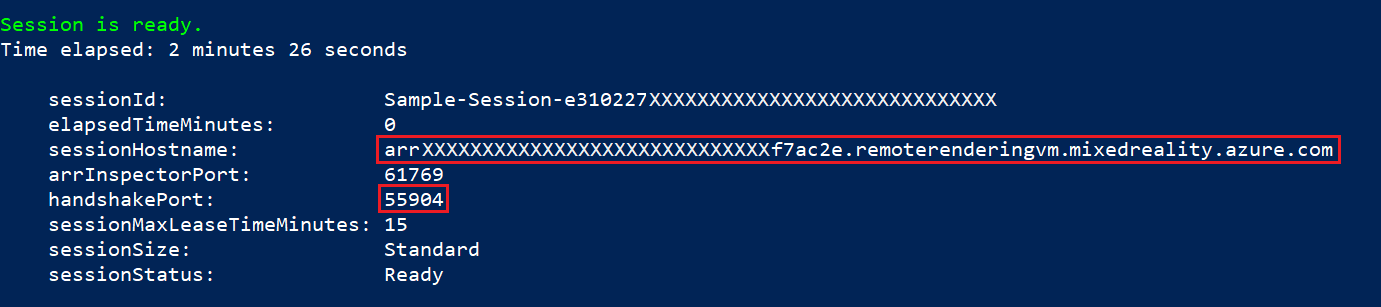
Les machines virtuelles de session ARR ne fonctionnent pas avec l’outil de test ping en ligne de commande intégré. Au lieu de cela, vous devez utiliser un outil de test ping qui fonctionne avec TCP/UDP. Un outil simple appelé PsPing (lien de téléchargement) peut être utilisé à cette fin. La syntaxe d’appel est la suivante :
psping.exe <hostname>:<handshakeport>
Exemple de sortie de l’exécution de PsPing :