Démarrage rapide : Afficher un modèle avec Unity
Ce guide de démarrage rapide explique comment exécuter un exemple Unity qui effectue le rendu d’un modèle intégré à distance à l’aide du service Azure Remote Rendering (ARR).
Nous n’aborderons pas en détail l’API ARR elle-même ni la configuration d’un nouveau projet Unity. Ces rubriques sont traitées dans le tutoriel : Affichage de modèles rendus à distance.
Dans ce guide de démarrage rapide, vous allez apprendre à :
- Configurer votre environnement de développement local
- Obtenir et générer l’exemple d’application de démarrage rapide ARR pour Unity
- Effectuer le rendu d’un modèle dans l’exemple d’application de démarrage rapide ARR
Prérequis
Pour pouvoir accéder au service Azure Remote Rendering, vous devez d’abord créer un compte.
Les logiciels suivants doivent être installés :
- SDK Windows 10.0.18362.0 (télécharger)
- La dernière version de Visual Studio 2022 (télécharger)
- Outils Visual Studio pour Mixed Reality. Plus précisément, les installations de charge de travail suivantes sont obligatoires :
- Développement Desktop en C++
- Développement de la plateforme Windows universelle (UWP)
- Git (télécharger)
- Plug-in Git LFS (télécharger)
- Unity (pour connaître les versions prises en charge, consultez la configuration système requise)
Clonage de l’exemple d’application
Ouvrez une invite de commandes (tapez cmd dans le menu Démarrer de Windows) et accédez au répertoire dans lequel vous souhaitez stocker l’exemple de projet ARR.
Exécutez les commandes suivantes :
mkdir ARR
cd ARR
git clone https://github.com/Azure/azure-remote-rendering
powershell -ExecutionPolicy RemoteSigned -File azure-remote-rendering\Scripts\DownloadUnityPackages.ps1
La dernière commande crée dans le répertoire ARR un sous-répertoire contenant les différents exemples de projets pour Azure Remote Rendering.
L’exemple d’application de démarrage rapide pour Unity se trouve dans le sous-répertoire Unity/Quickstart.
Rendu d’un modèle avec l’exemple de projet Unity
Ouvrez Unity Hub et ajoutez l’exemple de projet situé dans le dossier ARR\azure-remote-rendering\Unity\Quickstart. Ouvrez le projet. Si nécessaire, autorisez Unity à mettre à niveau le projet vers la version installée.
Le modèle par défaut dont nous effectuons le rendu est un exemple de modèle intégré. Nous expliquerons comment convertir un modèle personnalisé à l’aide du service de conversion ARR dans le guide de démarrage rapide suivant.
Entrer les informations de compte
- Dans le navigateur d’éléments Unity, accédez au dossier Scenes, puis ouvrez la scène Quickstart.
- Sous Hierarchy, sélectionnez l’objet de jeu RemoteRendering.
- Dans le panneau Inspector, saisissez vos informations d’identification de compte. Si vous n’avez pas encore de compte, créez-en un.
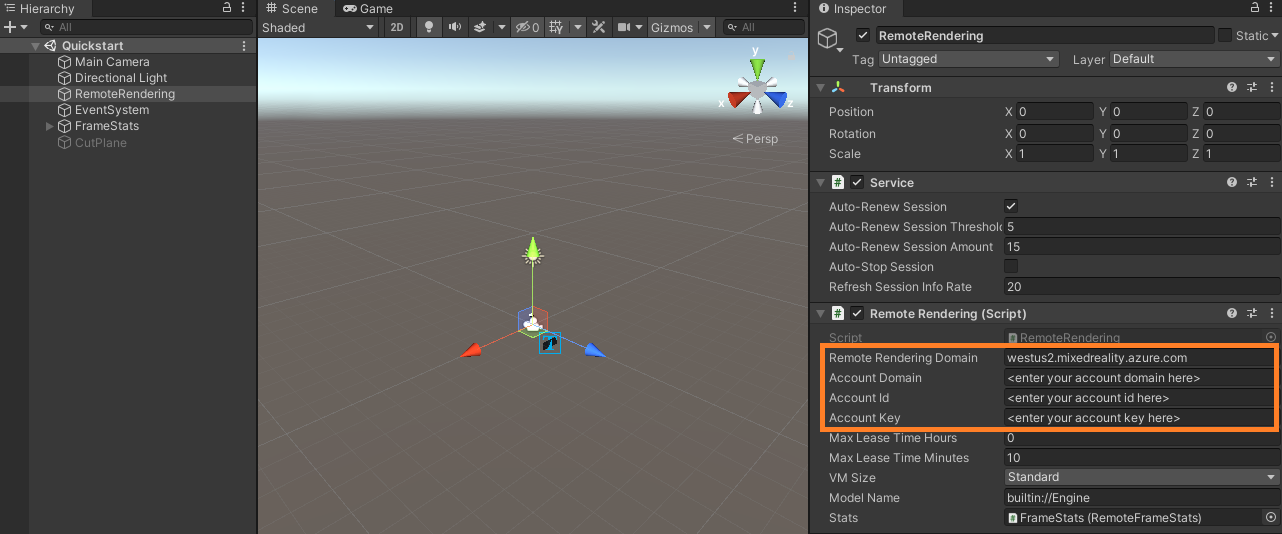
Important
Définissez RemoteRenderingDomain sur <region>.mixedreality.azure.com, où <region> est l’une des régions disponibles proches de votre emplacement.
Définissez AccountDomain sur le domaine de compte comme indiqué dans le portail Azure.
Plus tard, nous déploierons ce projet sur un appareil HoloLens et nous nous connecterons au service Remote Rendering à partir de cet appareil. Nous ne disposons pas d’un moyen simple pour entrer les informations d’identification sur l’appareil. Cet exemple de démarrage rapide va donc enregistrer les informations d’identification dans la scène Unity.
Avertissement
Veillez à ne pas placer le projet avec vos informations d’identification enregistrées dans un dépôt susceptible de compromettre des informations de connexion secrètes.
Créer une session et voir le modèle par défaut
Sélectionnez le bouton de lecture de Unity pour démarrer la session. Dans le panneau Game, un message d’état doit apparaître en superposition en bas de la fenêtre d’affichage. Différents changements d’état ont lieu au cours de la session. À l’état Starting, le serveur est lancé, ce qui prend plusieurs minutes. En cas de réussite, l’état devient Ready. À présent, la session passe à l’état Connecting. Elle tente alors d’atteindre le runtime de rendu sur ce serveur. En cas de réussite, l’exemple passe à l’état Connected. À ce stade, il commence à télécharger le modèle pour le rendu. De par la taille du modèle, le téléchargement peut prendre quelques minutes supplémentaires. Le modèle rendu à distance s’affiche alors.
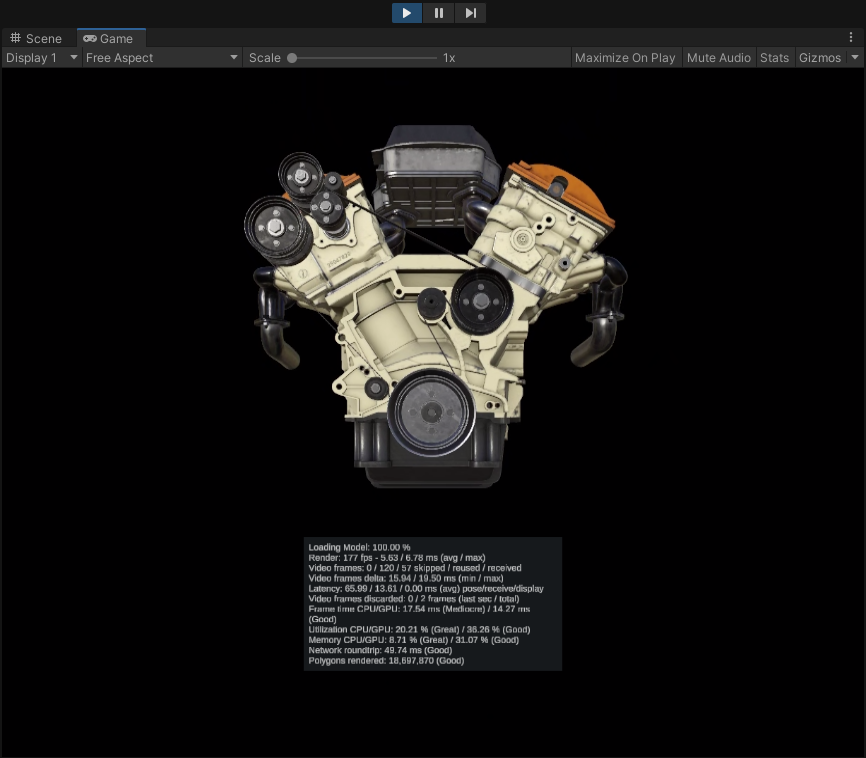
Félicitations ! Vous voyez maintenant un modèle rendu à distance.
Inspection de la scène
Quand la connexion est établie pour le rendu à distance, le panneau Inspector est mis à jour avec des informations d’état supplémentaires : 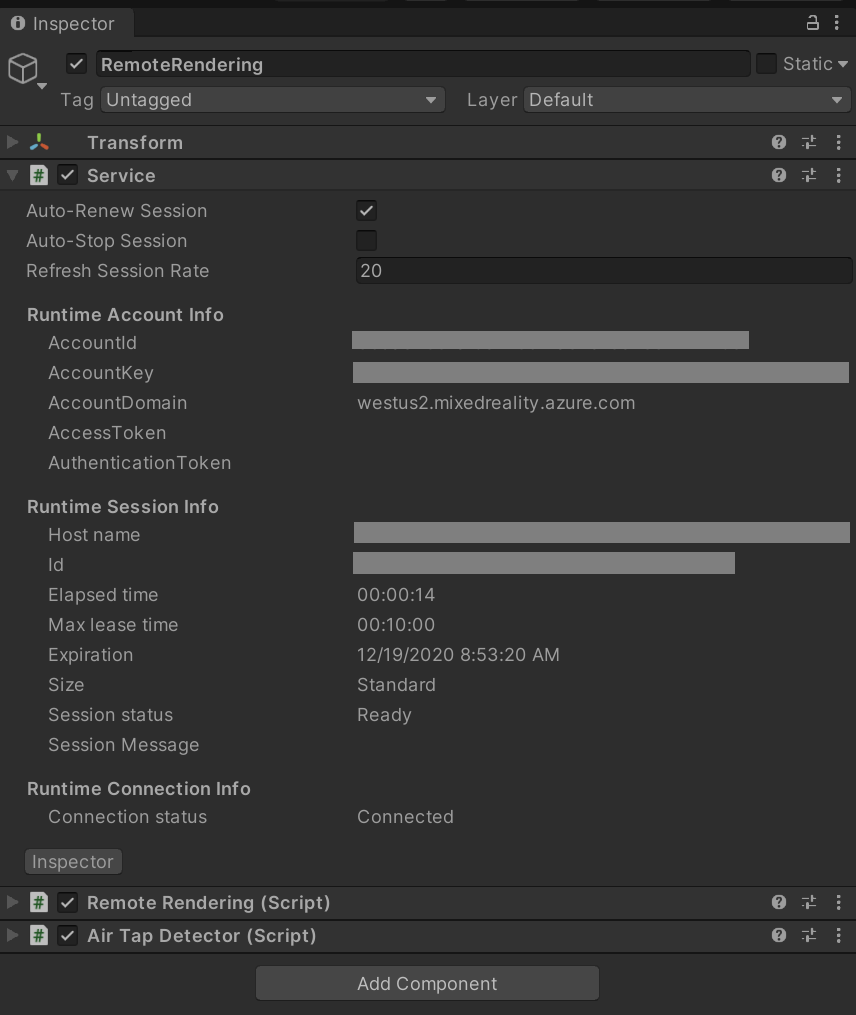
Vous pouvez maintenant explorer le graphique de scène en sélectionnant le nouveau nœud et en cliquant sur Show children dans le panneau Inspector.
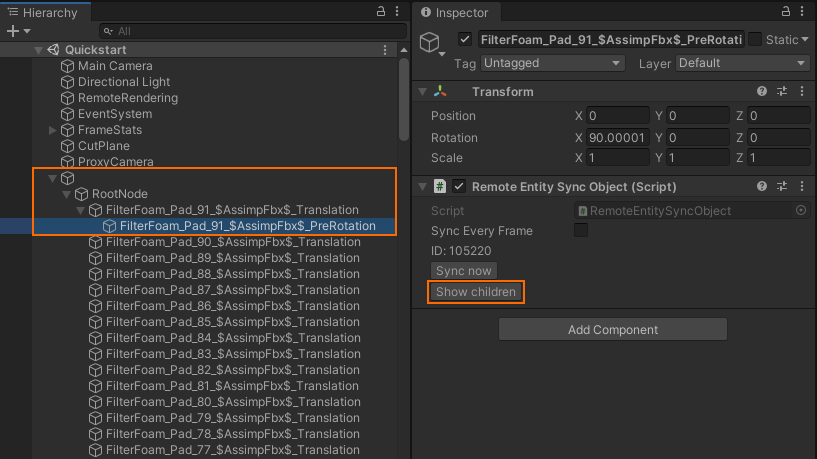
Un objet de plan de coupe figure dans la scène. Essayez de l’activer en cochant la case devant CutPlane sous le volet Inspecteur et déplacez-vous :
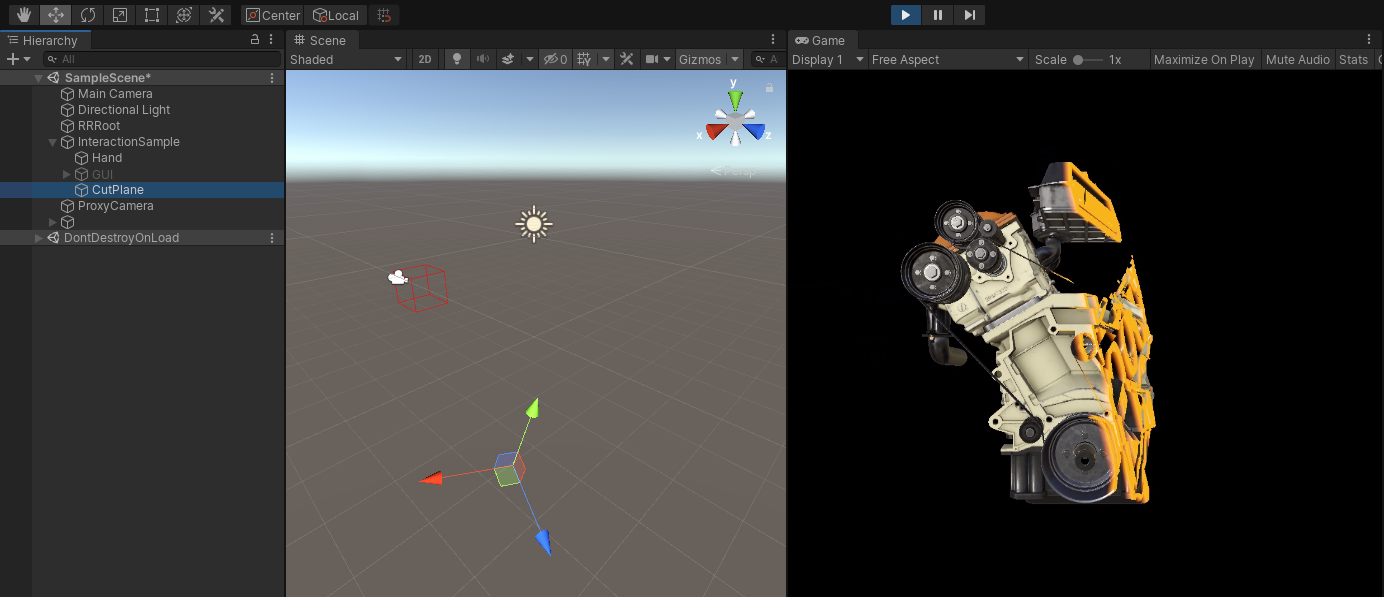
Pour synchroniser les transformations, cliquez sur Sync now ou activez l’option Sync every frame. Pour les propriétés de composant, il suffit de les modifier.
Étapes suivantes
Dans le prochain guide de démarrage rapide, nous déploierons l’exemple sur un appareil HoloLens pour voir le modèle rendu à distance dans sa taille d’origine.
Vous pouvez également déployer l’exemple sur un PC de bureau.