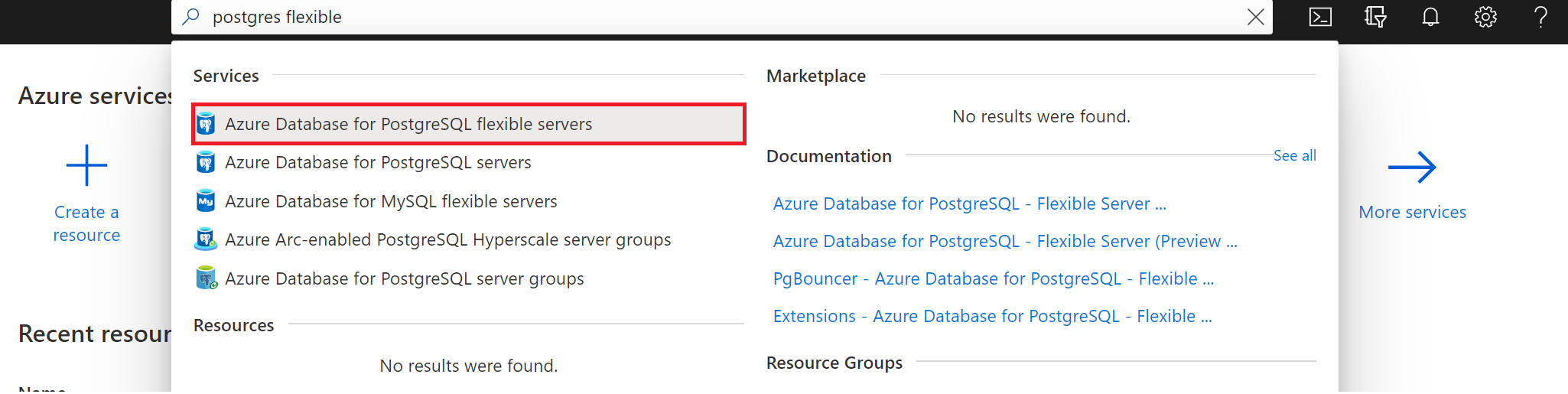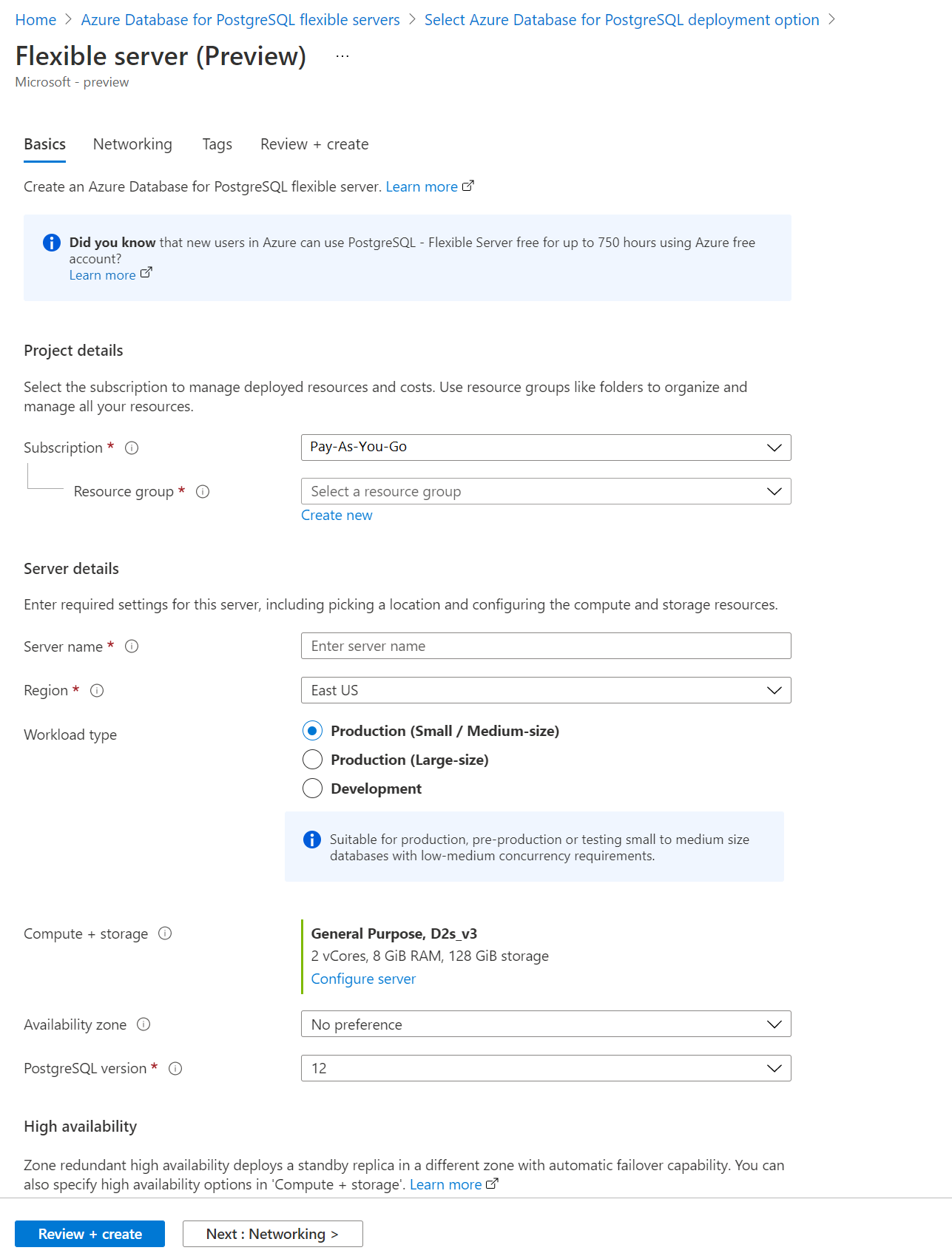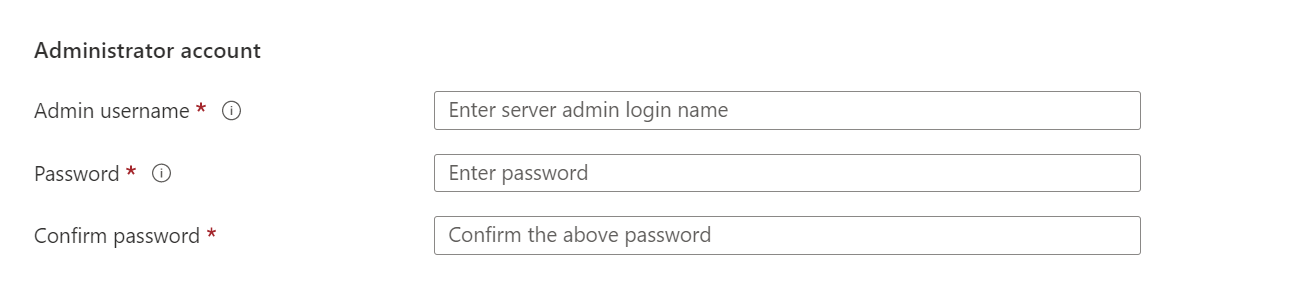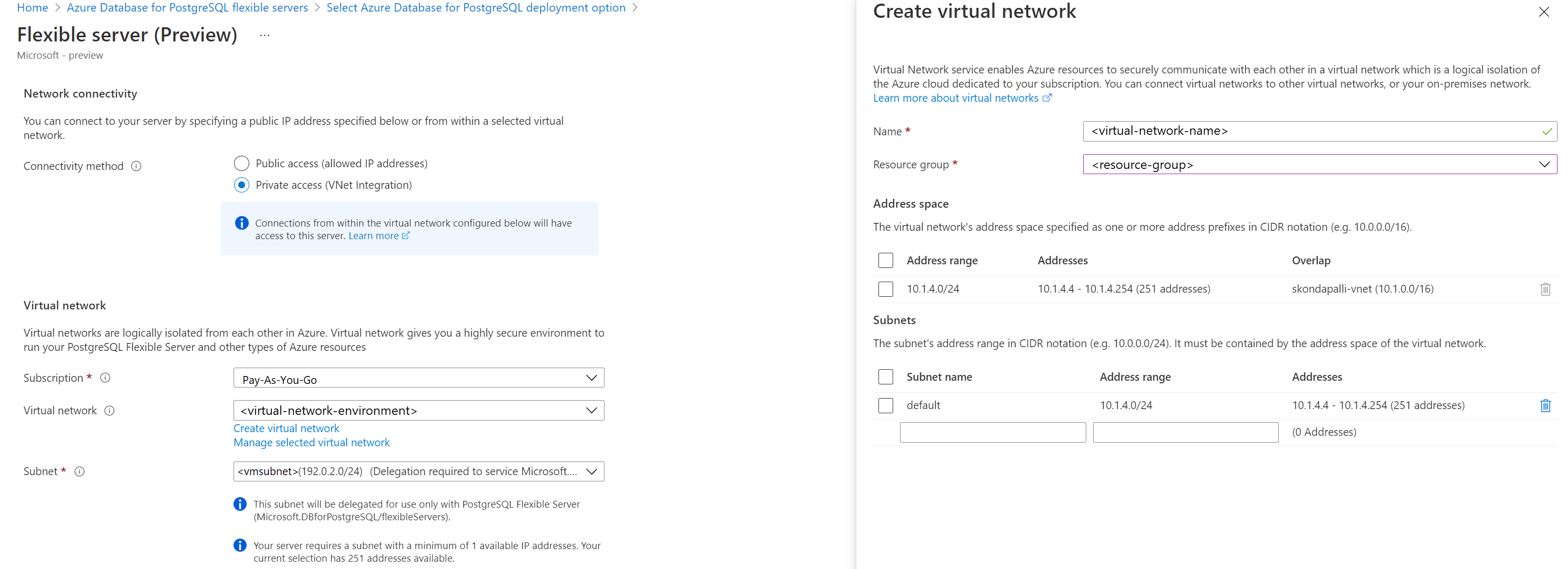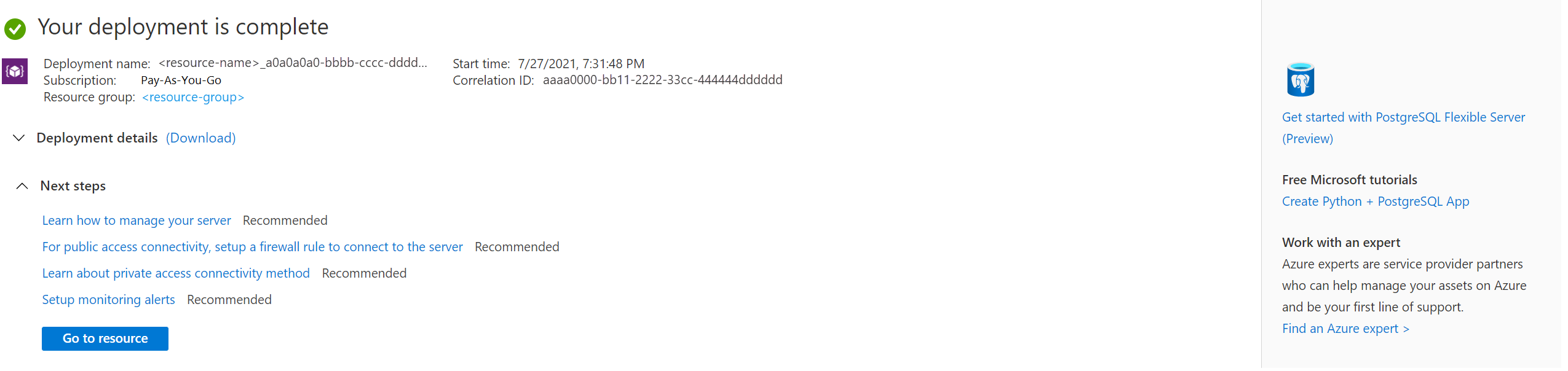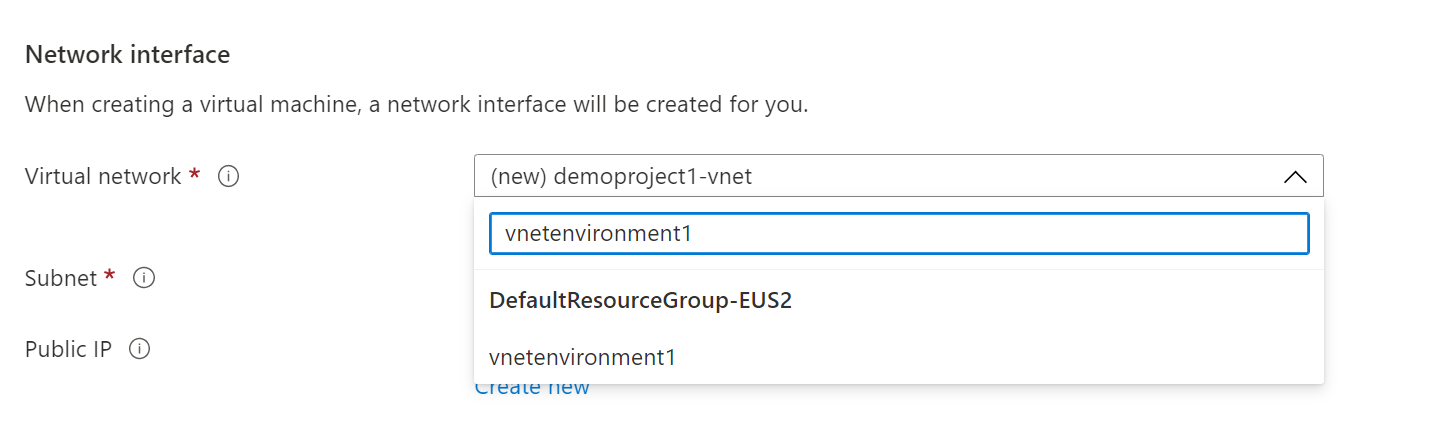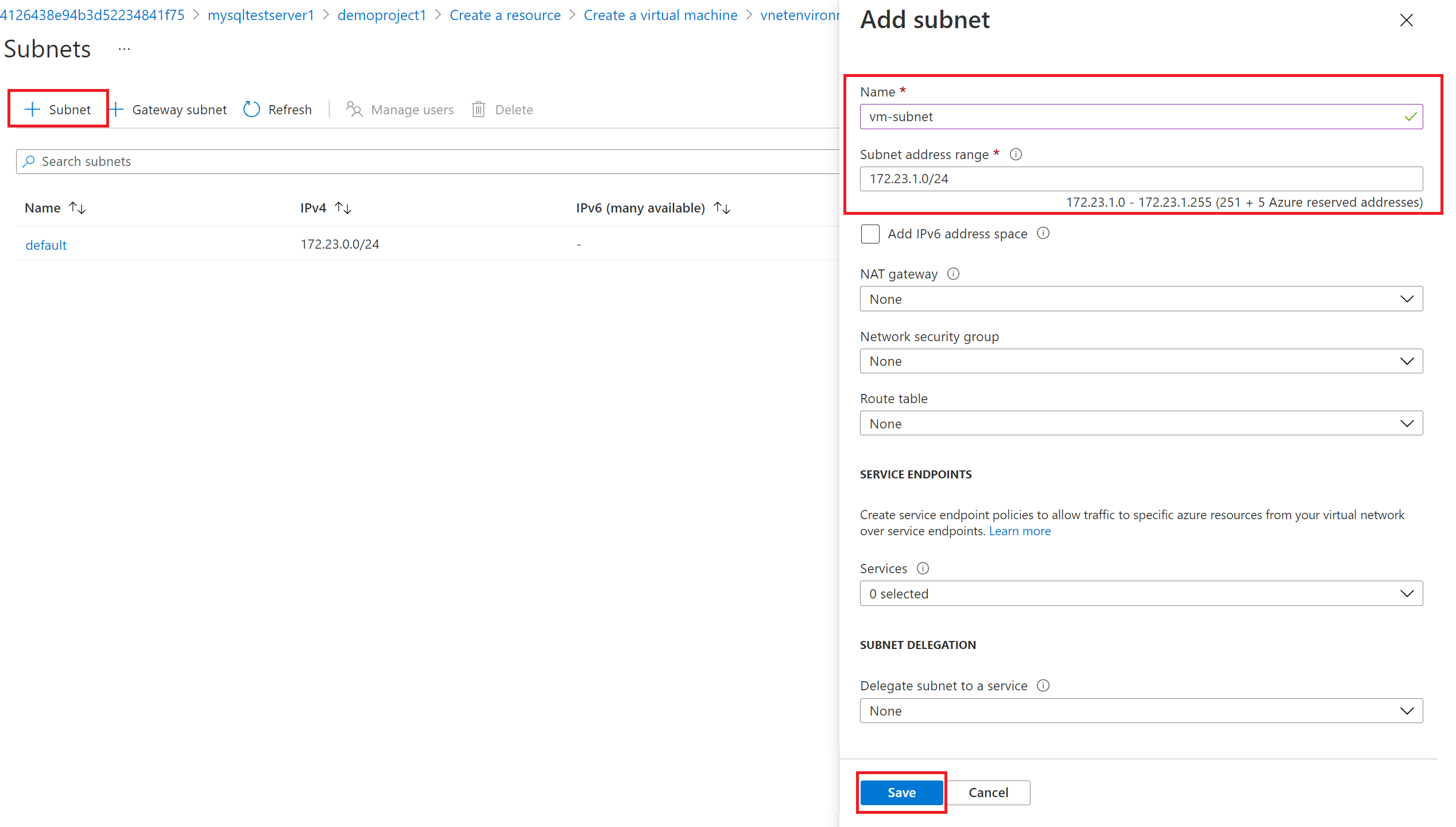Connexion d’un serveur flexible Azure Database pour PostgreSQL avec la méthode de connectivité d’accès privé
S’APPLIQUE À :  Azure Database pour PostgreSQL : serveur flexible
Azure Database pour PostgreSQL : serveur flexible
Le serveur flexible Azure Database pour PostgreSQL est un service géré qui vous permet d’exécuter, de gérer et de mettre à l’échelle des serveurs PostgreSQL hautement disponibles dans le cloud. Ce guide de démarrage rapide vous montre comment créer une instance Serveur flexible Azure Database pour PostgreSQL dans un réseau virtuel en utilisant le portail Azure.
Si vous n’avez pas d’abonnement Azure, créez un compte Azure gratuit avant de commencer.
Connectez-vous au portail Azure.
Connectez-vous au portail Azure. Entrez vos informations d’identification pour vous connecter au portail. Il s’ouvre par défaut sur le tableau de bord des services.
Créer un serveur flexible Azure Database pour PostgreSQL
Vous créez une instance de serveur flexible Azure Database pour PostgreSQL avec un ensemble défini de ressources de calcul et de stockage. Vous créez ce serveur dans un groupe de ressources Azure.
Effectuez les étapes suivantes pour créer une instance de serveur flexible Azure Database pour PostgreSQL :
Dans le portail, cherchez et sélectionnez Serveurs Azure Database pour PostgreSQL :
Sélectionnez Ajouter.
Dans l’onglet Informations de base, entrez l’abonnement, le groupe de ressources, la région et le nom du serveur. Les valeurs par défaut permettent de configurer un serveur flexible Azure DB pour PostgreSQL de version 12 avec un niveau tarifaire d’usage général et utilisant 2 vCores, 8 Gio de RAM et 28 Gio de stockage. La rétention des sauvegardes est de sept jours. Vous pouvez utiliser la charge de travail Développement pour un niveau tarifaire à faible coût.
Dans l’onglet Informations de base, entrez un nom d’utilisateur administrateur et un mot de passe administrateur.
Accédez à l’onglet Mise en réseau et sélectionnez accès privé. Vous ne pouvez pas modifier la méthode de connectivité après avoir créé le serveur. Sélectionnez Créer un réseau virtuel pour créer un nouveau réseau virtuel vnetenvironment1. Sélectionnez OK une fois que vous avez fourni le nom du réseau virtuel et les informations du sous-réseau.
Sélectionnez Vérifier + créer pour passer en revue la configuration de votre serveur flexible Azure DB pour PostgreSQL.
Sélectionnez Créer pour approvisionner le serveur. L'approvisionnement peut prendre quelques minutes.
Patientez jusqu’à ce que le déploiement soit effectué et réussi.
Sélectionnez Accéder à la ressource pour voir la page Vue d’ensemble.
Créer une machine virtuelle Azure Linux
Étant donné que le serveur se trouve dans un réseau virtuel, vous pouvez uniquement vous connecter au serveur à partir d’autres services Azure dans le même réseau virtuel que le serveur. Pour vous connecter et gérer le serveur, nous allons créer une machine virtuelle Linux. La machine virtuelle doit être créée dans la même région et dans le même abonnement. La machine virtuelle Linux peut être utilisée en tant que tunnel SSH pour gérer l’instance du serveur flexible Azure DB pour PostgreSQL.
Accédez à votre groupe de ressources dans lequel le serveur a été créé. Sélectionnez Ajouter.
Sélectionnez Ubuntu Server 18.04 LTS.
Sous l’onglet De base, sous Détails du projet, vérifiez que l’abonnement approprié est sélectionné, puis choisissez Créer pour créer un groupe de ressources. Tapez myResourceGroup comme nom.
Dans Détails de l’instance, tapez myVM comme Nom de machine virtuelle, et choisissez la même Région que pour votre instance de serveur flexible Azure DB pour PostgreSQL.
Sous Compte Administrateur, sélectionnez Clé publique SSH.
Dans Nom d’utilisateur, tapez azureuser.
Pour Source de clé publique SSH, laissez la valeur par défaut Générer une nouvelle paire de clés, puis tapez myKey comme Nom de la paire de clés.
Sous Règles des ports d’entrée>Ports d’entrée publics, choisissez Autoriser les ports sélectionnés, puis sélectionnez SSH (22) et HTTP (80) dans la liste déroulante.
Sélectionnez la page Mise en réseau pour configurer le réseau virtuel. Pour réseau virtuel, choisissez le réseau vnetenvironment1 créé pour le serveur de base de données.
Sélectionnez Gérer la configuration du sous-réseau pour créer un sous-réseau pour le serveur.
Ajoutez un nouveau sous-réseau pour la machine virtuelle.
Une fois que le sous-réseau a été créé avec succès, fermez la page.
Sélectionnez Vérifier + créer.
Sélectionnez Create (Créer). Quand la fenêtre Générer une nouvelle paire de clés s’ouvre, sélectionnez Télécharger la clé privée et créer une ressource. Votre fichier de clé sera téléchargé sous myKey.pem.
Important
Assurez-vous de savoir où a été téléchargé le fichier
.pem. Vous en aurez besoin de suivre le chemin d’accès à l’étape suivante.Une fois le déploiement terminé, sélectionnez Accéder à la ressource pour afficher la page Vue d’ensemble de la machine virtuelle.
Sélectionnez l’adresse IP publique et copiez-la dans le presse-papiers.
Installer des outils clients PostgreSQL
Créez une connexion SSH à la machine virtuelle à l’aide de Bash ou de PowerShell. À l’invite, ouvrez une connexion SSH à votre machine virtuelle. Remplacez l’adresse IP par celle de votre machine virtuelle, et remplacez le chemin de .pem par l’emplacement où le fichier de clé a été téléchargé.
ssh -i .\Downloads\myKey1.pem azureuser@10.111.12.123
Conseil
Vous pourrez utiliser la clé SSH que vous avez créée la prochaine fois que vous créerez une machine virtuelle dans Azure. Il vous suffira de sélectionner Utiliser une clé stockée dans Azure pour Source de la clé publique SSH la prochaine fois que vous créerez une machine virtuelle. Vous disposerez déjà de la clé privée sur votre ordinateur, et n’aurez donc pas besoin de télécharger quoi que ce soit.
Vous devez installer l’outil postgresql-client pour pouvoir vous connecter au serveur.
sudo apt-get update
sudo apt-get install postgresql-client
Les connexions à la base de données s’effectuent avec le protocole SSL. Vous devez donc télécharger le certificat SSL public.
wget --no-check-certificate https://dl.cacerts.digicert.com/DigiCertGlobalRootCA.crt.pem
Se connecter au serveur à partir de la machine virtuelle Linux Azure
Avec l’outil client psql installé, nous pouvons maintenant nous connecter au serveur à partir de votre environnement local.
psql --host=mydemoserver-pg.postgres.database.azure.com --port=5432 --username=myadmin --dbname=postgres --set=sslmode=require --set=sslrootcert=DigiCertGlobalRootCA.crt.pem
Nettoyer les ressources
Vous venez de créer une instance de serveur flexible Azure Database pour PostgreSQL dans un groupe de ressources. Si vous pensez ne plus avoir besoin de ces ressources, vous pouvez les supprimer en supprimant le groupe de ressources ou l’instance Serveur flexible Azure Database pour PostgreSQL. Procédez comme suit pour supprimer le groupe de ressources :
- Depuis le portail Azure, recherchez et sélectionnez Groupes de ressources.
- Dans la liste des groupes de ressources, sélectionnez le nom de votre groupe de ressources.
- Dans la page Vue d’ensemble de votre groupe de ressources, sélectionnez Supprimer le groupe de ressources.
- Dans la boîte de dialogue de confirmation, entrez le nom de votre groupe de ressources, puis sélectionnez Supprimer.
Contenu connexe
- Gérer Azure Database pour PostgreSQL – Serveur flexible
- Démarrage rapide : Utiliser Python pour se connecter à et interroger les données d’une instance Azure Database pour PostgreSQL – Serveur flexible
- Démarrage rapide : Utiliser Java pour se connecter à et interroger les données d’une instance Azure Database pour PostgreSQL – Serveur flexible
- Démarrage rapide : Utiliser .NET (C#) pour se connecter à et interroger les données d’une instance Azure Database pour PostgreSQL – Serveur flexible
- Démarrage rapide : Utiliser le langage Go pour se connecter à et interroger les données d’une instance Azure Database pour PostgreSQL – Serveur flexible
- Démarrage rapide : Utiliser PHP pour se connecter à et interroger les données d’une instance Azure Database pour PostgreSQL – Serveur flexible
- Démarrage rapide : Utiliser Azure CLI pour se connecter à et interroger les données d’une instance Azure Database pour PostgreSQL – Serveur flexible
- Démarrage rapide : Importer des données depuis Azure Database pour PostgreSQL – Serveur flexible dans Power BI