Démarrage rapide : Importer des données à partir d’Azure Database pour PostgreSQL – Serveur flexible dans Power BI
S’APPLIQUE À :  Azure Database pour PostgreSQL : serveur flexible
Azure Database pour PostgreSQL : serveur flexible
Dans ce guide de démarrage rapide, vous apprenez à vous connecter au serveur flexible Azure Database pour PostgreSQL avec Power BI Desktop. Avec Power BI Desktop, vous pouvez explorer vos données visuellement grâce à un canevas de type glisser-déplacer de forme libre, un large éventail de visualisations de données modernes et une fonctionnalité de création de rapports facile à utiliser. Vous pouvez importer directement à partir des tables ou importer à partir d’une requête SELECT. Cet article s’applique uniquement à Power BI Desktop. Actuellement, Power Query en ligne ou le service Power BI n’est pas pris en charge.
Prérequis
- Installez Power BI Desktop.
Se connecter à Power BI Desktop à partir du portail Azure
Obtenez les informations de connexion requises pour vous connecter à l’instance de serveur flexible Azure Database pour PostgreSQL. Vous devez disposer du nom du serveur complet et des informations d'identification.
Connectez-vous au portail Azure.
Dans le menu de gauche du portail Azure, sélectionnez Toutes les ressources, puis recherchez le serveur que vous venez de créer, par exemple mydemoserverpbi.
Sélectionnez le nom du serveur.
Dans le panneau Vue d’ensemble du serveur, sélectionnez le paramètre Power BI dans le menu de gauche.
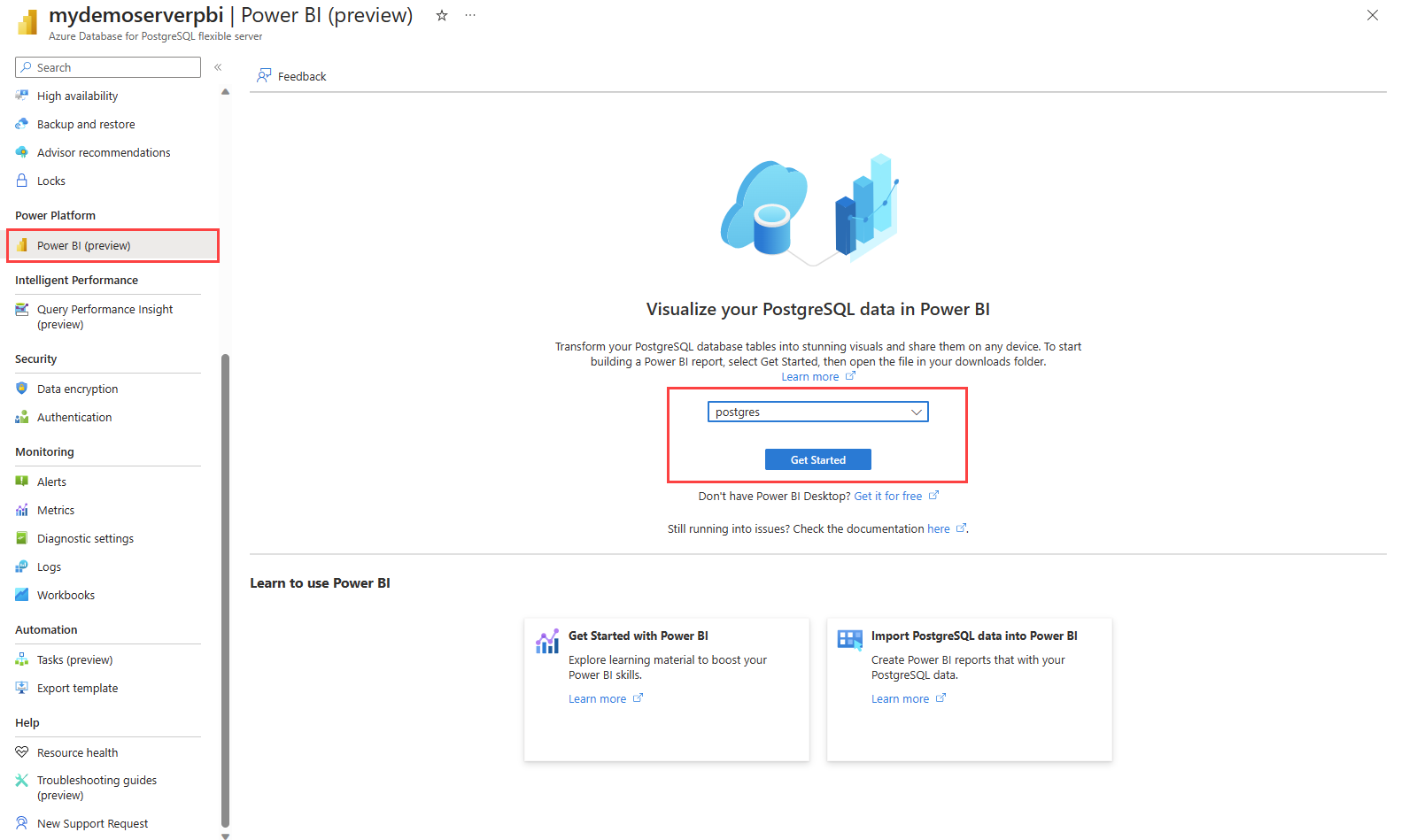
Sélectionnez une base de données dans la liste déroulante, par exemple postgres, puis sélectionnez Commencer.
Téléchargez le fichier Power BI Desktop mydemoserverpbi_postgres.pbids.
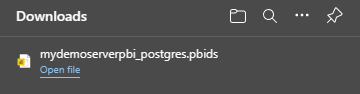
Ouvrez le fichier dans Power BI Desktop.
Basculez vers l’onglet Base de données pour fournir le nom d’utilisateur et le mot de passe de votre serveur de base de données.
Remarque
L’Authentification Windows n’est pas prise en charge par le serveur flexible Azure Database pour PostgreSQL.
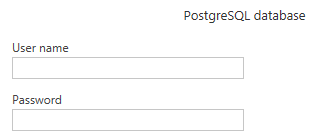
Dans le Navigateur, sélectionnez les données dont vous avez besoin, puis chargez ou transformez les données.
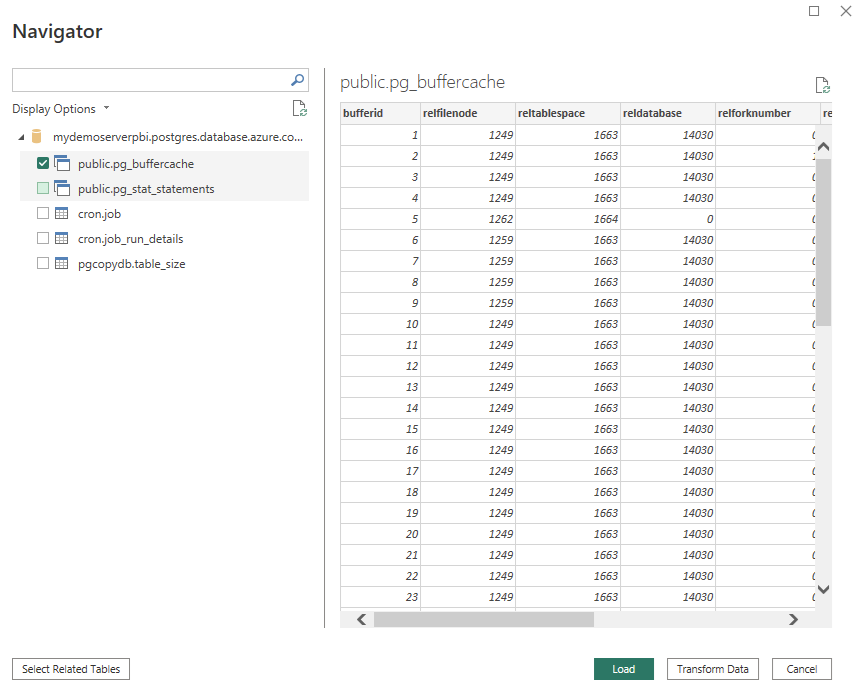
Se connecter à la base de données du serveur flexible Azure Database pour PostgreSQL à partir de Power Bi Desktop
Vous pouvez vous connecter directement au serveur flexible Azure Database pour PostgreSQL avec Power BI Desktop sans utiliser le Portail Azure.
Obtenir des informations sur la connexion du serveur flexible Azure Database pour PostgreSQL
- Connectez-vous au portail Azure.
- Dans le menu de gauche du portail Azure, sélectionnez Toutes les ressources, puis recherchez le serveur que vous venez de créer, par exemple mydemoserverpbi.
- Sélectionnez le nom du serveur.
- Dans le panneau Vue d’ensemble du serveur, notez le nom du serveur et le nom de connexion de l’administrateur du serveur. Si vous oubliez votre mot de passe, vous pouvez également le réinitialiser dans ce panneau.
- Accédez à la page Bases de données pour rechercher la base de données à laquelle vous souhaitez vous connecter. Power BI Desktop prend en charge l’ajout d’une connexion à une base de données unique et, par conséquent, la fourniture d’un nom de base de données est nécessaire pour l’importation de données.
Ajouter la connexion au serveur flexible Azure Database pour PostgreSQL dans Power BI Desktop
Dans la sélection du connecteur, sélectionnez l’option Base de données PostgreSQL.
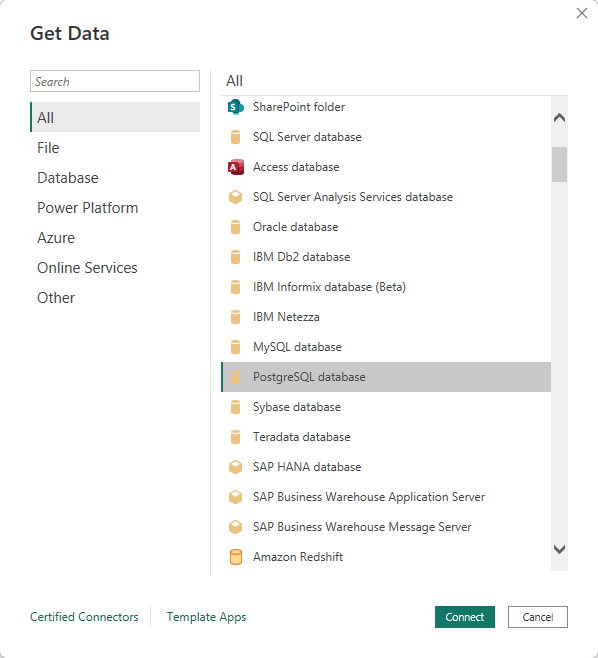
Dans la boîte de dialogue Base de données PostgreSQL, indiquez le nom du serveur et de la base de données.
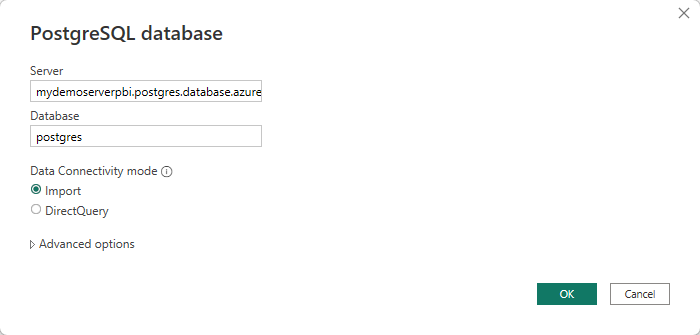
Sélectionnez le type d’authentification Base de données et entrez vos informations de connexion au serveur flexible Azure Database pour PostgreSQL dans les zones Nom d’utilisateur et Mot de passe. Veillez à sélectionner le niveau auquel appliquer vos informations d’identification.
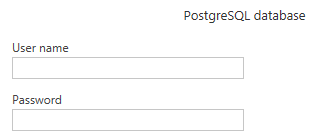
Quand vous avez terminé, sélectionnez OK.
Dans le Navigateur, sélectionnez les données dont vous avez besoin, puis chargez ou transformez les données.
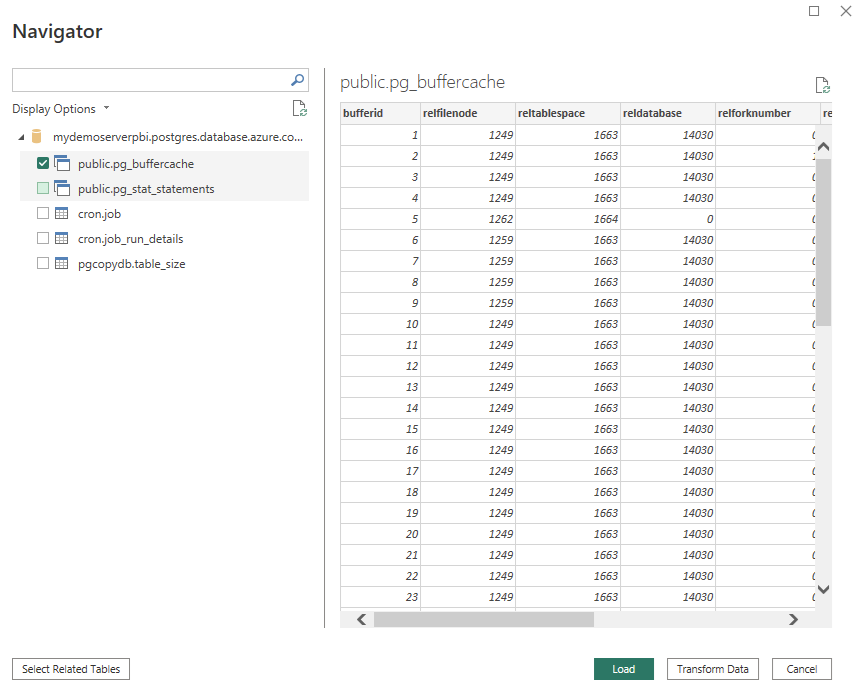
Se connecter à la base de données du serveur flexible Azure Database pour PostgreSQL à partir de Power Query Online
Pour établir la connexion, effectuez les étapes suivantes :
Dans la sélection du connecteur, sélectionnez l’option Base de données PostgreSQL.
Dans la boîte de dialogue Base de données PostgreSQL, indiquez le nom du serveur et de la base de données.
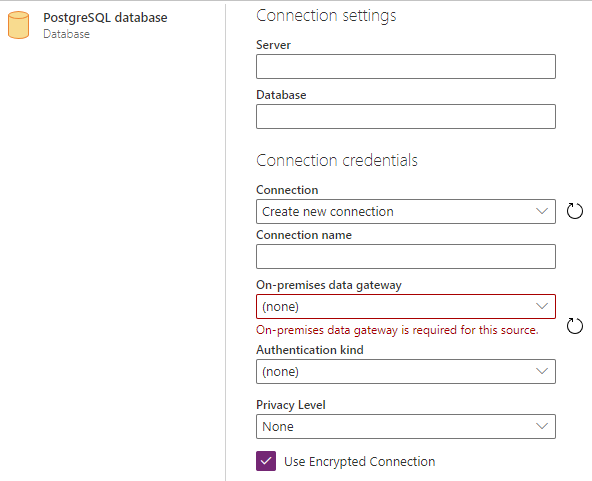
Remarque
La passerelle de données n’est pas nécessaire au serveur flexible Azure Database pour PostgreSQL.
Sélectionnez le type d’authentification Essentiel et entrez vos informations de connexion au serveur flexible Azure Database pour PostgreSQL dans les zones Nom d’utilisateur et Mot de passe.
Si votre connexion n’est pas chiffrée, désactivez Utiliser la connexion chiffrée.
Sélectionnez Suivant pour vous connecter à la base de données.
Dans Navigateur, choisissez les données dont vous avez besoin, puis sélectionnez Transformer les données pour transformer les données dans l’Éditeur Power Query.
Se connecter à l’aide d’options avancées
Power Query Desktop fournit un ensemble d’options avancées que vous pouvez ajouter à votre requête si nécessaire.
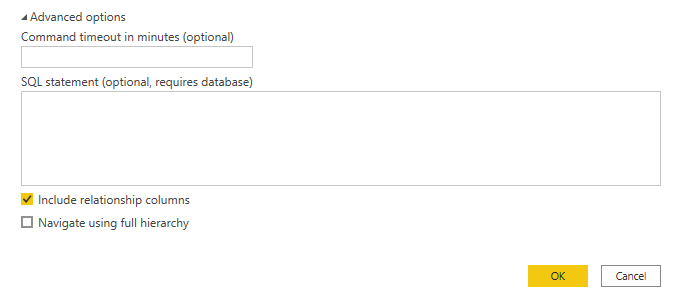
Le tableau suivant répertorie toutes les options avancées que vous pouvez définir dans Power Query Desktop.
| Option avancée | Description |
|---|---|
| Délai de commande en minutes | Si votre connexion dure plus de 10 minutes (délai d’expiration par défaut), vous pouvez entrer une autre valeur en minutes pour garder la connexion ouverte plus longtemps. Cette option n’est disponible que dans Power Query Desktop. |
| Instruction SQL | Pour plus d’informations, consultez Importer des données à partir d’une base de données à l’aide d’une requête de base de données native. |
| Inclure des colonnes de relation | Si cette option est activée, elle inclut des colonnes qui peuvent avoir des relations avec d’autres tables. Si cette zone est vide vous ne verrez pas ces colonnes. |
| Naviguer avec la hiérarchie complète | Si cette option est activée, le navigateur affiche la hiérarchie complète des tables dans la base de données à laquelle vous vous connectez. Si elle est désactivée, le navigateur affiche uniquement les tables dont les colonnes et les lignes contiennent des données. |
Une fois que vous avez sélectionné les options avancées dont vous avez besoin, sélectionnez OK dans Power Query Desktop pour vous connecter à votre base de données PostgreSQL.
Contenu connexe
- Gérer Azure Database pour PostgreSQL – Serveur flexible
- Créez des visuels avec Power BI Desktop.
- Démarrage rapide : Utiliser Python pour se connecter à et interroger les données d’une instance Azure Database pour PostgreSQL – Serveur flexible
- Démarrage rapide : Utiliser Java pour se connecter à et interroger les données d’une instance Azure Database pour PostgreSQL – Serveur flexible
- Démarrage rapide : Utiliser .NET (C#) pour se connecter à et interroger les données d’une instance Azure Database pour PostgreSQL – Serveur flexible
- Démarrage rapide : Utiliser le langage Go pour se connecter à et interroger les données d’une instance Azure Database pour PostgreSQL – Serveur flexible
- Démarrage rapide : Utiliser PHP pour se connecter à et interroger les données d’une instance Azure Database pour PostgreSQL – Serveur flexible
- Démarrage rapide : Utiliser Azure CLI pour se connecter à et interroger les données d’une instance Azure Database pour PostgreSQL – Serveur flexible