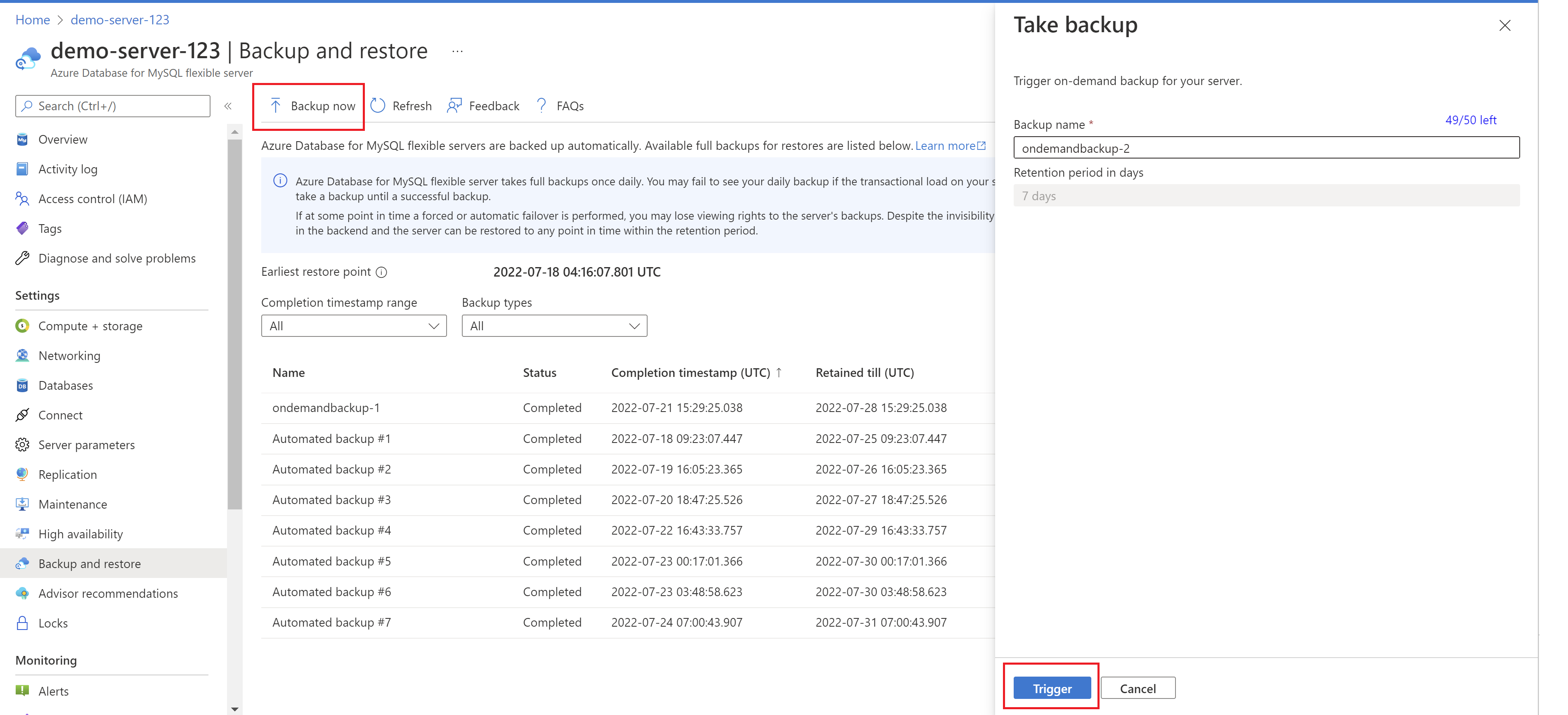Déclencher une sauvegarde à la demande d’une instance d’Azure Database pour MySQL – Serveur flexible à l’aide du Portail Azure
Cet article fournit une procédure pas à pas pour déclencher une sauvegarde à la demande à partir du Portail Azure.
Prérequis
Pour suivre ce guide pratique, vous avez besoin d’une instance de serveur flexible Azure Database pour MySQL.
- Créez une instance de serveur flexible MySQL en suivant les étapes de l’article Démarrage rapide : Créer une instance d’Azure Database pour MySQL avec le portail Azure.
Déclencher une sauvegarde à la demande
Effectuez les étapes suivantes pour déclencher une sauvegarde à la demande :
Dans le Portail Azure, choisissez l’instance de serveur flexible Azure Database pour MySQL à sauvegarder.
Sous Paramètres, sélectionnez Sauvegarde et restauration dans le panneau de gauche.
Dans la page Sauvegarde et restauration, sélectionnez Sauvegarder maintenant.
À présent, dans la page Exécuter la sauvegarde, dans le champ Nom de la sauvegarde, indiquez un nom personnalisé pour la sauvegarde.
Sélectionnez Déclencheur.
Une fois terminées, les sauvegardes à la demande et automatisées sont répertoriées.
Déclencher une sauvegarde et une exportation à la demande (préversion)
Remarque
La fonctionnalité « Sauvegarde et exportation à la demande » dans le serveur flexible Azure Database pour MySQL (actuellement en préversion) a été temporairement suspendue. Cette décision a été prise pour résoudre certains problèmes techniques identifiés lors de la phase de préversion, et qui ont un impact sur la restauration des sauvegardes exportées. Par conséquent, l’exportation de sauvegardes vers des comptes de stockage externes ne sera pas disponible avant un nouvel avis.
Effectuez les étapes suivantes pour déclencher une sauvegarde et une exportation à la demande :
Dans le Portail Azure, choisissez votre instance de serveur flexible Azure Database pour MySQL à sauvegarder et à exporter.
Sous Paramètres, sélectionnez Sauvegarde et restauration dans le panneau de gauche.
Dans la page Sauvegarde et restauration, sélectionnez Exporter maintenant.

Lorsque la page Exporter la sauvegarde s’affiche, indiquez un nom personnalisé pour la sauvegarde dans le champ Nom de la sauvegarde ou utilisez le nom renseigné par défaut.
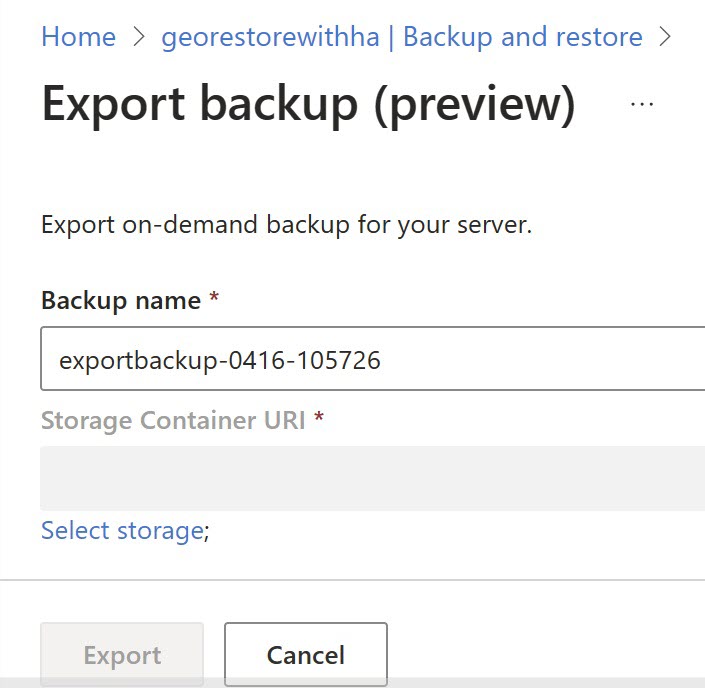
Choisissez Sélectionner le stockage, puis le compte de stockage cible vers lequel la sauvegarde à la demande doit être exportée.

Sélectionnez le conteneur dans la liste affichée, puis Sélectionner.
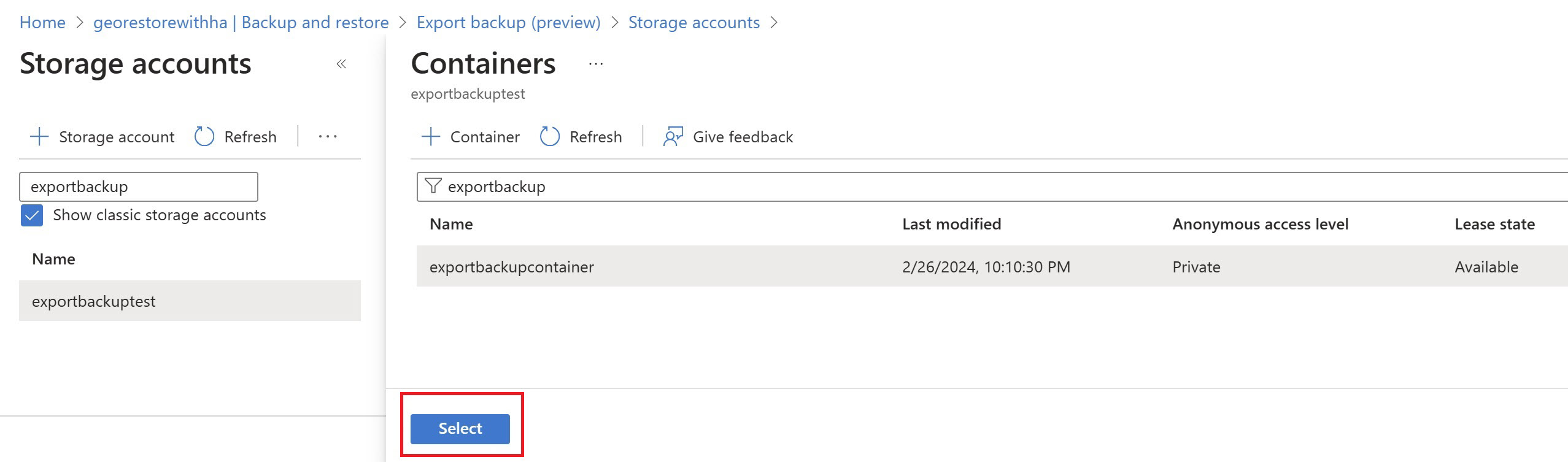
Sélectionnez ensuite Exporter.
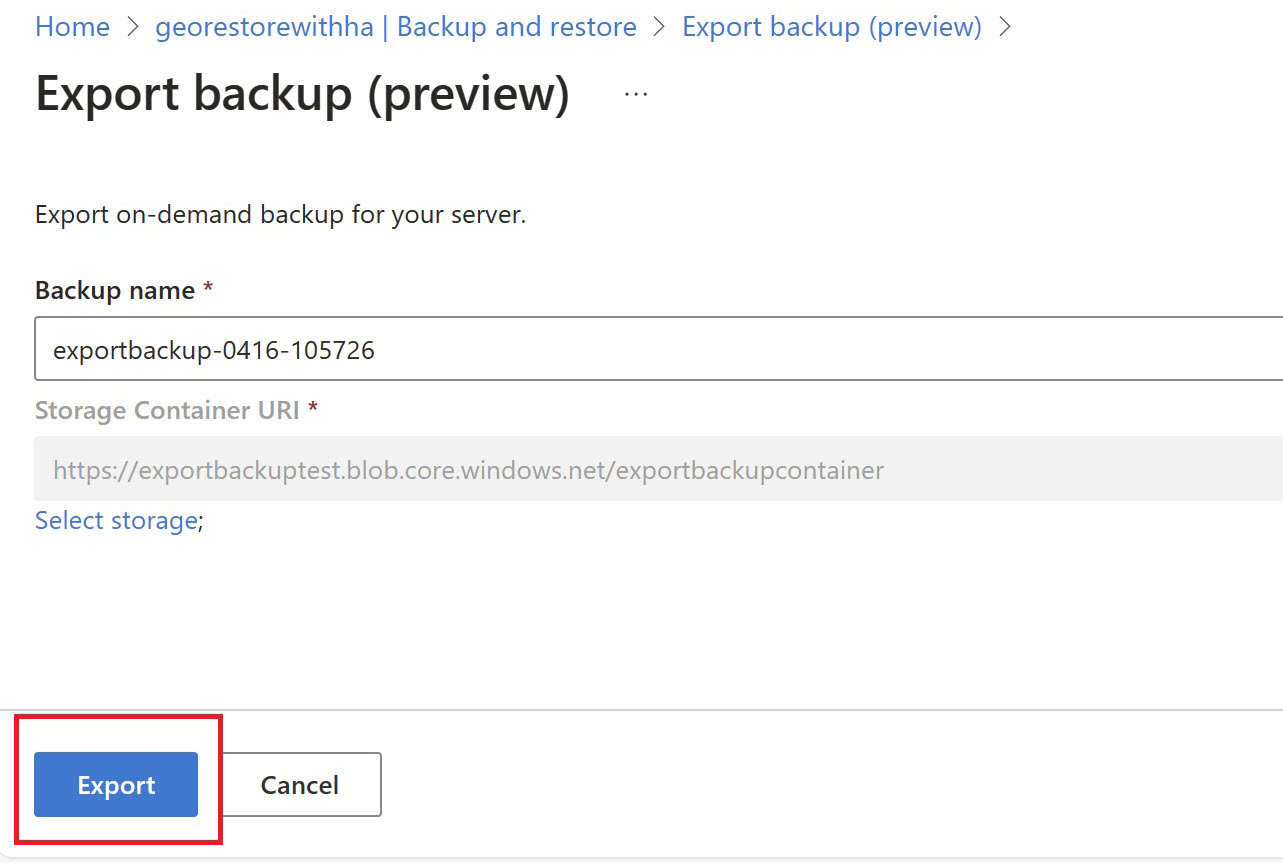
Une fois l’opération terminée, vous devriez voir la sauvegarde à la demande exportée dans le compte de stockage cible.
Si vous ne disposez pas d’un compte de stockage précréé, sélectionnez « + Compte de stockage ». Le portail lance alors un flux de travail de création de compte de stockage pour vous aider à créer un compte de stockage vers lequel exporter la sauvegarde.
Restaurer à partir d’une sauvegarde complète à la demande exportée
Téléchargez le fichier de sauvegarde à partir du compte de stockage Azure à l’aide de l’Explorateur Stockage Azure.
Installez la version MySQL Community à partir de MySQL. Téléchargez MySQL Community Server. La version téléchargée doit être identique à la version des sauvegardes exportées ou compatible avec celle-ci.
Ouvrez l’invite de commandes et accédez au répertoire bin du dossier de la version téléchargée de MySQL Community.
Spécifiez maintenant le répertoire de données à l’aide de
--datadiren exécutant la commande suivante à l’invite de commandes :mysqld --datadir=<path to the data folder of the files downloaded>Connectez-vous à la base de données avec n’importe quel client pris en charge.