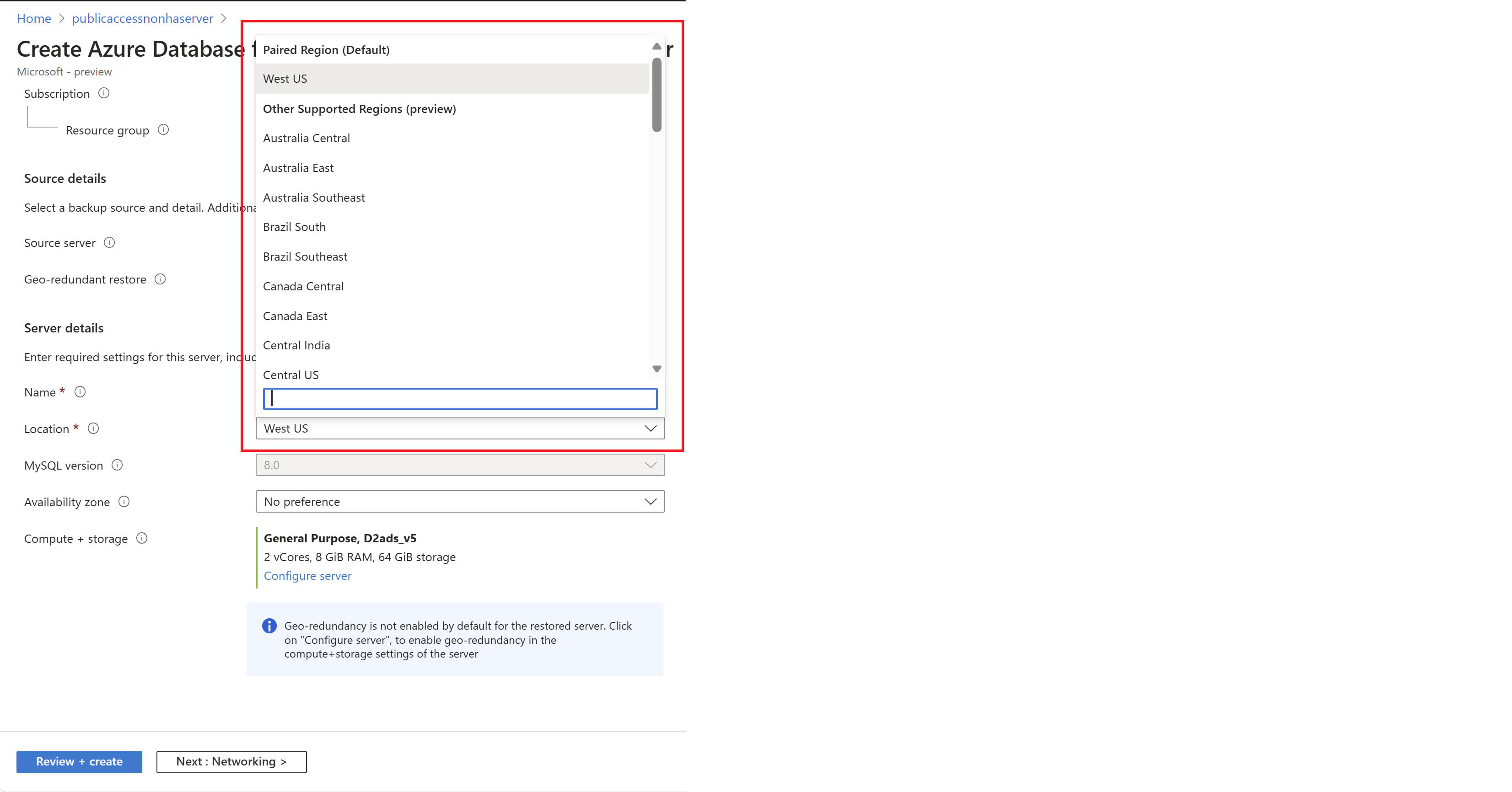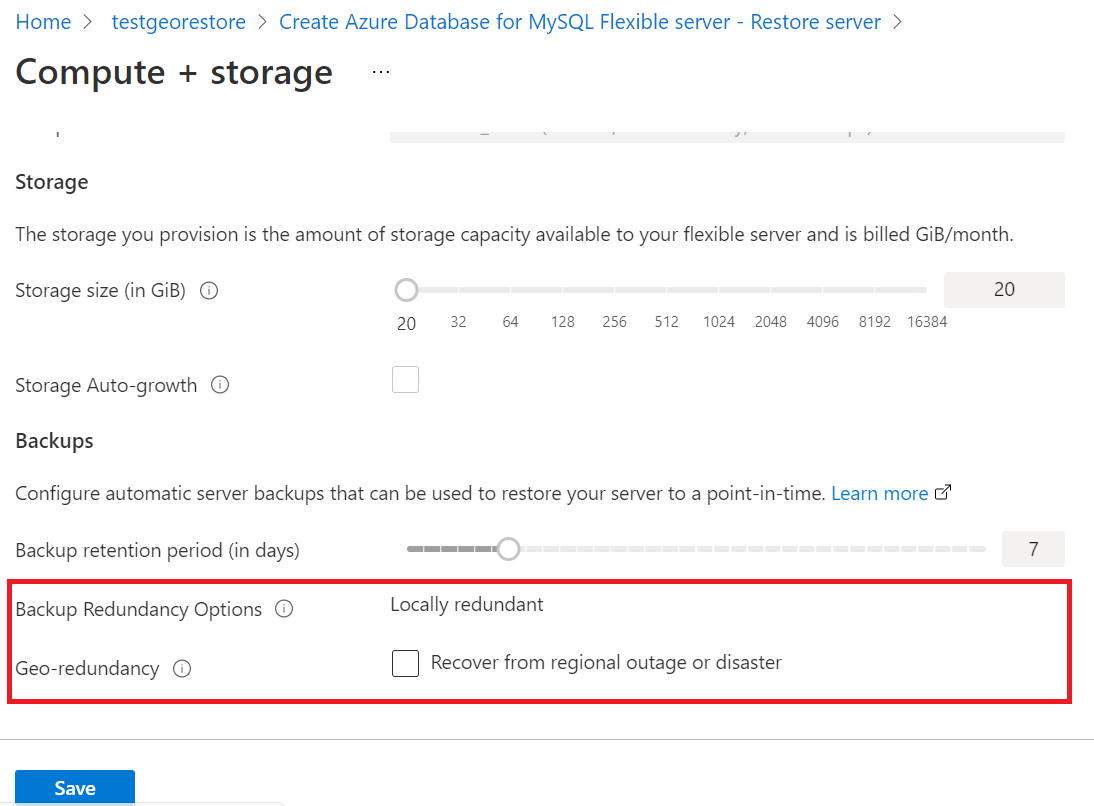Restauration à un instant dans le passé dans Azure Database pour MySQL – Serveur flexible avec le Portail Azure
Cet article fournit une procédure pas à pas pour effectuer des récupérations ponctuelles dans Azure Database pour MySQL – Serveur flexible à l’aide de sauvegardes.
Prérequis
Pour utiliser ce guide pratique, il vous faut :
- Vous devez disposer d’une instance d’Azure Database pour MySQL – Serveur flexible.
Restaurer au dernier point de restauration
Pour restaurer votre instance d’Azure Database pour MySQL – Serveur flexible à l’aide de la sauvegarde existante la plus ancienne, suivez les étapes suivantes.
Dans le Portail Azure, choisissez l’instance d’Azure Database pour MySQL – Serveur flexible dont vous souhaitez restaurer la sauvegarde.
Sélectionnez sur Vue d’ensemble dans le panneau à gauche.
Dans la page Vue d’ensemble, sélectionnez Restaurer.
La page Restaurer s’affiche et vous permet de choisir entre Dernier point de restauration et Point de restauration personnalisé.
Sélectionnez Dernier point de restauration.
Indiquez un nouveau nom de serveur dans le champ Restaurer sur un nouveau serveur.
Cliquez sur OK.
Une notification indique que l’opération de restauration est lancée.
Restaurer sur un point de restauration plus rapide
Pour restaurer votre instance d’Azure Database pour MySQL – Serveur flexible à l’aide d’une sauvegarde complète existante comme point de restauration le plus rapide, suivez les étapes suivantes.
Dans le Portail Azure, choisissez l’instance d’Azure Database pour MySQL – Serveur flexible dont vous souhaitez restaurer la sauvegarde.
Sélectionnez sur Vue d’ensemble dans le panneau à gauche.
Dans la page Vue d’ensemble, sélectionnez Restaurer.
La page Restaurer s’affiche et vous permet de choisir entre Dernier point de restauration, Point de restauration personnalisé et Point de restauration le plus rapide.
Sélectionnez l’option Sélectionner le point de restauration le plus rapide (restauration à l’aide de la sauvegarde complète) .
Sélectionnez la sauvegarde complète souhaitée dans la liste déroulante Point de restauration le plus rapide (UTC).
Indiquez un nouveau nom de serveur dans le champ Restaurer sur un nouveau serveur.
Sélectionnez Vérifier + créer.
Après avoir sélectionné Créer, une notification indique que l’opération de restauration est lancée.
Restaurer à partir d’une sauvegarde complète via la page Sauvegarde et restauration
Pour restaurer votre instance d’Azure Database pour MySQL – Serveur flexible à l’aide d’une sauvegarde complète existante, suivez les étapes suivantes.
Dans le Portail Azure, choisissez l’instance d’Azure Database pour MySQL – Serveur flexible dont vous souhaitez restaurer la sauvegarde.
Dans le volet gauche, sélectionnez Sauvegarde et restauration.
La page Afficher les sauvegardes disponibles s’affiche avec l’option de restauration à partir des sauvegardes automatiques complètes disponibles et des sauvegardes à la demande effectuées pour le serveur pendant la période de rétention.
Sélectionnez la sauvegarde complète souhaitée dans la liste en choisissant l’action de Restauration correspondante.
La page Restaurer s’affiche avec l’option Point de restauration le plus rapide sélectionnée par défaut et le timestamp de sauvegarde complète souhaité sélectionné sur la page Afficher les sauvegardes disponibles.
Indiquez un nouveau nom de serveur dans le champ Restaurer sur un nouveau serveur.
Sélectionnez Vérifier + créer.
Après avoir sélectionné Créer, une notification indique que l’opération de restauration est lancée.
Géo-restaurer au dernier point de restauration
Dans le Portail Azure, choisissez l’instance d’Azure Database pour MySQL – Serveur flexible dont vous souhaitez restaurer la sauvegarde.
Sélectionnez sur Vue d’ensemble dans le panneau à gauche.
Dans la page Vue d’ensemble, sélectionnez Restaurer.
La page Restaurer s’affiche avec une option permettant de choisir la Restauration géo-redondante. Si vous avez configuré votre serveur pour les sauvegardes géographiquement redondantes, le serveur peut être restauré dans la région associée Azure correspondante et l’option de restauration géo-redondante peut être activée. L’option de restauration géo-redondante restaure le serveur au dernier timestamp UTC et, par conséquent, après la sélection de la restauration géo-redondante, les options de restauration à un instant dans le passé ne peuvent pas être sélectionnées simultanément.
Fournissez un nouveau nom de serveur dans le champ Nom de la section Détails du serveur.
Lorsque la région principale est hors service, il n’est pas possible de créer des serveurs géo-redondants dans la région associée géographiquement, car le stockage ne peut pas être approvisionné dans la région principale. Il faut attendre que la région principale soit en service pour provisionner des serveurs géoredondants dans la région associée géographiquement. Lorsque la région principale est hors service, vous pouvez toujours géorestaurer le serveur source vers la région associée géographiquement en désactivant l’option de géoredondance dans les paramètres Calcul + Stockage (Configurer le serveur) dans l’expérience du portail de restauration et restaurer en tant que serveur redondant localement pour garantir la continuité de l’activité.
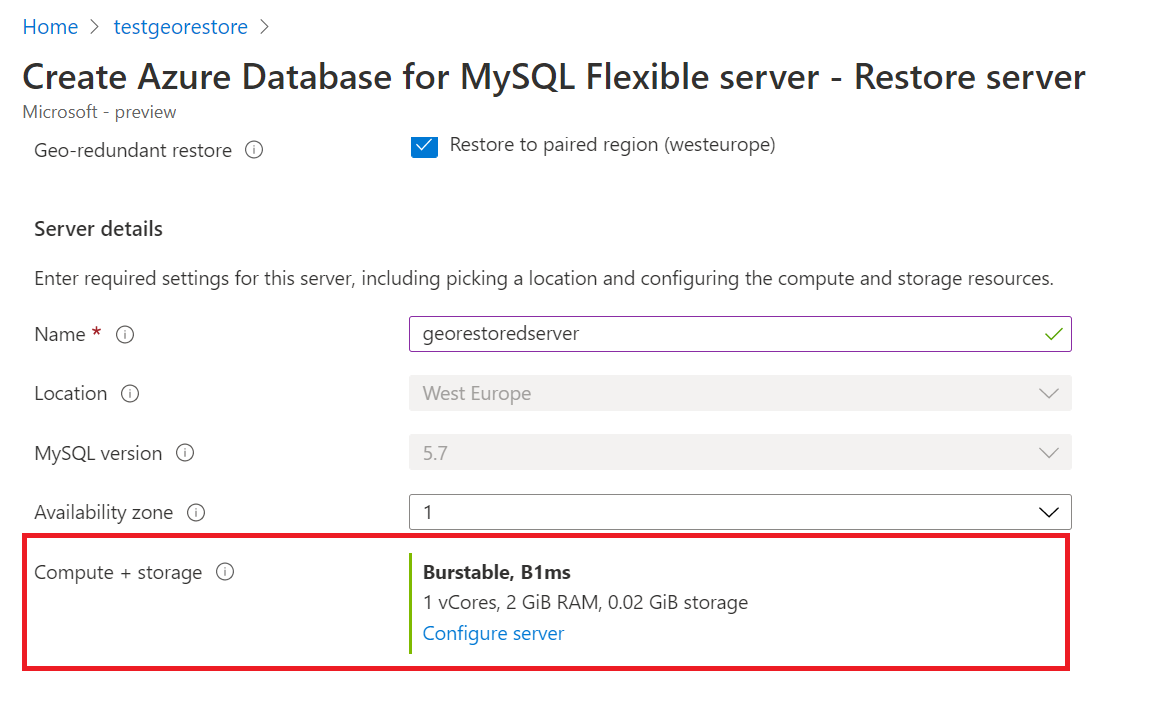
Sélectionnez Vérifier + Créer pour passer en revue vos sélections.
Une notification indique que l’opération de restauration est lancée. Cette opération peut prendre quelques minutes.
Le nouveau serveur créé par la restauration géographique a les mêmes nom de connexion administrateur de serveur et mot de passe qui étaient valables pour le serveur existant au moment où la restauration a été initiée. Le mot de passe peut être modifié sur la page Vue d’ensemble du nouveau serveur. En outre, au cours d’une restauration, vous pouvez configurer des paramètres de Mise en réseau, tels que des paramètres de réseau virtuel et des règles de pare-feu, comme décrit dans la section ci-dessous.
Utiliser la restauration pour déplacer un serveur d’un accès public à un accès privé
Pour restaurer votre instance d’Azure Database pour MySQL – Serveur flexible à l’aide de la sauvegarde existante la plus ancienne, suivez les étapes suivantes.
Dans le Portail Azure, choisissez l’instance d’Azure Database pour MySQL – Serveur flexible dont vous souhaitez restaurer la sauvegarde.
Dans la page Vue d’ensemble, sélectionnez Restaurer.
La page Restaurer s’affiche avec une option permettant de choisir entre la géo-restauration ou la restauration à un instant dans le passé.
Choisissez l’option de Géo-restauration ou l’option de Restauration à un instant dans le passé.
Indiquez un nouveau nom de serveur dans le champ Restaurer sur un nouveau serveur.
Accédez à l’onglet Réseau pour configurer vos options réseau.
Dans Méthode de connectivité, sélectionnez Accès privé (intégration au réseau virtuel) . Accédez à la section Réseau virtuel. Vous pouvez sélectionner un réseau virtuel et un sous-réseau déjà existants qui sont délégués à Microsoft.DBforMySQL/flexibleServers, ou en créer un en cliquant sur le lien Créer un réseau virtuel.
Remarque
Seuls les réseaux virtuels et les sous-réseaux de la même région et du même abonnement seront listés dans la liste déroulante.
Le sous-réseau choisi sera délégué à Microsoft.DBforMySQL/flexibleServers. Cela signifie que seules les instances d’Azure Database pour MySQL – Serveur flexible peuvent utiliser ce sous-réseau.Créez une Zone DNS privée ou sélectionnez-en une qui existe déjà.
Notes
Les noms des zones DNS privées doivent se terminer par
mysql.database.azure.com.
Si vous ne voyez pas l’option permettant de créer une zone DNS privée, entrez le nom du serveur sous l’onglet Informations de base.
Une fois l’instance d’Azure Database pour MySQL – Serveur flexible déployée sur un réseau virtuel et un sous-réseau, vous ne pouvez pas la déplacer vers l’accès public (adresses IP autorisées).Sélectionnez Vérifier + créer pour passer en revue votre configuration d’Azure Database pour MySQL – Serveur flexible.
Sélectionnez Créer pour approvisionner le serveur. L'approvisionnement peut prendre quelques minutes.
Une notification indique que l’opération de restauration est lancée.
Effectuer des tâches de post-restauration
Une fois la restauration terminée, vous devez effectuer les tâches suivantes afin que les utilisateurs et les applications soient de nouveau opérationnels :
- Si le nouveau serveur est censé remplacer le serveur d’origine, redirigez les clients et les applications clientes vers le nouveau serveur.
- Assurez-vous que les règles du réseau virtuel appropriées sont en place pour permettre aux utilisateurs de se connecter. Ces règles ne sont pas copiées à partir du serveur d’origine.
- Assurez-vous que les connexions et les autorisations appropriées au niveau de la base de données sont configurées.
- Configurez les alertes comme il convient pour le serveur nouvellement restauré.