Créer et gérer des tests dans Test de charge Azure
Découvrez comment créer et gérer des tests de charge dans votre ressource de tests de charge Azure.
Prérequis
- Compte Azure avec un abonnement actif. Si vous n’avez pas d’abonnement Azure, créez un compte gratuit avant de commencer.
- Une ressource de test de charge Azure. Pour créer une ressource de test de charge, consultez Créer et exécuter un test de charge.
Créer un test
Il existe deux options pour créer un test de charge dans le Portail Azure :
- Créez un test rapide en utilisant l’URL d’une application Web (test basé sur l’URL).
- Créer un test en chargeant un script de test JMeter (JMX).
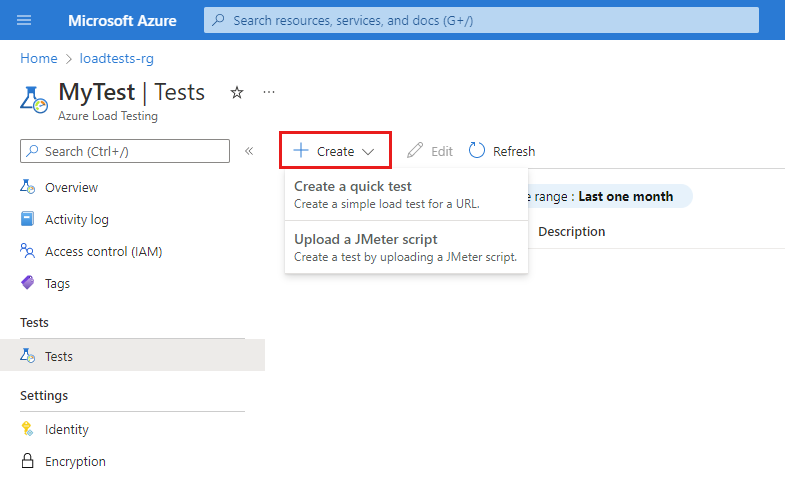
Créer un test rapide à l’aide d’une URL
Pour tester un point de terminaison HTTP unique, vous pouvez utiliser l’expérience de test rapide dans le portail Microsoft Azure, également appelée test de charge basé sur une URL. Créez un test de charge sans connaissance préalable des scripts JMeter en saisissant l’URL cible et les paramètres de charge de base.
Lorsque vous créez un test rapide, Test de charge Azure génère le script JMeter correspondant, détermine la configuration du test de charge et exécute le test de charge.
Pour spécifier la charge cible, choisissez parmi deux options. Pour chaque option, vous pouvez ensuite entrer différents paramètres pour définir la charge de l’application.
| Type de charge | Description | Charger les paramètres |
|---|---|---|
| Utilisateurs virtuels | Le test de charge simule le nombre cible d’utilisateurs virtuels. La cible est atteinte par incréments pendant le temps de montée en puissance. Test de charge Azure configure le nombre total d’instances de moteur de test comme suit :#instances = #virtual users / 250Chaque instance de moteur de test simule ensuite (#total utilisateurs virtuels/moteurs #test) des utilisateurs virtuels. Le nombre maximal d’utilisateurs virtuels pour un test rapide est de 11 250. |
– Nombre d’utilisateurs virtuels – Durée du test en secondes – Temps de montée en puissance en secondes |
| Requêtes par seconde | Le test de charge simule un nombre cible de requêtes par seconde (RPS), en fonction d’un temps de réponse de point de terminaison estimé. Test de charge Azure détermine le nombre total d’utilisateurs virtuels pour le test de charge en fonction du temps de réponse et du RPS : #virtual users = (RPS * response time) / 1000Le service configure ensuite le nombre d’instances de moteur de test et d’utilisateurs virtuels par instance en fonction du nombre total d’utilisateurs virtuels. |
– Requêtes par seconde – Temps de réponse en millisecondes – Durée du test en secondes – Temps de montée en puissance en secondes |
Pour créer un test rapide dans le portail Microsoft Azure :
Dans le portail Microsoft Azure, accédez à votre ressource de test de charge.
Sélectionnez Test rapide dans la page Vue d’ensemble .
Vous pouvez également sélectionner Tests dans le volet gauche, + Créer, puis Créer un test rapide.
Saisissez l’URL cible et les paramètres de charge.
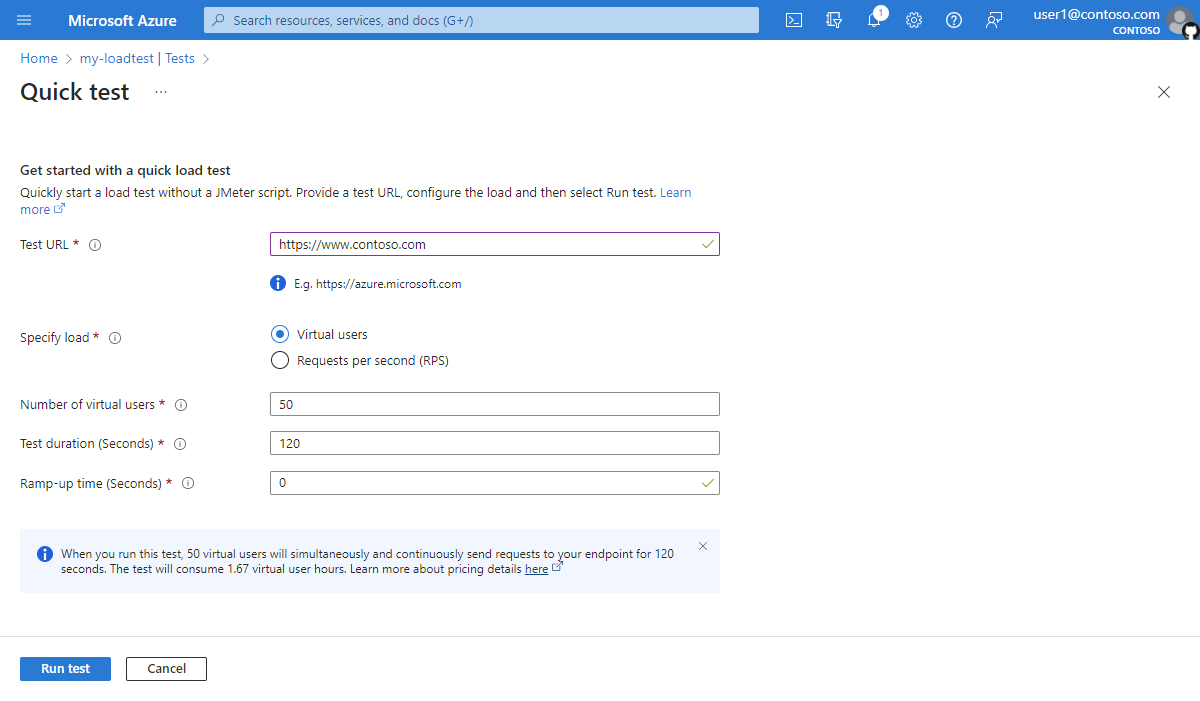
Sélectionnez Exécuter le test pour démarrer le test de charge.
Le test de charge Azure génère automatiquement un script de test JMeter et configure votre test pour qu’il effectue une mise à l’échelle sur plusieurs moteurs de test, en fonction de vos paramètres de charge.
Après avoir exécuté un test rapide, vous pouvez modifier davantage la configuration du test de charge. Par exemple, vous pouvez ajouter des composants d’application pour surveiller les métriques côté serveur, configurer une charge à grande échelle ou modifier le script JMeter généré.
Créer un test en utilisant un script JMeter
Pour réutiliser un script de test JMeter existant ou pour des scénarios de test plus avancés, créez un test en chargeant un fichier JMX. Par exemple, pour lire des données à partir d’un fichier d’entrée CSV ou pour configurer les propriétés utilisateur JMeter. Pour plus d’informations, consultez Créer un test de charge à l’aide d’un script JMeter existant.
Si vous n’êtes pas familiarisé avec la création d’un script JMeter, consultez Prise en main d’Apache JMeter.
Dans le portail Microsoft Azure, accédez à votre ressource de test de charge.
Sélectionnez Créer dans la page Vue d’ensemble.
Vous pouvez également sélectionner Tests dans le volet gauche, + Créer, puis Charger un script JMeter.
Dans la page Informations de base , entrez les informations de test de base.
Si vous sélectionnez Exécuter le test après la création, le test démarre automatiquement. Vous pouvez démarrer votre test manuellement à tout moment, après l’avoir créé.
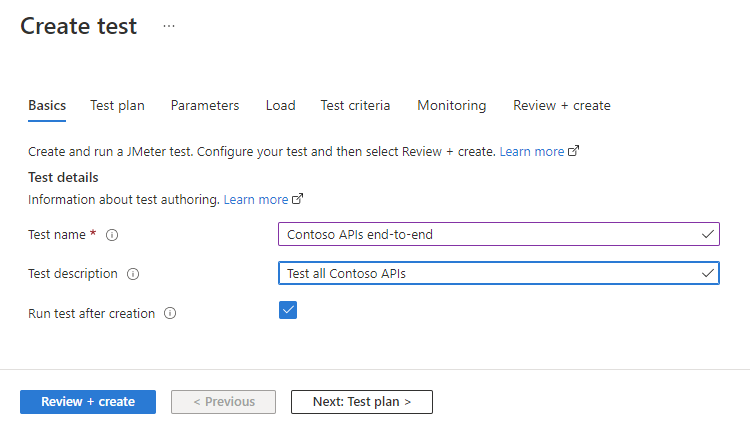
Plan de test
Le plan de test contient tous les fichiers nécessaires à l’exécution de votre test de charge. Au minimum, le plan de test doit contenir un script JMeter *.jmx. Le test de charge Azure ne prend en charge qu’un seul fichier JMX par test de charge.
Outre le script de test, vous pouvez charger un fichier de propriété utilisateur, des fichiers de configuration ou des fichiers de données d’entrée, tels que des fichiers CSV.
Accédez au Plan de test.
Sélectionnez tous les fichiers de votre ordinateur local et chargez-les sur Azure.
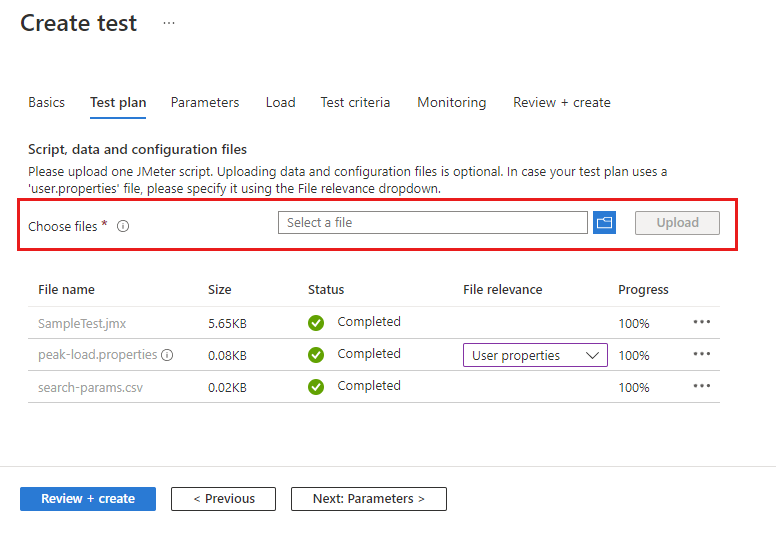
Test de charge Azure stocke tous les fichiers dans un seul référentiel. Si votre script de test référence des fichiers de données ou de configuration, veillez à supprimer les noms de chemin d’accès relatifs dans le fichier JMX.
Si votre test utilise des données d’entrée au format CSV, vous pouvez choisir d’activer Répartir le CSV uniformément entre les moteurs de test.
Par défaut le test de charge copie et traite vos fichiers d’entrée non modifiés sur toutes les instances de moteur de test. Le test de charge Azure vous permet de fractionner uniformément les données d’entrée CSV sur toutes les instances du moteur. Si vous avez plusieurs fichiers CSV, chaque fichier est réparti uniformément.
Par exemple, si vous avez un fichier d’entrée CSV volumineux contenant des clients et que le test de charge s’exécute sur 10 moteurs de test parallèles, chaque instance traite 1/10e des clients. En savoir plus sur la lecture d’un fichier CSV dans votre test de charge.
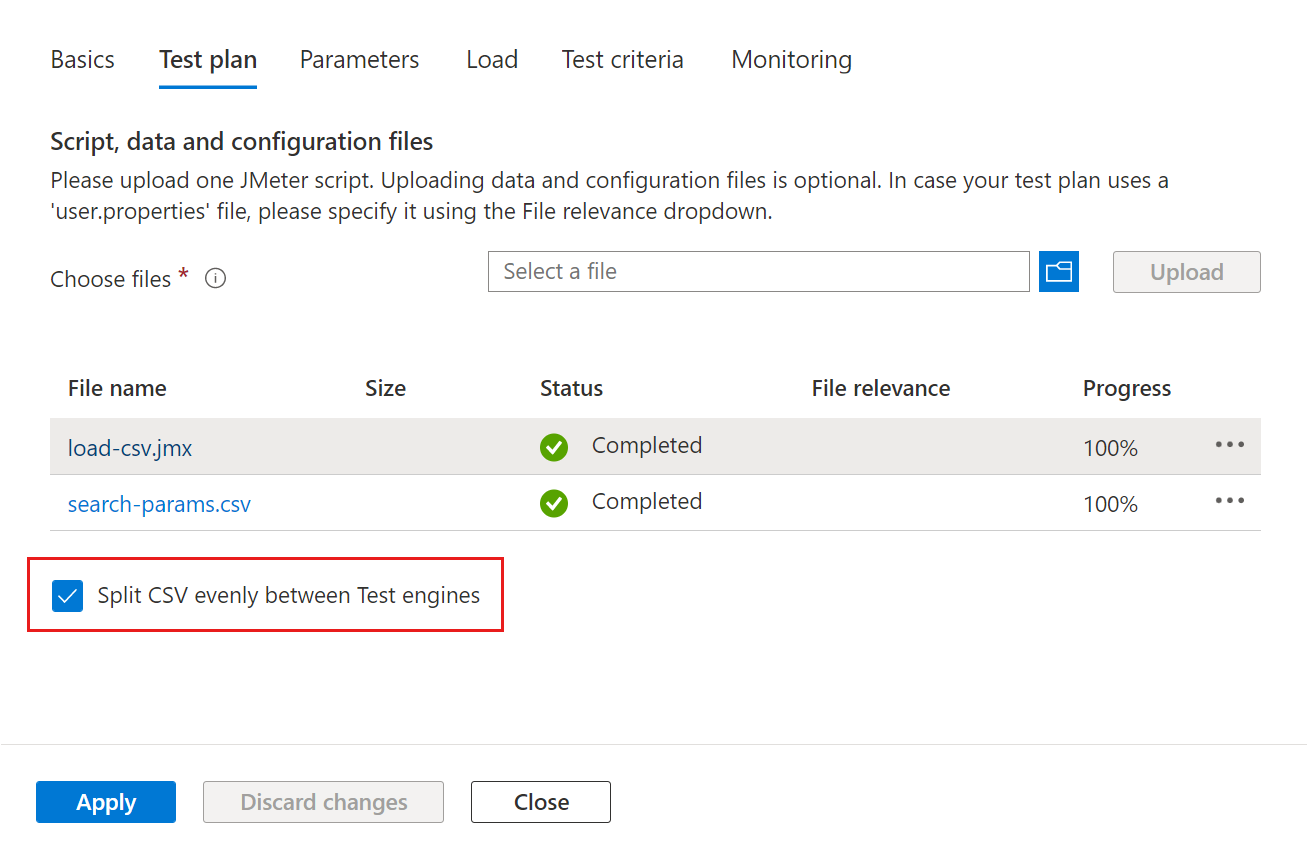
Conseil
Vous pouvez télécharger un fichier à partir de l’onglet Plan de test en sélectionnant le nom du fichier dans la liste. Par exemple, vous pouvez télécharger le script JMeter généré pour un test rapide, le modifier, puis charger à nouveau le fichier.
Paramètres
Vous pouvez utiliser des paramètres pour rendre votre plan de test configurable au lieu de coder des valeurs en dur dans le script JMeter. Spécifiez des paires clé-valeur dans la configuration du test de charge et référencez la valeur dans le script JMeter à l’aide du nom du paramètre. Pour plus d’informations, consultez Paramétriser un test de charge avec des secrets et des variables d’environnement.
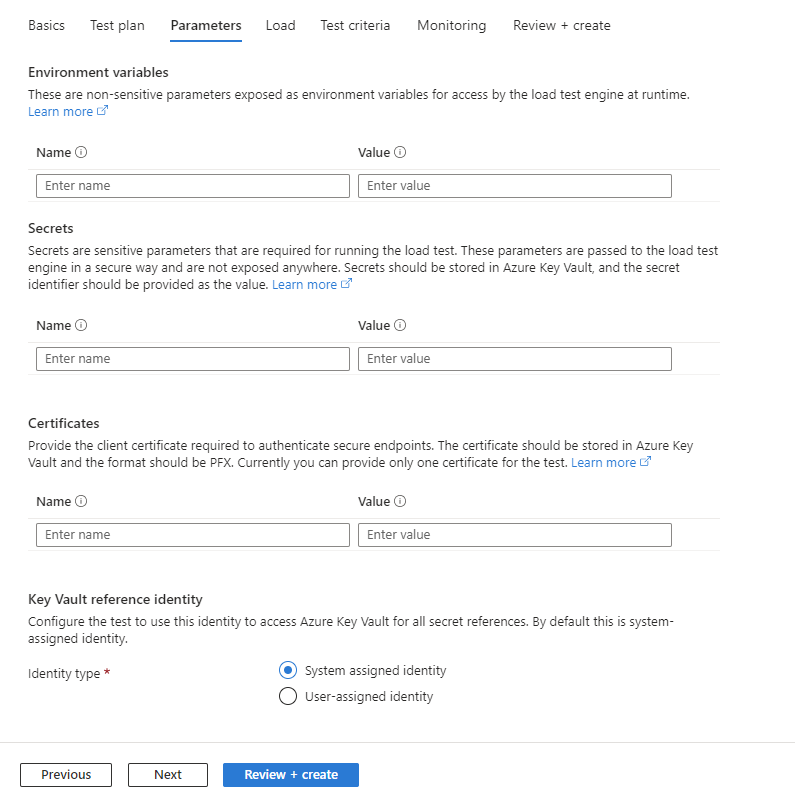
Spécifiez des variables d’environnement pour passer des paramètres non sensibles à votre script de test.
Par exemple, vous pouvez utiliser une variable d’environnement pour passer le nom de domaine cible ou le numéro de port au script de test. En savoir plus sur l’utilisation de variables d’environnement dans un test de charge.
Ajoutez des références aux secrets, soutenues par Azure Key Vault.
Utilisez des secrets pour transmettre des paramètres sensibles, tels que des mots de passe ou des jetons d’authentification, au script de test. Vous stockez les valeurs des secrets dans votre coffre de clés Azure et ajoutez une référence à la clé dans la configuration du test de charge. Vous pouvez ensuite référencer la clé dans votre script à l’aide du nom du paramètre. Test de charge Azure récupère ensuite la valeur de clé d’Azure Key Vault.
En savoir plus sur l’utilisation des secrets dans un test de charge.
Ajoutez des références aux certificats clients, soutenues par Azure Key Vault.
Si vous testez des points de terminaison d’application qui utilisent l’authentification basée sur des certificats, vous pouvez ajouter les certificats à votre Azure Key Vault et ajouter une référence au certificat dans la configuration de test de charge. Test de charge Azure injecte automatiquement les certificats dans les requêtes web dans votre script JMeter.
En savoir plus sur l’utilisation de l’authentification basée sur des certificats avec Test de charge Azure.
Sélectionnez l’identité managée utilisée pour accéder à votre coffre de clés pour les secrets ou les certificats.
En savoir plus sur l’utilisation d’identités managées avec Test de charge Azure.
Charge
Spécifiez le nombre d’instances de moteur de test.
Test de charge Azure met automatiquement à l’échelle votre test de charge sur toutes les instances. Le script de test JMeter est exécuté en parallèle sur toutes les instances. Le nombre total d’utilisateurs simulés est égal au nombre d’utilisateurs virtuels (threads) que vous spécifiez dans le script JMeter, multiplié par le nombre d’instances de moteur de test. Pour plus d’informations, consultez Configurer un test pour une charge à grande échelle.
Configurez une connectivité de réseau virtuel.
Vous pouvez connecter votre test de charge à un réseau virtuel Azure pour les tests de charge hébergés en privé ou locaux. En savoir plus sur les scénarios de déploiement de Test de charge Azure dans un réseau virtuel.
Pour vous connecter à un réseau virtuel, sélectionnez Privé Mode Trafic, puis sélectionnez le Réseau virtuel et le Sous-réseau.
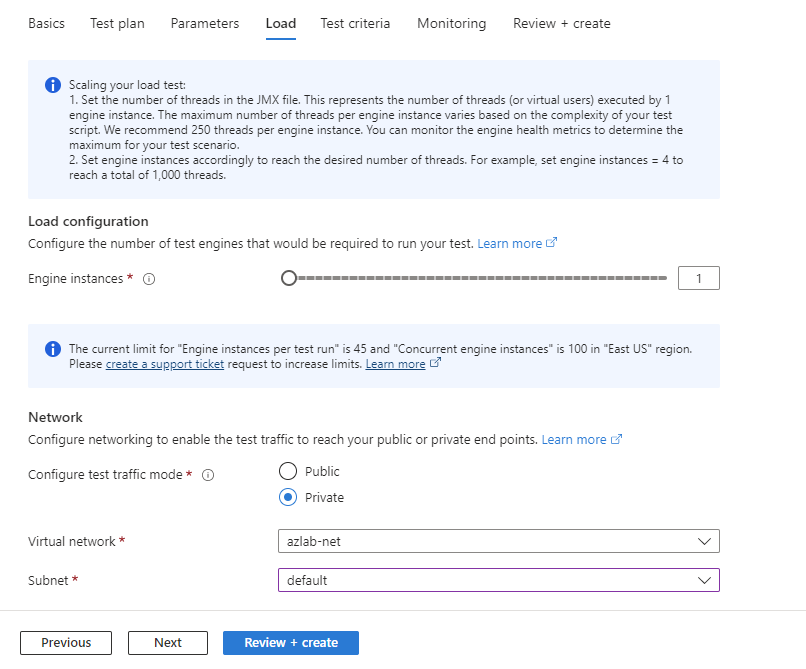
Critères de test
Spécifiez les critères d’échec de test en fonction des métriques du client.
Lorsque le test de charge dépasse le seuil d’une métrique, le test de charge obtient l’état d’échec. Test de charge Azure prend actuellement en charge les métriques côté client suivantes pour les critères d’échec :
- Temps de réponse
- Demandes par seconde
- Nombre total de demandes
- Latence
- Pourcentage d’erreurs
Vous pouvez spécifier des critères d’échec pour l’ensemble du test de charge ou les affecter à des requêtes spécifiques dans le script JMeter. Par exemple, pour vérifier que le temps de réponse de la page d’accueil ne dépasse pas un temps de réponse spécifique. Pour plus d’informations, consultez Configurer des critères d’échec de test.
Configurez les critères d’arrêt automatique.
Test de charge Azure peut arrêter automatiquement l’exécution d’un test de charge lorsque le taux d’erreur dépasse un seuil donné. Vous pouvez activer ou désactiver cette fonctionnalité et configurer le seuil spécifique du taux d’erreur et la fenêtre de temps. En savoir plus sur la configuration des critères d’arrêt automatique.
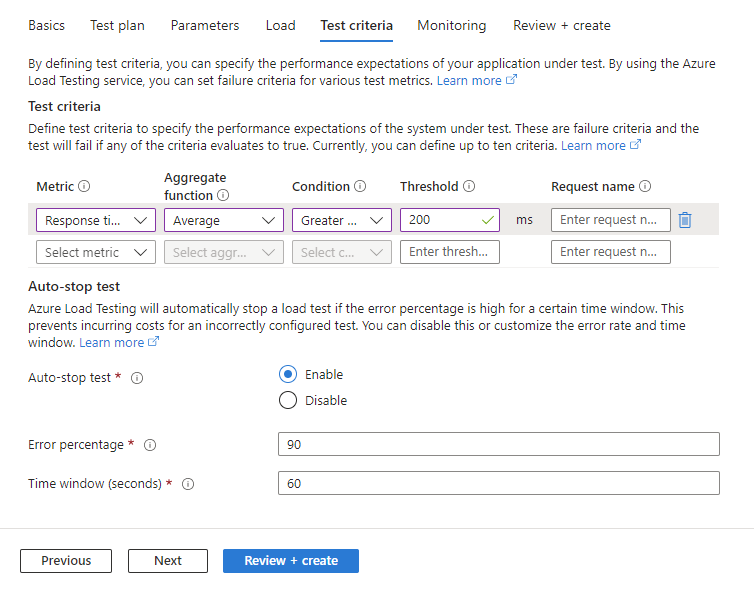
Surveillance
Pour les applications hébergées par Azure, ajoutez des composants d’application Azure à surveiller pendant l’exécution du test de charge. Test de charge Azure capture des métriques de ressources détaillées pour les composants d’application Azure sélectionnés. Utilisez ces métriques pour identifier les goulots d’étranglement potentiels des performances dans votre application.
Lorsque vous ajoutez un composant d’application, Test de charge Azure sélectionne automatiquement les métriques de ressources les plus pertinentes pour le composant. Vous pouvez ajouter ou supprimer des métriques de ressources pour chacun des composants d’application à tout moment.
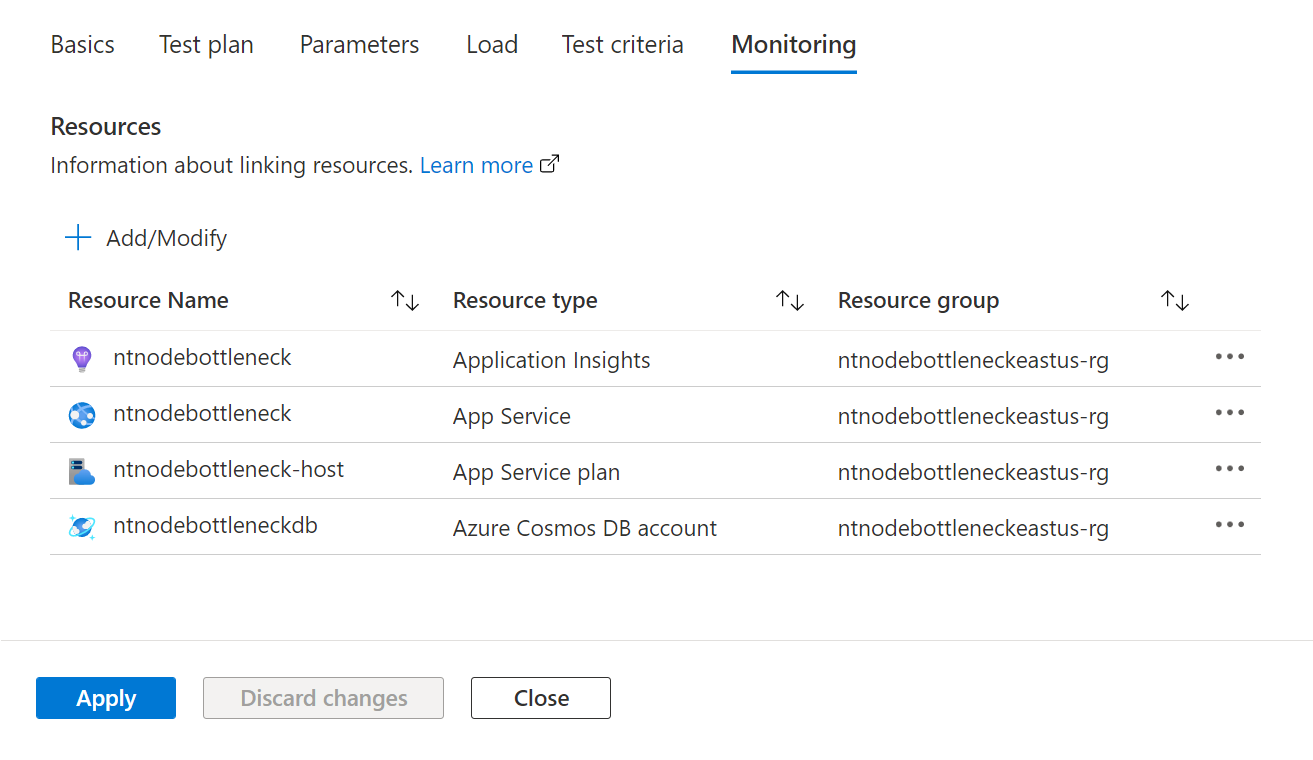
Une fois le test de charge terminé, le tableau de bord des résultats du test affiche un graphique pour chacun des composants de l’application Azure et des métriques de ressources.
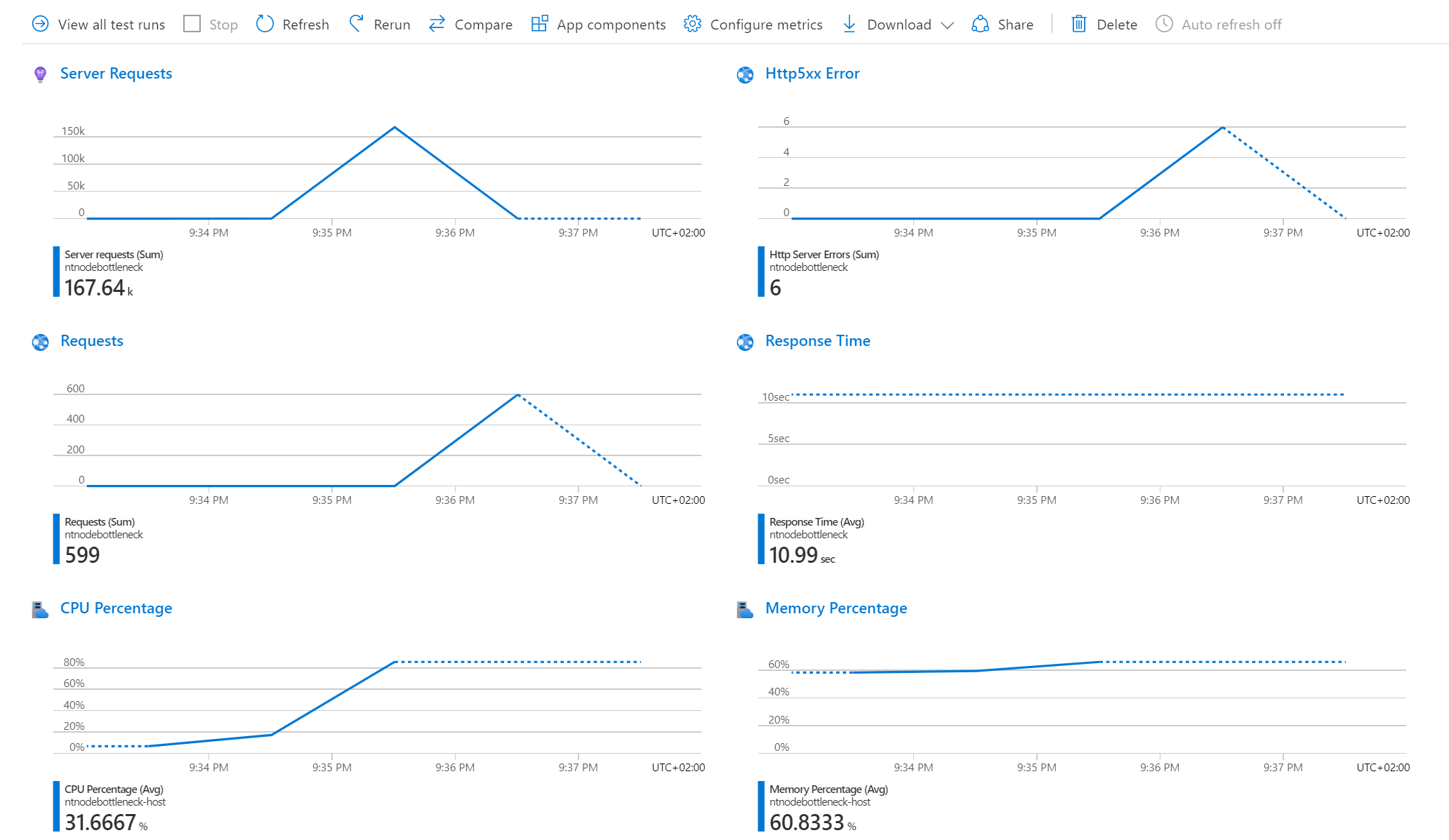
Pour plus d’informations, consultez Configurer la surveillance côté serveur.
Exécuter un test
Lorsque vous exécutez ou réexécutez un test de charge, Test de charge Azure utilise les paramètres de configuration de test de charge les plus récents pour créer une nouvelle exécution de test. Si vous modifiez une configuration de test et cochez la case Exécuter le test après l’application des modifications, le test de charge démarre automatiquement après l’enregistrement des modifications.
Pour exécuter le test de charge dans le Portail Azure, procédez comme suit :
Dans le portail Microsoft Azure, accédez à votre ressource de test de charge.
Sélectionnez Tests dans le volet gauche, puis accédez aux détails du test en sélectionnant le nom du test dans la liste.
Sélectionnez Exécuter.
Dans la page Exécuter, vous pouvez choisir d’entrer une description d’exécution de test et de remplacer les paramètres de test de charge.
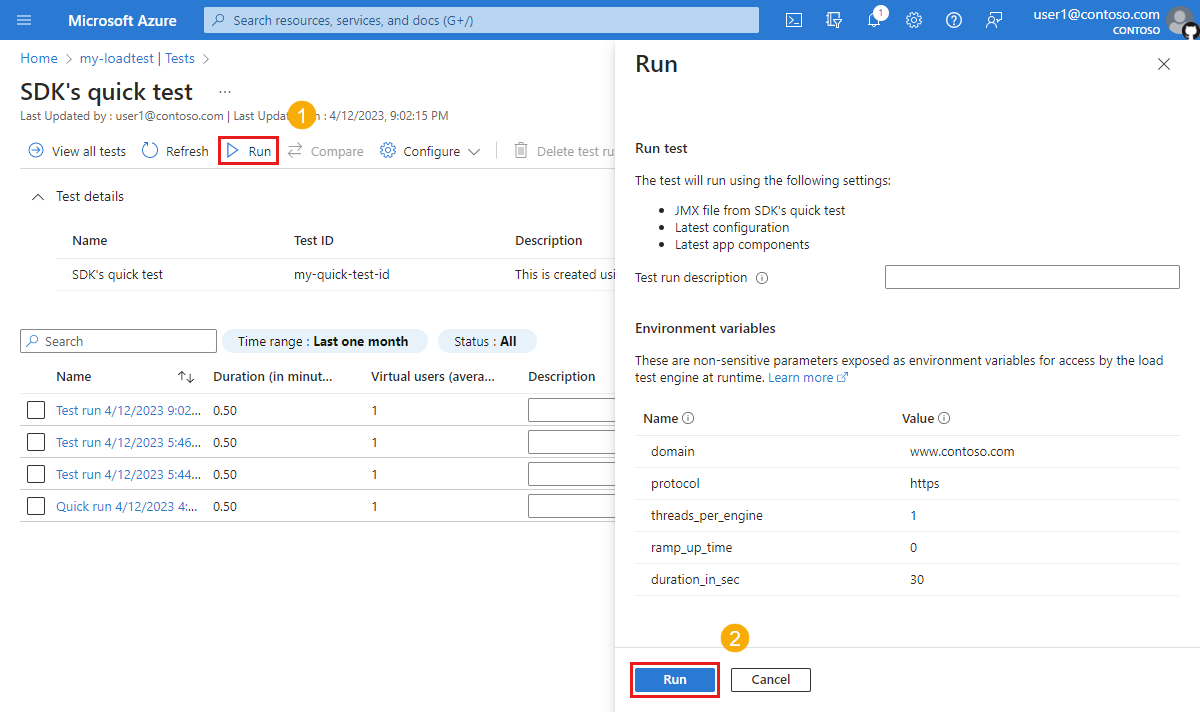
Sélectionnez Exécuter pour démarrer le test de charge.
Le service crée une nouvelle exécution de test, avec la description que vous avez fournie.
Modifier un test
Lorsque vous modifiez les paramètres de configuration des tests de charge, ces paramètres sont utilisés pour les prochaines exécutions de test. Lorsque vous réexécutez une exécution de test précédente, les paramètres de l’exécution de test sont utilisés et non les paramètres mis à jour du test.
Pour modifier un test dans le portail Microsoft Azure, procédez comme suit :
Dans le portail Microsoft Azure, accédez à votre ressource de test de charge.
Sélectionnez Tests dans le volet gauche, puis sélectionnez un test dans la liste en cochant la case correspondante.
Sélectionnez Modifier pour mettre à jour les paramètres de configuration de test.
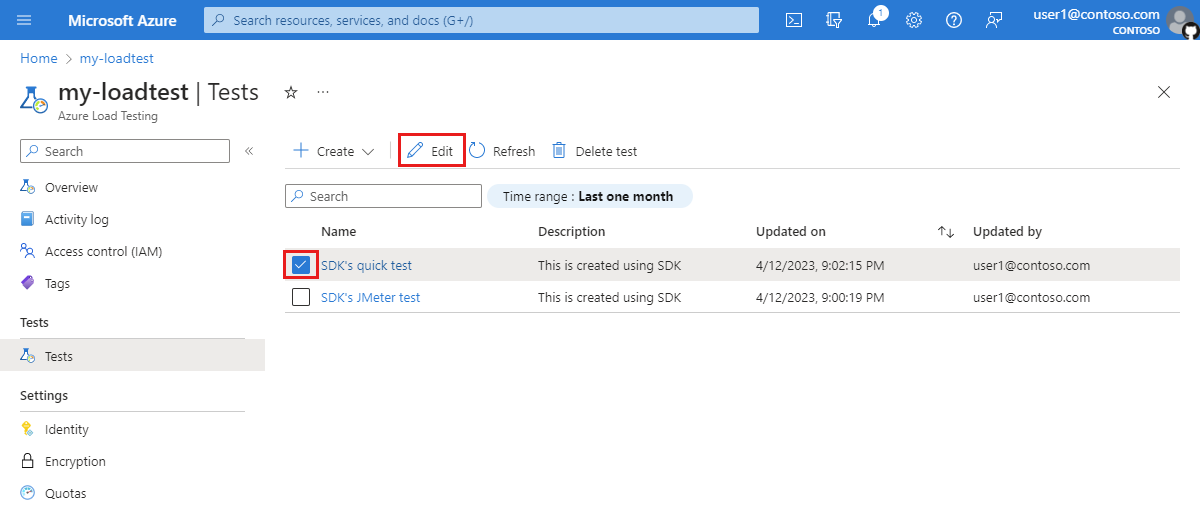
Vous pouvez également sélectionner le test dans la liste, puis sélectionnez Configurer le >test.
Sélectionnez Appliquer dans la page Modifier le test pour enregistrer les modifications.
La prochaine fois que vous exécutez le test, les paramètres de configuration de test mis à jour sont utilisés.
Supprimer un test
Pour supprimer un test dans le portail Microsoft Azure, procédez comme suit :
Dans le portail Microsoft Azure, accédez à votre ressource de test de charge.
Sélectionnez Tests dans le volet gauche, puis sélectionnez un test dans la liste en cochant la case correspondante.
Sélectionnez Supprimer le test pour supprimer le test.
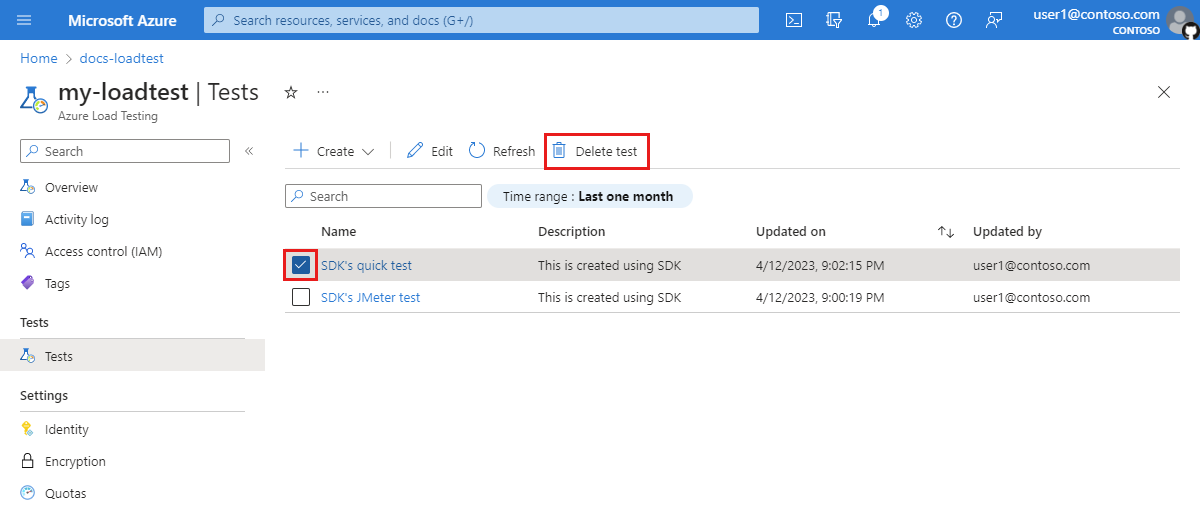
Vous pouvez également sélectionner le test dans la liste, puis sélectionner Supprimer le test dans la page de détails du test.
Dans la page Supprimer le test, sélectionnez Supprimer pour confirmer la suppression du test.
Attention
Lorsque vous supprimez un test, toutes les exécutions de test, journaux, résultats et données de métriques sont également supprimées.