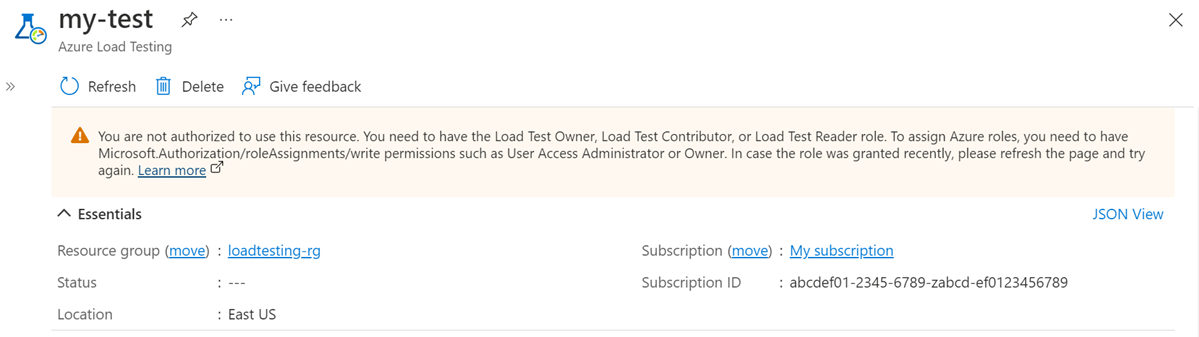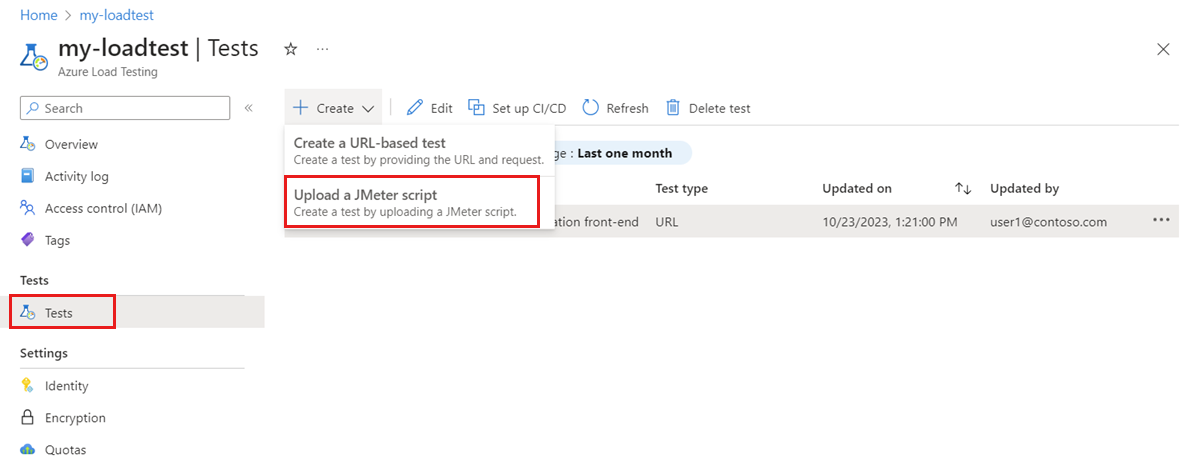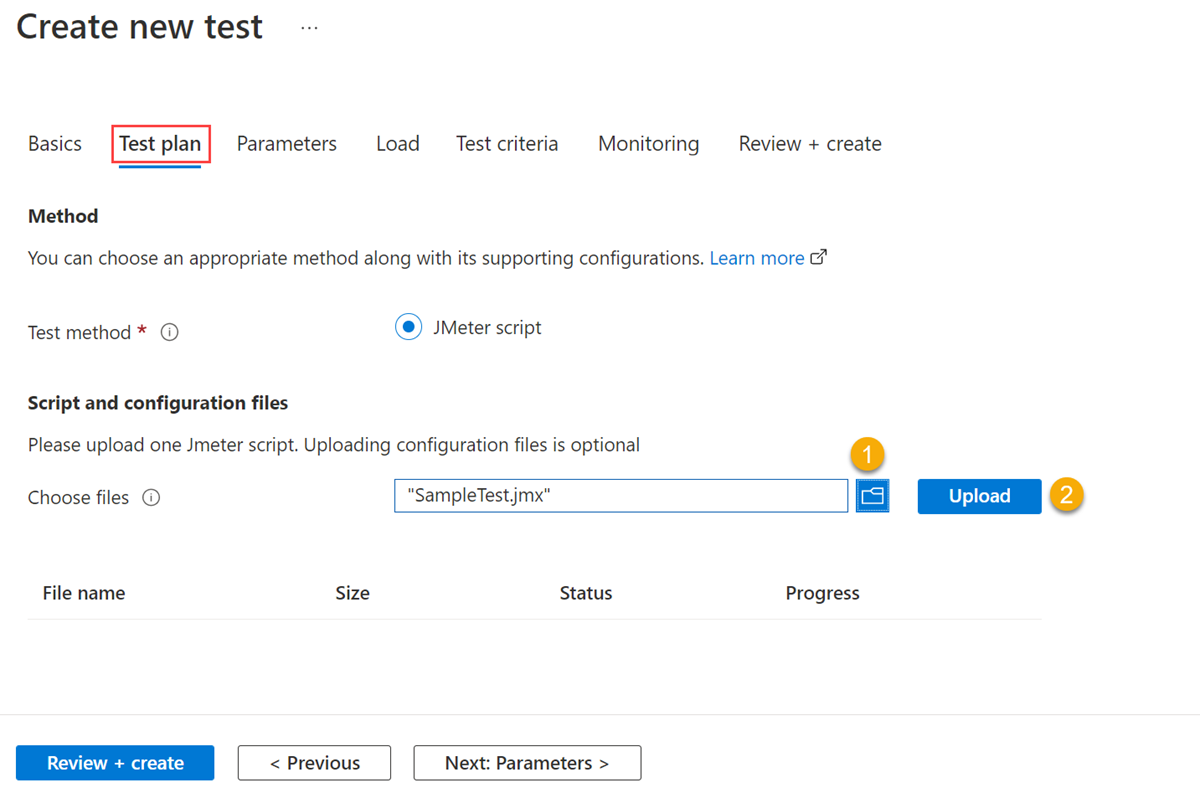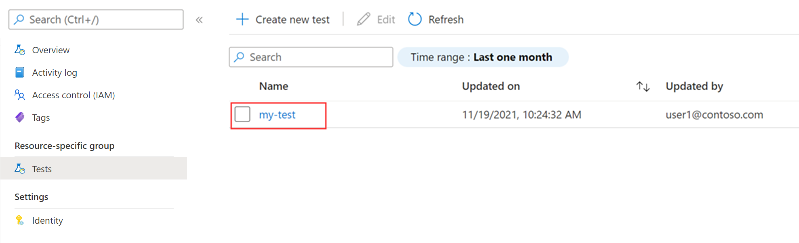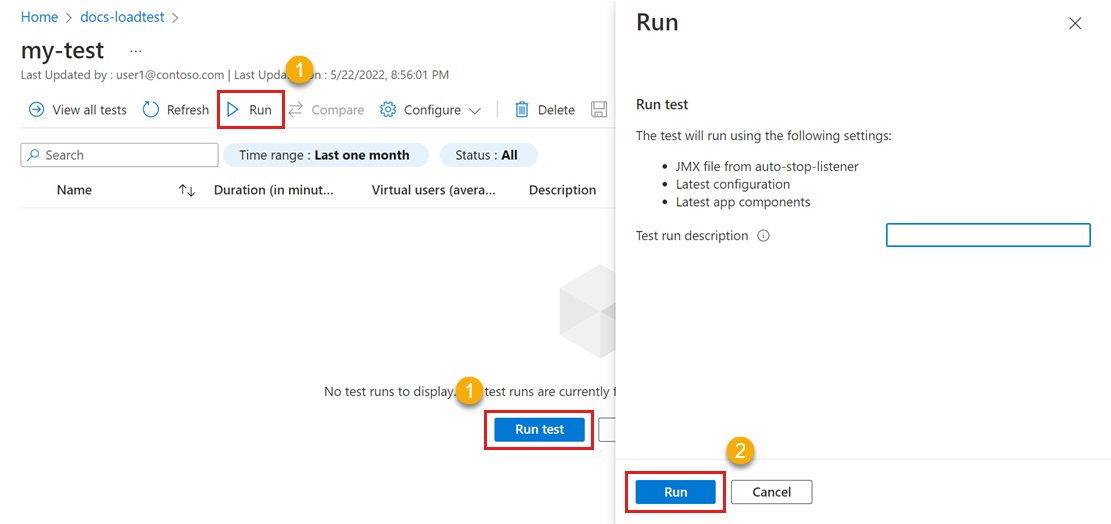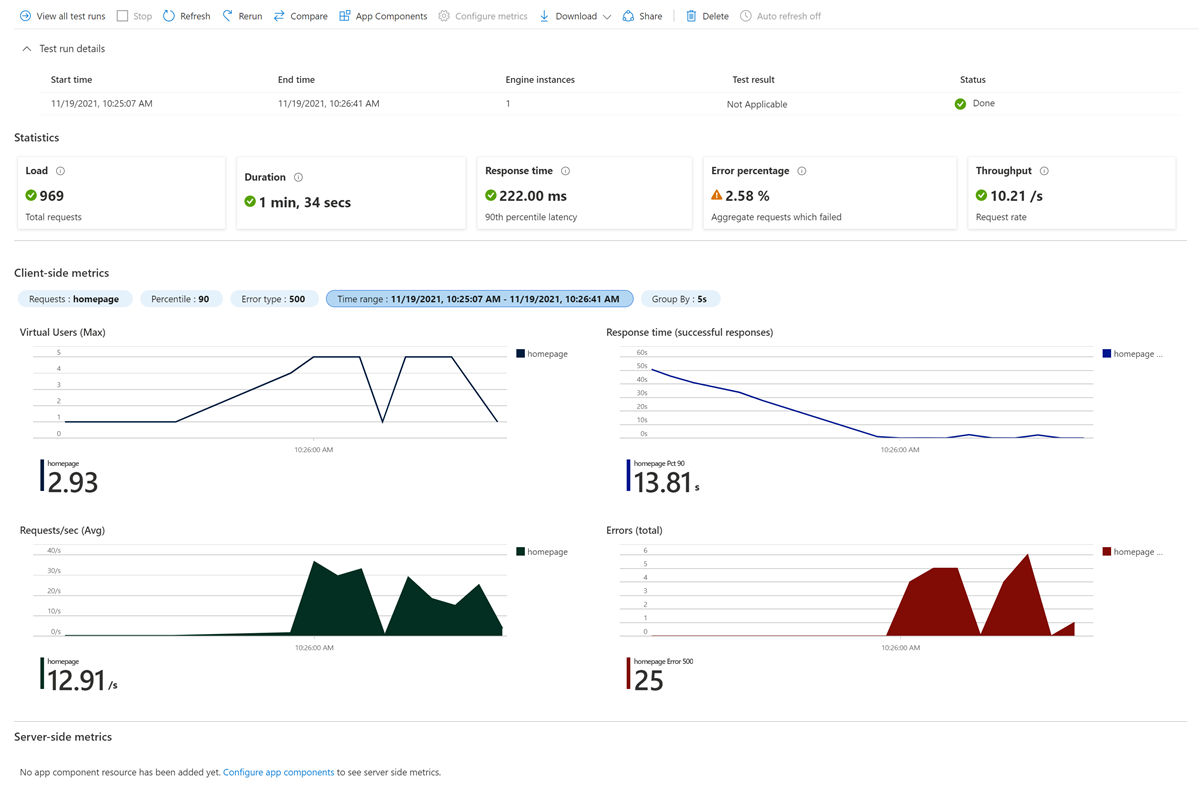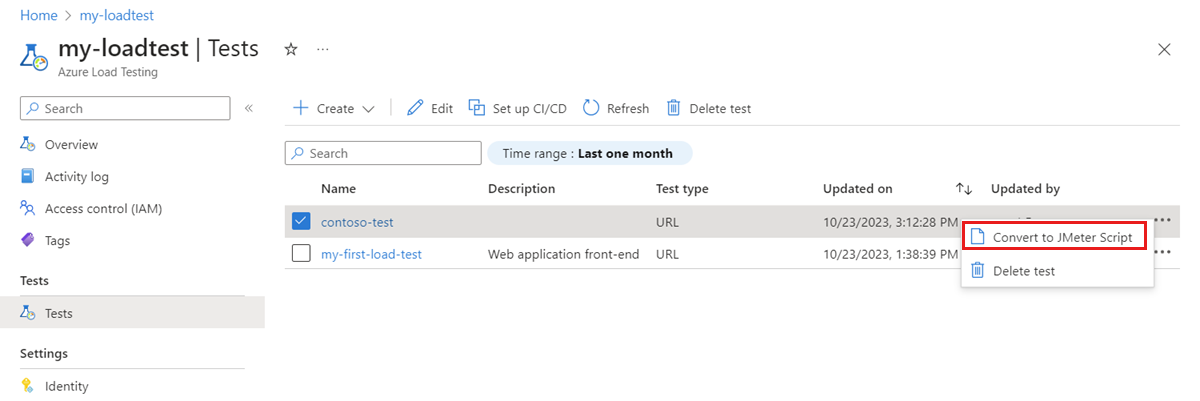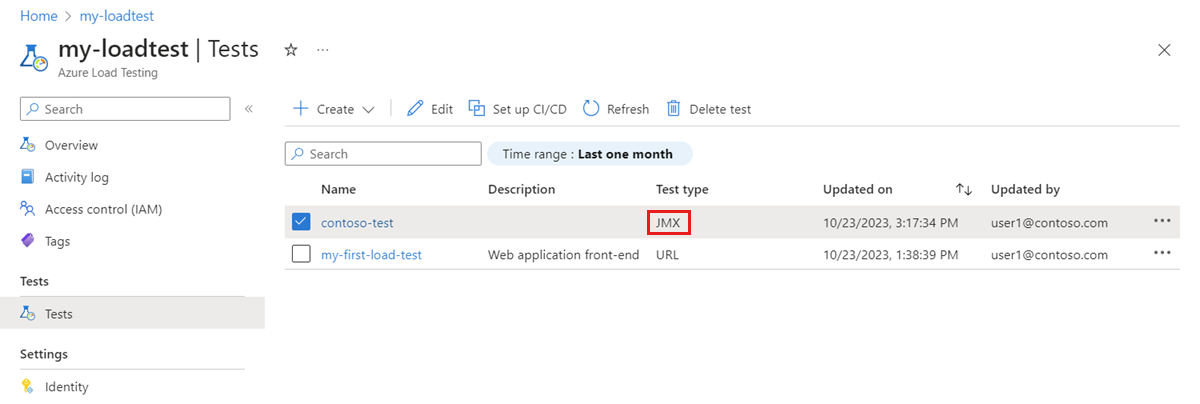Tester un site web à l’aide d’un script JMeter dans Test de charge Azure
Découvrez comment utiliser un script Apache JMeter pour tester la charge d’une application web avec Test de charge Azure à partir du portail Azure ou en utilisant l’interface Azure CLI. Test de charge Azure vous permet de sélectionner un script Apache JMeter existant et de l’utiliser pour exécuter un test de charge à l’échelle du cloud. Découvrez plus en détail les fonctionnalités de JMeter prises en charge par Test de charge Azure.
Les cas d’usage pour la création d’un test de charge avec un script JMeter existant sont les suivants :
- Vous souhaitez réutiliser des scripts JMeter existants pour tester votre application.
- Vous souhaitez tester des points de terminaison qui ne sont pas basés sur HTTP, tels que des bases de données ou des files d’attente de messages. Test de charge Azure prend en charge tous les protocoles de communication pris en charge par JMeter.
- Pour utiliser les commandes de l’interface de ligne de commande, Azure CLI version 2.2.0 ou ultérieure. Exécutez
az --versionpour rechercher la version installée sur votre ordinateur local. Si vous devez installer ou mettre à niveau Azure CLI, consultez Installer Azure CLI 2.0.
Prérequis
Compte Azure avec un abonnement actif. Créez un compte gratuitement.
Un script de test JMeter (fichier JMX). Si vous n’avez pas de script de test, démarrez avec l’exemple de script en clonant ou téléchargeant le projet d’exemples sur GitHub.
Créer une ressource de test de charge Azure.
Tout d’abord, créez la ressource de premier niveau pour Test de charge Azure. Elle fournit un endroit centralisé pour visualiser et gérer les plans de test, les résultats de test et les artefacts connexes.
Si vous avez déjà une ressource de test de charge, ignorez cette section et allez à Créer un test de charge.
Pour créer une ressource de test de charge :
Connectez-vous au Portail Azure à l’aide des informations d’identification de votre abonnement Azure.
Dans le menu du portail Azure ou dans la page Accueil, sélectionnez Créer une ressource.
Dans la page Place de marché, recherchez et sélectionnez Test de charge Azure.
Dans le volet Test de charge Azure , sélectionnez Créer.
Dans la page Créer une ressource de test de charge, entrez les informations suivantes :
Champ Description Abonnement Sélectionnez l’abonnement Azure que vous souhaitez utiliser pour cette ressource de test de charge Azure. Groupe de ressources Sélectionnez un groupe de ressources existant. Cliquez sur Créer nouveau, puis entrez un nom unique pour le nouveau groupe de ressources. Nom Entrez un nom unique pour identifier votre ressource de test de charge Azure.
Le nom ne doit pas contenir de caractères spéciaux, tels que \/""[]:|<>+=;,?*@&, ni d’espace vide. Le nom ne peut pas commencer par un trait de soulignement (_) et ne peut pas se terminer par un point (.) ou un trait d’union (-). Sa longueur doit être comprise entre 1 et 64 caractères.Lieu Sélectionnez un emplacement géographique pour héberger votre ressource de test de charge Azure.
Cet emplacement détermine également où sont hébergés les moteurs de test ainsi que l’origine des requêtes du framework de test.Remarque
Vous pouvez aussi configurer plus de détails sous l’onglet Étiquettes. Les étiquettes sont des paires nom/valeur qui vous permettent de catégoriser les ressources et d’afficher une facturation centralisée en appliquant la même étiquette à plusieurs ressources et groupes de ressources.
Lorsque vous avez terminé de configurer la ressource, sélectionnez Vérifier + créer.
Passez en revue les paramètres que vous fournissez, puis sélectionnez Créer. La création du compte prend quelques minutes. Attendez que la page du portail affiche Votre déploiement est terminé.
Pour afficher la nouvelle ressource, sélectionnez Accéder à la ressource.
Si vous le souhaitez, vous pouvez gérer l’accès à votre ressource de Test de charge Azure.
Le test de charge Azure utilise le contrôle d’accès en fonction du rôle (RBAC) pour gérer les autorisations de votre ressource. Si vous rencontrez ce message, votre compte ne dispose pas des autorisations nécessaires pour gérer les tests.
Créer un test de charge
À présent, vous allez créer un test de charge en chargeant un script de test Apache JMeter (fichier JMX). Le script de test contient les requêtes d’application pour simuler le trafic vers les points de terminaison de votre application.
Pour créer un test de charge à l’aide d’un script JMeter existant dans le portail Azure :
Dans le Portail Azure, accédez à votre ressource de test de charge Azure.
Dans le volet de navigation de gauche, sélectionnez Tests pour voir tous les tests.
Sélectionnez + Créer, puis Charger un script JMeter.
Sous l’onglet Informations de base, entrez les détails du test de charge :
Champ Description Nom du test Entrez un nom de test unique. Description du test (Facultatif) Entrez une description du test de charge. Exécuter le test après la création Sélectionnez ce paramètre pour démarrer automatiquement le test de charge après l’avoir enregistré. Sous l’onglet plan de Test, sélectionnez votre script Apache JMeter, puis sélectionnez Télécharger pour télécharger le fichier sur Azure.
Remarque
Vous pouvez télécharger des fichiers de configuration JMeter supplémentaires ou d’autres fichiers référencés dans le fichier JMX. Par exemple, si votre script de test utilise des jeux de données CSV, vous pouvez télécharger le ou les fichiers .csv correspondants. Découvrez également comment lire des données à partir d’un fichier CSV. Pour les fichiers autres que les scripts JMeter et les propriétés utilisateur, si la taille du fichier est supérieure à 50 Mo, compressez le fichier. La taille du fichier zip doit être inférieure à 50 Mo. Test de charge Azure décompresse automatiquement le fichier pendant la série de tests. Seuls cinq artefacts zip sont autorisés avec un maximum de 1 000 fichiers dans chaque fichier zip et une taille totale décompressée de 1 Go.
Sélectionnez Revoir + créer. Passez en revue tous les paramètres, puis sélectionnez Créer pour créer le test de charge.
Vous pouvez mettre à jour la configuration de test à tout moment, par exemple pour télécharger un autre fichier JMX. Choisissez votre test dans la liste des tests, puis sélectionnez Modifier.
Exécuter le test de charge
Quand Test de charge Azure démarre votre test de charge, il déploie d’abord le script JMeter et les autres fichiers éventuels sur des instances de moteur de test, puis démarre le test de charge.
Si vous avez sélectionné Exécuter le test après la création, votre test de charge démarre automatiquement. Pour démarrer manuellement le test de charge que vous avez créé précédemment, procédez comme suit :
Accédez à votre ressource de test de charge, sélectionnez Tests dans le volet gauche, puis sélectionnez le test que vous avez créé précédemment.
Dans la page de détails du test, sélectionnez Exécuter ou Exécuter le test. Sélectionnez ensuite Exécuter dans le volet de confirmation pour démarrer le test de charge. Si vous le souhaitez, fournissez une description de la série de tests.
Conseil
Vous pouvez arrêter un test de charge à tout moment à partir du Portail Azure.
Notez les détails, les statistiques et les métriques client de l’exécution du test dans le portail Azure.
Si votre script de test contient plusieurs requêtes, les graphiques les affichent toutes. Vous pouvez également filtrer sur des requêtes spécifiques.
Utilisez les statistiques d’exécution et les informations sur les erreurs pour identifier les problèmes de performance et de stabilité de votre application sujette au test de charge.
Convertir un test de charge basé sur une URL en test de charge basé sur JMeter
Si vous avez créé un test de charge basé sur une URL, vous pouvez le convertir en test de charge basé sur JMeter. Lorsque vous créez un test de charge basé sur une URL, Test de charge Azure génère automatiquement un script JMeter.
Pour convertir un test de charge basé sur une URL en test de charge basé sur JMeter :
Accédez à votre ressource de test de charge, puis sélectionnez Tests pour afficher la liste des tests.
Notez la présence de la colonne Type de test qui indique si le test est basé sur une URL ou sur JMeter.
Sélectionnez les points de suspension (...) pour un test de charge basé sur une URL, puis sélectionnez Convertir en script JMeter.
Autre solution : vous pouvez sélectionner le test, puis Convertir en script JMeter dans la page de détails du test.
Dans la page Convertir en script JMeter, sélectionnez Convertir pour convertir le test en test basé sur JMeter.
Notez que le type de test est passé à JMX dans la liste des tests.
Contenu connexe
- Découvrez comment configurer votre test pour une charge à grande échelle.
- Découvrez comment surveiller les métriques côté serveur pour votre application.
- Découvrez comment paramétrer un test de charge avec des variables d’environnement.