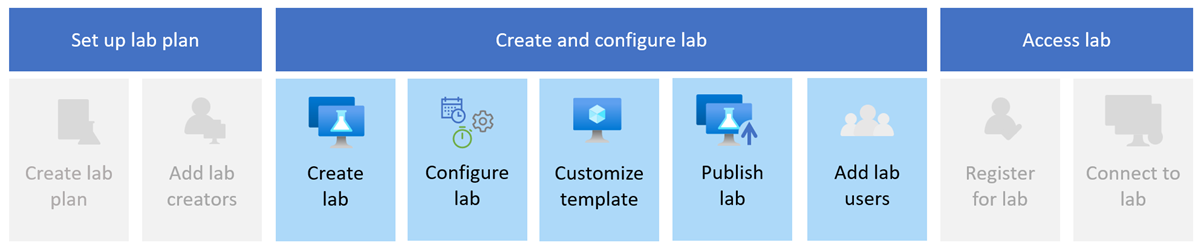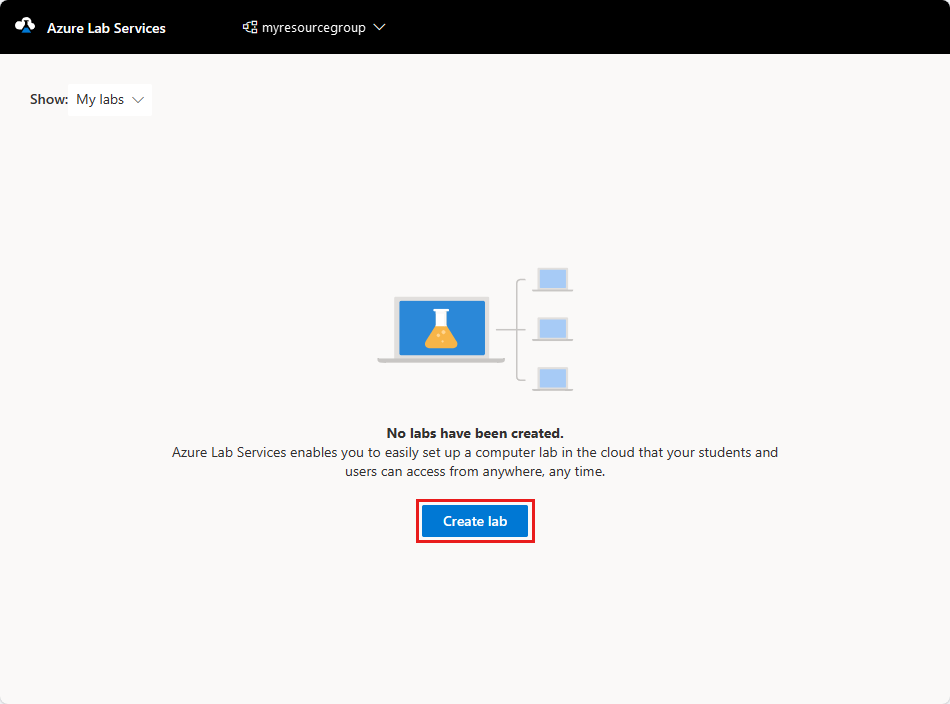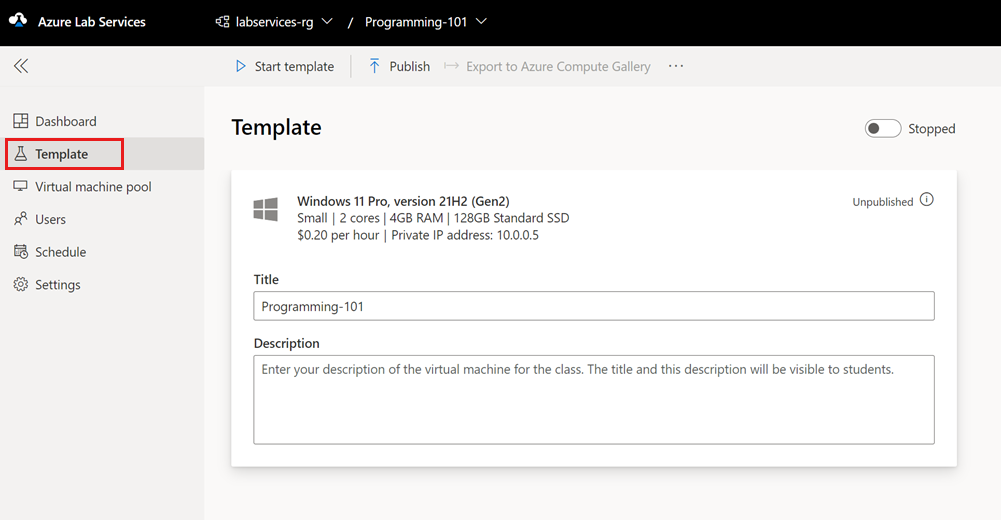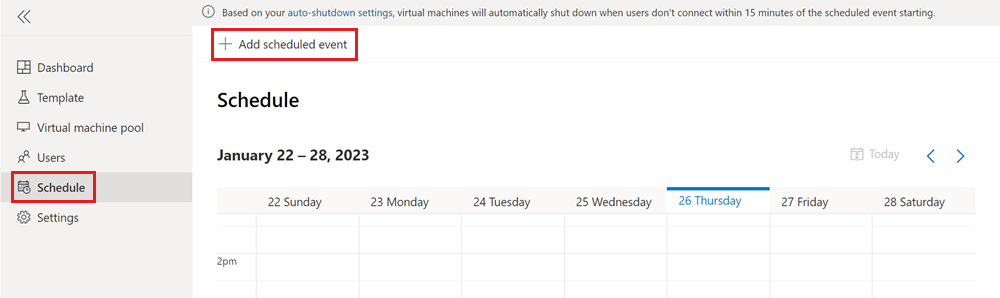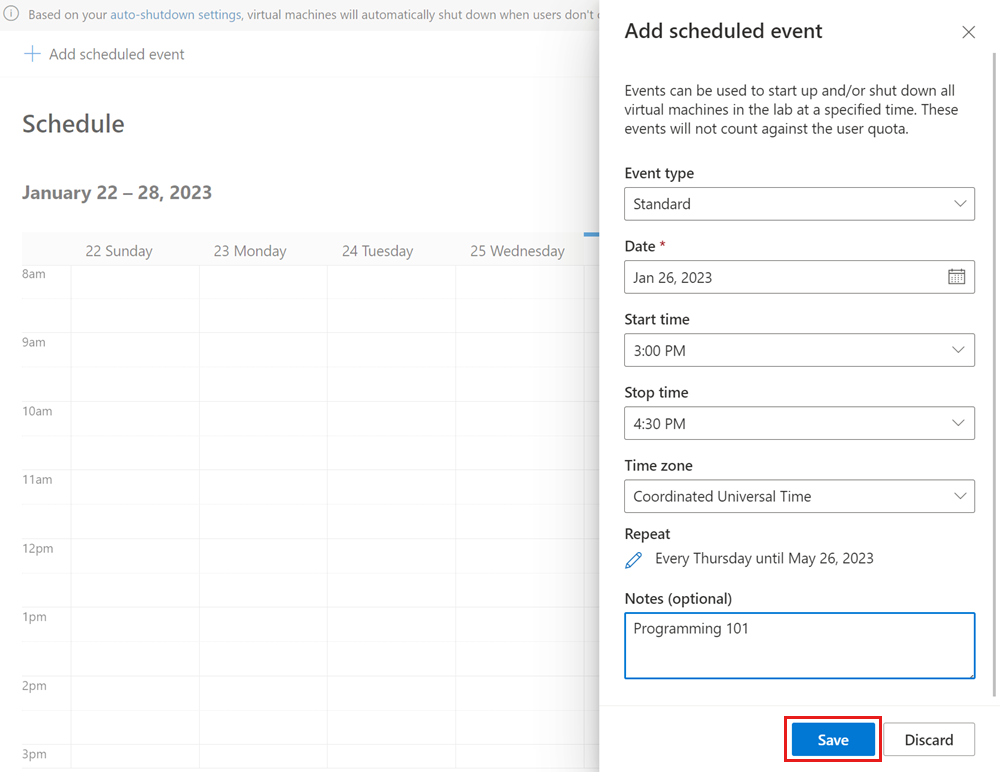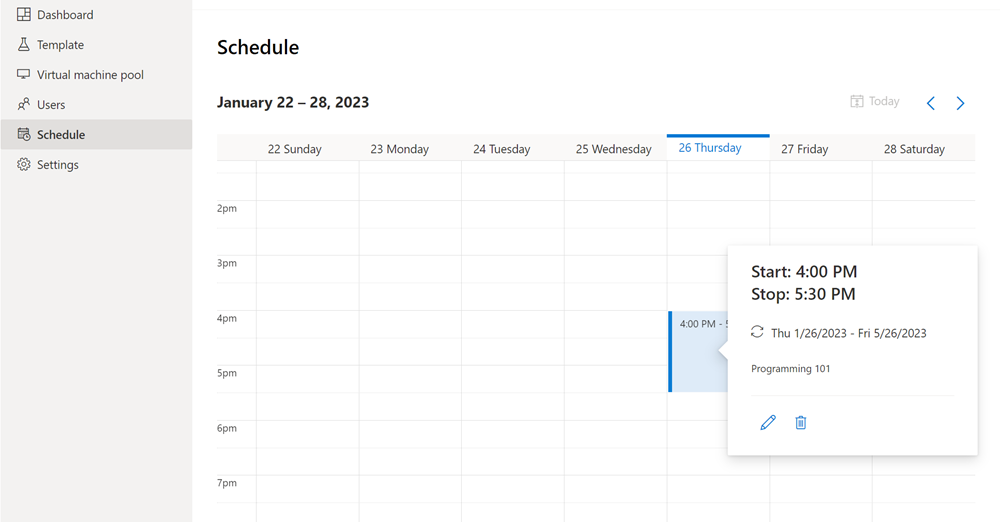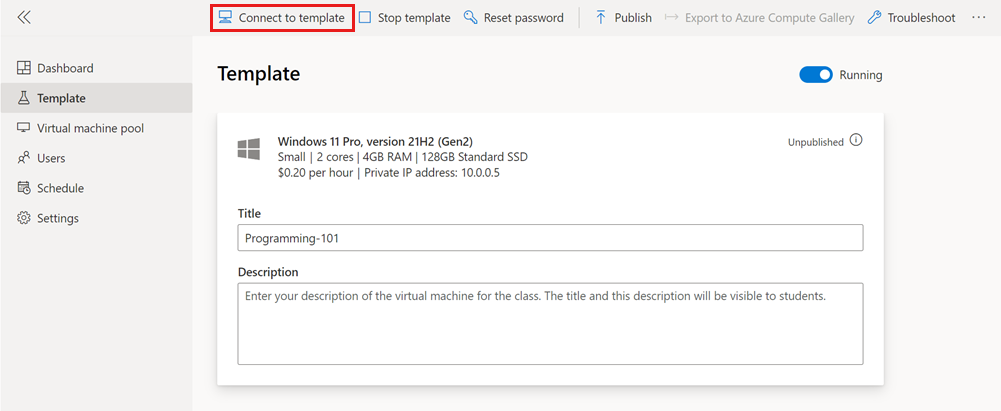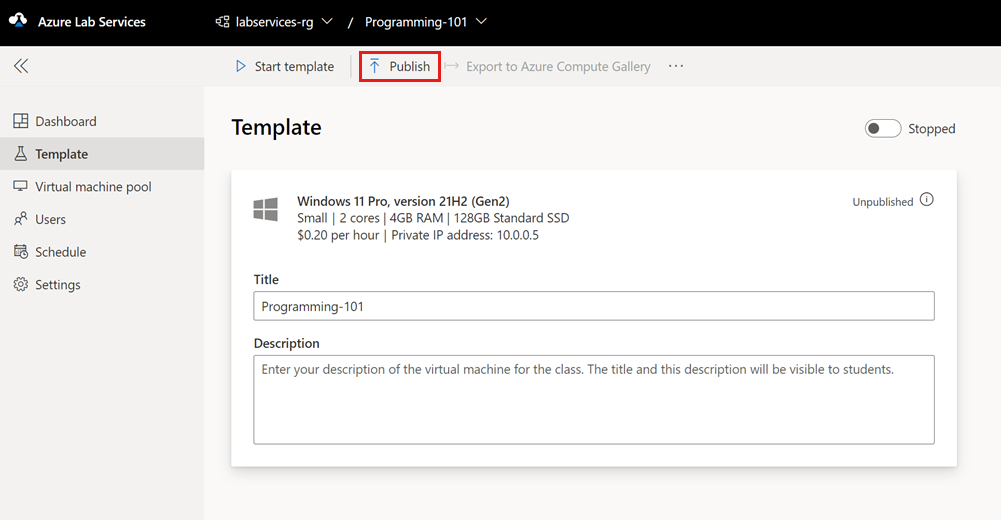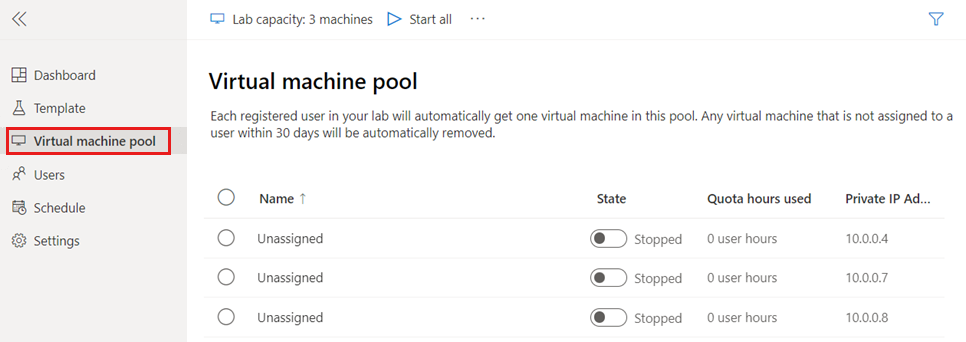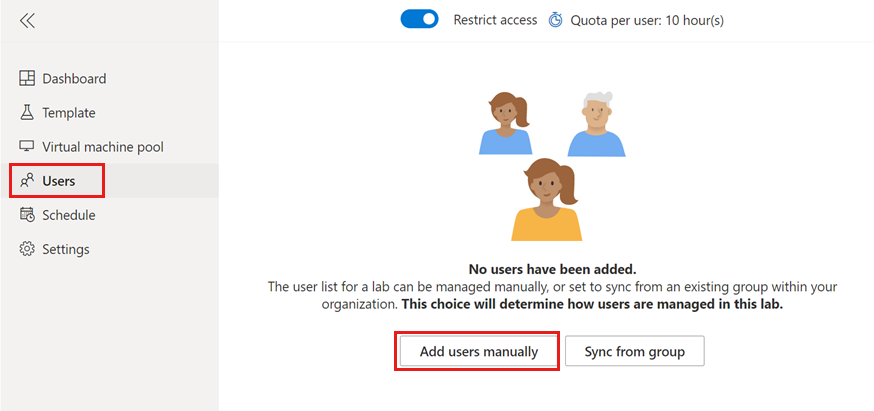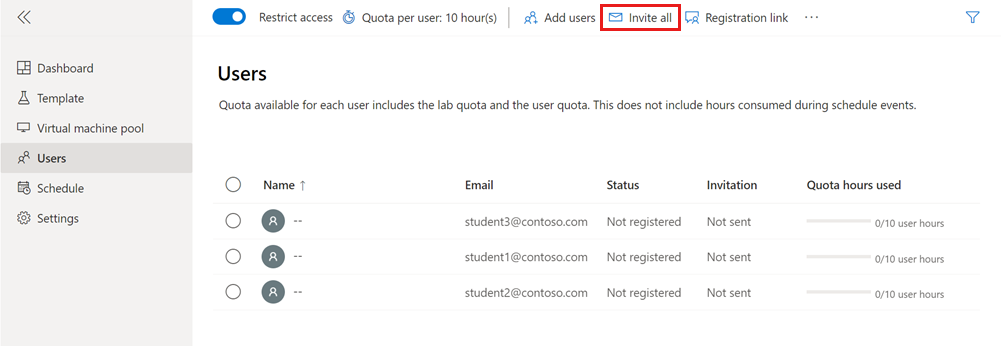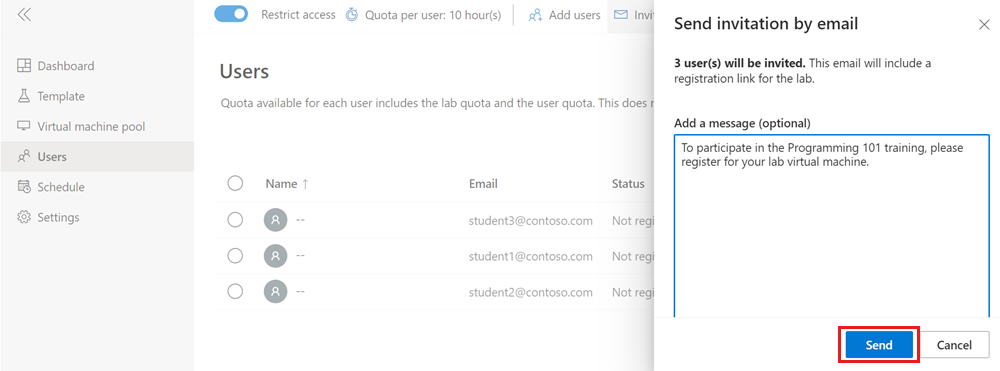Tutoriel : créer un labo pour une formation en classe avec Azure Lab Services
Important
Azure Lab Services sera mis hors service le 28 juin 2027. Pour plus d’informations, consultez le guide de mise hors service.
Dans ce tutoriel, vous allez créer un labo pour une formation en classe avec Azure Lab Services. Azure Lab Services vous permet de créer des labos avec une infrastructure gérée par Azure. Découvrez comment configurer un modèle de labo personnalisé et inviter des étudiants à s’inscrire à leur machine virtuelle (VM) de labo.
Vous avez besoin du rôle RBAC Azure Lab Creator pour créer des labos pour un plan de labos. Selon votre organisation, il est possible que les responsabilités relatives à la création des plans de labo et des labos soient attribuées à des personnes ou des équipes différentes. En savoir plus sur le mappage des autorisations au sein de votre organisation.
Une fois ce tutoriel terminé, les utilisateurs du labo peuvent s’inscrire au labo avec leur adresse e-mail et peuvent se connecter à leur machine virtuelle de labo via le bureau à distance (RDP, remote desktop).
Dans ce tutoriel, vous allez apprendre à :
- Création d’un laboratoire
- Personnaliser le modèle de labo
- Publier le labo pour créer des machines virtuelles de labo
- Ajouter une planification de labo périodique
- Inviter des utilisateurs au labo par e-mail
Prérequis
- Un compte Azure avec l’autorisation de gérer un labo, tel que le rôle Azure RBAC Créateur de labo, Propriétaire, Contributeur ou Contributeur Lab Services. En savoir plus sur les Rôles intégrés et les étendues d’affectation Azure Lab Services.
- Un plan de labo Azure. Si vous n’avez pas encore de plan de labo, suivez la procédure dans Démarrage rapide : Configurer des ressources pour créer des labos.
Création d’un laboratoire
Vous utilisez le site web Azure Lab Services pour créer un labo personnalisable (modèle de labo) dans le plan de labo. Dans Azure Lab Services, un labo contient la configuration et les paramètres de création de machines virtuelles de labo. Toutes les machines virtuelles de labo d’un labo sont identiques. Dans la section suivante, vous personnalisez le modèle de labo pour la formation en classe.
Suivez ces étapes pour ajouter un labo à un plan de labos.
Connectez-vous au site web Azure Lab Services à l’aide des informations d’identification de votre abonnement Azure.
Sélectionnez Créer un labo.
Sur la page Nouveau labo, entrez les informations suivantes, puis sélectionnez Suivant :
Champ Description Nom Entrez Initiation à la programmation. Image de machine virtuelle Sélectionnez Windows 11 Professionnel. Taille de la machine virtuelle Sélectionnez Petit. Lieu Conservez la valeur par défaut. Certaines tailles de machine virtuelle peuvent ne pas être disponibles selon la région du plan de labo et de votre limite de base d’abonnement. En savoir plus sur les tailles de machine virtuelle dans le guide de l’administrateur et sur la façon de demander une capacité supplémentaire.
Sur la page Informations d’identification de la machine virtuelle, spécifiez le Nom d’utilisateur et le Mot de passe par défaut, puis sélectionnez Suivant.
Par défaut, toutes les machines virtuelles de labo utilisent les mêmes informations d’identification.
Important
Notez le nom d'utilisateur et le mot de passe que vous créez. Ils ne s’afficheront plus.
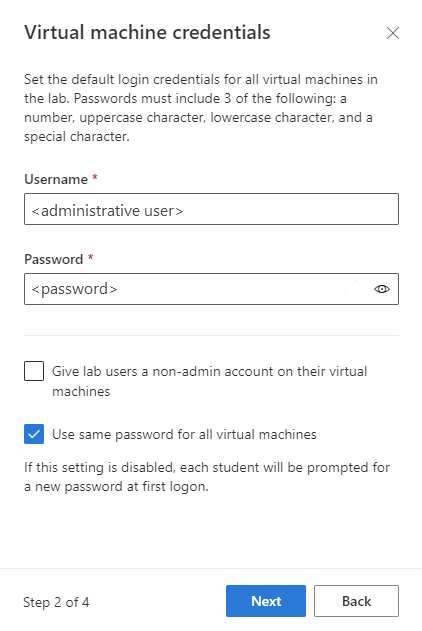
Sur la page Stratégies de labo, acceptez les valeurs par défaut et sélectionnez Suivant.
Dans la fenêtre Paramètres de la machine virtuelle de modèle, sélectionnez Créer une machine virtuelle de modèle.
Une machine virtuelle modèle vous permet d’apporter des modifications de configuration ou d’installer un logiciel sur l’image de machine virtuelle de base.
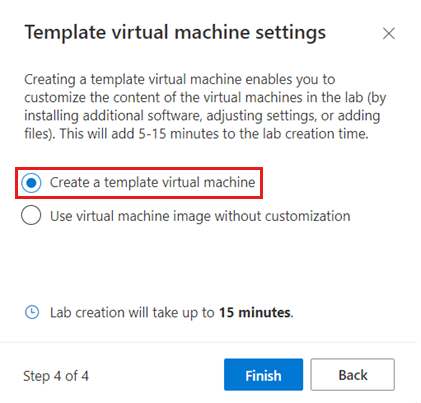
Sélectionnez Terminer pour commencer la création du labo. Cette opération peut prendre quelques minutes.
Une fois la création du labo terminée, vous pouvez voir ses détails dans la page Modèle.
Ajouter une planification de labo
Au lieu que chaque utilisateur du labo démarre manuellement sa machine virtuelle de labo, vous pouvez, si vous le souhaitez, créer une planification de labo pour démarrer et arrêter automatiquement les machines virtuelles de labo en fonction de votre calendrier de formation. Azure Lab Services prend en charge les événements ponctuels ou les planifications périodiques.
Vous pouvez aussi utiliser un quota pour gérer le nombre d’heures pendant lesquelles les utilisateurs du labo peuvent exécuter leur machine virtuelle de labo.
Suivez ces étapes pour ajouter une planification périodique à votre labo :
Dans la page Planification du labo, sélectionnez Ajouter un événement planifié dans la barre d’outils.
Dans la page Ajouter un événement planifié, effectuez les étapes suivantes :
Champ Valeur Type d’événement Standard Date de début Entrez une date de début pour la formation en classe. Heure de début Entrez une heure de début pour la formation en classe. Heure d’arrêt Entrez une heure de fin pour la formation en classe. Fuseau horaire Sélectionnez votre fuseau horaire. Répéter Conservez la valeur par défaut, qui est une périodicité hebdomadaire pendant quatre mois. Remarques Entrez éventuellement une description pour la planification. Sélectionnez Enregistrer pour confirmer la planification du labo.
Dans l’affichage Calendrier, vérifiez que l’événement planifié est présent.
Personnaliser le modèle de labo
Le modèle de labo sert de base pour les machines virtuelles de labo. Pour vous assurer que les utilisateurs du labo disposent de la configuration et des composants logiciels appropriés, vous pouvez personnaliser le modèle de labo.
Pour personnaliser le modèle de labo, commencez par démarrer la machine virtuelle modèle. Vous pouvez ensuite vous y connecter et la configurer pour la formation en classe.
Suivez les étapes ci-dessous pour mettre à jour un modèle de machine virtuelle.
Dans la page Modèle du labo, sélectionnez Démarrer le modèle dans la barre d’outils.
Le démarrage de la machine virtuelle peut prendre quelques minutes.
Après le démarrage de la machine virtuelle, sélectionnez Se connecter au modèle et ouvrez le fichier de connexion Bureau à distance téléchargé.
Connectez-vous à la machine virtuelle modèle avec les informations d’identification que vous avez spécifiées pour le labo.
Installez les logiciels dont vous avez besoin pour la formation en classe. Par exemple, vous pouvez installer Visual Studio Code pour un cours de programmation générale.
Fermez votre session Bureau à distance pour vous déconnecter de la machine virtuelle modèle.
Dans la page Modèle, sélectionnez Arrêter le modèle.
Vous avez personnalisé le modèle de labo pour le cours. Une fois que vous aurez publié, chaque machine virtuelle du labo aura la même configuration que la machine virtuelle modèle.
Publier le labo
Toutes les machines virtuelles du labo partagent la même configuration que le modèle de labo. Avant qu’Azure Lab Services puisse créer des machines virtuelles de labo pour votre labo, vous devez d’abord publier le labo. Vous pouvez spécifier le nombre maximal de machines virtuelles de labo créées par Azure Lab Services. Vous pouvez également modifier ultérieurement le nombre de machines virtuelles de labo.
Pour publier le labo et créer les machines virtuelles du labo :
Dans la page Modèle, sélectionnez Publier dans la barre d’outils.
Avertissement
La publication est une action irréversible qui ne peut pas être annulée.
Sur la page Publier le modèle, entrez 3 pour le nombre de machines virtuelles, puis sélectionnez Publier.
Le processus peut prendre jusqu’à 20 minutes. Vous pouvez suivre l’état de la publication sur la page Modèle.
Dans la page Pool de machines virtuelles, vérifiez que les machines virtuelles de labo sont créées.
Les machines virtuelles de labo sont actuellement arrêtées et non attribuées, ce qui signifie qu’elles ne sont pas affectées à des utilisateurs de labo spécifiques.
Attention
Lorsque vous republiez un labo, Azure Lab Services recrée toutes les machines virtuelles de labo existantes et supprime toutes les données des machines virtuelles.
Inviter des utilisateurs
Par défaut, Azure Lab Services restreint l’accès à un labo. Seuls les utilisateurs répertoriés peuvent s’inscrire à un labo et utiliser une machine virtuelle de labo. Si vous le souhaitez, vous pouvez désactiver l’accès restreint.
Pour autoriser les utilisateurs à accéder à un labo, procédez comme suit :
- Ajoutez les utilisateurs au labo.
- Invitez les utilisateurs au labo en leur fournissant un lien d’inscription.
Ajouter des utilisateurs au laboratoire
Azure Lab Services prend en charge plusieurs façons d’ajouter des utilisateurs à un labo :
- Ajoutez des adresses e-mail manuellement
- Charger un fichier CSV avec des informations sur les étudiants
- Synchroniser le labo avec un groupe Microsoft Entra
Dans ce didacticiel, ajoutez manuellement des utilisateurs en fournissant leurs adresses e-mail. Pour ajouter les utilisateurs, procédez comme suit :
Sélectionnez la page Utilisateurs du labo, puis sélectionnez Ajouter des utilisateurs manuellement.
Dans la page Ajouter des utilisateurs, entrez les adresses e-mail des étudiants sur des lignes distinctes, ou sur une seule ligne en les séparant par des points-virgules.
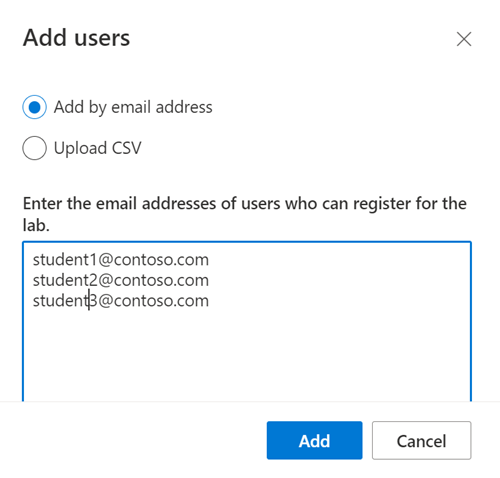
Sélectionnez Ajouter pour ajouter les utilisateurs et leur accorder l’accès au labo.
Vous avez ajouté les utilisateurs au labo. Dans la page Utilisateurs, vous pouvez voir que leur état est Pas inscrit. Vous pouvez maintenant inviter ces utilisateurs au labo en leur envoyant un lien d’inscription.
Envoyer des e-mails d’invitation
Une fois que vous avez ajouté des utilisateurs au labo, ils peuvent s’y inscrire à l’aide d’un lien d’inscription au labo. Soit vous fournissez manuellement le lien aux utilisateurs, soit Azure Lab Services peut envoyer des e-mails d’invitation.
Dans la page Utilisateurs du labo, sélectionnez Inviter tous dans la barre d’outils.
Dans la page Envoyer l’invitation par e-mail, entrez un message si vous le souhaitez, puis sélectionnez Envoyer.
L’e-mail inclut automatiquement le lien d’inscription. Vous pouvez également obtenir ce lien d’inscription en sélectionnant ... (points de suspension)>Lien d’inscription dans la barre d’outils.
Vous pouvez suivre l’état de l’invitation dans la liste Utilisateurs.
L’état doit passer à Envoi, puis à Envoyée le <date> .
Une fois que des utilisateurs s’inscrivent au labo, leurs noms apparaissent sur la page Utilisateurs.
Dépannage
Échec de la création du labo avec You are not authorized to access this resource
Lorsque vous créez un plan de laboratoire, la propagation des autorisations au niveau du labo peut prendre quelques minutes. Vous pouvez attribuer le rôle Créateur de laboratoire au niveau du groupe de ressources pour empêcher ce comportement :
- Dans le Portail Azure, accédez au groupe de ressources qui contient le plan lab.
- Dans le menu de navigation de gauche, sélectionnez Contrôle d’accès (IAM) .
- Sélectionnez Ajouter>Ajouter une attribution de rôle.
- Attribuez le rôle Créateur de laboratoire au compte d’utilisateur.
Échec de la création du labo avec Subscription has labs in 2 regions, and the regional limit for this subscription is 2
La limite par défaut du nombre total de régions que vous pouvez utiliser pour créer des labos varie selon le type de catégorie d’offre. Si vous avez atteint la limite des régions Azure pour votre abonnement, vous pouvez créer des labos uniquement dans les régions que vous utilisez déjà.
Découvrez-en plus sur la façon de résoudre des restrictions de région.
Étape suivante
Vous avez créé un labo personnalisé pour une formation en classe, créé une planification périodique du labo et invité des utilisateurs à s’inscrire au labo. Ensuite, les utilisateurs du labo peuvent se connecter à leur machine virtuelle de labo à l’aide du Bureau à distance.