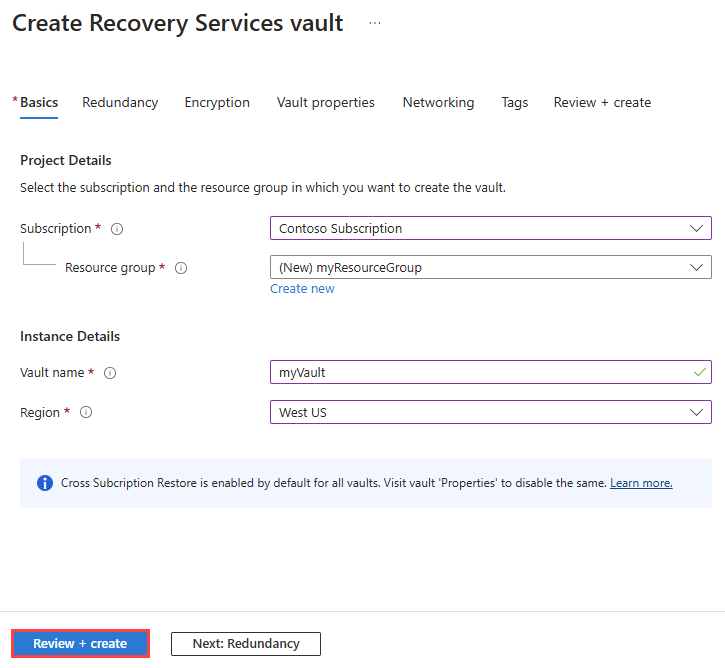Didacticiel : Sauvegarder une machine virtuelle de zone étendue Azure
Vous pouvez protéger vos données en effectuant des sauvegardes à intervalles réguliers. La sauvegarde Azure crée des points de récupération pouvant être stockés dans des coffres de récupération géo-redondants. Dans cet article, vous allez apprendre à sauvegarder une machine virtuelle existante à l’aide du portail Azure.
Dans ce tutoriel, vous allez apprendre à :
- Créez un coffre Recovery Services.
- Appliquez une stratégie de sauvegarde à une machine virtuelle de zone étendue.
Prérequis
Compte Azure avec un abonnement actif. Si vous n’avez pas d’abonnement Azure, créez un compte gratuit avant de commencer.
Une machine virtuelle Azure dans une zone étendue. Pour plus d’informations, consultez Déployer une machine virtuelle dans une zone étendue.
Créer un coffre Recovery Services
Un coffre Recovery Services est une entité de gestion qui stocke les points de récupération créés au fil du temps et fournit une interface permettant d’effectuer des opérations liées à la sauvegarde. Ces opérations comprennent l’exécution de sauvegardes à la demande, l’exécution de restaurations et la création de stratégies de sauvegarde. Dans cette section, vous allez créer un coffre Recovery Services.
Connectez-vous au portail Azure.
Dans la zone de recherche située en haut du portail, entrez sauvegarde. Sélectionnez Centre de sauvegarde dans les résultats de la recherche.
Dans la page Vue d’ensemble, sélectionnez + Coffre.
Dans la page Démarrer : Créer un coffre, sélectionnez Coffre Recovery Services, puis Continuer.
Sous l’onglet Informations de base de la page Coffre Recovery Services, entrez ou sélectionnez les informations suivantes :
Paramètre Valeur Détails du projet Abonnement Sélectionnez votre abonnement Azure. Resource group Sélectionnez Créer nouveau.
Entrez myResourceGroup dans le champ Nom.
Sélectionnez OK.Détails de l’instance Nom du coffre Entrez myVault. Région Sélectionnez USA Ouest. Le coffre Recovery Services ne peut être créé que dans une région Azure et non dans une zone étendue Azure. Sélectionnez Revoir + créer.
Passez en revue les paramètres, puis sélectionnez Créer.
Appliquer une stratégie de sauvegarde
Dans la page Vue d’ensemble de Centre de sauvegarde, sélectionnez + Sauvegarde.
Dans la page Démarrer : Configurer la sauvegarde, sélectionnez les informations suivantes :
Paramètre Valeur Type de source de données Type de source de données Sélectionnez Machines virtuelles Azure. Coffre Sélectionnez myVault. Vous allez utiliser ce coffre Recovery Services pour stocker vos sauvegardes de machine virtuelle. Sélectionnez Continuer.
Dans la page Configurer la sauvegarde, sélectionnez Amélioré pour choisir la stratégie améliorée, puis sélectionnez Ajouter pour ajouter les machines virtuelles que vous souhaitez sauvegarder à l’aide de cette stratégie.
Sélectionnez Activer la sauvegarde.
Nettoyer les ressources
Quand vous n’avez plus besoin du groupe de ressources, supprimez-le ainsi que toutes les ressources qu’il contient :
Dans la zone de recherche située en haut du portail, entrez myResourceGroup. Sélectionnez myResourceGroup dans les résultats de la recherche.
Sélectionnez Supprimer le groupe de ressources.
Dans Supprimer un groupe de ressources, entrez myResourceGroup, puis sélectionnez Supprimer.
Sélectionnez Supprimer pour confirmer la suppression du groupe de ressources et de toutes ses ressources.