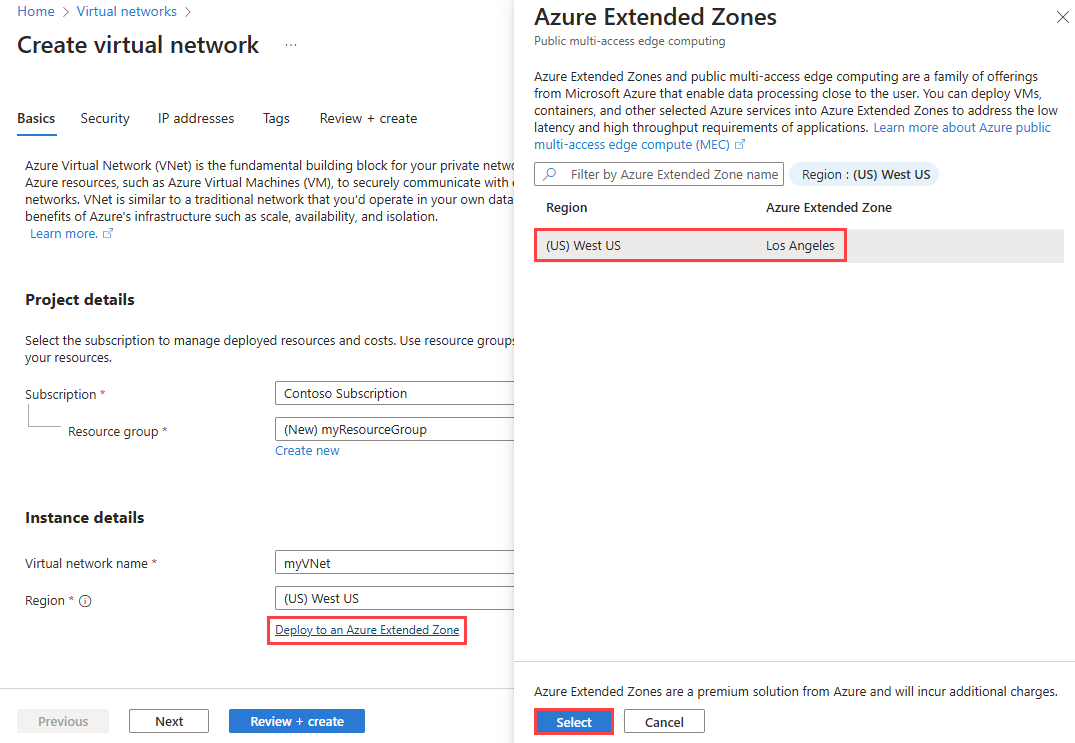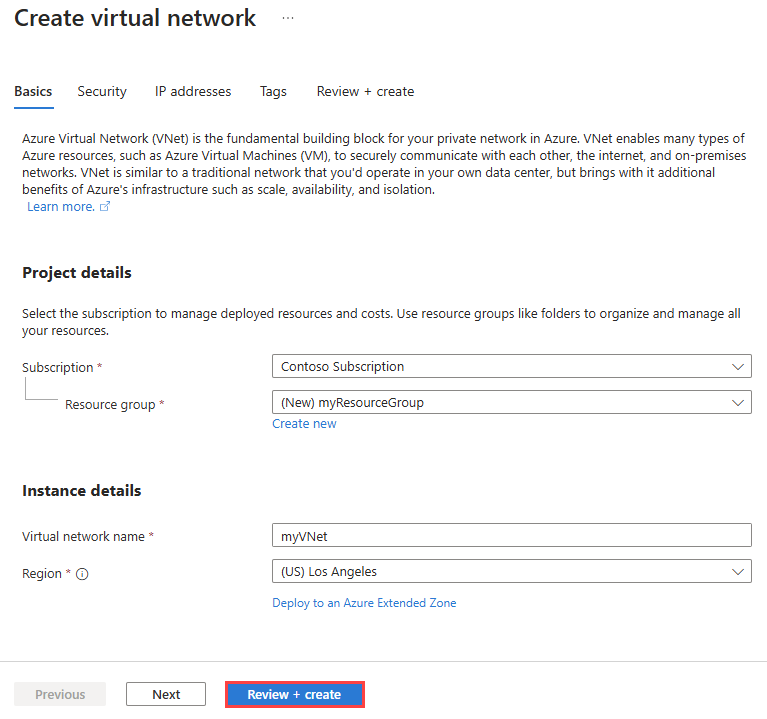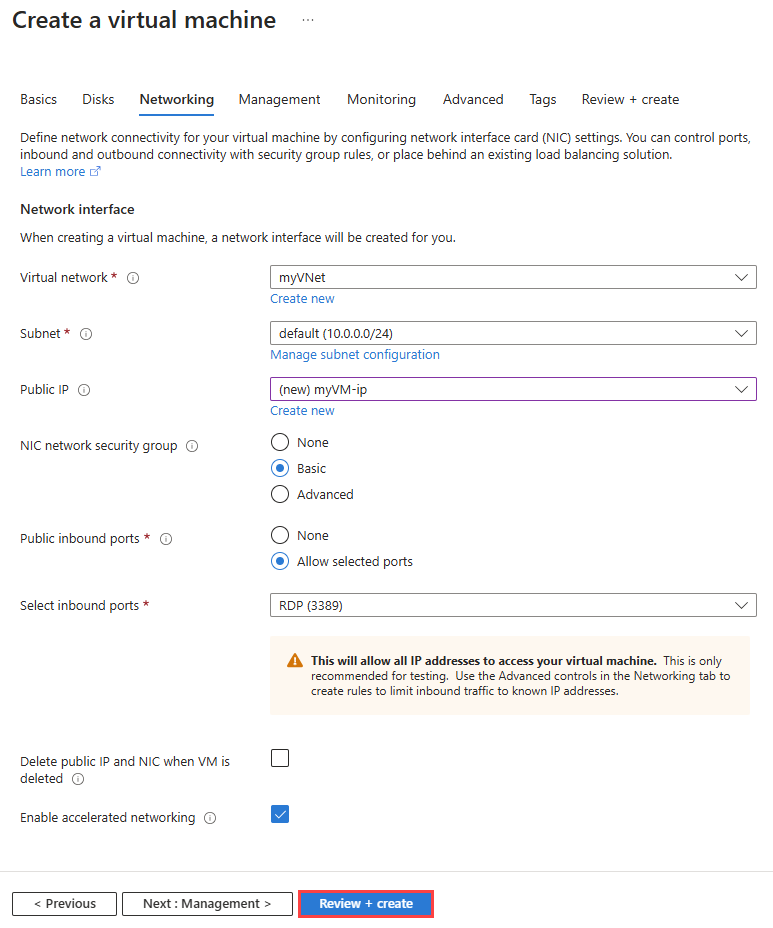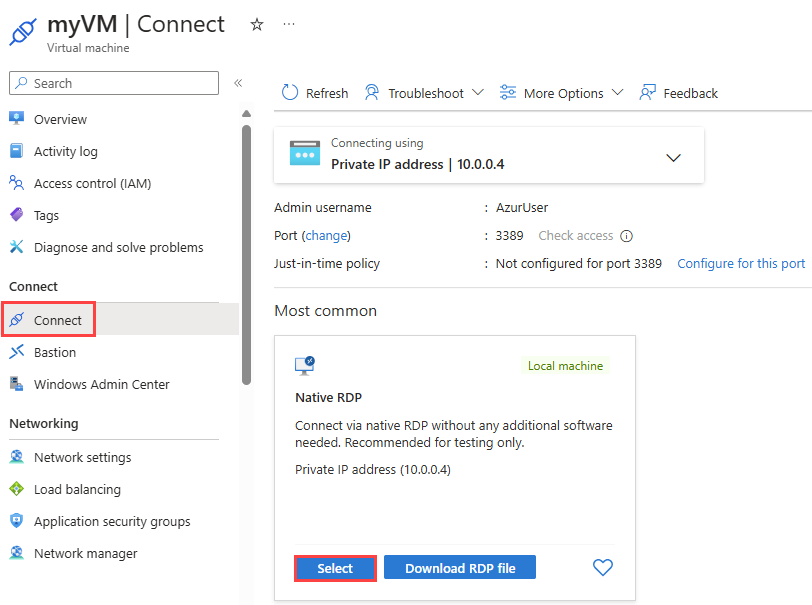Démarrage rapide : Déployer une machine virtuelle dans une zone étendue à l’aide du Portail Azure
Dans ce guide de démarrage rapide, vous apprenez à déployer une machine virtuelle dans la zone étendue de Los Angeles à l’aide du Portail Azure.
Si vous n’avez pas d’abonnement Azure, créez un compte gratuit avant de commencer.
Prérequis
Compte Azure avec un abonnement actif
Accédez à la zone étendue de Los Angeles. Pour plus d’informations, consultez Demander l’accès à une zone étendue Azure.
Connexion à Azure
Connectez-vous au portail Azure avec votre compte Azure.
Créer un réseau virtuel dans une zone étendue
Dans cette section, vous créez un réseau virtuel dans la zone étendue Azure vers laquelle vous souhaitez déployer une machine virtuelle.
Dans la zone de recherche située en haut du portail, entrez Réseau virtuel. Sélectionnez Réseaux virtuels dans les résultats de la recherche.
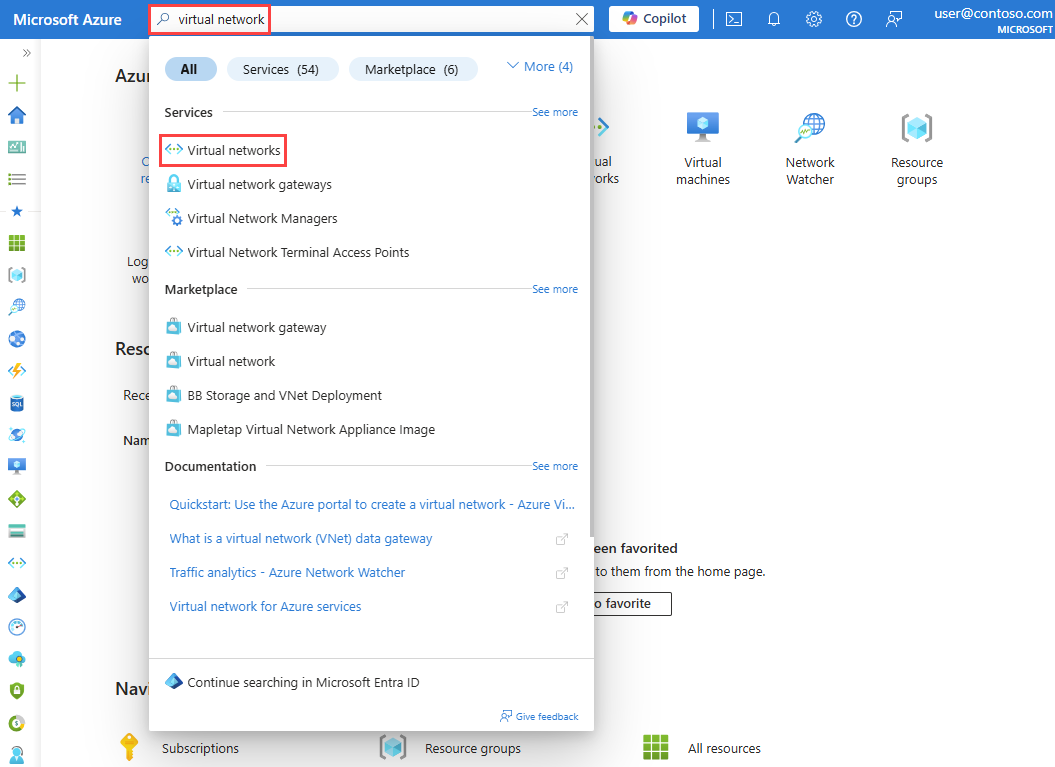
Sur la page Réseaux virtuels, sélectionnez + Créer.
Sous l’onglet Informations de base de la page Créer un réseau virtuel, entrez ou sélectionnez les informations suivantes :
Paramètre Valeur Détails du projet Abonnement Sélectionnez votre abonnement Azure. Resource group Sélectionnez Créer nouveau.
Entrez myResourceGroup dans le champ Nom.
Sélectionnez OK.Détails de l’instance Nom du réseau virtuel Entrez myVNet. Région Sélectionnez Déployer sur une zone étendue Azure.
Dans Zones étendues Azure, sélectionnez Los Angeles.
Sélectionnez le bouton Sélectionner.Sélectionnez Revoir + créer.
Passez en revue les paramètres, puis sélectionnez Créer.
Créer une machine virtuelle dans une zone étendue
Dans la zone de recherche située en haut du portail, entrez machines virtuelles. Sélectionnez Machines virtuelles dans les résultats de la recherche.
Sur la page Machines virtuelles, sélectionnez + Créer, puis Machine virtuelle Azure.
Dans l’onglet Informations de base de la page Créer une machine virtuelle, entrez ou sélectionnez les informations suivantes :
Paramètre Valeur Détails du projet Abonnement Sélectionnez votre abonnement Azure. Resource group Sélectionnez myResourceGroup. Détails de l’instance Nom de la machine virtuelle Entrez myVM. Région Sélectionnez Déployer sur une zone étendue Azure.
Dans Zones étendues Azure, sélectionnez Los Angeles.
Sélectionnez le bouton Sélectionner.Options de disponibilité Sélectionnez Aucune redondance d’infrastructure requise. Les Zones étendues Azure ne prennent pas en charge les zones de disponibilité. Type de sécurité Conservez la valeur par défaut Standard. L’autre option disponible est Machines virtuelles de lancement fiable. Image Sélectionnez Centre de données Windows Server 2022 : Édition Azure - x64 Gen2. Taille Choisissez une taille ou conservez le paramètre par défaut. Compte administrateur Nom d’utilisateur Entrez un nom d’utilisateur. Mot de passe Entrez un mot de passe. Confirmer le mot de passe Retapez le mot de passe. Aucun port d’entrée public Sélectionnez Autoriser les ports sélectionnés. Sélectionner des ports d’entrée Sélectionnez RDP (3389). Sélectionnez l'onglet Mise en réseau ou choisissez Suivant : Disques, puis Suivant : Mise en réseau.
Sous l’onglet Mise en réseau, entrez ou sélectionnez les informations suivantes :
Paramètre Valeur Interface réseau Réseau virtuel Sélectionnez myVNet. Subnet Sélectionnez par défaut (10.0.0.0/24) . Adresse IP publique Sélectionnez (nouveau) myVM-ip. Groupe de sécurité réseau de la carte réseau Sélectionnez De base. Attention
Laisser le port RDP ouvert sur Internet n’est recommandé qu’à des fins de test. Pour les environnements de production, il est recommandé de restreindre l’accès au port RDP à une adresse IP ou à une plage d’adresses IP spécifiques. Vous pouvez également bloquer l’accès Internet au port RDP et utiliser Azure Bastion pour vous connecter en toute sécurité à votre machine virtuelle à partir du Portail Azure.
Sélectionnez Revoir + créer.
Passez en revue les paramètres, puis sélectionnez Créer.
Une fois le déploiement effectué, sélectionnez Accéder à la ressource.
Connexion à la machine virtuelle
Sélectionnez Connecter.
Sous RDP natif, sélectionnez le bouton Sélectionner.
Sélectionnez Télécharger le fichier RDP, puis ouvrez le fichier téléchargé.
Sélectionnez Connecter et entrez le nom d’utilisateur et le mot de passe que vous avez créés lors des étapes précédentes. Acceptez le certificat si vous y êtes invité.
Remarque
L’accès sortant par défaut n’est pas disponible pour les machines virtuelles dans les zones étendues Azure. Pour plus d’informations, consultez Accès sortant par défaut dans Azure.
Nettoyer les ressources
Quand vous n’en avez plus besoin, supprimez le groupe de ressourcesmyResourceGroup, ainsi que toutes les ressources qu’il contient :
Dans la zone de recherche située en haut du portail, entrez myResourceGroup. Sélectionnez myResourceGroup dans les résultats de la recherche.
Sélectionnez Supprimer le groupe de ressources.
Dans Supprimer un groupe de ressources, entrez myResourceGroup, puis sélectionnez Supprimer.
Sélectionnez Supprimer pour confirmer la suppression du groupe de ressources et de toutes ses ressources.