Affecter des tests pour les tests d’acceptation de l’utilisateur
Azure DevOps Services | Azure DevOps Server 2022 | Azure DevOps Server 2019
Le rythme de développement plus rapide d’aujourd’hui nécessite des outils qui permettent aux équipes de test de vérifier plus facilement la valeur en fonction des besoins de l’entreprise et du logiciel de haute qualité demandé par les clients. Ce type de test est souvent appelé test d’acceptation de l’utilisateur.
En règle générale, vous créez une suite de tests à l’aide d’un type d’élément de travail requis formel. Toutefois, les équipes agiles d’aujourd’hui préfèrent souvent travailler à partir des récits utilisateur ou des éléments du backlog de produits en tant que besoins.
Prérequis
| Catégorie | Spécification |
|---|---|
| Accès au projet | Membre du projet. |
| Niveaux d’accès | Pour demander ou fournir des commentaires : À minima l’accès Stakeholder. |
| Autorisations | - Pour ajouter ou modifier des bugs ou d’autres types d’éléments de travail : la permission >Modifier les éléments de travail dans ce nœud (Edit work items in this node) doit être réglée sur Autoriser (Allow) sous le chemin d’accès de la zone (Area Path) correspondant. - Pour ajouter de nouveaux tags : la permission Créer une définition de balise (Create tag definition) doit être réglée sur Autoriser (Allow). Pour plus d’informations, consultez Définir les autorisations et l’accès pour les tests. |
- Avoir des éléments de travail et un plan de test. Si ce n’est pas le cas, effectuez les étapes décrites dans les articles suivants :
Attribuer et inviter des testeurs
Pour les tests d’acceptation des utilisateurs, vous pouvez affecter plusieurs testeurs à un ensemble de tests. Vous pouvez même affecter les parties prenantes, qui ont créé les exigences métier, en tant que testeurs.
Accédez aux plans de test. Vous pouvez sélectionner Mine pour voir vos favoris ou Tous pour afficher tous les plans de test. Ouvrez un plan de test.
Sélectionnez une suite de tests, puis sélectionnez Plus d’options ou sélectionnez avec le bouton droit pour afficher le menu contextuel et affecter des testeurs pour exécuter tous les tests.
Dans les utilisateurs de la recherche, entrez un nom ou un nom partiel pour trouver les testeurs souhaités. Vous pouvez sélectionner plusieurs testeurs.
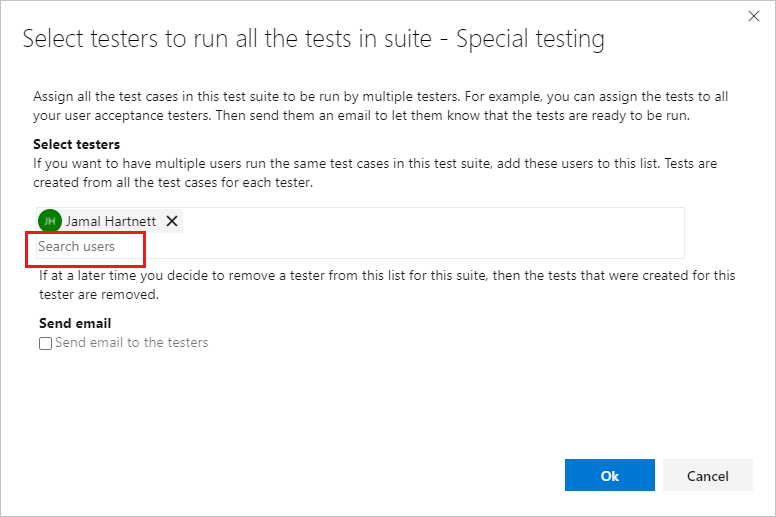
Conseil
Vous pouvez sélectionner des utilisateurs individuels membres du groupe Utilisateurs valides du projet. Vous ne pouvez pas sélectionner de groupes d’utilisateurs.
Pour notifier les testeurs, sélectionnez Envoyer un e-mail.
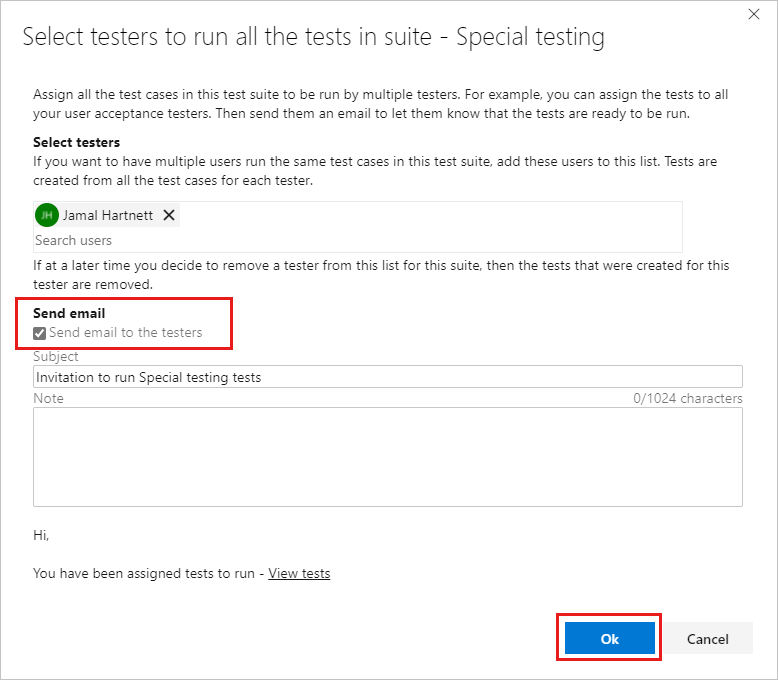
Entrez l’objet et la note d’un message, le cas échéant, puis sélectionnez Ok.
Remarque
Pour Azure DevOps local, vous devez disposer d’un serveur SMTP configuré pour votre déploiement. Pour plus d’informations, consultez Configurer un serveur SMTP
Si vous avez un grand pool de testeurs potentiels, vous devrez peut-être rechercher des testeurs, comme décrit précédemment.
Pour affecter un testeur à un cas de test individuel, l’option de recherche apparaît dans le menu contextuel. Sélectionnez l’onglet Exécuter , sélectionnez un cas de test, puis sélectionnez Plus d’options ou sélectionnez avec le bouton droit pour ouvrir le menu contextuel.
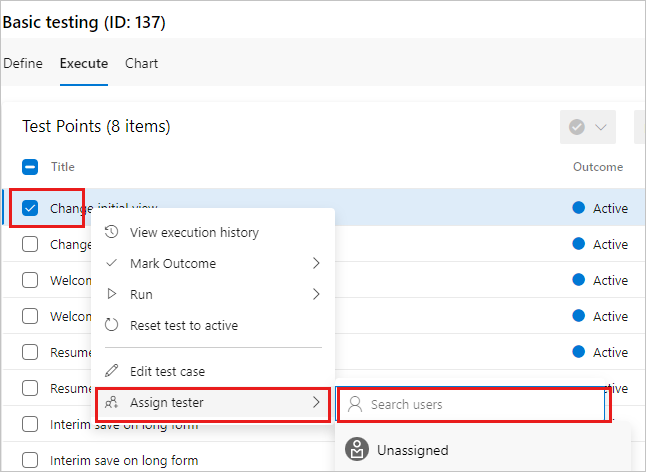
Lorsque vous sélectionnez Affecter un testeur, utilisez l’option de recherche pour rechercher un testeur.
Suivre les résultats
Un principe clé des bonnes pratiques de test d’acceptation des utilisateurs consiste à minimiser l’effort nécessaire pour déterminer si une exigence est obtenue. Il existe deux façons de le faire : concentrez-vous sur les séries de tests individuelles et les tests pour voir ce qui a échoué, ou utilisez les vues de graphique, ce qui facilite le suivi de vos résultats de test. Tous les membres de votre équipe peuvent accéder à ces vues.
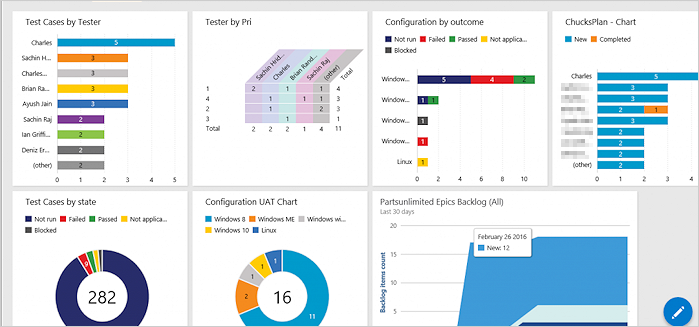
L’exemple de tableau de bord est également utilisé pour d’autres types de tests, tels que les tests continus.
Si vous ne voyez pas les données ou informations attendues dans les graphiques de tableau de bord, vérifiez que les colonnes de vos données sont ajoutées à la vue Tests. Pour plus d’informations, consultez ce billet de blog.