Collecter des données de diagnostic lors du test
Azure DevOps Services | Azure DevOps Server 2022 | Azure DevOps Server 2019
Collectez les données de diagnostic pendant que vous testez vos applications. Ces données sont incluses dans les bogues que vous fichierz pendant le test. Vous pouvez collecter des données de diagnostic à partir d’applications web et d’applications de bureau, et les afficher dans Azure Test Plans.
Prérequis
| Catégorie | Spécification |
|---|---|
| Accès au projet | Membre du projet. |
| Niveaux d’accès | Pour demander ou fournir des commentaires : À minima l’accès Stakeholder. |
| Autorisations | - Pour ajouter ou modifier des bugs ou d’autres types d’éléments de travail : la permission >Modifier les éléments de travail dans ce nœud (Edit work items in this node) doit être réglée sur Autoriser (Allow) sous le chemin d’accès de la zone (Area Path) correspondant. - Pour ajouter de nouveaux tags : la permission Créer une définition de balise (Create tag definition) doit être réglée sur Autoriser (Allow). Pour plus d’informations, consultez Définir les autorisations et l’accès pour les tests. |
Collecter des données de diagnostic à partir d’applications web et de bureau
Pour les applications web testées, vous pouvez utiliser Microsoft Test Runner basé sur le web. Pour les applications de bureau, téléchargez et installez le client de bureau Test Runner pour collecter les données suivantes à la demande :
Pour plus d’informations, consultez Test exploratoire et envoyer des commentaires directement à partir de votre navigateur.
Capturez votre écran
Procédez comme suit pour capturer des captures d’écran annotées à partir de votre application.
Ouvrez Test Runner et choisissez l’icône Capture d’écran. Vérifiez que l’application à partir de laquelle vous souhaitez capturer des données est sélectionnée.
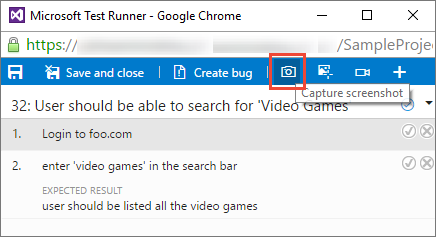
Faites glisser pour sélectionner la zone de l’écran à capturer ou simplement capturer l’écran plein écran.
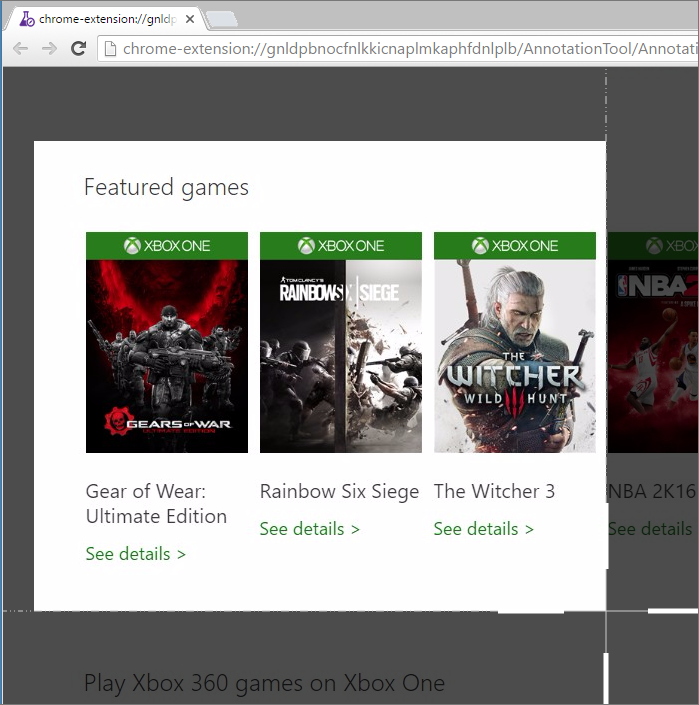
Si nécessaire, modifiez le titre de la capture d’écran et ajoutez des annotations et du texte à celui-ci à l’aide des icônes de la barre d’outils.
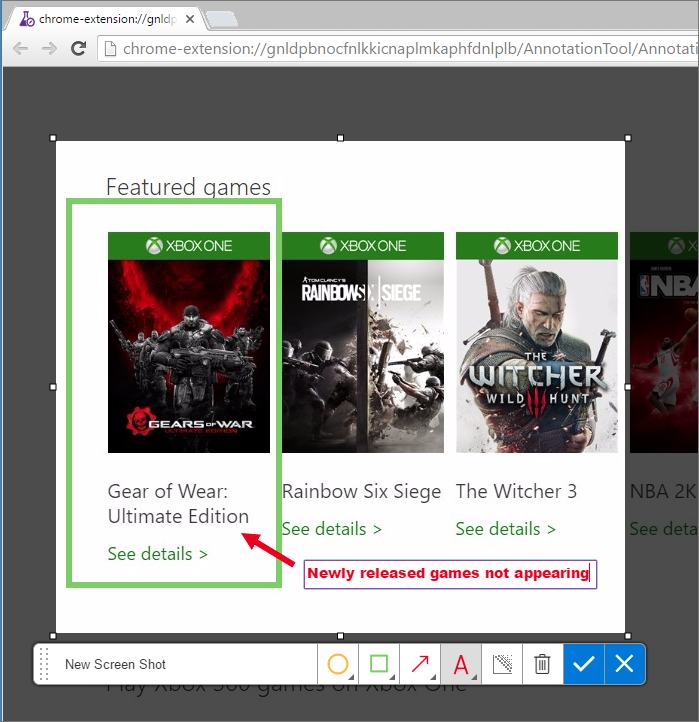
Enregistrez votre capture d’écran.
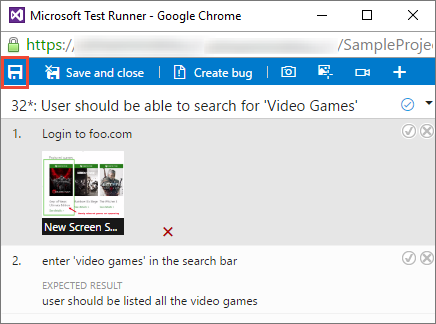
Capturer des interactions en tant que journal d’actions d’image
Procédez comme suit pour capturer vos interactions avec l’application web ou de bureau en tant que journal d’actions d’image qui fournit un contexte.
Ouvrez ou basculez vers l’Exécuteur de test et choisissez l’icône Capturer les actions utilisateur... Vérifiez que l’application à partir de laquelle vous souhaitez capturer des données est sélectionnée.
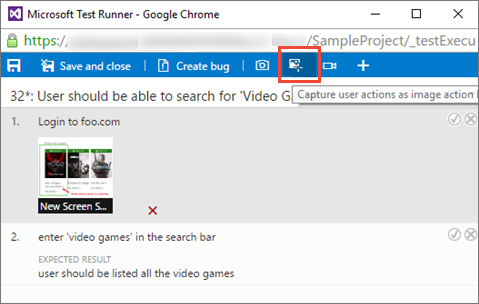
Test Runner enregistre toutes les actions que vous effectuez sous l’onglet du navigateur de l’application ou dans l’application de bureau.
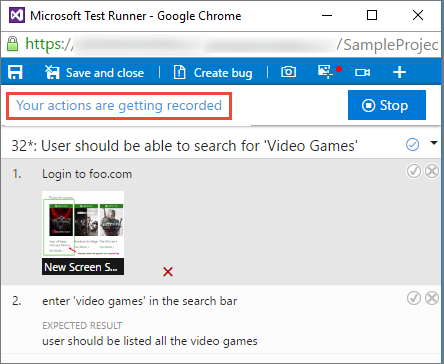
Si vous créez un bogue lors de l’enregistrement de vos actions, toutes les données collectées jusqu’à ce stade sont incluses dans le bogue.
Sélectionnez Arrêter pour terminer la capture de vos actions, le journal des actions est ajouté aux résultats de test sous forme de pièce jointe.
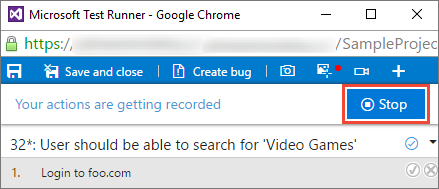
Sélectionnez le lien ActionLog... pour afficher les données capturées dans le journal des actions.
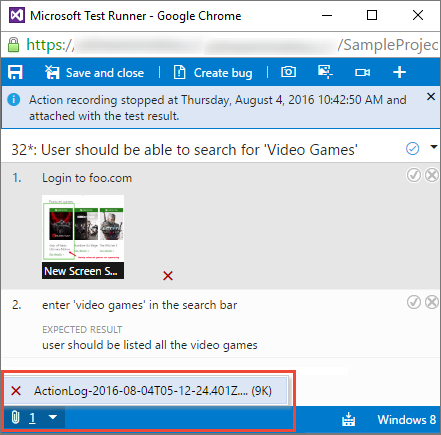
Le journal s’ouvre dans votre navigateur web.
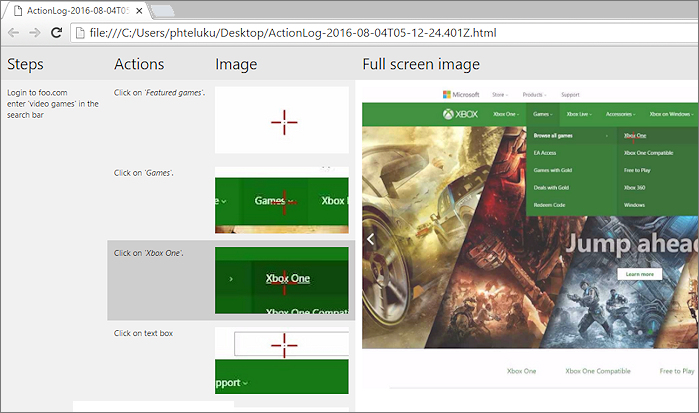
Enregistrer votre écran
Procédez comme suit pour capturer des enregistrements d’écran à partir de vos applications.
Ouvrez ou basculez vers l’Exécuteur de test, puis choisissez l’icône d’écran Enregistrement.
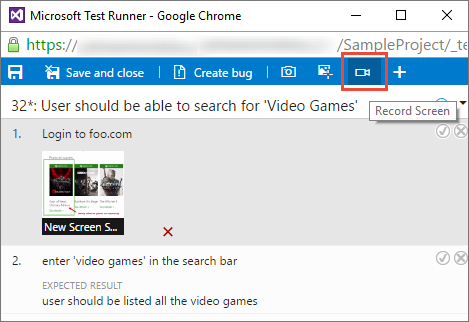
Choisissez l’écran entier ou choisissez une application pour démarrer l’enregistrement.
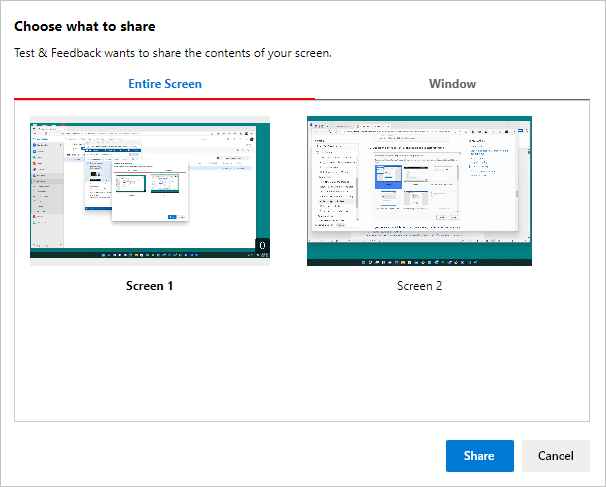
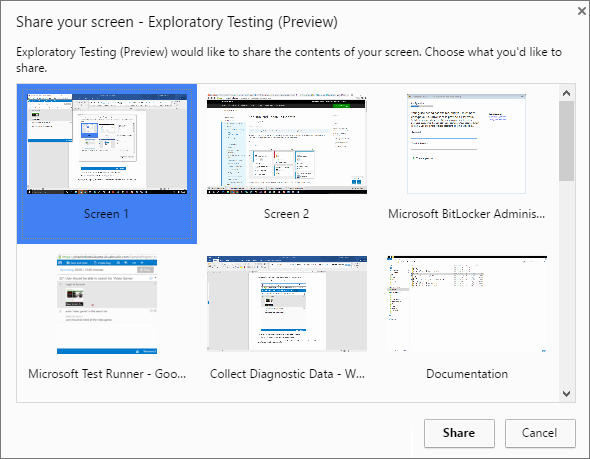
Si vous créez un bogue lors de l’enregistrement de votre écran, l’enregistrement s’arrête automatiquement et est ajouté au bogue.
Terminez l’enregistrement de vos actions en choisissant le bouton Arrêter . L’enregistrement est ajouté aux résultats de test sous forme de pièce jointe.
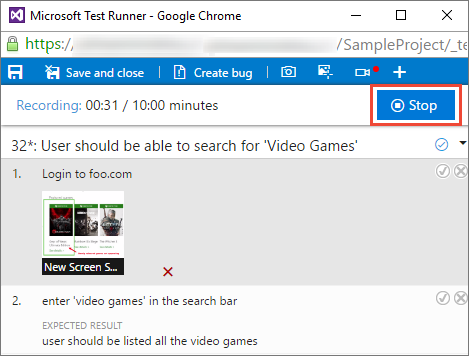
Si vous n’arrêtez pas l’enregistrement après 10 minutes, il s’arrête automatiquement et est enregistré en tant que pièce jointe à vos résultats de test. Redémarrez l’enregistrement de l’icône d’écran Enregistrement si nécessaire.
Choisissez le lien ScreenRecording... en bas de la fenêtre pour afficher l’enregistrement capturé.
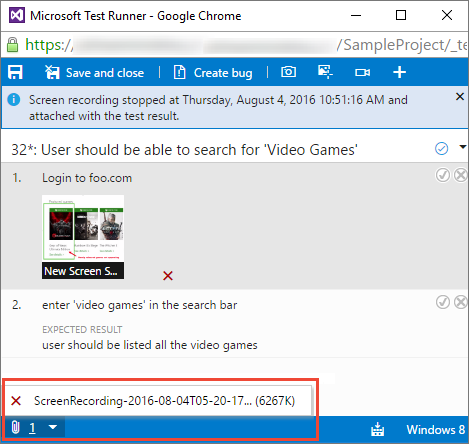
Afficher les données de diagnostic
Lorsque vous créez un bogue lors de la capture des données de diagnostic, toutes les données capturées jusqu’à ce point sont incluses dans le bogue que vous créez. Vous pouvez l’afficher avant d’enregistrer le bogue.
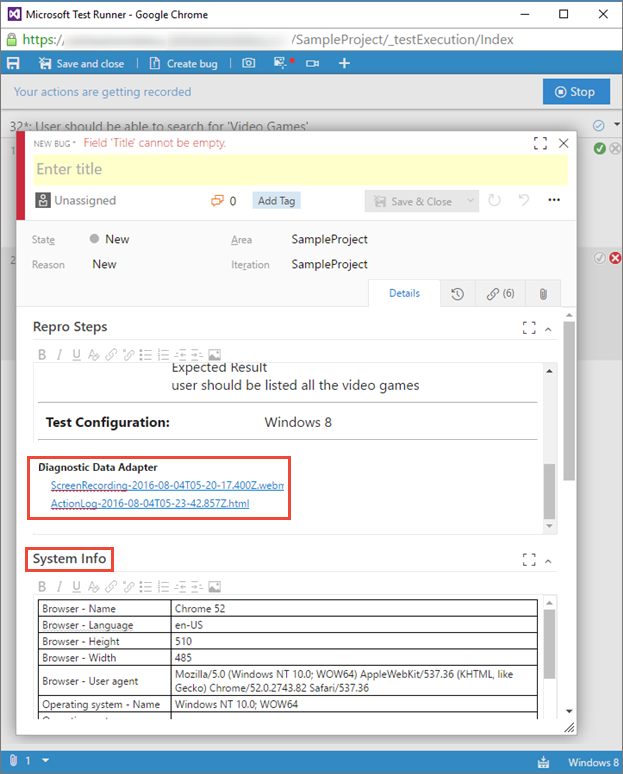
Comment faire lire les enregistrements vidéo que j’ai créés avec l’extension ?
Pour collecter des données de diagnostic avancées telles que la couverture du code, IntelliTrace et les données d’impact sur les tests (en plus des éléments de données précédemment répertoriés), vous devez configurer les collecteurs de données et d’autres paramètres d’exécution dans Microsoft Test Manager et exécuter vos tests à l’aide de Microsoft Test Manager. Pour plus d’informations, consultez Exécuter des tests manuels avec Microsoft Test Manager.
Remarque
Si vous disposez d’une version antérieure de Microsoft Test Manager, nous vous recommandons de procéder à la mise à niveau vers la dernière version. Toutefois, si Microsoft Test Manager 2015 ou une version antérieure est installée, vous pouvez choisir Microsoft Test Runner 2015 et versions antérieures lorsque vous lancez l’exécuteur de test à l’aide d’options Exécuter avec des options. Vous devez configurer les collecteurs de données et d’autres paramètres d’exécution dans Microsoft Test Manager et les spécifier comme paramètres par défaut pour le plan de test. Pour plus d’informations, consultez Exécuter des tests manuels avec Microsoft Test Manager.