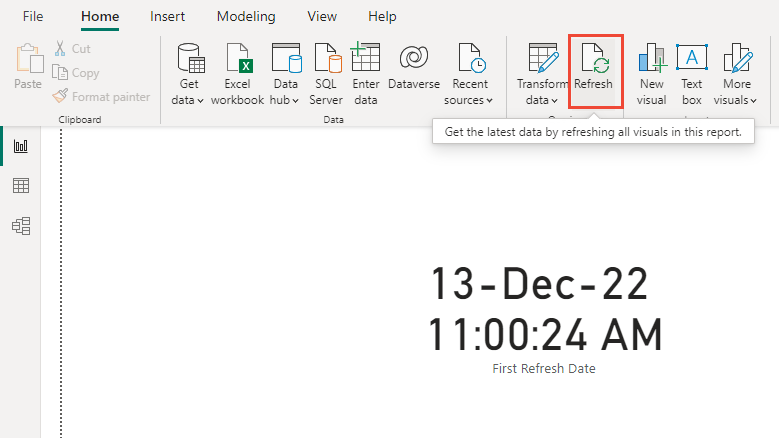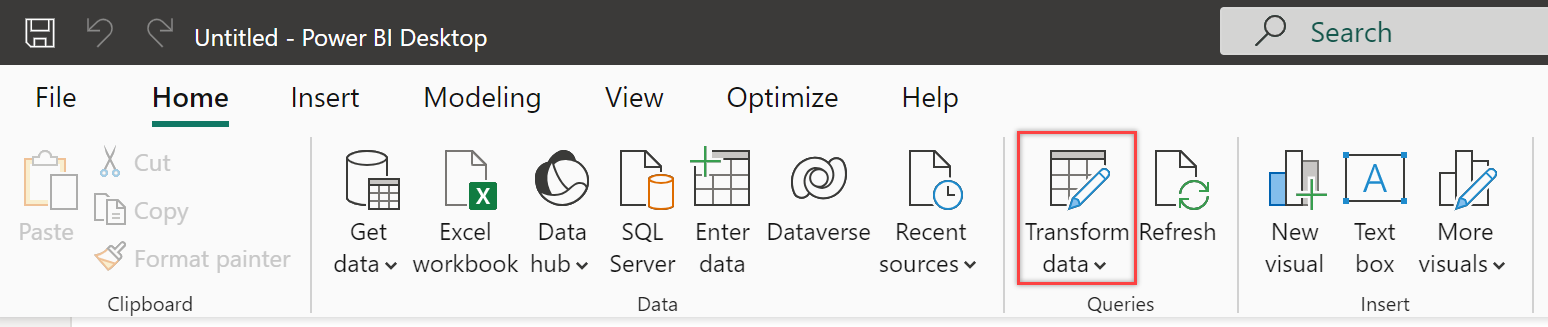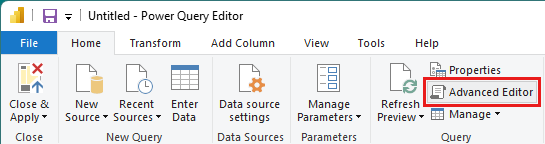Afficher la dernière date d’actualisation du rapport Power BI
Azure DevOps Services | Azure DevOps Server 2022 | Azure DevOps Server 2019
L’ajout d’une dernière date d’actualisation à un rapport permet aux utilisateurs de comprendre comment les données sont actuelles. Vous pouvez afficher la date et l’heure de la dernière mise à jour des données à l’aide d’une carte dans le rapport. L’actualisation régulière des modèles de données dans Power BI garantit que toutes les informations sont à jour.
Les étapes d’ajout d’une dernière date d’actualisation varient en fonction de la source de votre rapport Power BI, qu’il s’agisse d’une vue Analytics, de Power BI ou d’une requête OData.
Remarque
Plusieurs types d’entités Analytics, tels que WorkItemRevision, , WorkItemWorkItemLink, TestRun, et d’autres, incluent la AnalyticsUpdatedDate propriété. Cette propriété indique la dernière fois que les références d’entité individuelles ont été mises à jour.
Prérequis
- Accès :membre du projet ayant au moins un accès de base (Basic).
- Autorisations : par défaut, les membres du projet ont l’autorisation d’interroger Analytics et de créer des vues.
- Pour plus d’informations sur les autres prérequis concernant l’activation du service et des fonctionnalités et les activités de suivi des données générales, consultez Autorisations et conditions préalables pour accéder à Analytics.
Ajouter la dernière date d’actualisation en fonction d’une vue Analytics
Pour ajouter une colonne avec la dernière date d’actualisation du jeu de données, procédez comme suit.
Chargez le fichier .pbix Power BI associé à votre vue dans Power BI Desktop.
Dans la section Requêtes du ruban, sélectionnez Transformer les données de transformation de données>.
Cliquez sur Éditeur avancé.
Si vous n’avez pas modifié la requête, passez en revue les exemples suivants avec des valeurs de table spécifiques correspondant à votre vue Analytics.
let Source = AzureDevOps.AnalyticsViews("{OrganizationName}", "{ProjectName}", []), #"Private Views_Folder" = Source{[Id="Private Views",Kind="Folder"]}[Data], #"{AnalyticsViewsID_Table}" = #"Private Views_Folder"{[Id="{AnalyticsViewsID}",Kind="Table"]}[Data], #"Added Refresh Date" = Table.AddColumn(#"{AnalyticsViewsID_Table}", "Refresh Date", each DateTimeZone.FixedUtcNow(), type datetimezone) in #"Added Refresh Date"
Modifiez la requête en fonction de la syntaxe suivante.
let Source = AzureDevOps.AnalyticsViews("{OrganizationName}", "{ProjectName}", []), #"Private Views_Folder" = Source{[Id="Private Views",Kind="Folder"]}[Data], #"{AnalyticsViewsID_Table}" = #"Private Views_Folder"{[Id="{AnalyticsViewsID}",Kind="Table"]}[Data], #"Added Refresh Date" = Table.AddColumn(#"{AnalyticsViewsID_Table}", "Refresh Date", each DateTimeZone.FixedUtcNow(), type datetimezone) in #"Added Refresh Date"
Remarque
Ces exemples utilisent UTC. Vous pouvez ajuster le code de requête en fonction de votre fuseau horaire spécifique, comme décrit dans les fonctions DateTimeZone.
Cliquez sur Terminé.
Sélectionnez Fermer & Appliquer pour actualiser immédiatement le jeu de données.
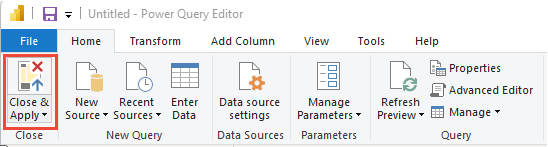
Ajouter la dernière date d’actualisation en fonction d’une requête Power BI ou OData
Dans Power BI, sélectionnez Obtenir une requête>.
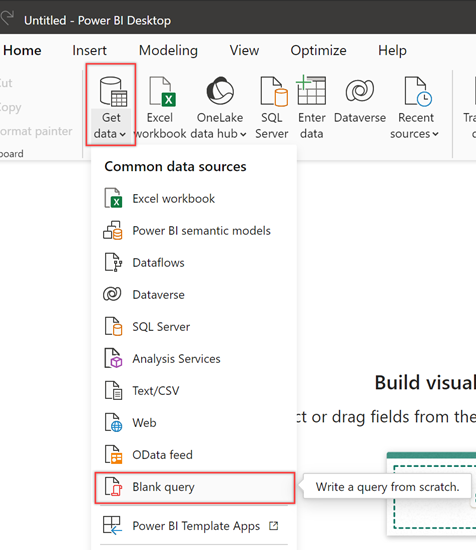
Renommez la requête en Date de dernière actualisation, puis entrez la formule suivante dans la barre de fonctions.
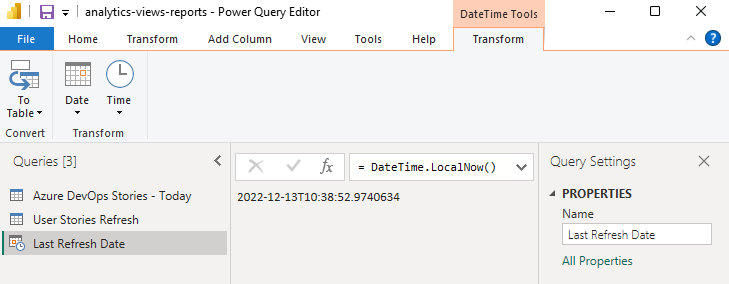
Pour convertir les données de date dans un format de tableau, choisissez To Table To Table>. Selon la version que vous utilisez, vous devrez peut-être d’abord appeler des paramètres.
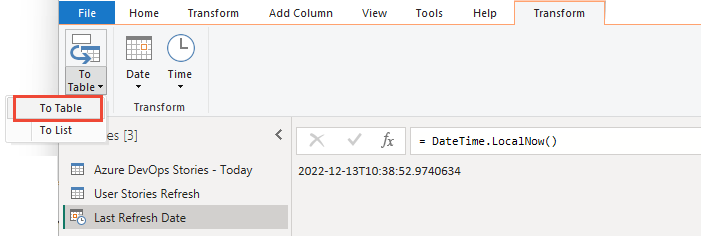
Une seule colonne s’affiche avec la date.
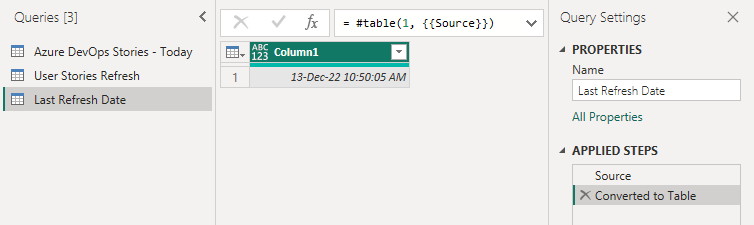
Conseil
Si vous ne voyez pas l’option To Table , vous pouvez utiliser les autres étapes suivantes pour ajouter la dernière date et l’heure d’actualisation à vos rapports :
- Sélectionnez l’onglet Accueil et sélectionnez Obtenir des données. Choisissez Requête vide dans les options.
- Dans le volet Requêtes, sélectionnez avec le bouton droit sur la nouvelle requête et sélectionnez Éditeur avancé.
- Remplacez le code existant par le code suivant pour créer une table par la date et l’heure actuelles :
let Source = #table( {"Last Refresh Date"}, {{DateTime.LocalNow()}} ) in SourceDans le menu Transformer , sélectionnez le menu déroulant Type de données et sélectionnez l’option Date/Heure .

Renommez Column1 en quelque chose de plus significatif, tel que la date de dernière actualisation.
Dans le menu Accueil, sélectionnez Fermer et Appliquer.
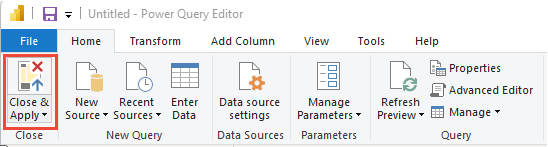
Ajouter une carte à un rapport avec la date d’actualisation
Pour ajouter une carte avec la dernière date d’actualisation à vos rapports, sous Visualisations, choisissez Carte et ajoutez date d’actualisation ou date de dernière actualisation aux champs.
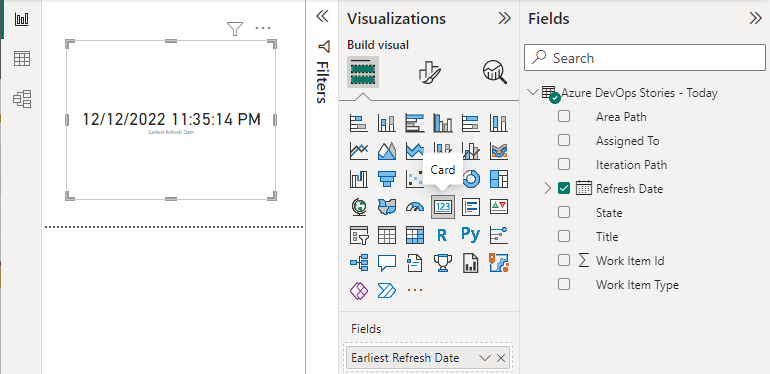
Actualiser les données
Choisissez Actualiser pour actualiser les données de page de rapport et le modèle de données. Une fois toutes les requêtes mises à jour, la carte est actualisée avec la date la plus récente.