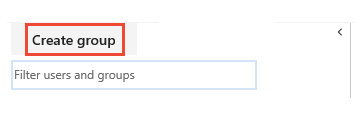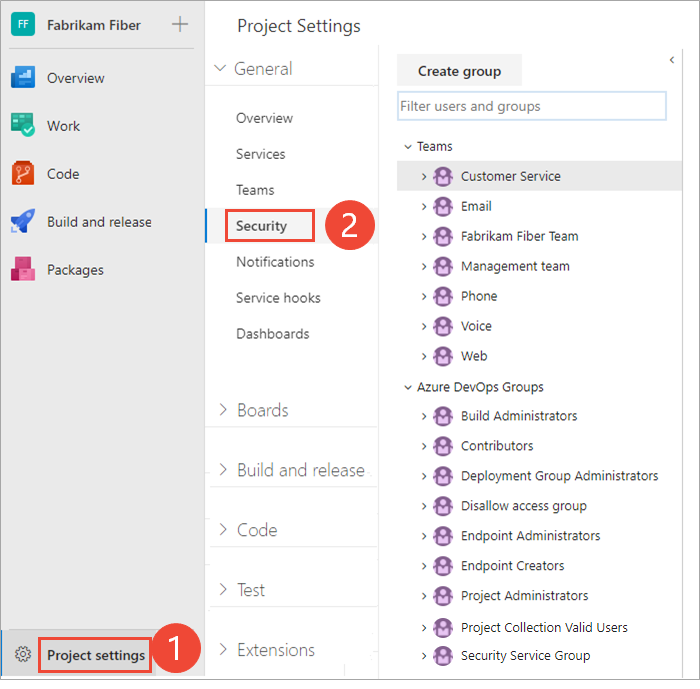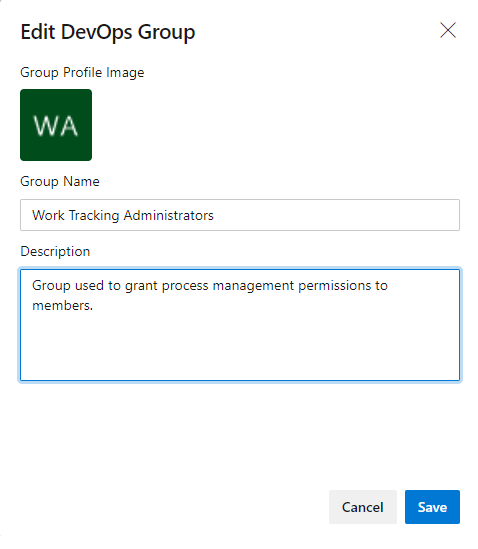Utiliser des groupes de sécurité pour gérer les utilisateurs et les groupes
Azure DevOps Services | Azure DevOps Server 2022 | Azure DevOps Server 2019
Pour gérer les autorisations et l’accès, utilisez des groupes de sécurité. Vous pouvez utiliser des groupes par défaut ou personnalisés pour définir des autorisations. Vous pouvez ajouter des utilisateurs et des groupes à plusieurs groupes. Par exemple, vous ajoutez la plupart des développeurs au groupe Contributeurs . Lorsqu’ils rejoignent une équipe, ils rejoignent également le groupe de l’équipe.
Pour plus d’informations, consultez les articles suivants :
- Ajouter Des utilisateurs ou des groupes Active Directory / Microsoft Entra à un groupe de sécurité intégré
- Ajouter des utilisateurs et gérer l’accès
- Ajouter des utilisateurs ou des groupes à une équipe ou à un projet
- Supprimer des comptes d’utilisateur
- Gérer l’accès à l’aide d’autorisations
- Modifier les autorisations au niveau du projet
- Modifier les autorisations au niveau de la collection de projets
Les utilisateurs héritent des autorisations du ou des groupes auxquels ils appartiennent. Si une autorisation est définie sur Autoriser pour un groupe et Refuser pour un autre groupe auquel appartient l’utilisateur, son attribution d’autorisation effective est Deny. Pour plus d’informations, consultez À propos des autorisations/héritage.
Utilisation des groupes de sécurité par Azure DevOps
Azure DevOps utilise des groupes de sécurité à des fins suivantes :
- Déterminer les autorisations allouées à un groupe ou à un utilisateur
- Déterminer le niveau d’accès alloué à un groupe ou à un utilisateur
- Filtrer les requêtes d’élément de travail en fonction de l’appartenance à un groupe
- Utilisez @mention d’un groupe au niveau du projet pour envoyer des Notifications par e-mail aux membres de ce groupe
- Envoyer des notifications d’équipe aux membres d’un groupe d’équipe
- Ajouter un groupe à une autorisation basée sur un rôle
- Définir des autorisations au niveau de l’objet sur un groupe de sécurité
Remarque
Les groupes de sécurité sont gérés au niveau de l’organisation, même s’ils sont utilisés pour des projets spécifiques. Selon les autorisations utilisateur, certains groupes peuvent être masqués dans le portail web. Pour afficher tous les noms de groupe au sein d’une organisation, vous pouvez utiliser l’outil AZURE DevOps CLI ou nos API REST. Pour plus d’informations, consultez Ajouter et gérer des groupes de sécurité.
Remarque
Les groupes de sécurité sont gérés au niveau du regroupement, même s’ils sont utilisés pour des projets spécifiques. Selon les autorisations utilisateur, certains groupes peuvent être masqués dans le portail web. Pour afficher tous les noms de groupes au sein d’une collection, vous pouvez utiliser l’outil AZURE DevOps CLI ou nos API REST. Pour plus d’informations, consultez Ajouter et gérer des groupes de sécurité.
Remarque
Les groupes de sécurité sont gérés au niveau du regroupement, même s’ils sont utilisés pour des projets spécifiques. Selon les autorisations utilisateur, certains groupes peuvent être masqués dans le portail web. Pour afficher tous les noms de groupes d’une collection, vous pouvez utiliser les API REST. Pour plus d’informations, consultez Ajouter et gérer des groupes de sécurité.
Prérequis
Autorisations:
- Pour gérer les autorisations ou les groupes au niveau du projet, soyez membre de l'Administrateurs de projet groupe de sécurité. Si vous avez créé le projet, vous êtes automatiquement ajouté en tant que membre de ce groupe.
- Pour gérer les autorisations ou les groupes au niveau de la collection ou de l’instance, soyez membre du groupe de sécurité Administrateurs de la collection de projets. Si vous avez créé l’organisation ou la collection, vous êtes automatiquement ajouté en tant que membre de ce groupe.
Remarque
Les utilisateurs ajoutés au groupe Utilisateurs délimités par le projet ne peuvent pas accéder à la plupart des pages Paramètres de l’organisation, y compris les autorisations. Pour plus d’informations, consultez Gérer votre organisation, Limiter la visibilité des utilisateurs pour les projets, etc.
Créer un groupe de sécurité personnalisé
Créez un groupe au niveau du projet lorsque vous souhaitez gérer les autorisations au niveau du projet ou de l’objet d’un projet. Créez un groupe au niveau de la collection lorsque vous souhaitez gérer les autorisations au niveau de la collection. Pour plus d’informations, consultez Modifier les autorisations au niveau du projet et Modifier les autorisations au niveau de la collection de projets.
Remarque
Pour activer la page Paramètres des autorisations de projet ou les pages d’aperçu des paramètres des autorisations de l’organisation v2 , consultez Activer les fonctionnalités d’aperçu. Les deux pages d’aperçu fournissent une page de paramètres de groupe que la page active ne contient pas.
Créer un groupe au niveau du projet
Ouvrez le portail web et sélectionnez le projet dans lequel vous souhaitez ajouter des utilisateurs ou des groupes. Pour choisir un autre projet, consultez Changer de projet, dépôt, équipe.
Sélectionnez Autorisations des paramètres>du projet.
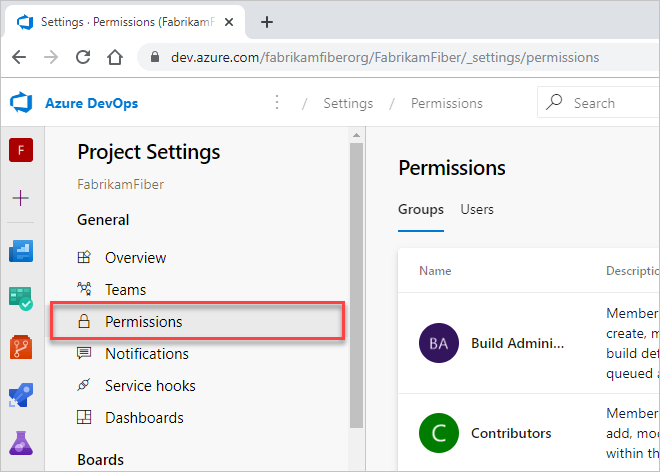
Sélectionnez Nouveau groupe pour ouvrir la boîte de dialogue pour ajouter un groupe.
Créer un groupe au niveau de la collection de projets
Ouvrez le portail web et sélectionnez l’icône
 Azure DevOps, puis sélectionnez
Azure DevOps, puis sélectionnez  Paramètres de l’organisation.
Paramètres de l’organisation.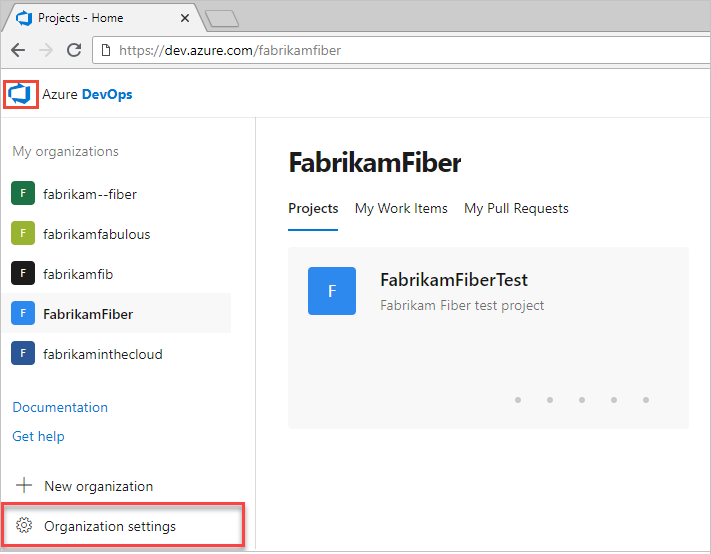
Sous Sécurité, sélectionnez Autorisations, puis choisissez Nouveau groupe pour ouvrir la boîte de dialogue pour ajouter un groupe.

Définir le nouveau groupe
Dans la boîte de dialogue qui s’ouvre, entrez un nom pour le groupe. Si vous le souhaitez, ajoutez des membres et une description pour le groupe.
Par exemple, ici, nous définissons un groupe Administrateurs de suivi du travail.
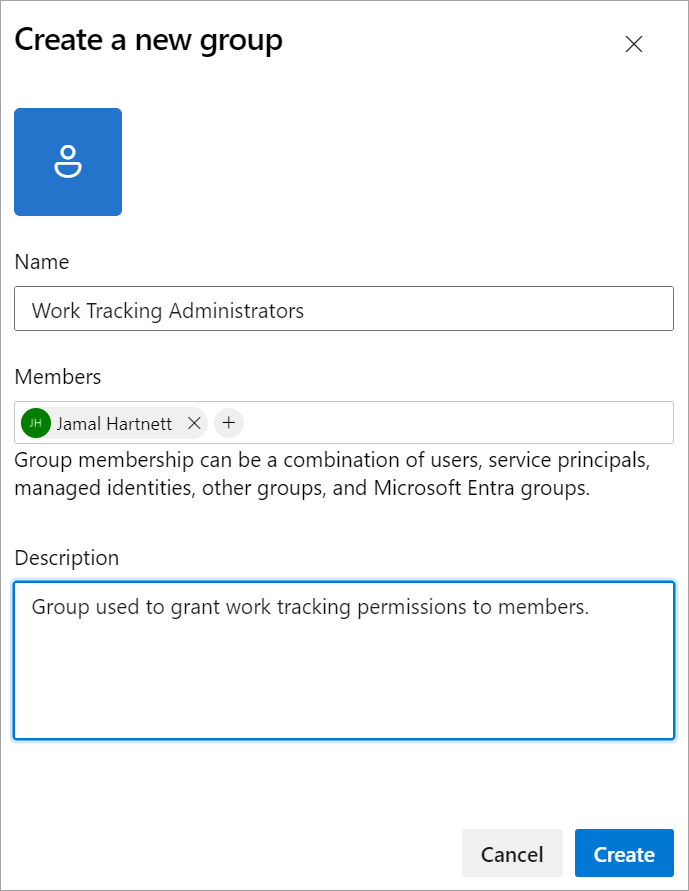
Choisissez Créer lorsque vous avez terminé.
Ouvrez le portail web et sélectionnez le projet dans lequel vous souhaitez ajouter des utilisateurs ou des groupes. Pour choisir un autre projet, consultez Changer de projet, dépôt, équipe.
Sélectionnez Sécurité des paramètres>du projet.
Pour afficher l’image complète, sélectionnez pour développer.
Sous Groupes, choisissez l’une des options suivantes :
- Lecteurs : pour ajouter des utilisateurs qui ont besoin d’un accès en lecture seule au projet, choisissez.
- Contributeurs : pour ajouter des utilisateurs qui contribuent entièrement à ce projet ou qui ont reçu l’accès des parties prenantes.
- Administrateurs de projet : pour ajouter des utilisateurs qui doivent administrer le projet. Pour plus d’informations, consultez Modifier les autorisations au niveau du projet.
Sélectionnez l’onglet Membres.
Ici, nous choisissons le groupe Contributeurs .
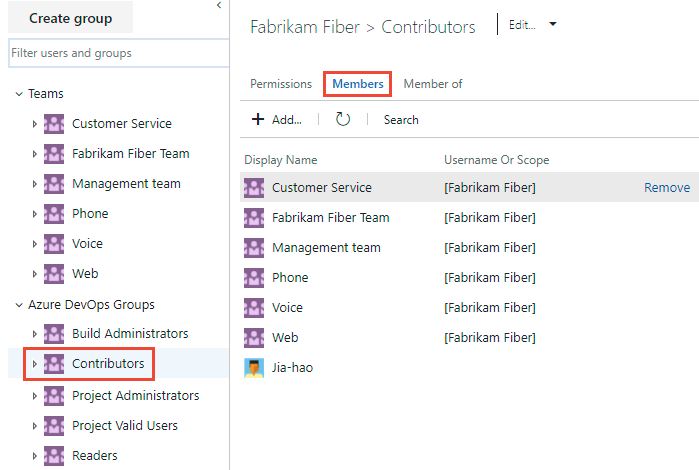
Le groupe d’équipes par défaut et toutes les autres équipes que vous ajoutez au projet sont inclus en tant que membres du groupe Contributeurs . Ajoutez un nouvel utilisateur en tant que membre d’une équipe à la place, et l’utilisateur hérite automatiquement des autorisations contributeur.
Conseil
La gestion des utilisateurs est beaucoup plus facile à l’aide de groupes, et non d’utilisateurs individuels.
Choisissez
 Ajouter pour ajouter un utilisateur ou un groupe d’utilisateurs.
Ajouter pour ajouter un utilisateur ou un groupe d’utilisateurs.Entrez le nom du compte d’utilisateur dans la zone de texte. Vous pouvez entrer plusieurs identités dans la zone de texte, séparées par des virgules. Le système recherche automatiquement les correspondances. choisissez la ou les correspondances qui répondent à vos besoins.
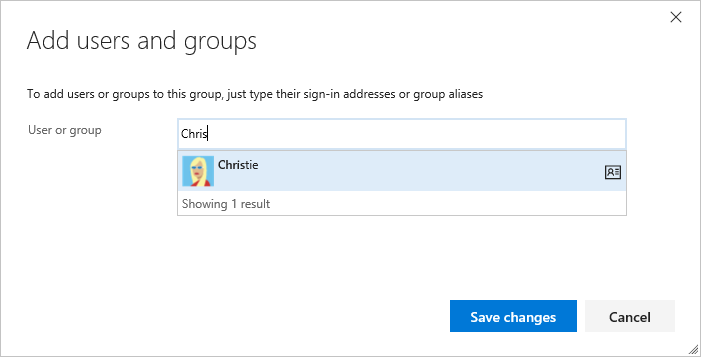
La première fois que vous ajoutez un utilisateur ou un groupe à Azure DevOps, vous ne pouvez pas y accéder ou case activée le nom convivial. Une fois l’identité ajoutée, vous pouvez simplement entrer le nom convivial.
Choisissez Enregistrer les modifications lorsque vous avez terminé.
(Facultatif) Vous pouvez personnaliser l’autorisation d’un utilisateur pour d’autres fonctionnalités dans le projet. Par exemple, dans les zones et les itérations ou les requêtes partagées.
Remarque
Les utilisateurs disposant d’un accès limité, tels que les parties prenantes, ne peuvent pas accéder à certaines fonctionnalités, même s’ils ont accordé des autorisations à ces fonctionnalités. Pour plus d’informations, consultez Autorisations et accès.
Ajouter des utilisateurs ou des groupes à un groupe de sécurité
À mesure que les rôles et les responsabilités changent, vous devrez peut-être modifier les niveaux d’autorisation pour les membres individuels d’un projet. Le moyen le plus simple consiste à ajouter l’utilisateur ou un groupe d’utilisateurs à un groupe de sécurité par défaut ou personnalisé. Si les rôles changent, vous pouvez ensuite supprimer l’utilisateur d’un groupe.
Ici, nous montrons comment ajouter un utilisateur au groupe Administrateurs de projet intégré. La méthode est similaire quel que soit le groupe que vous ajoutez. Si votre organisation est connectée à l’ID Microsoft Entra ou à Active Directory, vous pouvez ajouter des groupes de sécurité définis dans ces répertoires aux groupes de sécurité Azure DevOps. Pour plus d’informations, consultez Ajouter Active Directory / Microsoft Entra utilisateurs ou groupes à un groupe de sécurité intégré. Si vous devez ajouter plus de 10 000 utilisateurs ou groupes à un groupe de sécurité Azure DevOps, nous vous recommandons d’ajouter un groupe Azure Directory / Microsoft Entra contenant les utilisateurs, au lieu d’ajouter directement les utilisateurs.
Remarque
Pour activer la page Paramètres des autorisations de projet ou les pages d’aperçu des paramètres des autorisations de l’organisation v2 , consultez Activer les fonctionnalités d’aperçu. Les deux pages d’aperçu fournissent une page de paramètres de groupe que la page active ne contient pas.
Ouvrez la page Autorisations pour le niveau du projet ou du niveau de l’organisation, comme décrit dans la section précédente, créez un groupe de sécurité personnalisé.
Choisissez le groupe de sécurité dont vous souhaitez gérer les membres, puis choisissez l’onglet Membres, puis Ajoutez.
Par exemple, ici, nous choisissons le groupe Administrateurs de projet, Les membres, puis Ajoutez.
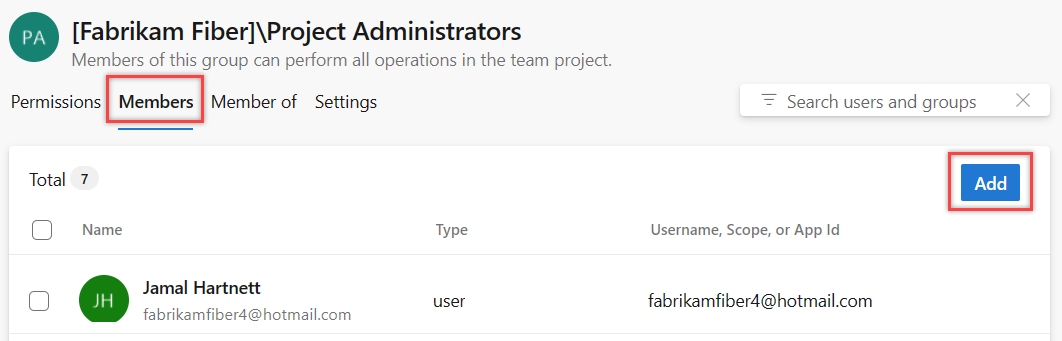
Entrez le nom du compte d’utilisateur dans la zone de texte, puis sélectionnez la correspondance qui s’affiche. Vous pouvez entrer plusieurs identités reconnues par le système dans la zone Ajouter des utilisateurs et/ou des groupes . Le système recherche automatiquement les correspondances. Choisissez les correspondances qui répondent à vos choix.
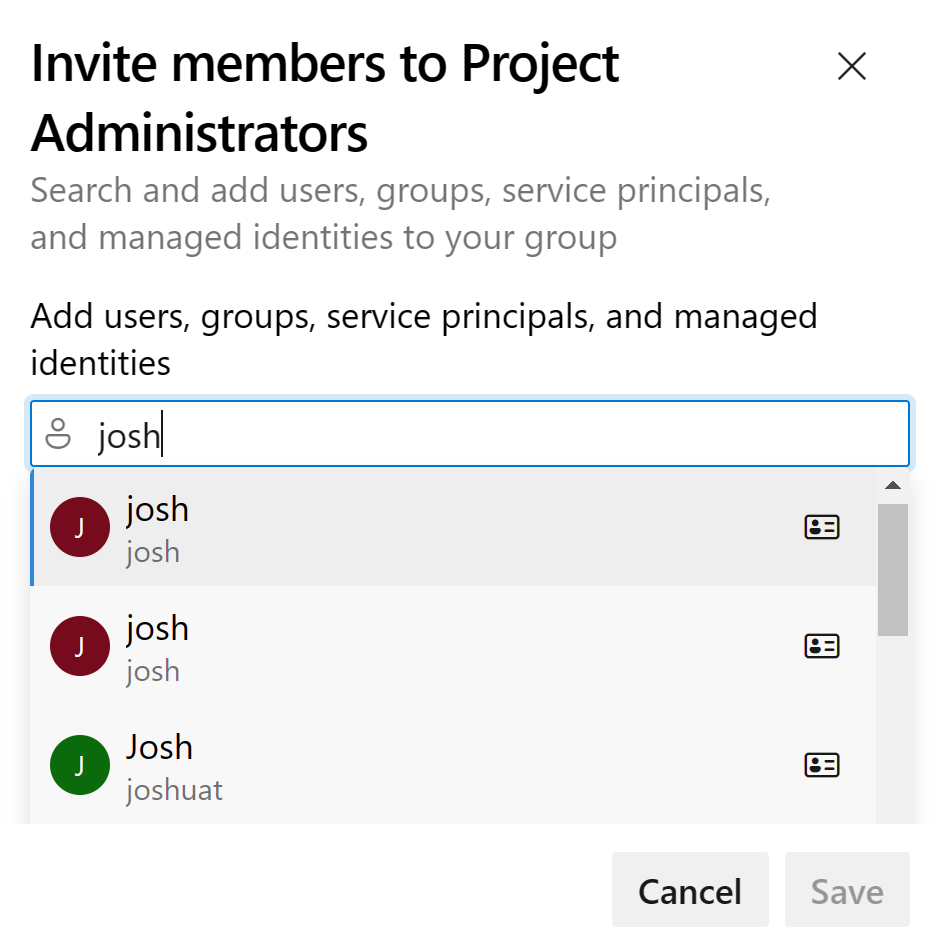
Remarque
Les utilisateurs disposant d’un accès limité, tels que les parties prenantes, ne peuvent pas accéder à certaines fonctionnalités, même s’ils ont accordé des autorisations à ces fonctionnalités. Pour plus d’informations, consultez Autorisations et accès.
Cliquez sur Enregistrer.
Ouvrez la page Autorisations pour le niveau du projet ou du niveau de l’organisation, comme décrit dans la section précédente, créez un groupe de sécurité personnalisé.
Choisissez le groupe de sécurité dont vous souhaitez gérer les membres, puis choisissez l’onglet Membres, puis Ajoutez.
Par exemple, ici, nous choisissons le groupe Administrateurs de projet, Les membres, puis Ajoutez.
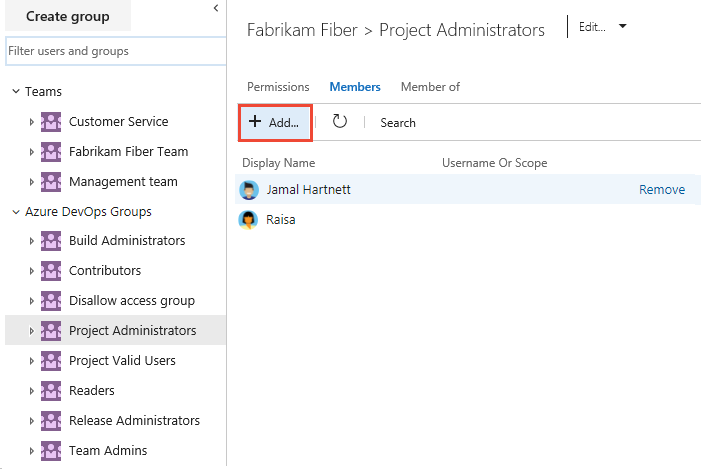
Entrez le nom du compte d’utilisateur dans la zone de texte. Vous pouvez entrer plusieurs identités dans la zone de texte, séparées par des virgules. Le système recherche automatiquement les correspondances. Choisissez la ou les correspondances qui correspondent à votre choix.
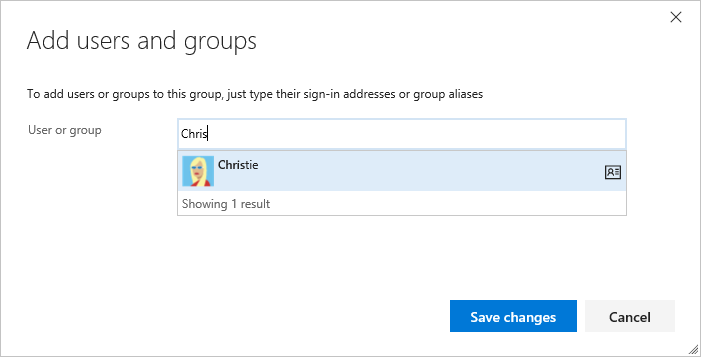
Remarque
Les utilisateurs disposant d’un accès limité, tels que les parties prenantes, ne peuvent pas accéder à certaines fonctionnalités, même s’ils ont accordé des autorisations à ces fonctionnalités. Pour plus d’informations, consultez Autorisations et accès.
Choisissez Enregistrer les modifications. Choisissez l’icône d’actualisation
 pour afficher les ajouts.
pour afficher les ajouts.
Modifier les autorisations d’un utilisateur ou d’un groupe
Étant donné que les autorisations sont définies à différents niveaux, consultez les articles suivants pour ouvrir la boîte de dialogue pour les autorisations que vous souhaitez modifier :
- Autorisations au niveau de l’objet
- Autorisations au niveau du projet
- Autorisations au niveau de la collection
Supprimer des utilisateurs ou des groupes d’un groupe de sécurité
Pour l’utilisateur ou le groupe que vous souhaitez supprimer, sélectionnez
 >Supprimer.
>Supprimer.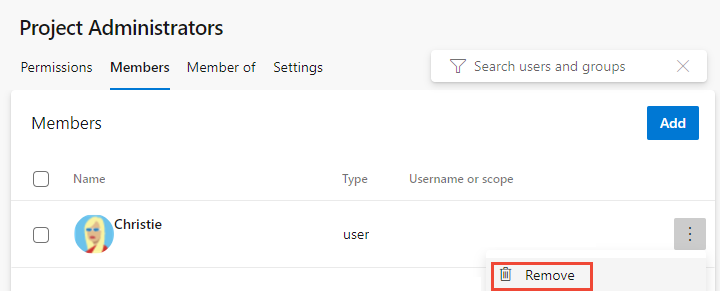
Sélectionnez Supprimer pour confirmer la suppression du membre du groupe.
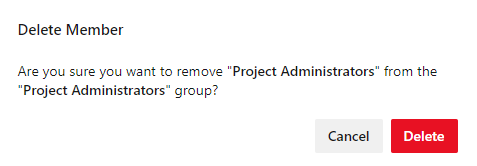
Pour supprimer un utilisateur d’un groupe, choisissez Supprimer en regard du nom de l’utilisateur que vous souhaitez supprimer.
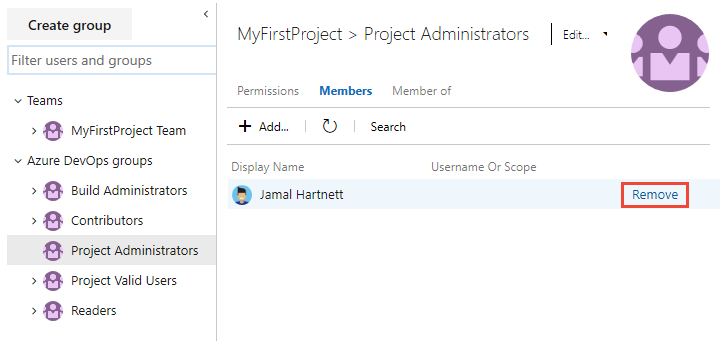
Gérer les paramètres de groupe
Remarque
Pour activer la page Paramètres des autorisations de projet ou les pages d’aperçu des paramètres des autorisations de l’organisation v2 , consultez Activer les fonctionnalités d’aperçu. Les deux pages d’aperçu fournissent une page de paramètres de groupe que la page active ne contient pas.
Ouvrez la page Autorisations pour le niveau du projet ou du niveau de l’organisation, comme décrit précédemment dans cet article, créez un groupe de sécurité personnalisé.
Sélectionnez l’onglet Paramètres. Vous pouvez modifier une description de groupe, ajouter une image de groupe ou supprimer un groupe via la page Paramètres du groupe.
Dans la >de l’organisation, choisissez le groupe que vous souhaitez gérer, puis choisissez Paramètres.
Par exemple, ici, nous allons ouvrir les paramètres du groupe Administrateurs de suivi du travail.
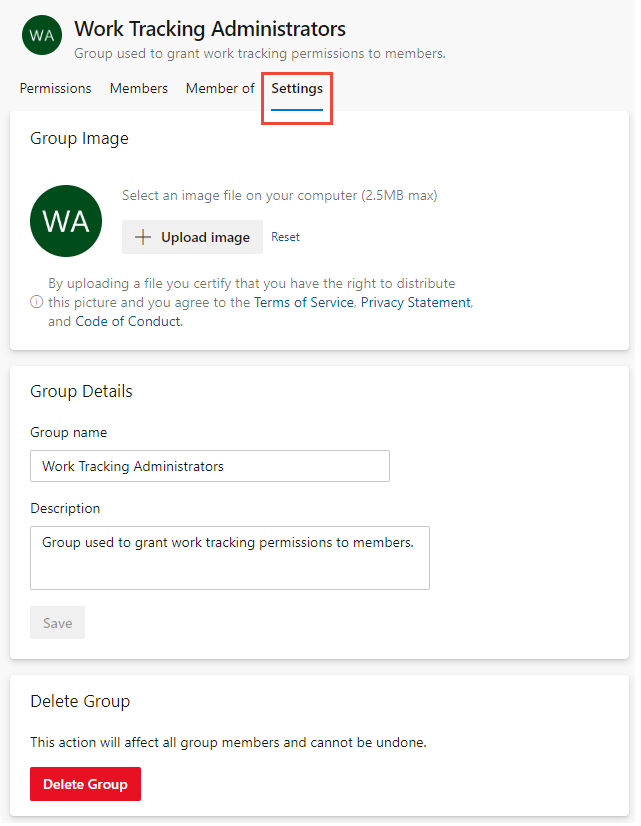
Vous pouvez modifier le nom du groupe, la description du groupe, charger une image ou supprimer le groupe.
Vous pouvez modifier un nom de groupe, une description, ajouter une image de groupe ou supprimer un groupe.
Dans la page Sécurité>projet ou >> de l’organisation, choisissez le groupe que vous souhaitez gérer
Choisissez dans le menu Modifier pour modifier le profil ou Supprimer.
Par exemple, ici, nous allons ouvrir le profil Modifier pour le groupe d’accès aux parties prenantes.
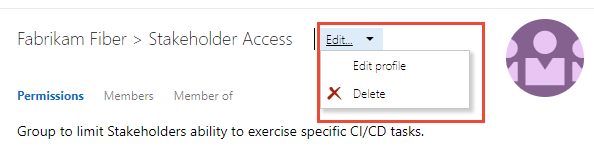
. . . et modifiez la description. Vous pouvez également modifier le nom du groupe.
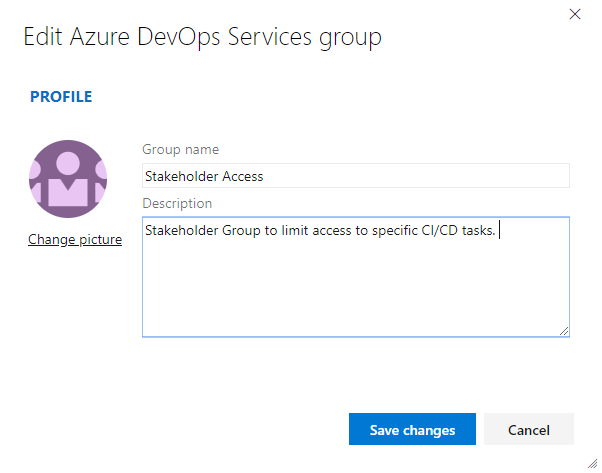
Choisissez Enregistrer pour enregistrer vos modifications.
Déploiements sur site
Pour les déploiements locaux, consultez les autres articles suivants :
Si votre déploiement local est intégré à SQL Server Rapports, vous devez gérer l’appartenance à ces produits séparément de leurs sites web. Consultez Accorder des autorisations pour afficher ou créer des rapports SQL Server dans TFS.