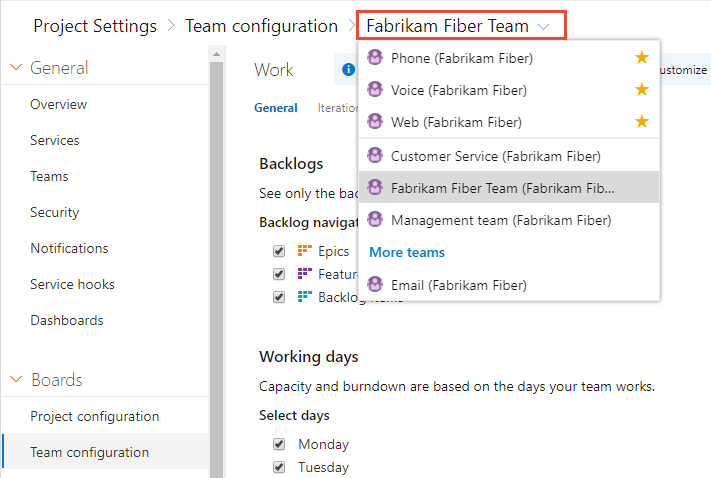Changer de projet, de dépôt, d’équipe
Azure DevOps Services | Azure DevOps Server 2022 | Azure DevOps Server 2019
Plusieurs fonctionnalités dépendent du projet, du dépôt ou de l’équipe que vous avez sélectionné. Par exemple, les tableaux de bord, les backlogs et les vues du tableau changent en fonction du projet et de l’équipe que vous sélectionnez.
En outre, lorsque vous ajoutez un élément de travail, le système référence la zone par défaut et les chemins d’itération définis pour le contexte d’équipe. Les éléments de travail que vous ajoutez à partir du tableau de bord d’équipe (widget nouvel élément de travail) et la page de requêtes est affectée à l’itération par défaut de l’équipe. Les éléments de travail que vous ajoutez à partir d’un backlog ou d’un tableau d’équipe se voient attribuer l’itération du backlog par défaut de l’équipe. Pour plus d’informations, consultez À propos des équipes et des outils Agile.
Prérequis
- Vous devez être ajouté à un projet en tant que membre du groupe de sécurité Contributors ou administrateur. Pour être ajouté, ajoutez des utilisateurs à un projet ou à une équipe.
Notes
Si la fonctionnalité de préversion Limiter la visibilité et la collaboration des utilisateurs à des projets spécifiques est activée pour l’organisation, les utilisateurs ajoutés au groupe Utilisateurs dans l’étendue du projet ne pourront pas accéder aux projets auxquels ils n’ont pas été ajoutés. Pour plus d’informations, notamment sur les appels importants liés à la sécurité, consultez Gérer votre organisation, Limiter la visibilité des utilisateurs pour les projets, etc.
Afficher et ouvrir un projet
À partir de la page Projets , vous pouvez accéder rapidement à un projet que vous avez les autorisations d’afficher.
Choisissez le
 logo Azure DevOps pour ouvrir Projets.
logo Azure DevOps pour ouvrir Projets.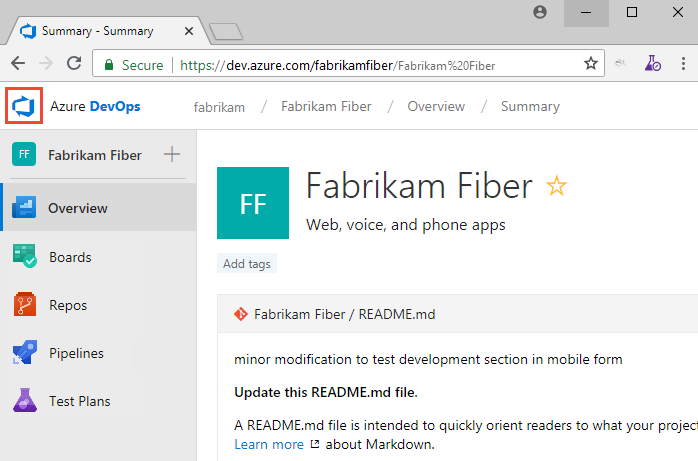
Les projets que vous avez consultés récemment sont affichés, suivis d’une liste de tous les projets dans l’ordre alphabétique.
Pointez sur les points et vous pouvez ouvrir le service qui vous intéresse pour ce projet.
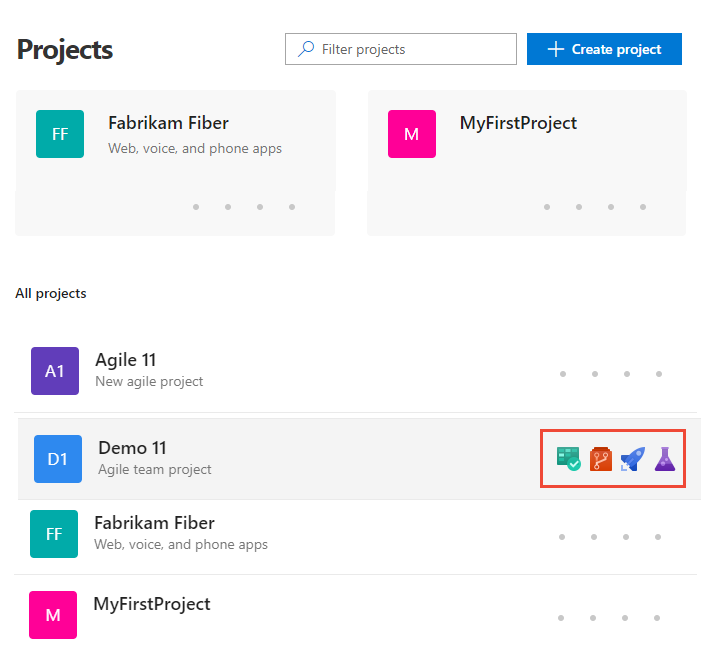
Vous pouvez filtrer la liste des projets et des équipes à l’aide de la zone de recherche Filtrer les projets . Tapez simplement un mot clé contenu dans le nom d’un projet ou d’une équipe. Ici, nous tapons Fabrikam pour trouver tous les projets ou équipes avec Fabrikam dans leur nom.

Choisissez Créer un projet pour ajouter un projet. Pour ajouter un projet, vous devez être administrateur de compte ou membre du groupe Administrateurs de collection de projets (Project Collection Administrators).
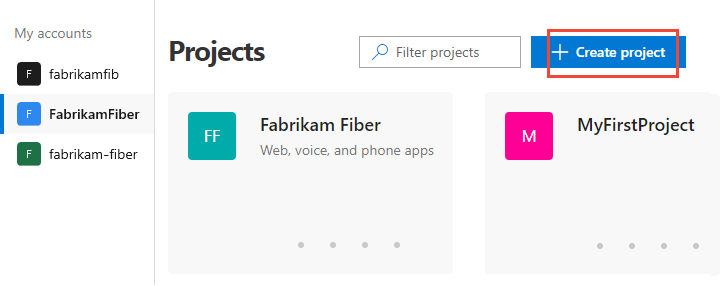
Afficher et ouvrir un dépôt
Choisissez Fichiers de repos>.
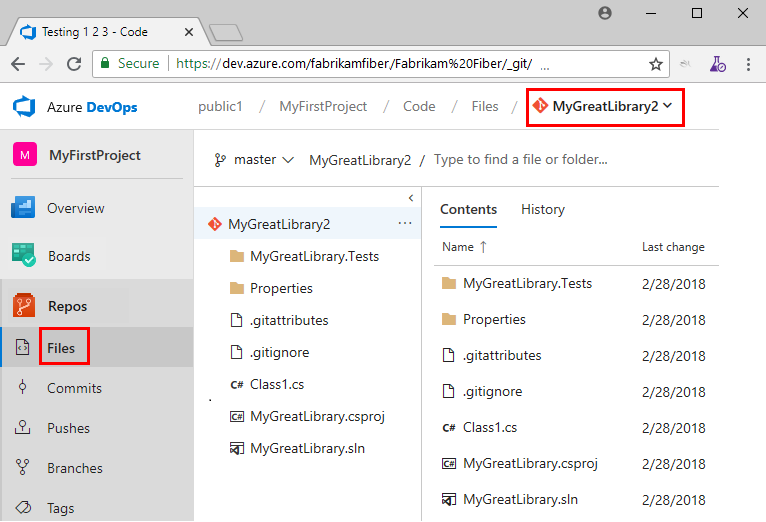
Sélectionnez le dépôt d’intérêt dans le sélecteur de référentiel.
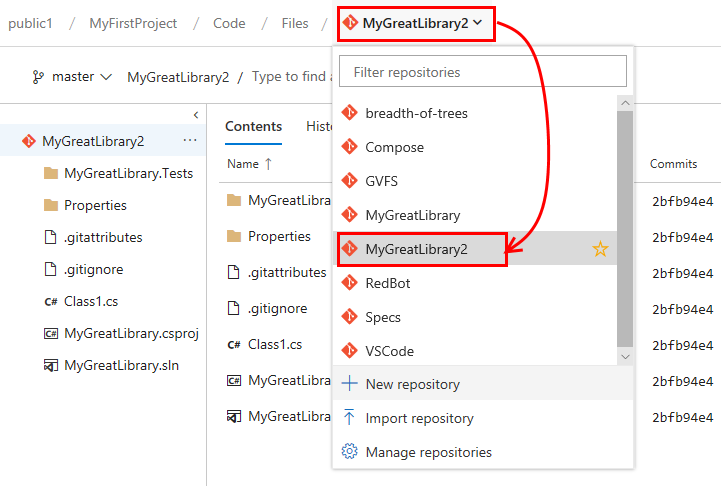
Basculer vers une autre équipe
À partir d’une page utilisateur, une page sous (Tableaux, Repos, Pipelines ou Test Plans), vous ne pouvez pas basculer vers une autre équipe, vous ne pouvez sélectionner que des artefacts d’équipe.
À partir d’une page de configuration de l’équipe de travail>paramètres>du projet, vous sélectionnez une équipe dans la barre de navigation du sélecteur d’équipe.