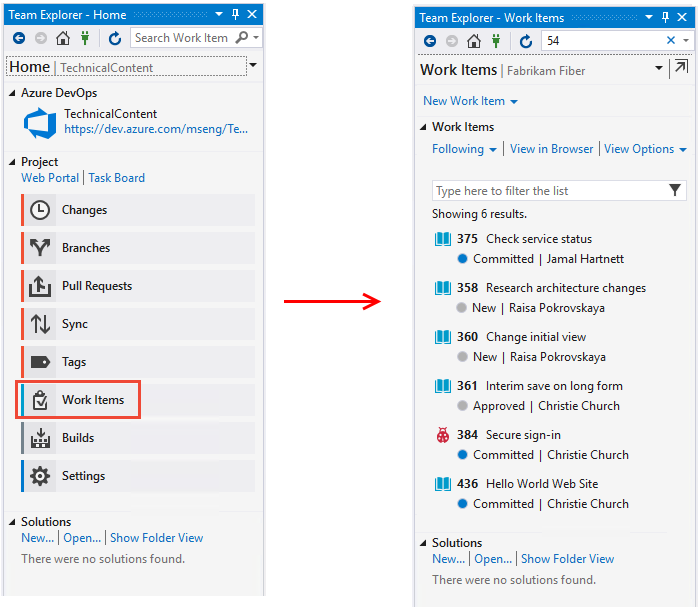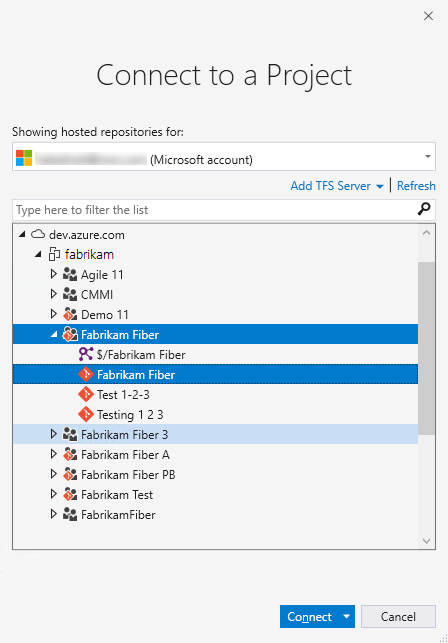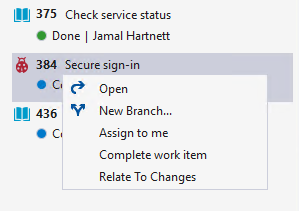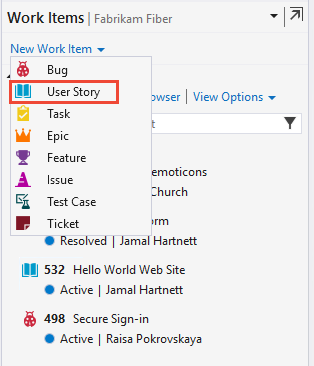Afficher et ajouter des éléments de travail
Azure DevOps Services | Azure DevOps Server 2022 | Azure DevOps Server 2019
Visual Studio 2019 | Visual Studio 2022
Affichez les éléments de travail que vous avez créés ou qui vous sont attribués. La page Éléments de travail propose plusieurs tableaux croisés dynamiques personnalisés, comme illustré dans l’image suivante et des fonctions de filtre interactives pour rationaliser la liste des éléments de travail. Utilisez cette page pour trouver rapidement des éléments de travail définis entre les équipes au sein d’un projet.
Cet article explique comment ajouter n’importe quel type d’élément de travail. Toutefois, utilisez le backlog ou un tableau pour ajouter des éléments de backlog ou de portefeuille, tels que des récits utilisateur, des éléments de backlog de produit, des fonctionnalités ou des épopées. Pour plus d'informations, voir Créer votre backlog, Définir les fonctionnalités et les sujets et Commencer à utiliser votre tableau.
Pour créer des cas de test et les lier à des récits utilisateur, consultez Ajouter, exécuter et mettre à jour des tests inclus et Créer des plans de test et des suites de tests.
Vous pouvez ajouter des éléments de travail comme suit :
- Ajouter des éléments de travail à partir de la page Éléments de travail
- Ajouter des éléments de travail à partir d’une page Tableaux, Backlogs ou Sprints
- Ajouter des éléments de travail à l’aide d’Azure DevOps CLI
Ces méthodes offrent une flexibilité dans la façon dont vous gérez et suivez vos éléments de travail dans Azure DevOps.
Remarque
La page Éléments de travail est disponible dans Azure DevOps Services, Azure DevOps Server 2019 et versions ultérieures et Visual Studio 2019 RC1.
Prérequis
Autorisations :
- Pour afficher, suivre et modifier les éléments de travail : Afficher les éléments de travail dans ce nœud et Modifier les éléments de travail dans ce nœud autorisations définies sur Autoriser. Par défaut, le groupe des contributeurs dispose de ces permissions. Pour plus d’informations, consultez Définir les autorisations de suivi du travail.
- Pour ajouter des balises aux éléments de travail : autorisation Créer une définition de balise au niveau du projet configurée sur Autoriser. Par défaut, ce jeu d’autorisations est défini sur le groupe Contributeurs.
Niveaux d’accès :
- Membre du projet.
- Pour ajouter de nouvelles balises aux éléments de travail ou afficher ou suivre les demandes de tirage : au moins un accès de base (Basic).
- Pour afficher ou suivre les éléments de travail : au moins un accès de partie prenante (Stakeholder). Pour plus d’informations, consultez À propos des niveaux d’accès.
- Tous les membres du projet, y compris ceux du groupe Lecteurs , peuvent envoyer des e-mails contenant des éléments de travail.
Remarque
- Fournir aux parties prenantes l’accès aux membres qui souhaitent contribuer à la discussion et examiner les progrès. Il s’agit généralement de membres qui ne contribuent pas au code, mais qui souhaitent afficher les éléments de travail, les backlogs, les tableaux et les tableaux de bord.
- Par défaut, tous les contributeurs et toutes les parties prenantes dans les projets publics peuvent ajouter des balises nouvelles et existantes. Dans les projets privés, les parties prenantes (Stakeholders) peuvent uniquement ajouter des balises existantes. Pour contrôler la possibilité de créer de nouvelles balises, définissez l'autorisation Créer une définition de balise au niveau du projet. Pour plus d’informations, consultez Modifier les autorisations au niveau du projet.
Remarque
- Fournir aux parties prenantes l’accès aux membres qui souhaitent contribuer à la discussion et examiner les progrès. Il s’agit généralement de membres qui ne contribuent pas au code, mais qui souhaitent afficher les éléments de travail, les backlogs, les tableaux et les tableaux de bord.
Ouvrir la page Éléments de travail
Dans votre projet, sélectionnez Éléménts de travail>de tableaux.
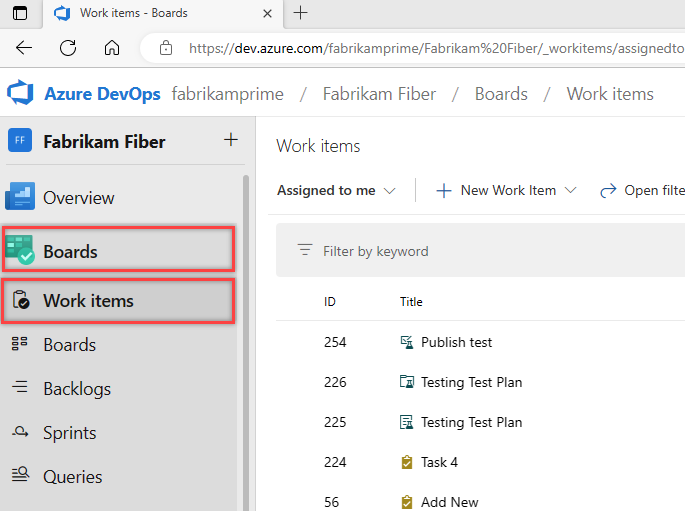
Remarque
Les types d'éléments de travail que vous pouvez créer dépendent du processus choisi lors de la création du projet (Agile, De base, Scrum ou CMMI), les types d’éléments de travail que vous pouvez créer diffèrent. Par exemple, les éléments de backlog peuvent être appelés récits utilisateur (Agile), éléments de backlog de produit (Scrum) ou exigences (CMMI). Tous ces types décrivent la valeur client à livrer et le travail à effectuer.
Pour plus d’informations, consultez À propos des processus et des modèles de processus.
Afficher les éléments de travail
Vous pouvez afficher les éléments de travail affectés à vous, les éléments de travail que vous suivez, les éléments de travail dans lesquels vous êtes mentionné et les éléments de travail que vous avez récemment affichés ou mis à jour via le portail web et Visual Studio.
Vous pouvez également afficher des éléments de travail à l’aide d’Azure DevOps CLI.
Utilisez le menu déroulant pour vous concentrer sur les éléments pertinents à l’intérieur d’un projet à l’aide de l’un des sept pivots. En outre, filtrez chaque vue de tableau croisé dynamique.
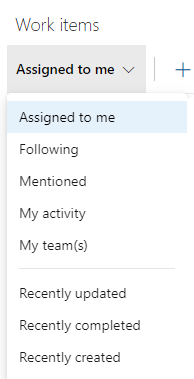
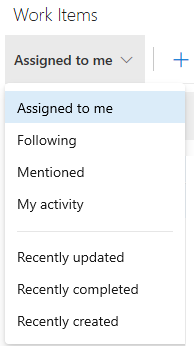
- Affecté à moi : répertorie tous les éléments de travail qui vous ont été attribués dans le projet dans l’ordre dans lequel ils ont été mis à jour pour la dernière fois. N’inclut pas les éléments déplacés vers l’état de catégorie Supprimé. Pour ouvrir ou mettre à jour un élément de travail, sélectionnez son titre.
- Suivant : répertorie les éléments de travail que vous suivez.
- Mentionné : répertorie les éléments de travail dans lesquels vous avez été mentionné au cours des 30 derniers jours.
- Mon activité : répertorie les éléments de travail que vous avez récemment consultés ou mis à jour.
- Ma ou mes équipes : répertorie les éléments de travail que les membres de votre équipe ont récemment consultés ou mis à jour.
- Affecté à moi : répertorie tous les éléments de travail qui vous ont été attribués dans le projet dans l’ordre dans lequel ils ont été mis à jour pour la dernière fois. Pour ouvrir ou mettre à jour un élément de travail, sélectionnez son titre.
- Suivant : répertorie les éléments de travail que vous suivez.
- Mentionné : répertorie les éléments de travail dans lesquels vous avez été mentionné au cours des 30 derniers jours.
- Mon activité : répertorie les éléments de travail que vous avez récemment consultés ou mis à jour.
- Ma ou mes équipes : répertorie les éléments de travail que les membres de votre équipe ont récemment consultés ou mis à jour.
- Affecté à moi : répertorie tous les éléments de travail qui vous ont été attribués dans le projet dans l’ordre dans lequel ils ont été mis à jour pour la dernière fois. Pour ouvrir ou mettre à jour un élément de travail, sélectionnez son titre.
- Suivant : répertorie les éléments de travail que vous suivez.
- Mentionné : répertorie les éléments de travail dans lesquels vous avez été mentionné au cours des 30 derniers jours.
- Mon activité : répertorie les éléments de travail que vous avez récemment consultés ou mis à jour.
- Récemment mis à jour : répertorie les éléments de travail récemment mis à jour dans le projet.
- Récemment terminé : répertorie les éléments de travail terminés ou fermés dans le projet.
- Créé récemment : répertorie les éléments de travail créés au cours des 30 derniers jours dans le projet.
Vous pouvez trier votre affichage par n’importe quel champ de colonne sélectionné dans la boîte de dialogue Options de colonne dans le portail web. Pour obtenir plus d’informations, consultez Modifier des options de colonne.
Filtrer pour créer des affichages personnels
Filtrez chaque affichage croisé dynamique d’élément de travail en entrant un mot-clé ou en utilisant des champs tels que le type d’élément de travail (Types), l’état, le chemin de zone et les balises. La page mémorise vos filtres pour chaque tableau croisé dynamique, en fournissant des vues personnalisées sur tous les tableaux croisés dynamiques. Pour plus d’informations, consultez Filtrer les backlogs, tableaux, requêtes et plans.
Ajouter des éléments de travail
Vous pouvez ajouter des éléments de travail à partir de la page Éléments de travail ou à partir d’une page Boards, Backlogs ou Sprints dans le portail web, à partir de Visual Studio ou à l’aide d’Azure DevOps CLI.
Ajouter un élément de travail à partir de la page Éléments de travail
Remarque
Les nouveaux éléments de travail se voient attribuer le dernier Chemin de zone et Chemin d’itération sélectionnés par l’utilisateur.
Sélectionnez le type d’élément de travail dans le menu déroulant Nouvel élément de travail. Par exemple, ici, nous choisissons Récit utilisateur.
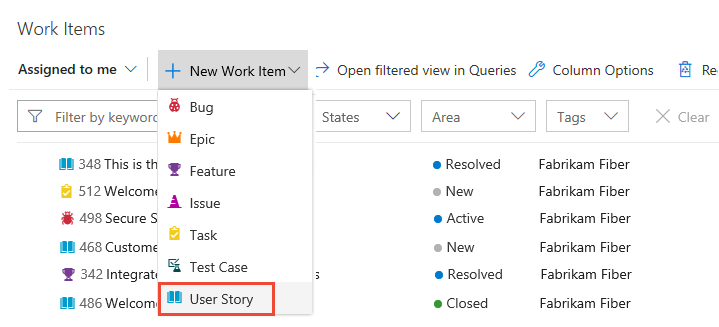
Conseil
Les éléments de travail que vous ajoutez sont automatiquement affectés aux chemins d’itération et de zone de l’équipe actuelle. Pour changer de contexte d’équipe, consultez Changer de projet ou de focus d’équipe. Entrez un titre, puis enregistrez l'élément de travail. Vous devez l’enregistrer avant de modifier son état initial par défaut.
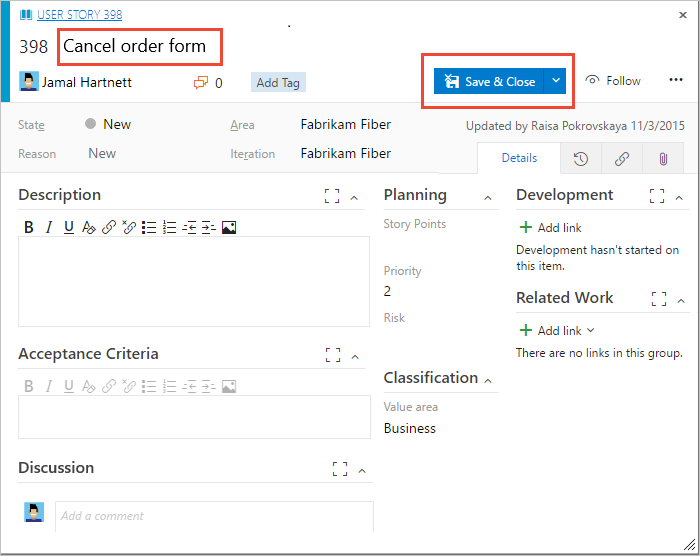
Ajoutez des balises à n’importe quel élément de travail pour filtrer les backlogs, les requêtes et les listes d’éléments de travail. Les utilisateurs disposant d’un accès de base peuvent créer de nouvelles balises, tandis que les utilisateurs disposant d’un accès aux parties prenantes peuvent uniquement ajouter des balises existantes.
Ajouter un élément de travail à partir d’une page Tableaux, Backlogs ou Sprints
Procédez comme suit pour ajouter un élément de travail à partir de votre page Tableaux, Backlogs ou Sprints.
Dans votre page Tableaux, Backlogs, ou Sprints, choisissez l’icône
 plus ou + Nouvel élément de travail. L’exemple suivant montre comment créer un élément de travail à partir d’un tableau.
plus ou + Nouvel élément de travail. L’exemple suivant montre comment créer un élément de travail à partir d’un tableau.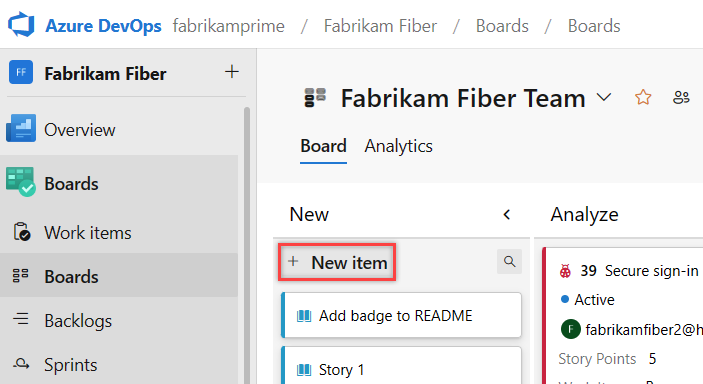
Remarque
Selon le processus choisi lors de la création du projet (Agile, De base, Scrum ou CMMI), les types d’éléments de travail que vous pouvez créer sont différents. Par exemple, les éléments de backlog peuvent être appelés récits utilisateur (Agile), éléments de backlog de produits (Scrum) ou exigences (CMMI). Les quatre sont similaires : ils décrivent la valeur client à livrer et le travail à effectuer.
Pour plus d’informations, consultez À propos des processus et des modèles de processus. Le processus de base exige Azure DevOps Server 2019.1 ou version ultérieure.
Sélectionnez un type d’élément de travail dans le menu déroulant, entrez un titre, puis sélectionnez Entrée. Dans un tableau, par exemple, vous pouvez également sélectionner Ajouter en haut. Avant de pouvoir modifier l’état par défaut initial, vous devez l’enregistrer.
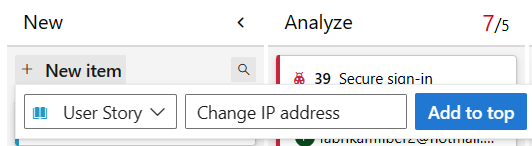
Vous pouvez ajouter des balises à n’importe quel élément de travail pour filtrer les backlogs et les requêtes.
Les éléments de travail ajoutés sont automatiquement étendus aux chemins de zone et d’itération par défaut de votre équipe. Pour changer de contexte d’équipe, consultez Changer de projet ou de focus d’équipe.
Créez autant d’éléments de travail que nécessaire du type dont vous avez besoin pour effectuer le suivi du travail que vous souhaitez gérer.
Ouvrir un affichage en tant que requête
À partir du portail web, vous pouvez ouvrir n’importe quel affichage, affichage filtré ou ensemble sélectionné d’éléments de travail en tant que requête. Choisissez l’option Ouvrir dans les requêtes ou Ouvrir les éléments sélectionnés dans Requêtes dans le menu contextuel.
Les requêtes vous permettent d’exécuter les fonctionnalités suivantes et plus encore :
- Modifier un ou plusieurs champs de plusieurs éléments de travail
- Ajouter ou supprimer des balises de plusieurs éléments de travail
- Modifier le type d’élément de travail
- Supprimer des éléments de travail
- Utiliser des modèles d’élément de travail
Pour obtenir plus d’informations, consultez Modifier en bloc les éléments de travail. Pour plus d'informations sur les requêtes, consultez les sections Utiliser l'éditeur de requêtes pour répertorier et gérer les requêtes et Champs de requête, opérateurs et macros.
Contrôles de la page Éléments de travail
Utilisez les trois contrôles suivants pour gérer vos affichages dans le portail web.
| Control | Fonction |
|---|---|
| Afficher/Masquer les éléments terminés | |
| Activer/désactiver le filtrage | |
| Entrer ou quitter le mode plein écran |