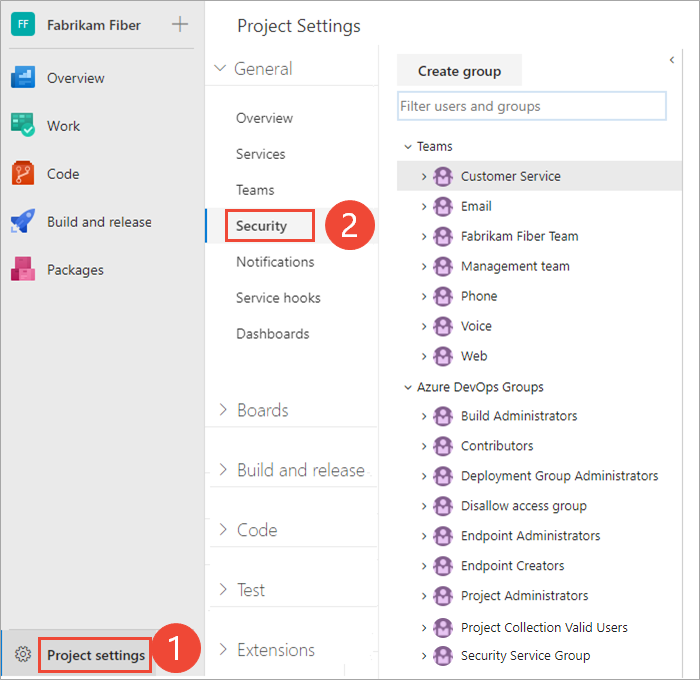Modifier les autorisations au niveau du projet
Azure DevOps Services | Azure DevOps Server 2022 | Azure DevOps Server 2019
De nombreuses autorisations sont définies au niveau du projet. Vous pouvez accorder ces autorisations en ajoutant un utilisateur ou un groupe au groupe Administrateurs de projet. Vous pouvez également accorder des autorisations de niveau projet à un groupe de sécurité personnalisé ou à un utilisateur.
Envisagez d’ajouter des utilisateurs au groupe Administrateurs de projet lorsqu’ils sont chargés d’ajouter ou de gérer des équipes, des chemins d’itération, des référentiels, des hooks de service et des points de terminaison de service.
Autorisations au niveau du projet
Le tableau suivant répertorie les autorisations attribuées au niveau du projet. Toutes ces autorisations sont accordées aux membres du groupe Administrateurs de projet, à l'exception des autorisations Supprimer les vues Analytics partagées et Modifier les vues Analytics partagées, qui ne sont pas définies. Pour une description de chaque autorisation, voir Informations de référence sur les autorisations et les groupes, Groupes.
Notes
Les autorisations associées à Analytics requièrent que le modèle de processus hérité soit sélectionné pour une collection de projets locale.
Général
- Supprimer le projet d'équipe
- Modifier les informations au niveau du projet
- Gérer les propriétés du projet
- Renommer un projet d'équipe
- Supprimer les notifications pour les mises à jour d'éléments de travail
- Mettre à jour la visibilité du projet
- Afficher les informations au niveau du projet
- Supprimer le projet d'équipe
- Modifier les informations au niveau du projet
- Gérer les propriétés du projet
- Renommer un projet d'équipe
- Supprimer les notifications pour les mises à jour d'éléments de travail
- Afficher les informations au niveau du projet
Boards
- Contourner les règles des mises à jour d'éléments de travail
- Changer le processus du projet d’équipe
- Créer une définition de balise
- Supprimer et restaurer des éléments de travail
- Déplacer les éléments de travail hors de ce projet
- Supprimer définitivement le ou les éléments de travail
- Contourner les règles des mises à jour d'éléments de travail
- Changer le processus du projet d’équipe
- Créer une définition de balise
- Supprimer et restaurer des éléments de travail
- Déplacer les éléments de travail hors de ce projet
- Supprimer définitivement le ou les éléments de travail
Analyse
- Supprimer les vues Analytics partagées
- Modifier les vues Analytics partagées
- Afficher l’analyse
Test Plans
- Créer des séries de tests
- Supprimer des séries de tests
- Gérer les configurations de test
- Gérer les environnements de test
- Afficher les séries de tests
Notes
L’autorisation d’ajouter ou de supprimer des groupes de sécurité au niveau du projet et d’ajouter et de gérer l’appartenance au groupe au niveau du projet est affectée à tous les membres du groupe Administrateurs de projet. Elle n’est pas contrôlée par des autorisations exposées dans l’interface utilisateur.
Créer une autorisation de définition d’étiquette
Par défaut, les membres du groupe Contributeurs reçoivent l’autorisation Créer une définition de balise. Bien que l’autorisation Créer une définition de balise s’affiche dans les paramètres de sécurité au niveau du projet, les autorisations de balisage sont en fait des autorisations au niveau du regroupement qui sont délimitées au niveau du projet lorsqu’elles apparaissent dans l’interface utilisateur. Pour étendre les autorisations d’étiquetage à un seul projet lors de l’utilisation d’un outil en ligne de commande, vous devez fournir le GUID du projet dans le cadre de la syntaxe de commande. Sinon, votre modification s’applique à l’ensemble de la collection. Pour plus d’informations, consultez Groupes de sécurité, comptes de service et autorisations, Balises d’élément de travail.
Prérequis
- Autorisations: pour gérer les autorisations ou les groupes au niveau du projet, soyez membre du groupe de sécurité Administrateurs de projet. Si vous avez créé le projet, vous êtes automatiquement ajouté en tant que membre de ce groupe.
- services d’annuaire: pour ajouter des groupes de sécurité dans Microsoft Entra ID ou Active Directory, vérifiez que les groupes de sécurité sont déjà définis. Pour plus d’informations, consultez Ajouter Active Directory / Microsoft Entra utilisateurs ou groupes à un groupe de sécurité intégré.
Notes
Les utilisateurs disposant d’un accès Partie prenante ne peuvent pas accéder à certaines fonctionnalités, et ce même s’ils ont reçu des autorisations pour ces fonctionnalités. Pour plus d’informations, consultez Référence rapide sur l’accès de partie prenante.
Ajouter des membres au groupe Administrateurs de projet
Vous pouvez ajouter des utilisateurs associés à un projet, une organisation ou un regroupement au groupe Administrateurs de projet. Ce groupe dispose d’autorisations spécifiques au niveau des organisations ou des regroupements. Pour ajouter un groupe de sécurité personnalisé, commencez par créer le groupe comme décrit dans Ajouter ou supprimer des utilisateurs ou des groupes, gérer des groupes de sécurité.
Ici, nous montrons comment ajouter un utilisateur au groupe Administrateurs de projet intégré. La méthode est similaire à l’ajout d’un ID Microsoft Entra ou d’un groupe Active Directory.
Notes
Pour activer la page d’aperçu de la page Paramètres des autorisations du projet , consultez Activer les fonctionnalités d’aperçu.
Connectez-vous à votre organisation (
https://dev.azure.com/{yourorganization}).Sélectionnez Autorisations des paramètres>du projet.
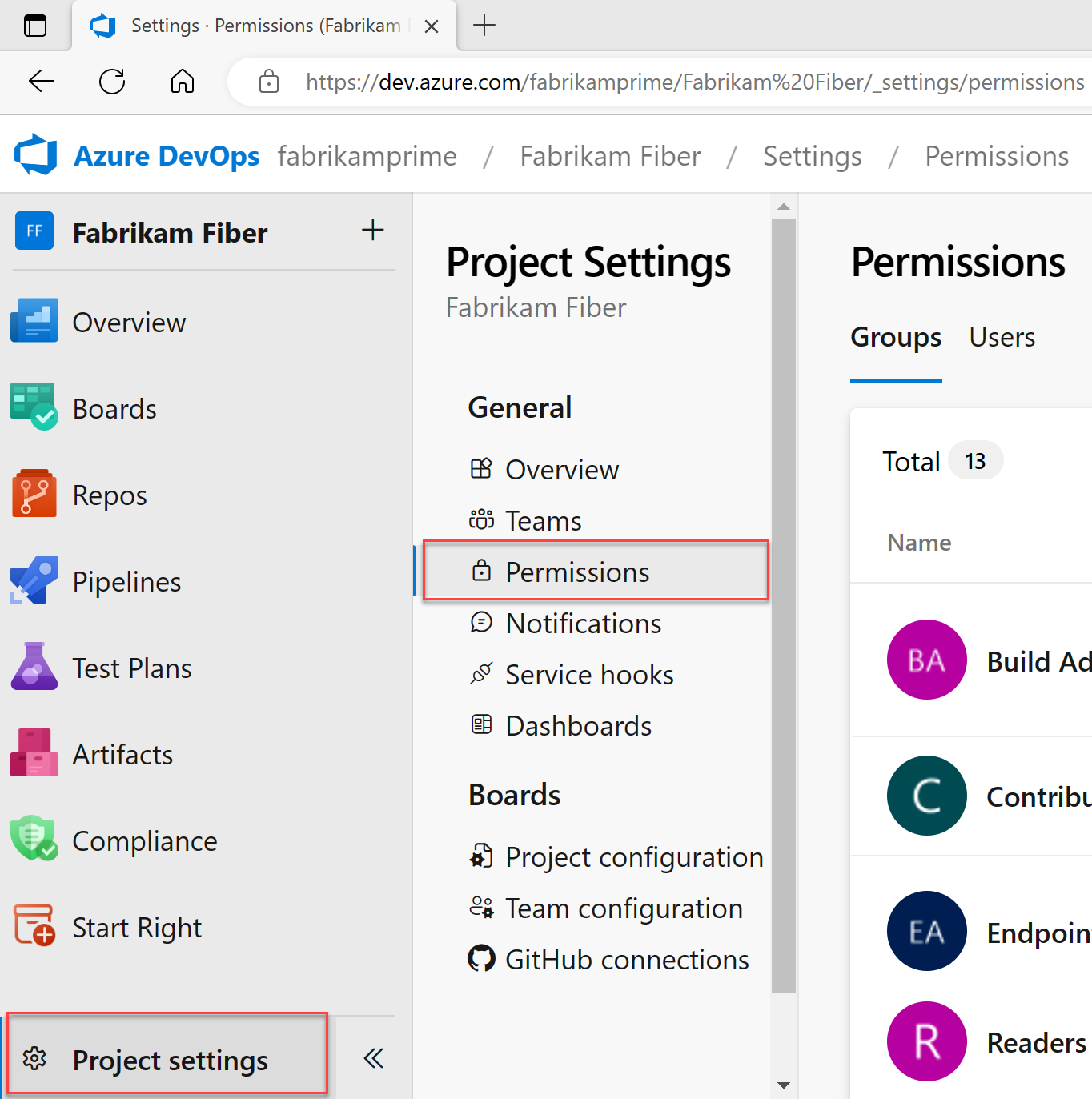
Sélectionnez Membres> de projet Ajouter.
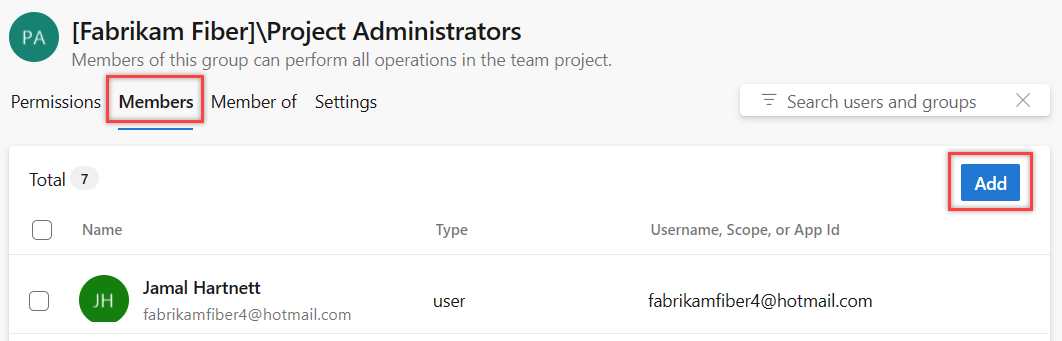
Entrez le nom du compte d’utilisateur ou du groupe de sécurité personnalisé dans la zone de texte. Vous pouvez entrer plusieurs identités reconnues par le système dans la zone Ajouter des utilisateurs et/ou des groupes . Le système recherche automatiquement les correspondances. Choisissez une ou plusieurs correspondances.
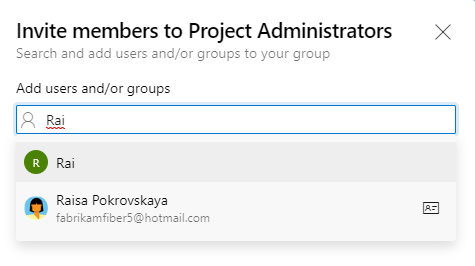
Cliquez sur Enregistrer.
Connectez-vous à votre organisation (
https://dev.azure.com/{yourorganization}).Sélectionnez Sécurité des paramètres>du projet.
Sélectionnez Membres> de projet Ajouter.
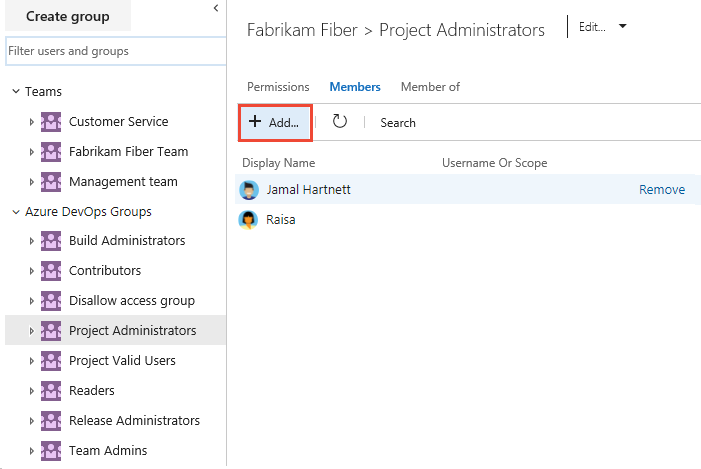
Entrez le nom du compte d’utilisateur dans la zone de texte. Vous pouvez entrer plusieurs identités dans la zone de texte, séparées par des virgules. Le système recherche automatiquement les correspondances. Choisissez une ou plusieurs correspondances.
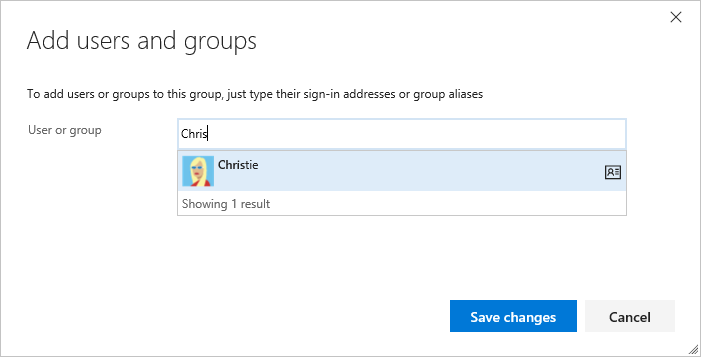
Notes
Les utilisateurs disposant d’un accès limité, tels que les parties prenantes, ne peuvent pas accéder à certaines fonctionnalités, même s’ils ont accordé des autorisations à ces fonctionnalités. Pour plus d’informations, consultez Autorisations et accès.
Sélectionnez Enregistrer les modifications. Choisissez l’icône d’actualisation
 , puis affichez les ajouts.
, puis affichez les ajouts.
Modifier les autorisations d’un groupe
Vous pouvez modifier les autorisations au niveau du projet pour n’importe quel groupe associé à un projet, à l’exception du groupe Administrateurs de projet. En outre, chaque équipe ajoutée à un projet est automatiquement incluse en tant que groupe au niveau du projet. Pour ajouter des groupes de sécurité à un projet, consultez Ajouter ou supprimer des utilisateurs ou des groupes, gérer des groupes de sécurité. Pour comprendre les affectations d’autorisations et l’héritage, consultez À propos des autorisations, états d’autorisation.
Notes
Pour activer la page d’aperçu de la page Paramètres des autorisations du projet , consultez Activer les fonctionnalités d’aperçu.
Ouvrez la page Autorisations comme décrit dans la section précédente, ajoutez un utilisateur ou un groupe au groupe Administrateurs du projet.
Notes
Vous ne pouvez pas modifier les paramètres d’autorisation du groupe Administrateurs de projet. C'est la procédure normale.
Dans la page Autorisations , choisissez le groupe dont vous souhaitez modifier les autorisations.
Par exemple, nous choisissons le groupe Contributeurs et modifions leurs autorisations pour supprimer et restaurer des éléments de travail sur Autoriser.

Vos modifications sont automatiquement enregistrées.
Conseil
Si vous ajoutez un utilisateur au groupe Contributeurs , il peut ajouter et modifier des éléments de travail. Vous pouvez restreindre les autorisations des utilisateurs ou des groupes d’utilisateurs pour ajouter et modifier des éléments de travail en fonction du chemin d’accès à la zone. Pour plus d’informations, consultez Modifier les éléments de travail sous un chemin d’accès de zone.
Dans la page Sécurité , choisissez le groupe dont vous souhaitez modifier les autorisations.
Par exemple, nous accordons l’autorisation au groupe Contributeurs de supprimer et de restaurer des éléments de travail.
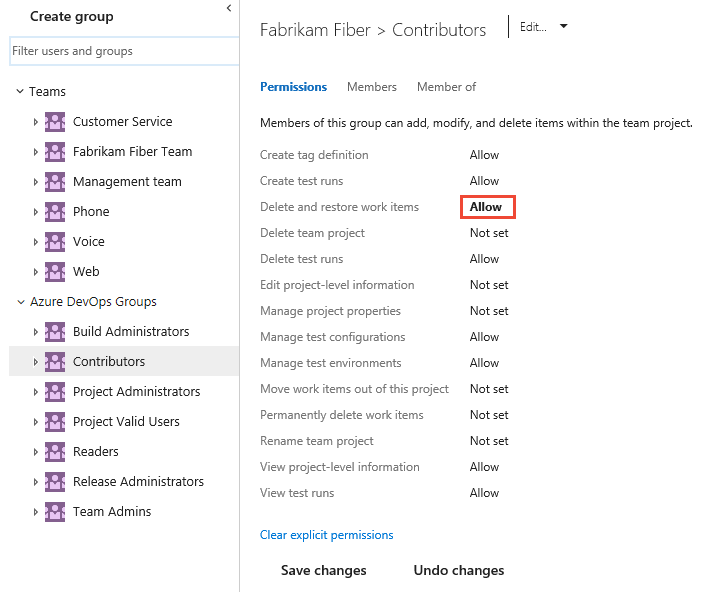
Conseil
Si vous ajoutez un utilisateur au groupe Contributeurs, il peut ajouter et modifier des éléments de travail. Vous pouvez restreindre les autorisations des utilisateurs ou des groupes d’utilisateurs pour ajouter et modifier des éléments de travail en fonction du chemin d’accès à la zone. Pour plus d’informations, consultez Modifier les éléments de travail sous un chemin d’accès de zone.
Pour obtenir une description de chaque autorisation, consultez Informations de référence sur les autorisations et les groupes, autorisations au niveau du projet.
Notes
Vous ne pouvez pas modifier les paramètres d’autorisation du groupe Administrateurs de projet. C'est la procédure normale.
Sélectionnez Enregistrer les modifications.
Modifier les autorisations d’un utilisateur
Vous pouvez modifier les autorisations au niveau du projet pour un utilisateur spécifique. Pour comprendre les affectations d’autorisations et l’héritage, consultez À propos des autorisations, états d’autorisation.
Notes
Pour activer la page d’aperçu de la page Paramètres des autorisations du projet , consultez Activer les fonctionnalités d’aperçu.
Ouvrez la page Autorisations comme décrit dans la section précédente, ajoutez un utilisateur ou un groupe au groupe Administrateurs du projet.
Dans la page Autorisations , sélectionnez Utilisateurs, puis choisissez l’utilisateur dont vous souhaitez modifier les autorisations.
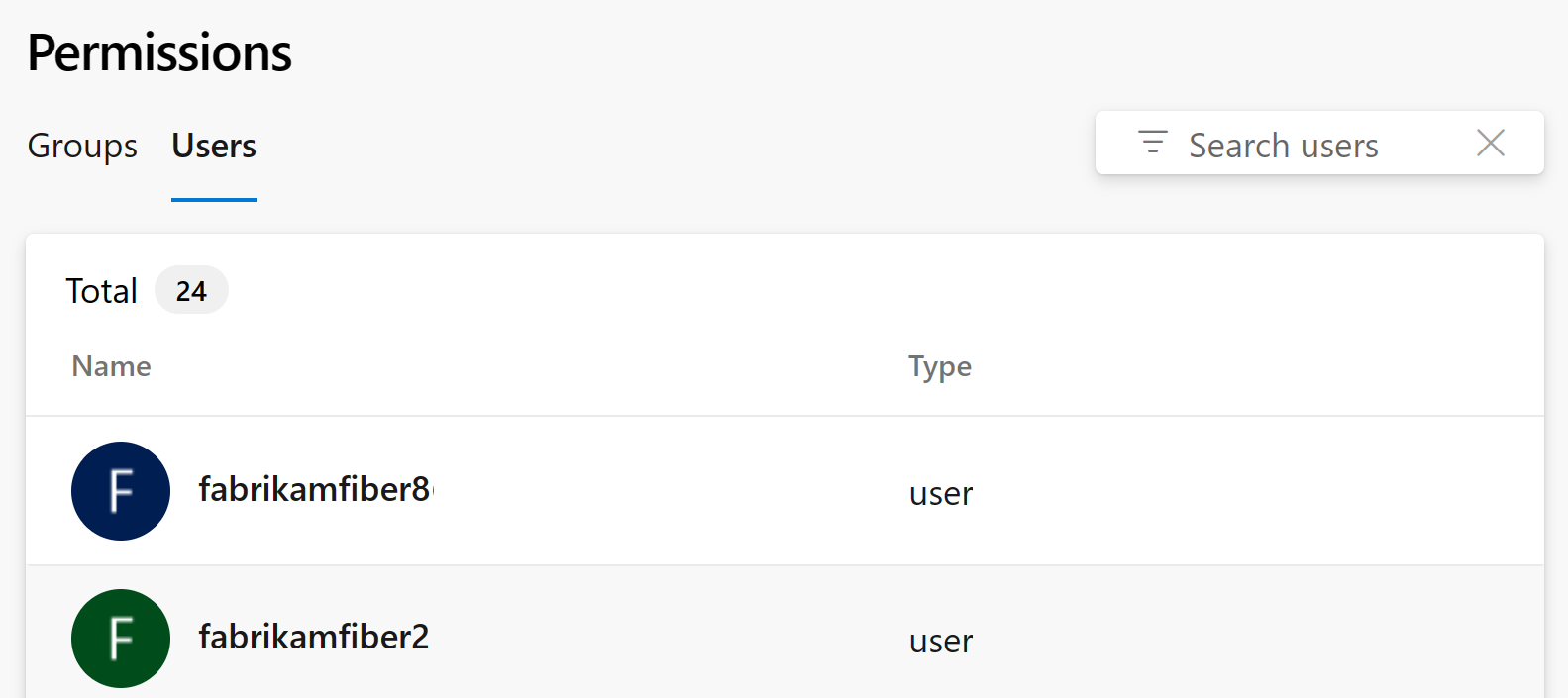
Dans la page Autorisations , modifiez l’affectation pour une ou plusieurs autorisations.
Par exemple, nous modifions les informations au niveau du projet pour Christie Church.
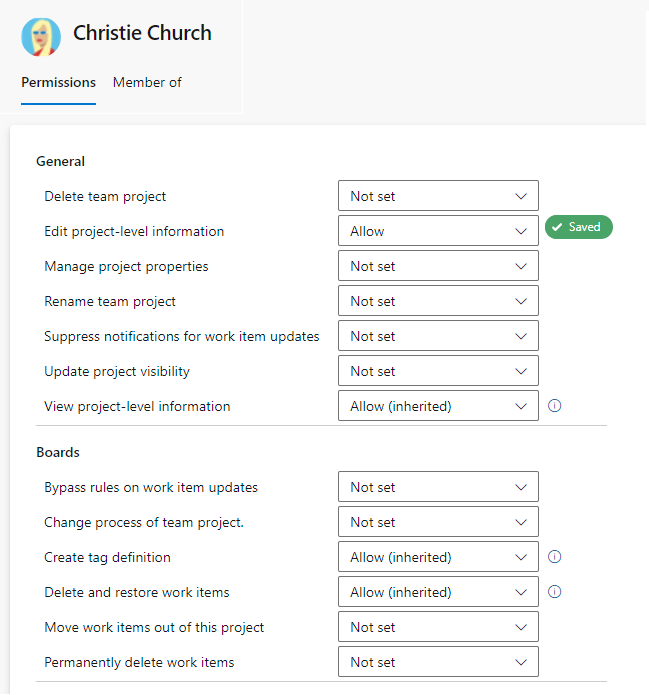
Ignorer la boîte de dialogue lorsque vous avez terminé. Vos modifications sont automatiquement enregistrées.
Ouvrez la page Sécurité comme décrit dans la section précédente, ajoutez un utilisateur ou un groupe au groupe Administrateurs de projet.
Dans la page Sécurité , dans la zone de texte Filtrer les utilisateurs et les groupes , entrez le nom de l’utilisateur dont vous souhaitez modifier les autorisations.
Modifiez l’affectation pour une ou plusieurs autorisations.
Par exemple, nous modifions les informations au niveau du projet pour Christie Church.
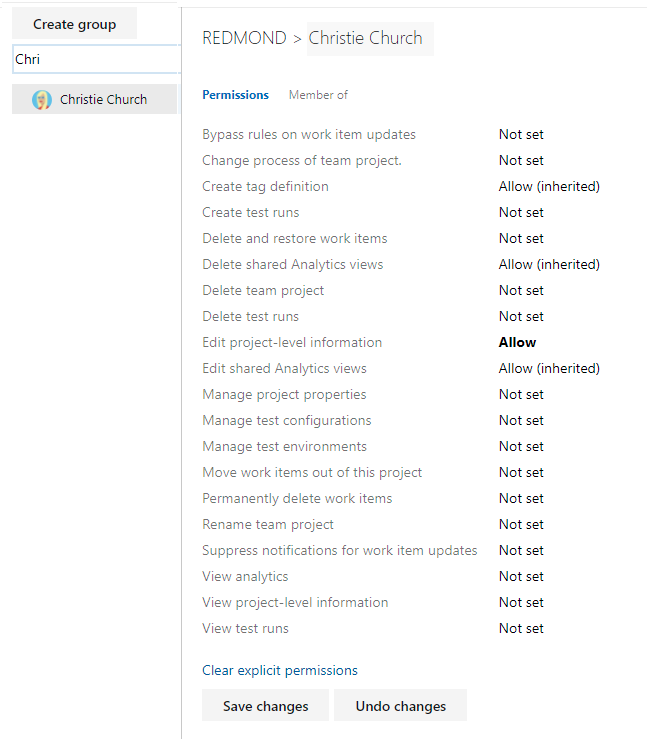
Sélectionnez Enregistrer les modifications.