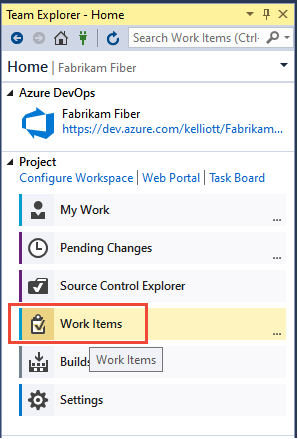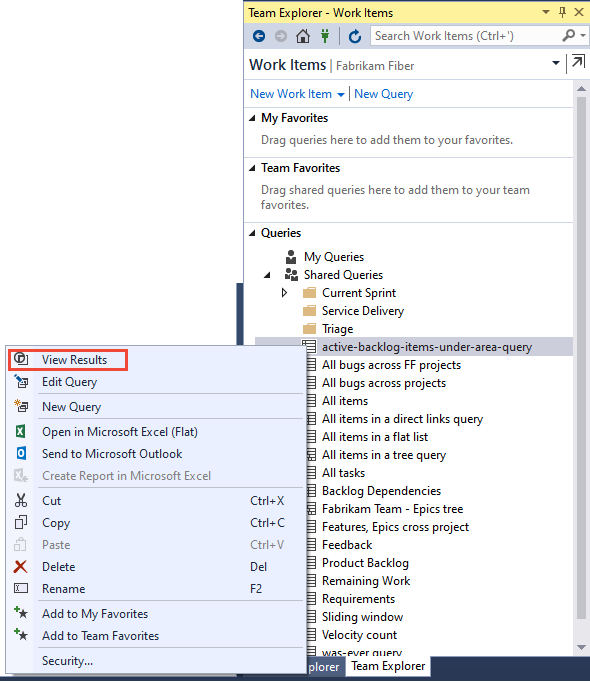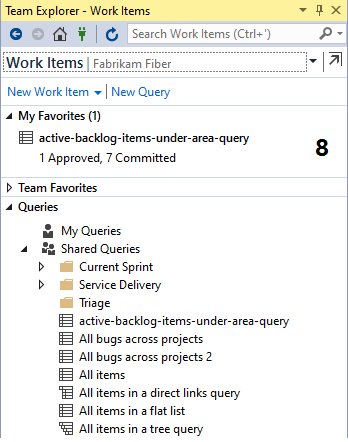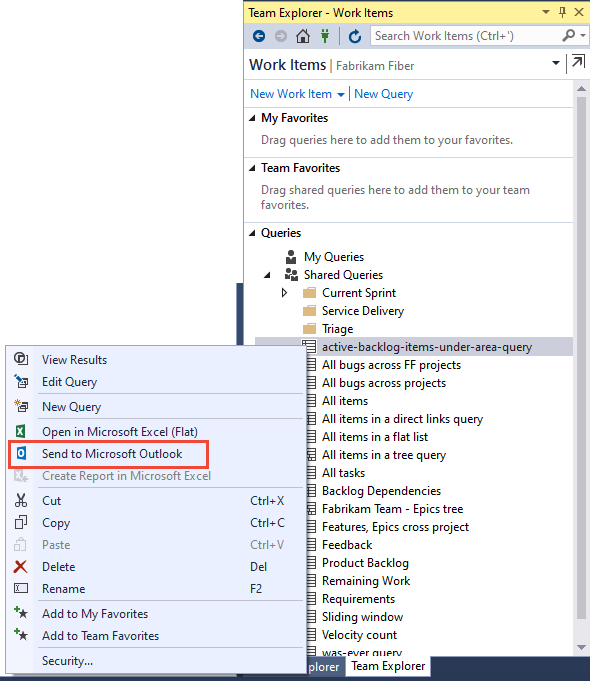Afficher, exécuter ou envoyer par e-mail une requête d’élément de travail
Azure DevOps Services | Azure DevOps Server 2022 | Azure DevOps Server 2019
Visual Studio 2019 | Visual Studio 2022
Pour localiser les éléments de travail qui vous sont assignés, ou assignés à votre équipe, vous pouvez exécuter une requête. Votre processus peut inclure plusieurs requêtes prédéfinies que vous pouvez accéder et exécuter. Il est souvent plus simple de créer une nouvelle requête en modifiant une définition de requête existante.
Remarque
Les images suivantes affichent l’interface utilisateur avec la fonctionnalité New Boards Hub activée par défaut. Pour plus d’informations, consultez Gérer ou activer des fonctionnalités.
Prérequis
- Niveaux d’accès :
- Autorisations : Avoir l’autorisation Contributeur définie sur Autoriser pour le dossier auquel vous souhaitez ajouter une requête. Cette autorisation n’est pas définie par défaut pour le groupe Contributeurs.
Remarque
Les utilisateurs disposant d’un accès Partie prenante pour un projet public ont un accès complet aux fonctionnalités de requête, tout comme les utilisateurs disposant d’un accès De base. Pour plus d’informations, consultez Référence rapide sur l’accès de partie prenante.
- Niveaux d’accès :
- Autorisations : définissez votre autorisation Contribution sur Autoriser pour le dossier auquel vous souhaitez ajouter la requête. Cette autorisation n’est pas définie par défaut pour le groupe Contributeurs.
Ouvrir des requêtes
Depuis votre navigateur web, (1) vérifiez que vous avez sélectionné le bon projet, (2) choisissez Tableaux > Requêtes, puis (3) choisissez Tous.
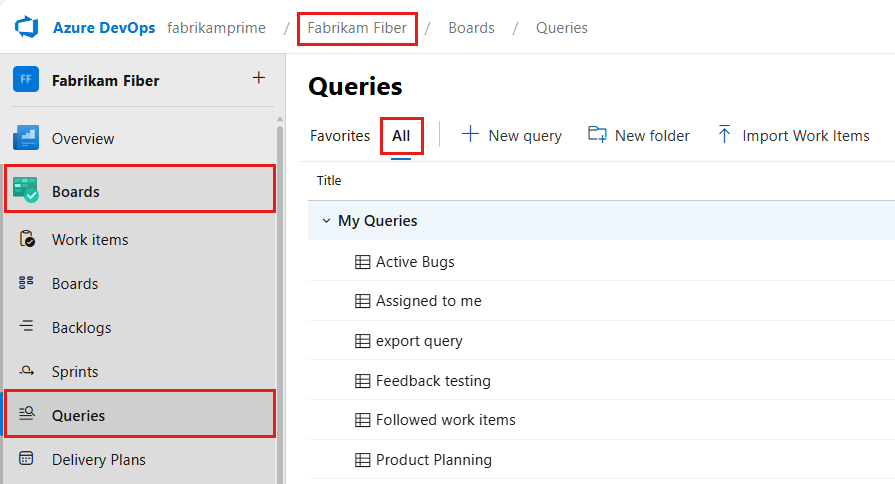
La page Requêtes s’ouvre sur l’onglet Favoris qui répertorie les requêtes que vous avez définies comme favoris. Vous pouvez choisir l’onglet Tous pour afficher toutes les requêtes que vous avez définies et les requêtes partagées pour le projet.
Conseil
Les requêtes que vous ou votre équipe a ajoutées aux favoris s’affichent sur la page Favoris. Les requêtes favorites, ainsi que d’autres objets, s’affichent également sur votre page Projet. Pour plus d'informations, voir Définir des favoris personnels ou d'équipe.
Depuis votre projet, choisissez Tableaux > Requêtes, puis choisissez Tous.
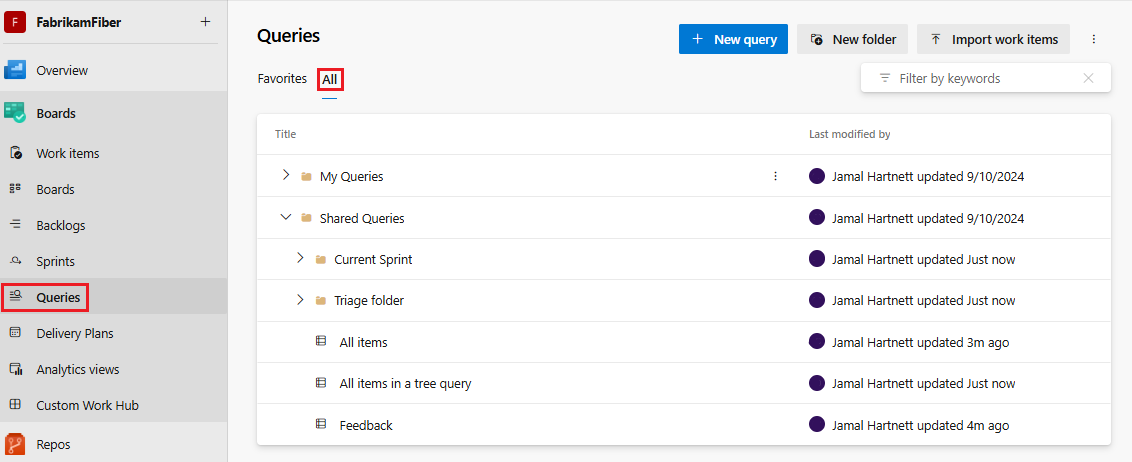
La page Requêtes s’ouvre sur l’onglet Favoris qui répertorie les requêtes que vous avez définies comme favoris. Vous pouvez choisir l’onglet Tous pour afficher toutes les requêtes que vous avez définies et les requêtes partagées pour le projet.
Conseil
Les requêtes que vous ou votre équipe a ajoutées aux favoris s’affichent sur la page Favoris. Les requêtes favorites, ainsi que d’autres objets, s’affichent également sur votre page Projet. Pour plus d'informations, voir Définir des favoris personnels ou d'équipe.
Exécuter une requête dans Azure Boards
Pour exécuter la requête de votre choix, développez un dossier et choisissez le titre de la requête. La vue s’ouvre pour afficher les résultats de la requête.
Vous pouvez également exécuter une requête à l’aide de l’interface de ligne de commande Azure DevOps.
Conseil
Comme les autres pages du portail web, la page Requêtes mémorise le dernier affichage que vous avez consulté et vous y ramène.
Choisissez Tous pour ouvrir la page où vous pouvez voir toutes les requêtes que vous avez définies ou qui sont partagées dans votre projet.
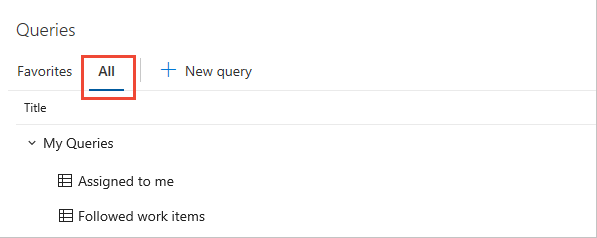
Choisissez Mes requêtes selon les besoins.
- Pour afficher l’ensemble des éléments de travail qui vous sont affectés, choisissez Affecté à moi-même. Cette requête utilise la macro @Me pour répertorier l’ensemble des éléments de travail qui vous sont affectés.
- Pour afficher l’ensemble des éléments de travail que vous suivez, choisissez Éléments de travail suivis. Cette requête utilise le macro @Follows (ID dans @Follows) pour lister tous les éléments de travail que vous avez choisi de suivre. Pour plus d’informations, consultez Suivre un élément de travail ou une demande de tirage ( pull request).
Choisissez Requêtes partagées pour développer le dossier et accéder aux requêtes enregistrées en tant que requêtes partagées.
Choisissez un dossier dans la navigation pour ouvrir un dossier de requête.

Conseil
Comme les autres pages du portail web, la page Requêtes mémorise le dernier affichage que vous avez consulté et vous y ramène.
Choisissez Tous pour ouvrir la page où vous pouvez voir toutes les requêtes que vous avez définies ou qui sont partagées dans votre projet.
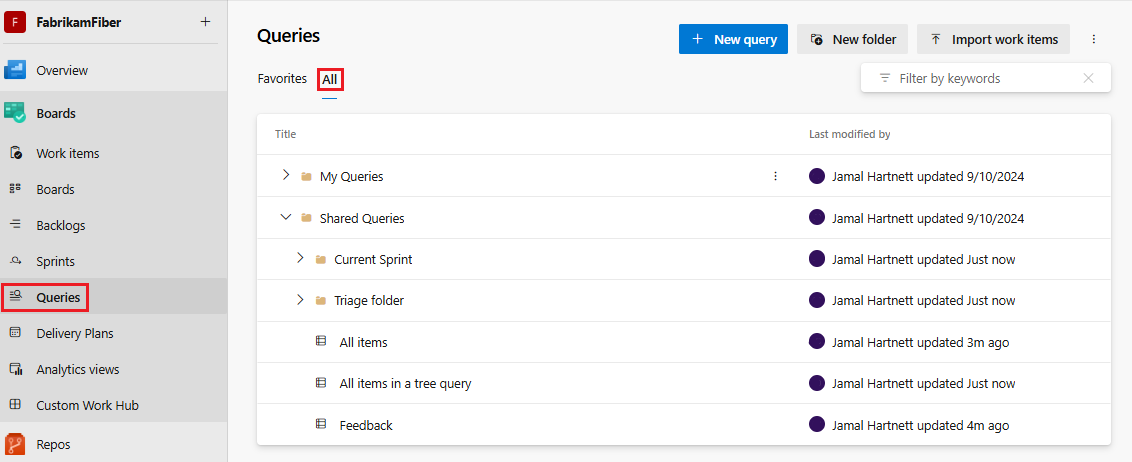
Choisissez Mes requêtes selon les besoins.
- Pour afficher l’ensemble des éléments de travail qui vous sont affectés, choisissez Affecté à moi-même. Cette requête utilise la macro @Me pour répertorier l’ensemble des éléments de travail qui vous sont affectés.
- Pour afficher l’ensemble des éléments de travail que vous suivez, choisissez Éléments de travail suivis. Cette requête utilise le macro @Follows (ID dans @Follows) pour lister tous les éléments de travail que vous suivez. Pour plus d’informations, consultez Suivre un élément de travail ou une demande de tirage ( pull request).
Choisissez Requêtes partagées pour développer le dossier et accéder aux requêtes enregistrées en tant que requêtes partagées.
Exécuter une requête à partir de la ligne de commande
Vous pouvez exécuter une requête dans l’interface CLI à l’aide de la commande az boards query. Pour commencer, consultez Bien démarrer avec l’interface CLI Azure DevOps.
az boards query [--id]
[--org]
[--path]
[--project]
[--wiql]
Paramètres
- id : identifiant d’une requête existante. Obligatoire sauf si --path ou --wiql est spécifié.
- wiql : La requête au format Work Item Query Language (WIQL). Ignorée si
--idou--pathest spécifiée. - path : chemin d’accès d’une requête existante. If--id ignoré est spécifié.
- org : URL de l’organisation Azure DevOps. Vous pouvez configurer l’organisation par défaut à l’aide de
az devops configure -d organization=ORG_URL. Obligatoire en l’absence d’une configuration par défaut ou d’une récupération à l’aide degit config. Exemple :--org https://dev.azure.com/MyOrganizationName/. - projet : nom ou ID du projet. Vous pouvez configurer le projet par défaut en utilisant
az devops configure -d project=NAME_OR_ID. Obligatoire en l’absence d’une configuration par défaut ou d’une récupération à l’aide degit config.
Exemple
La commande suivante exécute une requête conformément à l’identifiant spécifié et affiche le résultat sous forme de tableau.
az boards query --id 6c286d74-26a5-4cce-bfcf-bf9123495bfe --output table
Priority Node Name Work Item Type Title Remaining Work
---------- ---------------- ---------------- -------------------------------- ----------------
1 Voice Bug Apply fix elsewhere as needed
2 CMMI Bug Slow response on form
1 Fiber Bug Check issues with permissions 0
2 Fiber Bug Voicemail hang issue 0
2 FabrikamBB Bug Research slow response time
1 FabrikamBB Bug Fix performance issues 0
La commande suivante exécute une requête conformément au langage WIQL spécifié et affiche le résultat sous forme de tableau.
az boards query --wiql "SELECT [Microsoft.VSTS.Common.Priority], [System.NodeName], [System.WorkItemType], [System.Title], [Microsoft.VSTS.Scheduling.RemainingWork], [System.AssignedTo], [System.State], [System.Tags], [System.AreaPath] FROM workitems WHERE [System.WorkItemType] = 'Bug' AND [System.AreaPath] = 'Fabrikam Fiber' ORDER BY [System.WorkItemType]" --output table
Priority Node Name Work Item Type Title Remaining Work
---------- -------------- ---------------- ---------------- ----------------
2 Fabrikam Fiber Bug Slow response on form
2 Fabrikam Fiber Bug Check permissions
2 Fabrikam Fiber Bug Fix performance issue
2 Fabrikam Fiber Bug Secure Sign-in
Répertoire de requête, dossiers de requête et navigation
Remarque
Vous ne pouvez pas ajouter de dossiers à Mes favoris ou Favoris d’équipe.
La page Requêtes contient un onglet Favoris et un onglet Tous. Chaque onglet propose un affichage axé sur les dossiers que vous pouvez filtrer pour trouver des requêtes spécifiques.
Lorsque vous travaillez dans les pages Requêtes, vous pouvez accéder à un dossier, un sous-dossier ou une page de requête.
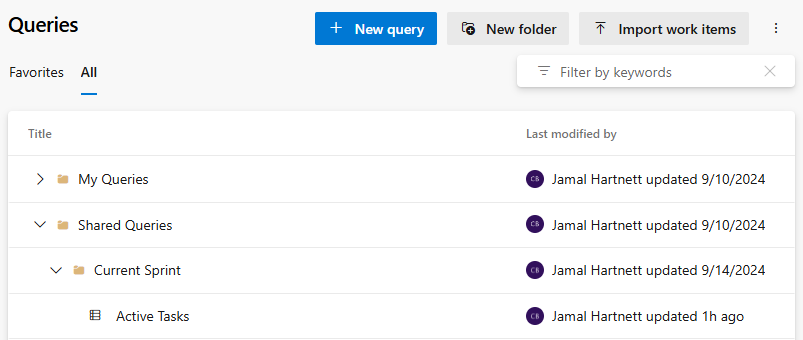
Au fur et à mesure que vous faites des sélections, les chemins de navigation (breadcrumbs) sont affichés en haut de la page. Vous pouvez naviguer vers un dossier, un sous-dossier ou une page de requête.
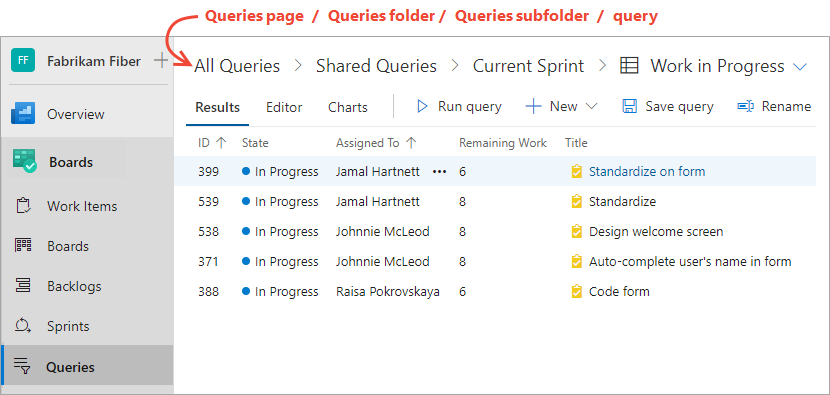
Vous pouvez également sélectionner une requête favorite ou revenir à la page des Toutes les requêtes à partir du menu déroulant d’une requête ouverte.
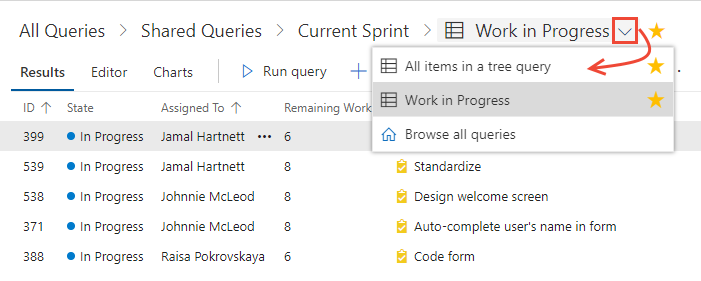
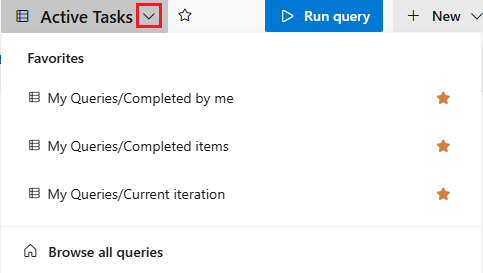
Pour plus d’informations, consultez Questions fréquentes (FAQ) sur les requêtes, la navigation et les dossiers.
Tâches favorites et Toutes les tâches prises en charge
Vous pouvez effectuer la plupart des tâches d’affichage et d’exécution des requêtes dans chacune des pages de liste de requêtes, comme indiqué dans le tableau suivant. Seules les requêtes que vous enregistrez sous Mes requêtes et que vous ajoutez aux favoris s’affichent sous Mes favoris. Seules les requêtes enregistrées sous Requêtes partagées peuvent être ajoutées aux favoris par une équipe.
Tâche |
Favoris (Navigateur) |
Tous (Navigateur) |
Éléments de travail (Team Explorer) |
|---|---|---|---|
| Afficher toutes les requêtes favorites, les vôtres ou celles de votre équipe | ✔️ | ✔️ | |
| Afficher toutes vos requêtes ou les requêtes partagées du projet actuel | ✔️ | ✔️ | |
| Exécuter une requête, ouvrir le menu contextuel d’une requête | ✔️ | ✔️ | ✔️ |
| Développer ou réduire des dossiers de conteneurs ou des dossiers de requête | ✔️ | ✔️ | ✔️ |
| Filtrer la liste de requêtes | ✔️ | ✔️ | |
| Ajouter une requête aux favoris (pour le portail web, choisir |
✔️ | ||
| Annuler l’ajout aux favoris d’une requête (pour le portail web, choisir |
✔️ | ✔️ | ✔️ |
| Ajouter une nouvelle requête : choisir |
✔️ | ✔️ | ✔️ |
Filtrer la liste de requêtes
Entrez un mot clé dans la zone de filtre pour filtrer l’ensemble des requêtes affichées sur les pages Favoris ou Tous. Pour en savoir plus sur le filtrage, consultez Filtrer les backlogs, les tableaux, les requêtes et les plans.


Pour plus d’informations, consultez Questions fréquentes (FAQ) sur les requêtes, la navigation et les dossiers.
Envoyer par e-mail des éléments de requête ou partager une URL de requête
Dans la vue Éditeur de requêtes ou Résultats, vous pouvez envoyer une liste mise en forme d’éléments de requête par e-mail ou copier l’URL de la requête.
Choisissez l’icône d’actions ![]() pour ouvrir le menu et sélectionnez l’une des options répertoriées : Envoyer la requête par e-mail ou Copier l’URL de requête.
pour ouvrir le menu et sélectionnez l’une des options répertoriées : Envoyer la requête par e-mail ou Copier l’URL de requête.
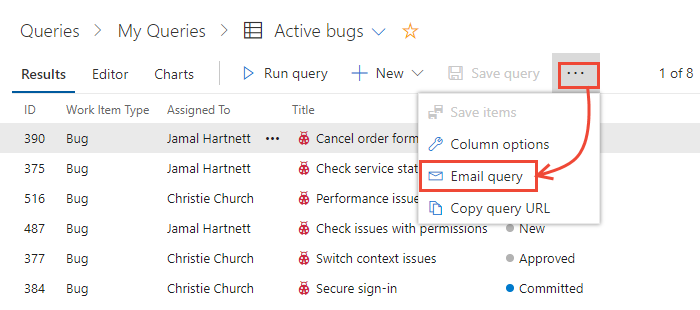
Choisissez l’icône des actions supplémentaires ![]() pour ouvrir le menu et sélectionner parmi les options listées, Email la requête ou Copier l’URL de la requête.
pour ouvrir le menu et sélectionner parmi les options listées, Email la requête ou Copier l’URL de la requête.
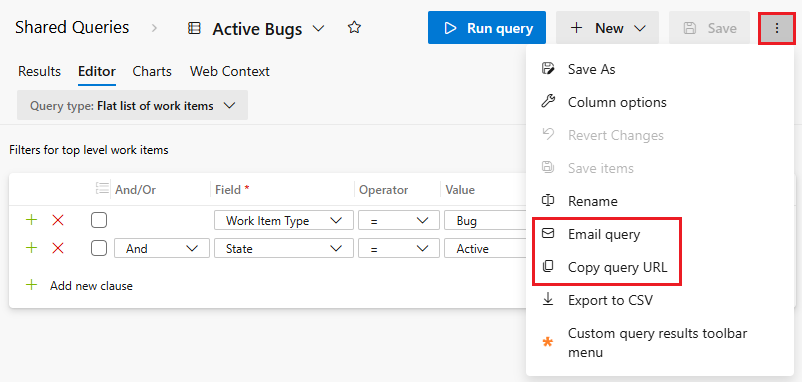
Vous ne pouvez envoyer l’email qu’à une adresse individuelle pour un membre de projet reconnu par le système. L’ajout d’un groupe d’équipe ou d’un groupe de sécurité dans la ligne « À » n’est pas pris en charge. Si vous ajoutez un compte email que le système ne reconnaît pas, vous recevez un message indiquant qu’un ou plusieurs destinataires de votre email n’ont pas les permissions pour lire les éléments de travail envoyés par email.
Remarque
Pour envoyer par e-mail une liste mise en forme à des personnes qui ne font pas partie du projet, vous devez utiliser l’option Copier au format HTML décrite dans la section Copier une liste d’éléments de travail. Pour Azure DevOps local, toutes les actions d’e-mail nécessitent la configuration d’un serveur SMTP. Si aucun serveur SMTP n’est configuré, vous pouvez contourner ce problème en utilisant Copier au format HTML.