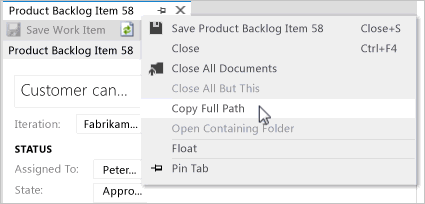Copier ou cloner des éléments de travail, etc.
Azure DevOps Services | Azure DevOps Server 2022 | Azure DevOps Server 2019
Il existe deux types de fonctions de copie que vous pouvez utiliser :
- Copier ou cloner un élément de travail unique : Pour dupliquer un seul élément de travail, utilisez la fonctionnalité « Créer une copie d’un élément de travail ». Selon les options que vous choisissez, ce processus peut être considéré soit comme une copie ou un clone.
- Copier une liste d’éléments de travail : Pour copier une liste d’éléments de travail, sélectionnez plusieurs éléments de travail et utilisez la fonctionnalité « Copier en HTML » ou « Copier dans le presse-papiers ».
Remarque
Les images dans votre portail web peuvent différer de celles de cet article en raison des mises à jour effectuées sur Azure DevOps Services. Cependant, sauf mention explicite, la fonctionnalité de base reste la même.
Remarque
Les images dans votre portail web peuvent différer de celles de cet article en raison des mises à jour effectuées sur Azure DevOps Server. Cependant, sauf mention explicite, la fonctionnalité de base reste la même.
Prérequis
Autorisations :
- Pour afficher, suivre et modifier les éléments de travail : Afficher les éléments de travail dans ce nœud et Modifier les éléments de travail dans ce nœud autorisations définies sur Autoriser. Par défaut, le groupe des contributeurs dispose de ces permissions. Pour plus d’informations, consultez Définir les autorisations de suivi du travail.
- Pour ajouter des balises à des éléments de travail : Définir une nouvelle balise au niveau du projet, avec la permission réglée sur Autoriser. Par défaut, ce jeu d’autorisations est défini sur le groupe Contributeurs.
Niveaux d’accès :
- Membre du projet.
- Pour ajouter de nouvelles balises aux éléments de travail ou afficher ou suivre les demandes de tirage : au moins un accès de base (Basic).
- Pour afficher ou suivre les éléments de travail : au moins un accès de partie prenante (Stakeholder). Pour plus d’informations, consultez À propos des niveaux d’accès.
- Tous les membres du projet, y compris ceux du groupe Lecteurs , peuvent envoyer des e-mails contenant des éléments de travail.
Remarque
- Fournir aux parties prenantes l’accès aux membres qui souhaitent contribuer à la discussion et examiner les progrès. Il s’agit généralement de membres qui ne contribuent pas au code, mais qui souhaitent afficher les éléments de travail, les backlogs, les tableaux et les tableaux de bord.
- Par défaut, tous les contributeurs et les parties prenantes dans les projets publics peuvent ajouter des balises nouvelles et existantes. Dans les projets privés, les parties prenantes (Stakeholders) peuvent uniquement ajouter des balises existantes. Pour contrôler la possibilité de créer de nouvelles balises, définissez l'autorisation Créer une définition de balise au niveau du projet. Pour plus d’informations, consultez Modifier les autorisations au niveau du projet.
Remarque
- Fournir aux parties prenantes l’accès aux membres qui souhaitent contribuer à la discussion et examiner les progrès. Il s’agit généralement de membres qui ne contribuent pas au code, mais qui souhaitent afficher les éléments de travail, les backlogs, les tableaux et les tableaux de bord.
Copier ou cloner un élément de travail
Copier un élément de travail pour créer un nouvel élément de travail avec un nouvel ID et des champs préremplis à partir de l’original. Vous pouvez modifier les champs si nécessaire. Un lien connexe vers l’élément de travail d’origine et tout lien parent sont copiés, mais l’historique et les pièces jointes ne le sont pas.
Cloner un élément de travail pour créer une copie exacte d’un élément de travail existant, y compris tous les champs et pièces jointes, mais avec un nouvel ID. Le clonage est utile lorsqu’aucune modification des champs n’est nécessaire.
En résumé, copiez un élément de travail pour ajuster les valeurs préremplies, et clonez un élément de travail pour créer un double exact.
Remarque
Certains champs peuvent être copiés en fonction de votre version locale et des personnalisations. Si le type d’élément de travail que vous clonez ne comporte pas de règle de transition d’état pour effacer le champ Fermé par lorsque l’État est Nouveau ou Actif, ce champ est copié. Les modèles système actuels prêts à l’emploi incluent cette règle.
À partir du portail web, ouvrez l’élément de travail que vous souhaitez copier ou cloner, ouvrez le menu contextuel « ... », puis choisissez Créer une copie de l’élément de travail.
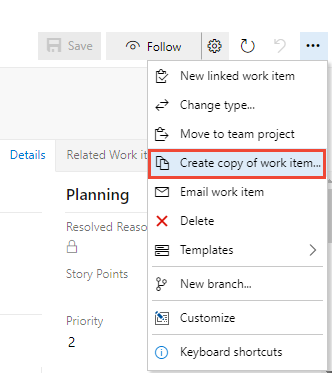
Choisissez le projet et le type d’élément de travail s’ils sont différents de l’élément de travail copié. Modifiez éventuellement le titre et fournissez plus de détails.
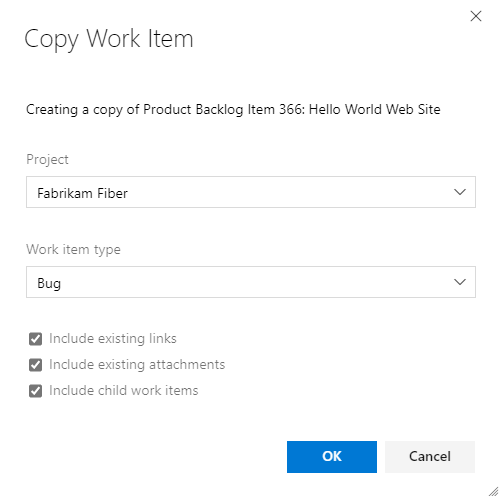
Choisissez des options :
- Inclure des liens existants : pour inclure tous les liens associés et externes dans l’élément de travail copié. Un lien Connexe est créé automatiquement pour l’élément de travail copié et ajouté dans la section Discussions. Il n’existe aucune méthode pour désactiver cette fonction.
- Inclure les pièces jointes existantes : pour inclure les pièces jointes dans l’élément de travail copié
- Inclure les éléments de travail enfants : pour inclure les liens existants vers des éléments de travail enfants dans l’élément de travail copié. Cette fonctionnalité n’est pas récursive. Seuls les éléments de travail directement liés en tant qu’enfants à l’élément de travail copié sont inclus. Cette option s’affiche même s’il n’existe aucun élément enfant lié à l’élément de travail.
Remarque
- Lorsque vous copiez l’élément de travail dans un autre projet, l’option Inclure les éléments de travail enfants est désactivée.
- Lorsque vous copiez un élément de travail et choisissez d’inclure les éléments de travail enfants, une copie de chaque élément de travail enfant est créée et liée à l’élément de travail copié via un lien parent-enfant.
- La fonctionnalité Inclure les éléments de travail enfants nécessite l’installation d’Azure DevOps Server 2020.1.
Dans le formulaire d’élément de travail qui s’ouvre, mettez à jour éventuellement d’autres champs en fonction de vos besoins. Cliquez sur OK. Tous les éléments de travail commencent dans l’état « Nouveau ».
À partir du portail web, ouvrez l’élément de travail que vous souhaitez copier ou cloner, ouvrez le menu contextuel « ... », puis choisissez Créer une copie de l’élément de travail.
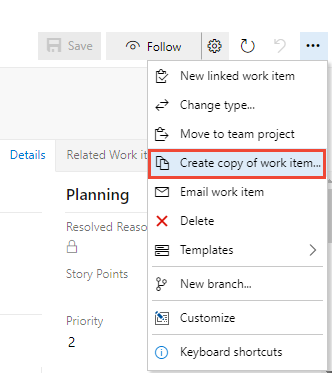
Choisissez le projet et le type d’élément de travail s’ils sont différents de l’élément de travail copié.
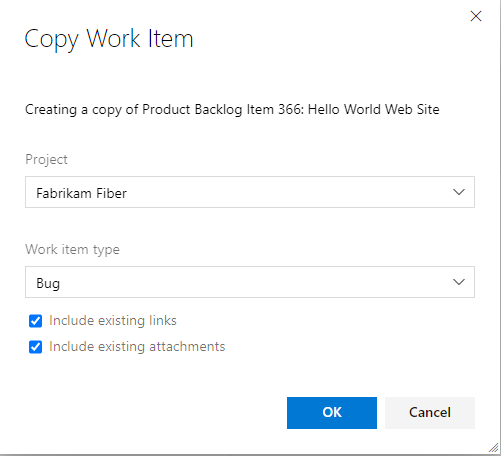
Si vous le souhaitez, cochez une ou plusieurs des cases suivantes :
- Inclure les liens existants : pour lier l’élément de travail copié en tant que type de lien associé et gérer tous les autres liens associés et externes inclus dans l’élément de travail copié.
- Inclure les pièces jointes existantes : pour inclure les pièces jointes dans l’élément de travail copié.
Cliquez sur OK.
Dans le formulaire d’élément de travail qui s’ouvre, mettez à jour éventuellement d’autres champs en fonction de vos besoins. Tous les éléments de travail commencent dans l’état Nouveau.
Conseil
Les éléments de travail copiés ou clonés ont toujours un ID supérieur à celui des éléments de travail d’origine.
Changer le type d’élément de travail
Si vous avez un grand nombre d’éléments de travail dont vous souhaitez modifier le type, utilisez Modifier le type d’élément de travail. Si l’option Modifier le type d’élément de travail n’est pas disponible, vous pouvez exporter un ensemble d’éléments de travail aux formats Excel ou CSV, les copier dans une nouvelle liste et les réimporter en spécifiant un autre type d’élément de travail. Consultez Ajouter ou modifier en bloc des éléments de travail avec Excel ou Importer ou mettre à jour des éléments de travail en bloc à l’aide de fichiers CSV.
Copier une liste d’éléments de travail
Vous pouvez copier une table au format HTML des éléments sélectionnés à partir d’une page de backlog ou d’une liste de résultats de requête. Ensuite, vous pouvez envoyer cette liste par e-mail à l’aide du client de messagerie de votre choix, ou coller la liste dans un document Word, une feuille de calcul Excel ou une autre application.
Remarque
Les données copiées avec Copier au format HTML sont identiques à celles copiées lorsque vous sélectionnez Envoyer par courrier électronique les éléments de travail sélectionnés. Si vous n’avez pas de serveur SMTP configuré, vous pouvez contourner ce problème en utilisant Copier au format HTML. Pour Azure DevOps local, toutes les actions de messagerie nécessitent la configuration d’un serveur SMTP.
À partir du portail web, ouvrez une page de résultats de backlog ou de requête, puis sélectionnez plusieurs éléments de travail à copier dans le Presse-papiers.
Ouvrez le menu contextuel ... de l’un des éléments de travail sélectionnés, puis choisissez Copier dans le Presse-papiers ou Copier au format HTML.
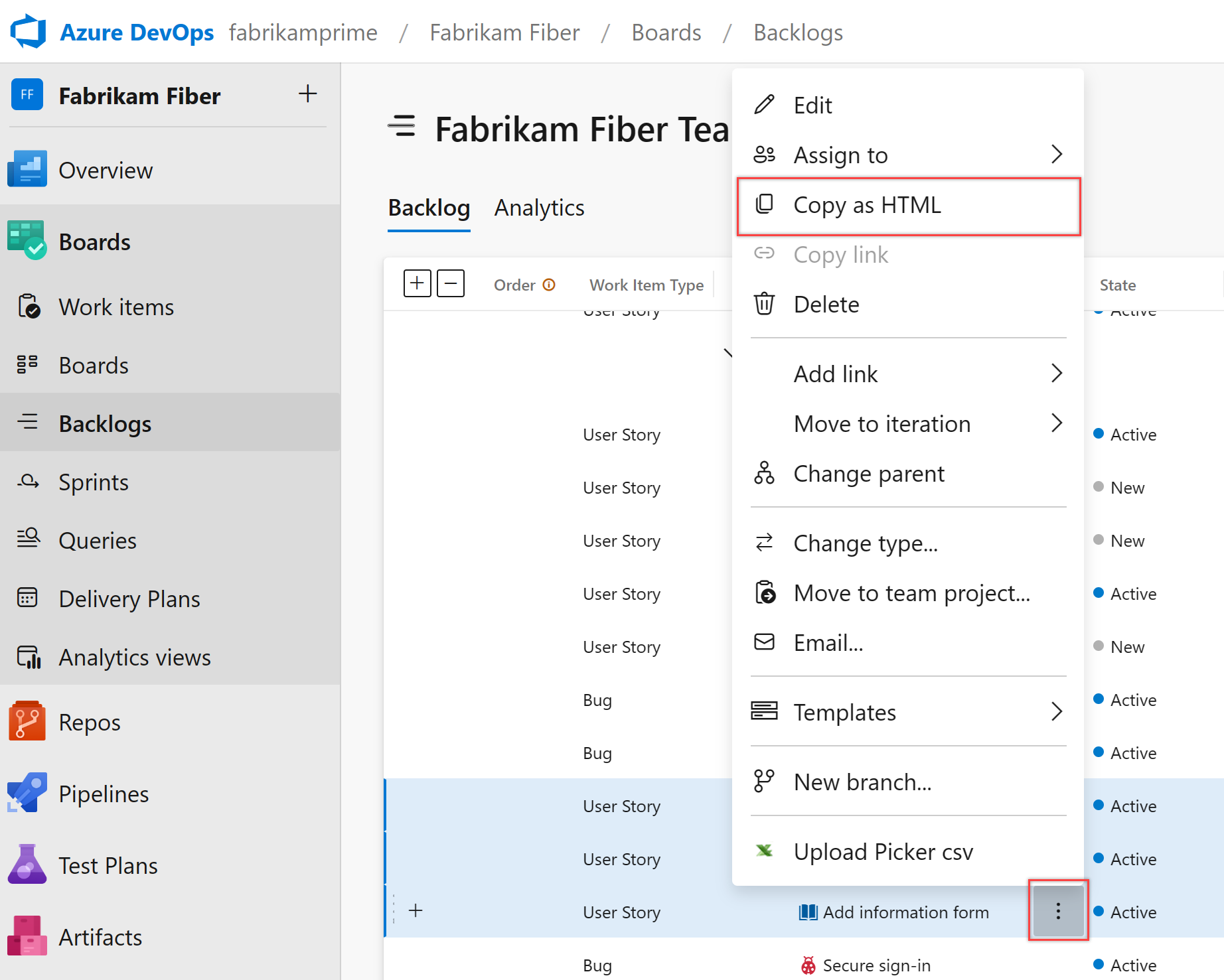
Collez le contenu dans votre client de messagerie
Collez le contenu du Presse-papiers dans votre client de messagerie ou autre application. Pour ouvrir un élément de travail lié, les utilisateurs doivent disposer d’un accès en lecture au projet ou au nœud de zone pour ces éléments de travail.
La table mise en forme contient un lien vers chaque élément de travail inclus dans votre liste de résultats sélectionnés. Un lien vers une requête qui ouvre uniquement les éléments de travail sélectionnés est également fourni.
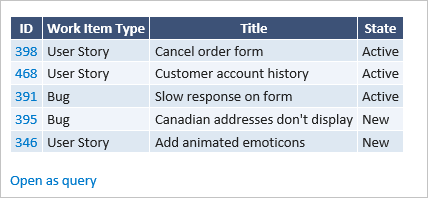
Copier l’URL
Copiez l’URL à partir de l’adresse du navigateur web ou pointez sur le titre, puis sélectionnez l’icône ![]() .
.
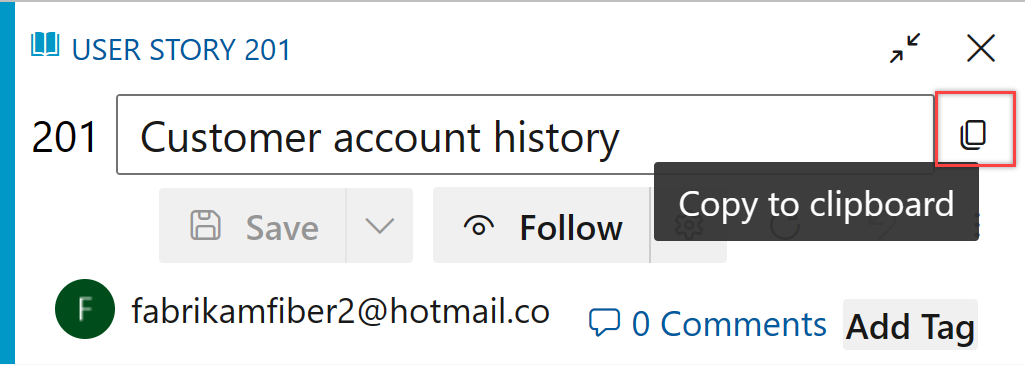
Articles connexes
- Préremplir les champs avec des modèles d’éléments de travail
- Copier ou cloner des plans de test, des suites de tests, des cas de test et d’autres éléments de test
- Modifier en bloc les éléments de travail
- Déplacer des éléments de travail et changer leur type
- Retirer, supprimer ou restaurer des éléments de travail
- Accéder à la FAQ Azure Boards