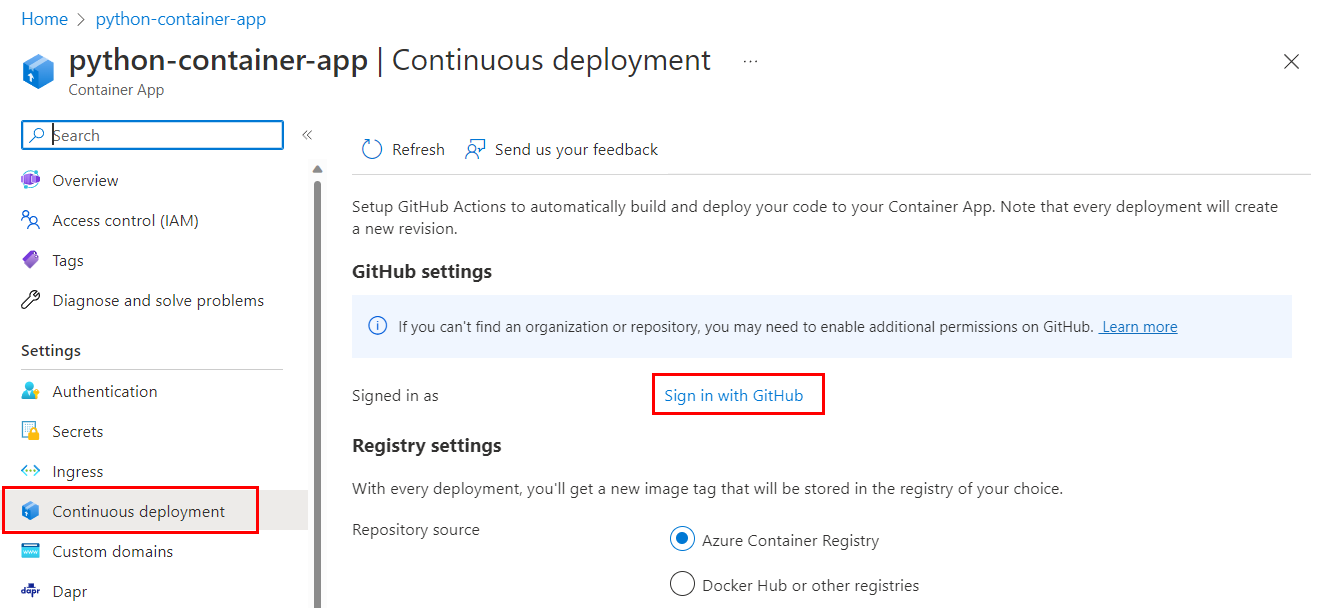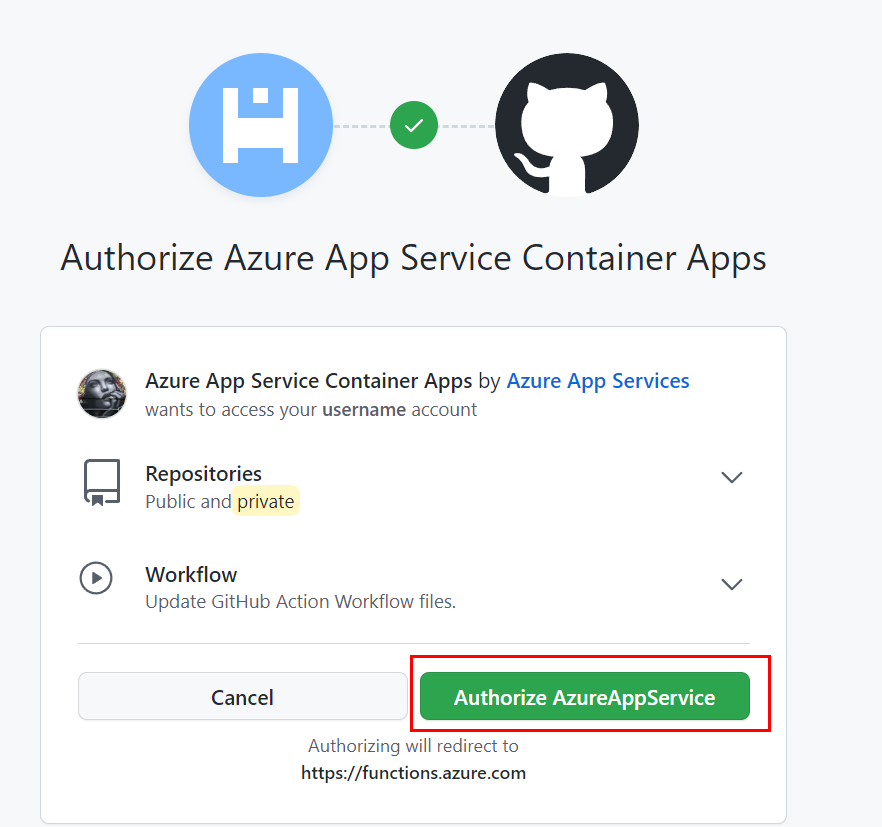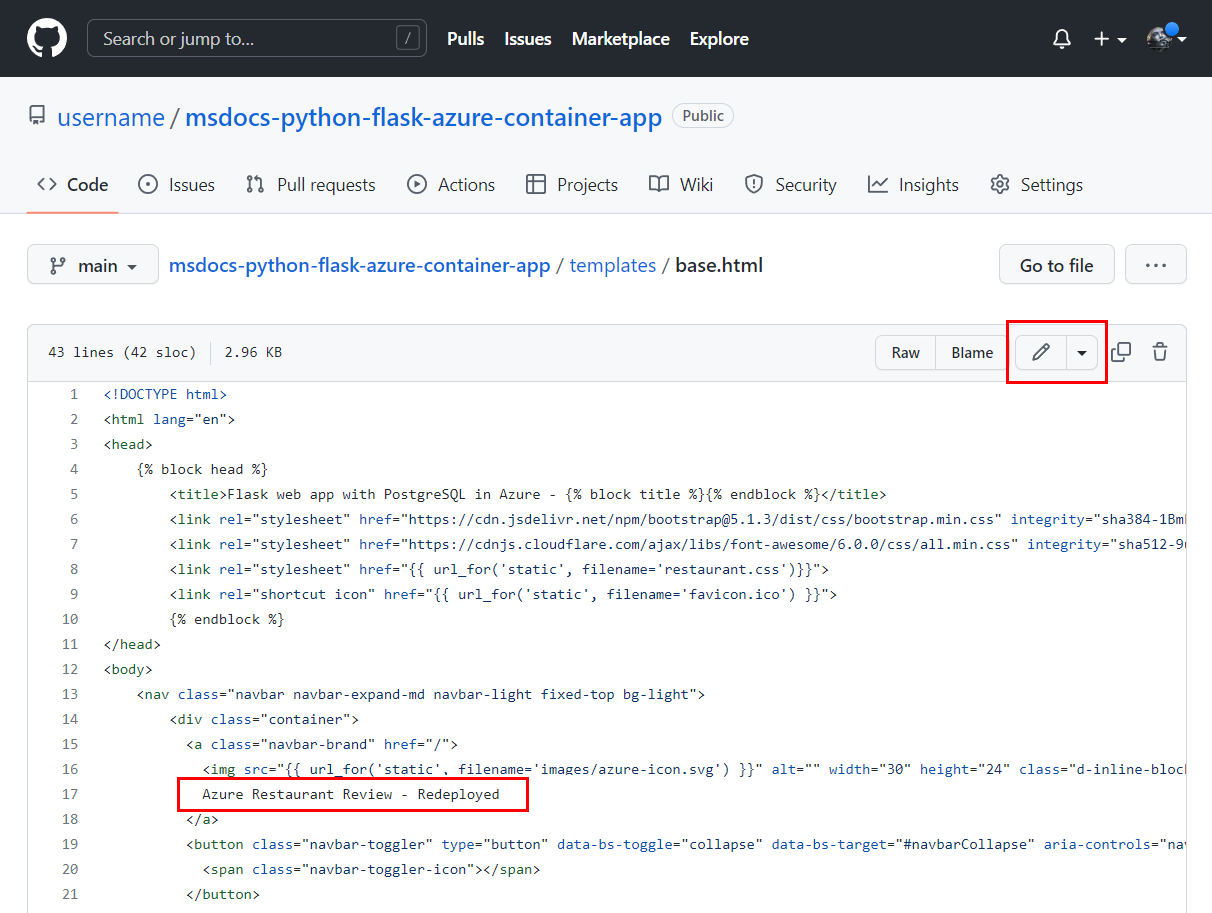Tutoriel : Configurer un déploiement continu pour une application web Python dans Azure Container Apps
Cet article fait partie d’une série de tutoriels sur la façon de conteneuriser et de déployer une application web Python sur Azure Container Apps. Container Apps vous permet de déployer des applications conteneurisées sans avoir à gérer une infrastructure complexe.
Dans ce tutoriel, vous allez :
- Configurez le déploiement continu pour une application conteneur à l’aide d’un flux de travail GitHub Actions .
- Apportez une modification à une copie de l’exemple de référentiel pour déclencher le flux de travail GitHub Actions.
- Résolvez les problèmes que vous pouvez rencontrer lors de la configuration du déploiement continu.
- Supprimez les ressources dont vous n’avez pas besoin lorsque vous terminez la série de tutoriels.
Le déploiement continu est lié à la pratique DevOps de l’intégration continue et de la livraison continue (CI/CD), qui est l’automatisation de votre flux de travail de développement d’applications.
Le diagramme suivant met en évidence les tâches de ce didacticiel.
Prérequis
Pour configurer le déploiement continu, vous avez besoin de :
Les ressources (et leur configuration) que vous avez créées dans le didacticiel précédent, qui inclut une instance de Azure Container Registry et une application conteneur dans Azure Container Apps.
Un compte GitHub dans lequel vous avez dépliqué l’exemple de code (Django ou Flask) et auquel vous pouvez vous connecter à partir d’Azure Container Apps. (Si vous avez téléchargé l’exemple de code au lieu de la duplication, veillez à envoyer (push) votre dépôt local à votre compte GitHub.)
En option, Git installé dans votre environnement de développement pour effectuer des modifications de code et les pousser vers votre référentiel dans GitHub. Sinon, vous pouvez apporter les modifications directement dans GitHub.
Configurer le déploiement continu pour un conteneur
Dans le tutoriel précédent, vous avez créé et configuré une application conteneur dans Azure Container Apps. Une partie de la configuration extrayait une image Docker à partir d’une instance Azure Container Registry. L’image conteneur est extraite du Registre lorsque vous créez un conteneur révision, par exemple lorsque vous configurez l’application conteneur pour la première fois.
Dans cette section, vous allez configurer un déploiement continu à l’aide d’un flux de travail GitHub Actions. Avec le déploiement continu, une nouvelle image Docker et une révision du conteneur sont créées en fonction d’un déclencheur. Le déclencheur de ce didacticiel est toute modification apportée à la branche principale de votre référentiel, comme une pull request. Lorsque le flux de travail est déclenché, il crée une image Docker, l’envoie (push) à l’instance Azure Container Registry et met à jour l’application conteneur à une nouvelle révision à l’aide de la nouvelle image.
Vous pouvez exécuter des commandes Azure CLI dans Azure Cloud Shell ou sur une station de travail où azure CLI est installé.
Si vous exécutez des commandes dans un shell Git Bash sur un ordinateur Windows, saisissez la commande suivante avant de continuer :
export MSYS_NO_PATHCONV=1
Créez un principal de service en utilisant la commande az ad sp create-for-rbac :
az ad sp create-for-rbac \ --name <app-name> \ --role Contributor \ --scopes "/subscriptions/<subscription-ID>/resourceGroups/<resource-group-name>"Dans la commande :
- <app-name> est un nom d'affichage facultatif pour le principal de service. Si vous omettez l’option
--name, un GUID est généré en tant que nom d’affichage. - <ID d’abonnement> est le GUID qui identifie de manière unique votre abonnement dans Azure. Si vous ne connaissez pas votre ID d'abonnement, vous pouvez exécuter la commande az account show et le copier à partir de la propriété
iddans la sortie. - <resource-group-name> est le nom d’un groupe de ressources qui contient le conteneur d’Azure Container Apps. Le contrôle d’accès basé sur les rôles (RBAC) se fait au niveau du groupe de ressources. Si vous avez suivi les étapes décrites dans le didacticiel précédent, le nom du groupe de ressources est
pythoncontainer-rg.
Enregistrez la sortie de cette commande pour l’étape suivante. En particulier, enregistrez l’ID client (propriété
appId), la clé secrète client (propriétépassword) et l’ID de locataire (propriététenant).- <app-name> est un nom d'affichage facultatif pour le principal de service. Si vous omettez l’option
Configurez GitHub Actions à l’aide de la commande az containerapp github-action add :
az containerapp github-action add \ --resource-group <resource-group-name> \ --name python-container-app \ --repo-url <https://github.com/userid/repo> \ --branch main \ --registry-url <registry-name>.azurecr.io \ --service-principal-client-id <client-id> \ --service-principal-tenant-id <tenant-id> \ --service-principal-client-secret <client-secret> \ --login-with-githubDans la commande :
- <resource-group-name> est le nom du groupe de ressources. Dans ce tutoriel, il s’agit de
pythoncontainer-rg. - <https://github.com/userid/repo> est l’URL de votre référentiel GitHub. Dans ce tutoriel, il s’agit de
https://github.com/userid/msdocs-python-django-azure-container-appsou dehttps://github.com/userid/msdocs-python-flask-azure-container-apps. Dans ces URL,useridest votre ID d’utilisateur GitHub. - <nom du registre> est l’instance Azure Container Registry existante que vous avez créée dans le didacticiel précédent, ou une instance que vous pouvez utiliser.
- <client-id> est la valeur de la propriété
appIdde la commandeaz ad sp create-for-rbacprécédente. L’ID est un GUID sous la forme de00000000-0000-0000-0000-00000000. - <"id de locataire"> correspond à la valeur de la propriété
tenantissue de la commande précédenteaz ad sp create-for-rbac. L’ID est également un GUID similaire à l’ID client. - <client-secret> est la valeur de la propriété
passwordde la commande précédenteaz ad sp create-for-rbac.
- <resource-group-name> est le nom du groupe de ressources. Dans ce tutoriel, il s’agit de
Dans la configuration du déploiement continu, un principal de service permet à GitHub Actions d’accéder aux ressources Azure et de les modifier. Les rôles attribués au principal de service limitent l’accès aux ressources. Le principal de service s’est vu attribuer le rôle intégré Contributeur sur le groupe de ressources qui contient l’application conteneur.
Si vous avez suivi les étapes pour le portail, le principal de service a été automatiquement créé pour vous. Si vous avez suivi les étapes pour Azure CLI, vous avez créé explicitement le principal de service avant de configurer le déploiement continu.
Redéployer l’application web avec GitHub Actions
Dans cette section, vous apportez une modification à votre copie forkée (dupliquée) du référentiel d’exemple. Après cela, vous pouvez confirmer que la modification est automatiquement déployée sur le site web.
Si vous ne l'avez pas encore fait, créez une fourche du référentiel d'exemples (Django ou Flask). Vous pouvez modifier votre code directement dans GitHub ou dans votre environnement de développement via une ligne de commande avec Git.
Allez dans votre fourche du référentiel d'exemples et commencez dans la branche principale.
Apportez une modification :
- Rendez-vous dans le fichier /templates/base.html. (Pour Django, le chemin est restaurant_review/templates/restaurant_review/base.html.)
- Sélectionnez Modifier et remplacez l’expression
Azure Restaurant ReviewparAzure Restaurant Review - Redeployed.
En bas de la page que vous modifiez, assurez-vous que Valider directement sur la branche principale (Commit directly to the main branch) est sélectionné. Ensuite, sélectionnez le bouton Valider les modifications (Commit changes).
Le commit déclenche le flux de travail GitHub Actions.
Remarque
Ce tutoriel montre comment apporter une modification directement dans la branche principale. Dans les flux de travail logiciels classiques, vous apportez une modification dans une branche autre que la branche principale, puis créez une pull request pour fusionner la modification dans la branche principale. Les pull requests lancent également le processus de travail.
Comprendre GitHub Actions
Affichage de l’historique du flux de travail
Si vous devez afficher l’historique des flux de travail, utilisez l’une des procédures suivantes.
Secrets de flux de travail
Le fichier de flux de travail .github/workflows/<workflow-name>.yml qui a été ajouté au référentiel comprend des espaces réservés pour les informations d’identification nécessaires aux tâches de build et de mise à jour de l’application conteneur du flux de travail. Les informations d’identification sont chiffrées et stockées dans la zone Paramètres du référentiel
Si les informations d’identification changent, vous pouvez les mettre à jour ici. Par exemple, si les mots de passe Azure Container Registry sont régénérés, vous devez mettre à jour la valeur REGISTRY_PASSWORD. Pour plus d’informations, consultez Les Secrets chiffrés dans la documentation GitHub.
Applications autorisées OAuth
Lorsque vous configurez un déploiement continu, vous désignez Azure Container Apps en tant qu’application OAuth autorisée pour votre compte GitHub. Container Apps utilise l’accès autorisé pour créer un fichier YAML GitHub Actions dans .github/workflows/<nom de flux de travail>.yml. Vous pouvez afficher vos applications autorisées et révoquer des autorisations dans votre compte, sous Integrations>Applications.
Dépanner
Vous obtenez des erreurs lors de la configuration d’un principal de service via Azure CLI
Cette section peut vous aider à résoudre les erreurs que vous obtenez lors de la configuration d’un principal de service à l’aide de la commande Azure CLI az ad sp create-for-rba.
Si vous obtenez une erreur qui contient « InvalidSchema: Aucun adaptateur de connexion n’a été trouvé » :
Vérifiez le shell dans lequel vous travaillez. Si vous utilisez un interpréteur de commandes Bash, définissez les variables
MSYS_NO_PATHCONVcommeexport MSYS_NO_PATHCONV=1.Pour plus d’informations, consultez le problème GitHub Impossible de créer un principal de service avec Azure CLI à partir de l’interpréteur de commandes Git Bash.
Si vous obtenez une erreur qui contient « Plusieurs applications ont le même nom d’affichage » :
- Le nom est déjà attribué pour le principal de service. Choisissez un autre nom ou quittez l’argument
--name. Un GUID sera généré automatiquement comme nom d’affichage.
Échec du flux de travail GitHub Actions
Pour vérifier l’état d’un flux de travail, accédez à l’onglet Actions du référentiel :
- En cas d’échec du flux de travail, explorez le fichier de flux de travail. Il doit y avoir deux tâches : construire et déployer. Pour un job ayant échoué, vérifiez la sortie des tâches du job afin de détecter d’éventuels problèmes.
- Si un message d’erreur contient « TLS handshake timeout », exécutez le flux de travail manuellement. Dans le référentiel, dans l’onglet Actions, sélectionnez Déclencher le déploiement automatique (Trigger auto deployment) pour vérifier si le délai d’expiration est un problème temporaire.
- Si vous avez configuré le déploiement continu pour l’application conteneur comme indiqué dans ce tutoriel, le fichier de flux de travail (.github/workflows/<workflow-name>.yml) est créé automatiquement pour vous. Vous ne devriez pas avoir besoin de modifier ce fichier pour ce tutoriel. Si vous l’avez fait, annulez vos modifications et réessayez le flux de travail.
Le site web n’affiche pas les modifications que vous avez fusionnées dans la branche principale
Dans GitHub :
- Vérifiez que le flux de travail GitHub Actions s’est exécuté et que vous avez vérifié la modification dans la branche qui déclenche le flux de travail.
Dans le portail Azure :
Vérifiez l’instance Azure Container Registry pour voir si une nouvelle image Docker a été créée avec un horodatage après votre modification de la branche.
Vérifiez les journaux d’activité de l’application conteneur pour voir s’il existe une erreur de programmation :
- Accédez à l’application conteneur, puis accédez à Gestion des révisions><Conteneur actif>>Détails de révision>Journaux de la console.
- Choisissez l’ordre des colonnes pour afficher Heure générée (Time Generated), Flux_s (Stream_s) et Journal_s (Log_s).
- Triez les logs par les plus récents et recherchez les messages Python
stderretstdoutdans la colonne Stream_s. La sortie Pythonprintcorrespond aux messagesstdout.
Dans Azure CLI :
- Utilisez la commande az containerapp logs show.
Vous souhaitez arrêter le déploiement continu
Arrêter le déploiement continu signifie déconnecter votre application conteneur de votre référentiel.
Dans le portail Azure :
- Accédez à l’application conteneur. Dans le menu du service, sélectionnez Déploiement continu, puis sélectionnez Déconnecter.
Dans Azure CLI :
- Utilisez la commande az container app github-action remove.
Après la déconnexion :
- Le fichier .github/workflows/<workflow-name>.yml est supprimé de votre référentiel.
- Les clés secrètes ne sont pas supprimées du dépôt.
- Azure Container Apps reste en tant qu’application OAuth autorisée pour votre compte GitHub.
- Dans Azure, le conteneur est laissé avec le dernier conteneur déployé. Vous pouvez reconnecter l’application conteneur avec l’instance Azure Container Registry afin que les nouvelles révisions de conteneur récupèrent la dernière image.
- Dans Azure, les principaux de service que vous avez créés et utilisés pour le déploiement continu ne sont pas supprimés.
Supprimer des ressources
Si vous avez terminé avec la série de tutoriels et que vous ne souhaitez pas entraîner de coûts supplémentaires, supprimez les ressources que vous avez utilisées.
La suppression d’un groupe de ressources entraîne la suppression de toutes les ressources qu’il contient et constitue le moyen le plus rapide de les supprimer. Pour un exemple de suppression de groupes de ressources, consultez le nettoyage du tutoriel Containerize.
Contenu connexe
Si vous envisagez de créer ce tutoriel, voici quelques étapes suivantes que vous pouvez effectuer :