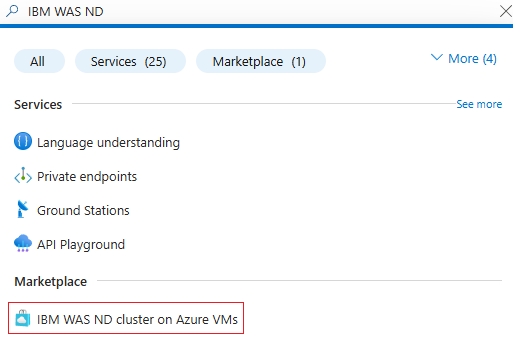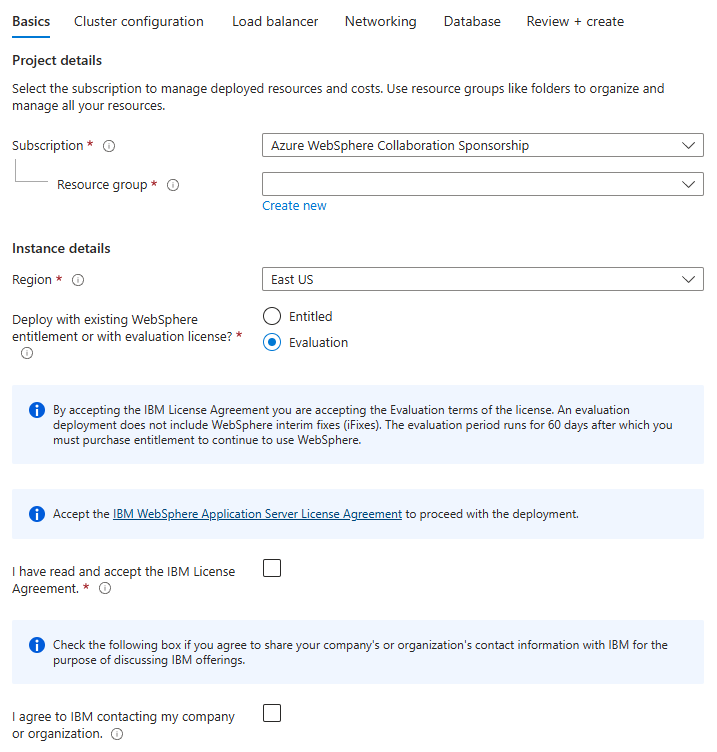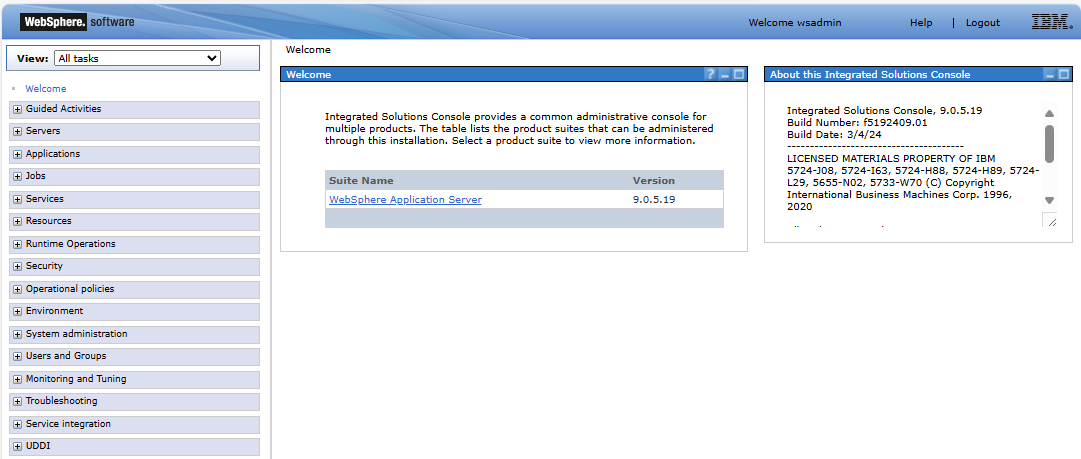Démarrage rapide : Déployer un cluster de déploiement réseau webSphere Application Server sur des machines virtuelles Azure
Dans cette prise en main rapide, vous déployez rapidement un cluster d’instances traditionnelles de WebSphere Application Server (WAS) Network Deployment (ND) sur des machines virtuelles (VMs) Azure. Cet article utilise l’offre Azure Marketplace pour le cluster IBM WAS ND afin d’accélérer votre passage aux VMs Azure. L’offre approvisionne automatiquement un certain nombre de ressources, y compris les dernières machines virtuelles Red Hat Enterprise Linux (RHEL) avec correctifs, la dernière version de WebSphere Application Server ND 9.0.5.x sur chaque VM avec correctifs, la dernière version du kit de développement Java (JDK) 8 d’IBM avec correctifs sur chaque VM, un Deployment Manager sur l’une des VMs avec la console d’administration activée, et éventuellement un IBM HTTP Server (IHS) ou Azure Application Gateway en tant qu’équilibreur de charge. Visitez le portail Azure pour voir l’offre Cluster IBM WAS ND sur des VMs Azure.
Si vous préférez un guide étape par étape pour l’installation manuelle du cluster IBM WAS ND qui n’utilise pas l’automatisation activée par l’offre, veuillez consulter la section Tutoriel : Installer manuellement un déploiement réseau traditionnel IBM WebSphere Application Server sur des machines virtuelles Azure.
Si vous souhaitez fournir des commentaires ou travailler en étroite collaboration sur votre scénario de migration avec l’équipe d’ingénierie développant des solutions WebSphere sur Azure, remplissez ce court questionnaire sur la migration WebSphere et incluez vos coordonnées. L’équipe de gestionnaires de programmes, d’architectes et d’ingénieurs vous contactera rapidement pour établir une collaboration.
Prérequis
- Un abonnement Azure. Si vous n’avez pas d’abonnement Azure, créez un compte gratuit avant de commencer.
- Vérifiez que l’identité Azure que vous utilisez pour vous connecter a le rôle Contributeur ou Propriétaire dans l’abonnement actuel. Pour connaître les rôles Azure, consultez Qu’est-ce que le contrôle d’accès en fonction du rôle Azure (RBAC Azure) ?
- Un IBMid avec le droit nécessaire pour WebSphere Traditional (facultatif). Si vous créez le déploiement avec une licence d’évaluation, vous n’avez pas besoin de fournir un IBMid avec le droit pour WebSphere Traditional. Pour bénéficier de l’offre, vous devez accepter le Contrat de licence IBM WebSphere Application Server lors des étapes de création du déploiement. Sinon, vous devez entrer votre IBMid enregistré et votre IBMid doit être associé à des droits WebSphere actifs. Si l’approvisionnement avec IBMid échoue en raison d’un manque de droits, demandez aux contacts principaux ou secondaires de votre site IBM Passport Advantage de vous accorder l’accès. Sinon, suivez les étapes sur IBM eCustomer Care pour obtenir une assistance supplémentaire. Cette offre suppose que vous êtes correctement licencié pour exécuter des offres dans Microsoft Azure. Pour plus d’informations, veuillez consulter IBM eCustomer Care.
Déployer un cluster
Les étapes de cette section vous guident pour déployer un cluster IBM WAS ND sur des VMs Azure.
Procédez comme suit pour trouver l’offre du cluster IBM WAS ND sur des VMs Azure :
Connectez-vous au portail Azure.
Dans la barre de recherche en haut du portail Azure, entrez IBM WAS ND. Dans les résultats de recherche, dans la section Marketplace, sélectionnez Cluster IBM WAS ND sur des VMs Azure.
Alternativement, vous pouvez également accéder directement à l’offre Cluster IBM WAS ND sur des VMs Azure.
Dans les deux cas, cette offre déploie un cluster IBM WAS ND sur des machines virtuelles Azure. Le cluster comprend les composants suivants :
- Une instance de Deployment Manager pour gérer les applications et les serveurs d’applications.
- Une instance d’IBM HTTP Server pour gérer l’équilibrage de charge.
- Des instances WebSphere Application Server (nœuds) pour exécuter vos applications (par défaut, 3 pour une haute disponibilité).
Le diagramme suivant montre la configuration par défaut.
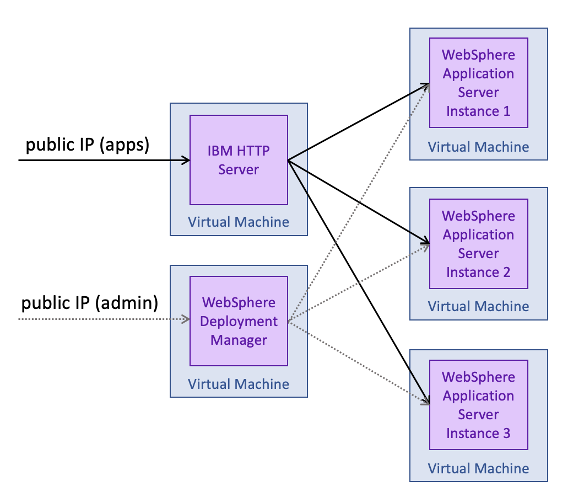
Pour démarrer votre déploiement, sélectionnez Créer sur la page de l’offre.
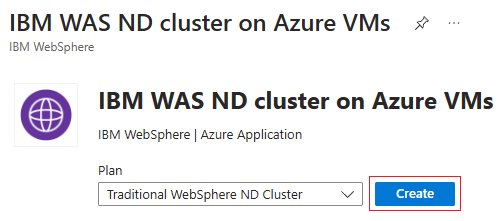
Ensuite, vous êtes dirigé vers la page Créer un cluster ND WebSphere traditionnel où vous pouvez commencer à configurer le déploiement.
Les étapes suivantes décrivent comment remplir le volet Informations de base représenté dans la capture d’écran suivante :
Dans le volet Informations de base, vérifiez que la valeur affichée dans le champ Abonnement est la même que celle qui contient les rôles répertoriés dans la section « Prérequis ».
Dans le champ Groupe de ressources, sélectionnez Créer nouveau et indiquez une valeur pour le groupe de ressources. Étant donné que les groupes de ressources doivent être uniques au sein d’un abonnement, choisissez un nom unique. Un moyen simple d’avoir des noms uniques consiste à utiliser une combinaison de vos initiales, de la date d’aujourd’hui et d’un identificateur ( par exemple, jm070924wasndcluster.
Sous Détails de l’instance, sélectionnez la région pour le déploiement.
Laissez l’option par défaut Évaluation pour Déployer avec un droit WebSphere existant ou avec une licence d’évaluation ?.
Remarque
Si vous sélectionnez l’option Habilité (Entitled), vous devez fournir un IBMid disposant des droits pour WebSphere Traditional.
Sélectionnez J’ai lu et j’accepte le contrat de licence IBM.
Sélectionnez J’accepte qu’IBM contacte mon entreprise ou organisation si vous acceptez qu’IBM et Microsoft vous contactent pour le développement futur de l’offre. Sinon, laissez la case non cochée.
Faites défiler vers le bas du volet Informations de base et notez les liens utiles pour les problèmes de rapport, obtenir de l’aide et partager des commentaires.
Sélectionnez Suivant pour passer au volet Configuration du cluster.
Les étapes suivantes vous montrent comment remplir le volet Configuration du cluster comme illustré dans la capture d’écran suivante.
- Utilisez la valeur par défaut 4 pour Nombre de VMs.
- Laissez la taille de VM par défaut pour Taille de VM.
- Laissez la valeur par défaut websphere pour Administrateur de la VM.
- Laissez l’option Mot de passe par défaut pour le type d’authentification. Vous pouvez également sélectionner une clé publique SSH plus sécurisée.
- Fournissez un mot de passe pour Mot de passe de l’administrateur de la VM. Utilisez la même valeur pour Confirmer le mot de passe.
- Laissez la valeur par défaut wsadmin pour Administrateur WebSphere.
- Fournissez un mot de passe pour Mot de passe de l’administrateur WebSphere. Utilisez la même valeur pour Confirmer le mot de passe.
- Sous Avancé, laissez l’option par défaut Oui pour Accepter les paramètres par défaut pour la configuration avancée.
- Sélectionnez Suivant pour passer au volet Load Balancer.
Les étapes suivantes vous montrent comment remplir le volet Load Balancer comme illustré dans la capture d’écran suivante.
Laissez l’option par défaut IBM HTTP Server pour Sélectionner un équilibreur de charge.
Remarque
Vous utilisez IBM HTTP Server (IHS) comme équilibreur de charge dans cette prise en main rapide. Alternativement, vous pouvez utiliser Azure Application Gateway comme équilibreur de charge. Pour plus d’informations sur Azure Application Gateway, consultez Qu’est-ce qu’Azure Application Gateway ?.
Sous Paramètres d’IBM HTTP Server, laissez la taille de VM par défaut pour Taille de VM.
Laissez la valeur par défaut ihsadmin pour Administrateur de la VM.
Laissez l’option Mot de passe par défaut pour le type d’authentification. Vous pouvez également sélectionner une clé publique SSH plus sécurisée.
Fournissez un mot de passe pour Mot de passe de l’administrateur de la VM. Utilisez la même valeur pour Confirmer le mot de passe.
Laissez la valeur par défaut ihsadmin pour Administrateur IBM HTTP Server.
Fournissez un mot de passe pour Mot de passe de l’administrateur IBM HTTP Server. Utilisez la même valeur pour Confirmer le mot de passe.
Sous Avancé, laissez l’option par défaut Oui pour Accepter les paramètres par défaut pour la configuration avancée.
Sélectionnez Suivant pour accéder au volet Networking (Mise en réseau).
Les étapes suivantes vous montrent comment remplir le volet Networking (Mise en réseau) comme illustré dans la capture d’écran suivante. Ce volet vous permet de personnaliser le réseau virtuel et le sous-réseau dans lesquels le cluster IBM WAS ND est déployé. Pour plus d’informations sur les réseaux virtuels, consultez Créer, modifier ou supprimer un réseau virtuel.
- Acceptez les valeurs par défaut dans ce volet.
- Sélectionnez Suivant pour passer au volet Base de données.
Les étapes suivantes montrent comment remplir le volet Base de données présenté dans la capture d’écran suivante, puis démarrer le déploiement.
Utilisez l’option par défaut Non pour Se connecter à une base de données ? dans cette prise en main rapide.
Remarque
Alternativement, vous pouvez sélectionner Oui et fournir les détails nécessaires pour vous connecter à votre base de données. Pour plus d’informations sur la connexion à une base de données, veuillez consulter la section Tutoriel : Migrer WebSphere Application Server vers des machines virtuelles Azure avec haute disponibilité et récupération d’urgence.
Sélectionnez Revoir + créer. Si vous voyez des messages d’erreur validation failed, corrigez les problèmes de validation, puis sélectionnez à nouveau Vérifier + créer.
Sélectionnez Créer.
Suivez la progression du déploiement sur la page Déploiement en cours.
Selon les conditions réseau et d’autres activités dans la région sélectionnée, le déploiement peut prendre jusqu’à 20 minutes. Après cela, le texte Votre déploiement a été effectué doit s’afficher dans la page de déploiement.
Accéder à la console d’administration WAS et à la console IHS
Après que le déploiement du cluster est terminé, sélectionnez la section Sorties dans le panneau de gauche pour voir les URL des consoles d’administration et de la console IHS, ainsi que d’autres détails.
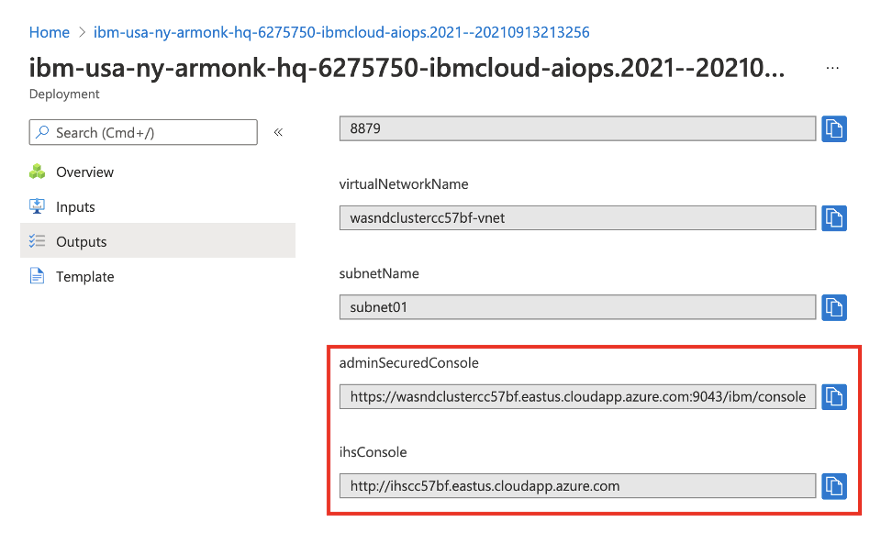
Utilisez l’icône de copie pour copier ces URL pour adminSecuredConsole et ihsConsole, puis collez-les dans deux barres d’adresses de navigateur différentes pour vous connecter aux deux consoles séparément. Une fois la page de la console d’administration chargée, vous devriez voir la page de connexion, comme indiqué dans la capture d’écran suivante.
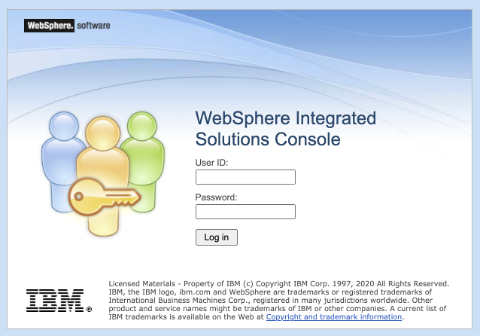
Connectez-vous en utilisant les identifiants de l’administrateur WebSphere que vous avez fournis lors de la configuration du Configuration du cluster. Après vous être connecté, vous voyez la page suivante.
Ensuite, connectez-vous à la console IHS. Une fois la console IHS chargée, vous devriez voir la page suivante :
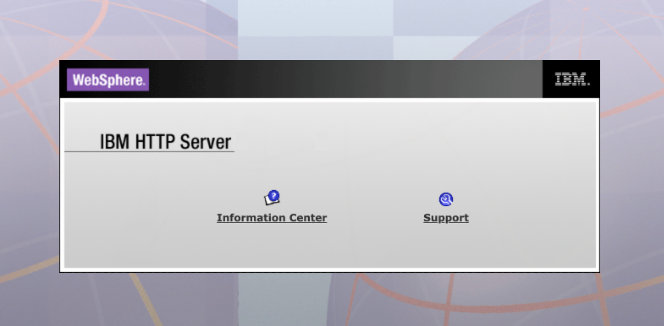
Essayer une application
Tout d’abord, suivez les étapes suivantes pour activer l’option Synchroniser les modifications avec les nœuds afin que toute configuration puisse être automatiquement synchronisée avec tous les serveurs d’applications du cluster :
- Sur la console d’administration à laquelle vous vous êtes connecté plus tôt, sélectionnez Administration du système>Préférences de la console.
- Dans le volet Préférences de la console, sélectionnez Synchroniser les modifications avec les nœuds, puis sélectionnez Appliquer. Vous devriez voir le message Vos préférences ont été modifiées.
Suivez maintenant ces instructions si vous souhaitez essayer une application dans le cluster :
Dans la console d’administration à laquelle vous vous êtes connecté(e) précédemment, sélectionnez Applications>Nouvelle Application, puis Nouvelle Application d’Entreprise.
Dans le panneau suivant, sélectionnez Système de fichiers distant, puis Parcourir.... Vous avez la possibilité de parcourir les systèmes de fichiers de vos serveurs installés.
Sélectionnez le système qui commence par Dmgr. Le système de fichiers du Deployment Manager s’affiche. À partir de là, sélectionnez V9 puis installableApps. Dans ce répertoire, vous devriez voir de nombreuses applications disponibles à l’installation. Sélectionnez DefaultApplication.ear puis sélectionnez OK.
Ensuite, vous revenez à la page de sélection de l’application, qui devrait ressembler à la capture d’écran suivante :
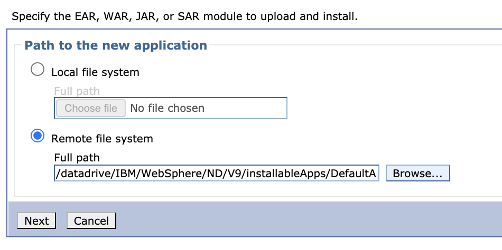
Sélectionnez Suivant, puis Suivant pour accéder au processus de déploiement Fast Path.
Dans l’Assistant Fast Path, utilisez les valeurs par défaut pour tout, à l’exception de Étape 2 : Mapper des modules aux serveurs. Dans cette page, cochez la case pour la ligne du module d’application web par défaut, puis maintenez la touche Ctrl enfoncée, puis sélectionnez les options sous Clusters et serveurs. Enfin, sélectionnez Appliquer.
Vous devez voir de nouvelles entrées dans le tableau sous la Colonne Serveur. Ces entrées devraient ressembler à celles de la capture d’écran suivante.
Après avoir effectué toutes les étapes, sélectionnez Terminer, puis, dans la page suivante, sélectionnez Enregistrer. Vous devez voir les messages pour Synchroniser les modifications avec les nœuds, comme illustré dans la capture d’écran suivante :
Ensuite, vous devez démarrer l’application. Allez dans Applications>Toutes les applications. Cochez la case pour DefaultApplication.ear, assurez-vous que l’action est définie sur Démarrer, puis sélectionnez Soumettre l’action.
Vous devriez voir des messages de succès, comme indiqué dans la capture d’écran suivante :
Lorsque vous voyez les messages de succès, vous pouvez essayer l’application. Dans votre navigateur, naviguez jusqu’au déploiement IHS et ajoutez /snoop. Vous devriez voir des informations similaires aux suivantes concernant l’instance du serveur qui a traité la requête :

Lorsque vous actualisez le navigateur, l’application parcourt les instances de serveurs du cluster.
Nettoyer les ressources
Pour éviter des frais Azure, vous devez nettoyer les ressources non nécessaires. Lorsque vous n’avez plus besoin du cluster, procédez comme suit pour supprimer les groupes de ressources afin de nettoyer les ressources utilisées dans ce didacticiel :
- Connectez-vous au portail Azure.
- Entrez le nom du groupe de ressources de votre cluster WAS ND, par exemple
jiangma070924wasndcluster, dans la zone de recherche en haut du portail Azure, et sélectionnez le groupe de ressources correspondant dans les résultats de la recherche. - Sélectionnez Supprimer le groupe de ressources.
- Dans Entrez le nom du groupe de ressources pour confirmer la suppression, entrez le nom du groupe de ressources.
- Sélectionnez Supprimer.
Étape suivante
Pour explorer les options d’exécution des produits WebSphere sur Azure, consultez l’article suivant :