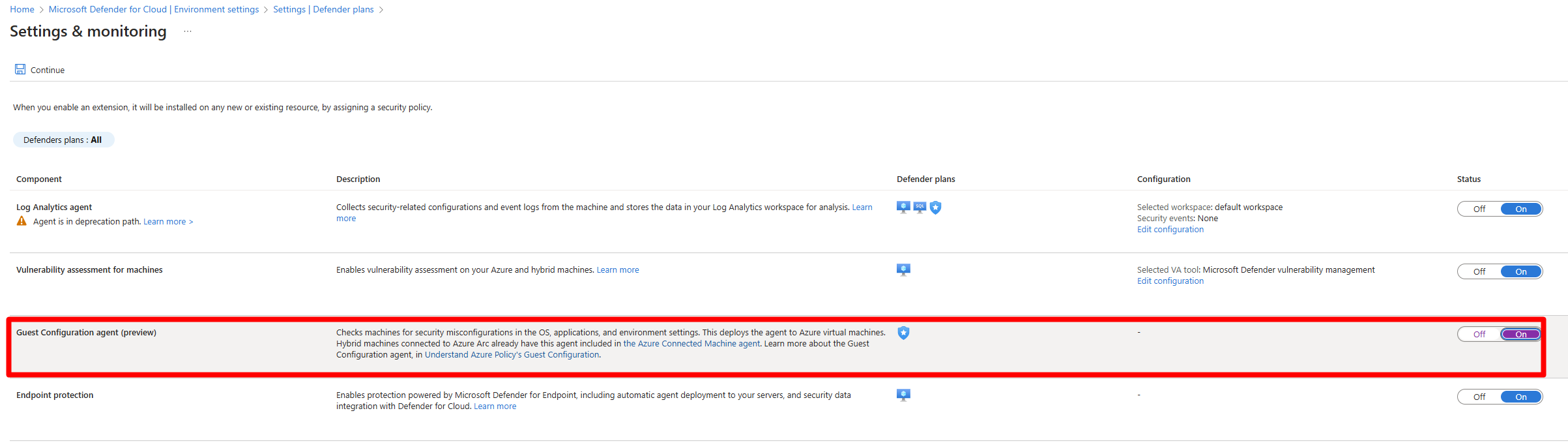Installer l’extension Configuration d’ordinateur Azure
Defender for Cloud évalue la configuration du système d’exploitation par rapport aux bases de référence de sécurité de calcul Windows et Linux dans le point de référence Microsoft Cloud Security Benchmark (MCSB).
Les informations nécessaires à l’évaluation sont collectées par l’extension Configuration d’ordinateur Azure (anciennement appelée Configuration Invité Azure Policy).
Cet article explique comment déployer l’extension.
Prérequis
| Prérequis | Détails |
|---|---|
| Planifier | Pour recevoir des recommandations de système d’exploitation basées sur des bases de référence de sécurité de calcul MCSB, le plan 2 Defender pour serveurs doit être activé. |
| Prise en charge des machines | Passez en revue les machines virtuelles Azure prises en charge et les machines virtuelles Azure Arc exécutant Windows et Linux. |
| Configuration requise pour l’extension | Examinez les exigences de déploiement d’extension pour les machines virtuelles Azure. |
| autorisations | Pour afficher les recommandations et explorer les données de base du système d’exploitation, vous devez disposer de l’autorisation de lecture sur l’abonnement Azure approprié. |
Remarque
La collecte avec l’extension de configuration de l’ordinateur remplace l’ancienne méthode de collecte de données qui a utilisé l’agent Log Analytics (également appelé Microsoft Monitoring Agent (MMA)). L’utilisation de l’agent MMA sera prise en charge jusqu’en novembre 2024.
Installation sur AWS/GCP
Pour les machines AWS/GCP, l’extension Configuration d’ordinateur est installée par défaut quand vous sélectionnez l’approvisionnement Arc dans le connecteur AWS ou GCP.
Installation sur des ordinateurs locaux
Pour les machines locales, l’extension Configuration d’ordinateur est activée par défaut quand vous intégrez des machines virtuelles locales en tant que machines virtuelles avec Azure Arc.
Installation sur des machines Azure
Avec le plan 2 Defender pour serveurs activé, vous pouvez installer l’extension de configuration d’ordinateur sur des machines à l’aide d’une recommandation Defender for Cloud.
Recherchez les recommandations appropriées.
- Machines Azure : recherchez la recommandation L’extension Configuration Invité doit être installée sur les machines.
- Machines virtuelles Azure : sur les machines virtuelles Azure uniquement, vous devez affecter une identité managée à la machine. Pour ce faire, recherchez la recommandation L’extension Configuration Invité des machines virtuelles doit être déployée avec l’identité managée affectée par le système
Corrigez les recommandations selon les besoins.
Approvisionnement de l’extension Configuration Invité
Pour les machines virtuelles Azure, vous pouvez configurer automatiquement l’installation de l’extension de configuration invité sur les machines virtuelles Azure sur l’ensemble de l’abonnement.
Dans Defender for Cloud, ouvrez Paramètres d’environnement>Votre abonnement>Paramètres et surveillance.
Sous Paramètres, sélectionnez Configuration Invité.
Basculez l’agent Configuration Invité (préversion) sur Activé.
Sélectionnez Continuer.
Une fois l’extension de configuration de l’ordinateur activée sur l’ordinateur, l’ordinateur peut ensuite être évalué par rapport aux bases de référence des systèmes d’exploitation Windows et Linux.
Étape suivante
Examinez les suggestions émises en cas de mauvaise configuration.