Démarrage rapide : Connecter des machines hybrides avec serveurs avec Azure Arc
Lancez-vous avec les serveurs avec Azure Arc pour gérer et régir vos machines Windows et Linux hébergées dans des environnements locaux, périphériques et multiclouds.
Dans ce démarrage rapide, vous déploierez et configurerez l’agent Azure Connected Machine sur une machine Windows ou Linux hébergée en dehors d’Azure, afin de pouvoir la gérer via des serveurs avec Azure Arc.
Bien que vous puissiez, si nécessaire, répéter les étapes décrites dans cet article pour intégrer des machines supplémentaires, nous fournissons également d’autres options de déploiement de l’agent, notamment plusieurs méthodes conçues permettant d’intégrer des machines à grande échelle. Pour plus d’informations, consultez Options de déploiement de l’agent Azure Connected Machine.
Conseil
Si vous préférez essayer des choses dans un exemple d’expérience/pratique, commencez rapidement à l’aide du démarrage rapide d’Azure Arc.
Prérequis
- Compte Azure avec un abonnement actif. Créez un compte gratuitement.
- Autorisations d’administrateur pour installer et configurer l’agent Connected Machine.
- Linux : utilisez le compte racine.
- Windows : utilisez un compte membre du groupe d’administrateurs local.
- Passez en revue les prérequis de l’agent Connected Machine et vérifiez les conditions requises suivantes :
- Ces fournisseurs de ressources sont inscrits sur votre abonnement :
- Microsoft.HybridCompute
- Microsoft.GuestConfiguration
- Microsoft.HybridConnectivity
- Microsoft.AzureArcData
- Votre machine cible exécute un système d’exploitation pris en charge.
- Votre compte dispose des rôles intégrés Azure nécessaires.
- La machine se trouve dans une région prise en charge.
- Le nom d’hôte Linux ou le nom d’ordinateur Windows n’utilise pas un mot réservé ou une marque commerciale.
- Si la machine se connecte via un pare-feu ou un serveur proxy pour communiquer sur Internet, assurez-vous que les URL répertoriées ne sont pas bloquées.
- Ces fournisseurs de ressources sont inscrits sur votre abonnement :
Générer un script d’installation
Utilisez le portail Azure pour créer un script qui automatise le téléchargement et l’installation de l’agent et établit la connexion avec Azure Arc. Vous installerez ce script ultérieurement sur la machine hybride que vous souhaitez intégrer à Azure Arc.
Accédez à la page du portail Azure pour ajouter des serveurs avec Azure Arc. Sélectionnez la vignette Ajouter un serveur unique, puis Générer un script.
Conseil
Dans le portail, vous pouvez également accéder à la page en recherchant et en sélectionnant « Serveurs - Azure Arc », puis + Ajouter.
Dans la page Informations de base, procédez comme suit :
- Sélectionnez l’abonnement et le groupe de ressources dans lesquels vous voulez que la machine soit gérée dans Azure.
- Pour Région, choisissez la région Azure dans laquelle les métadonnées du serveur seront stockées.
- Pour Système d’exploitation, sélectionnez le système d’exploitation du serveur auquel vous souhaitez vous connecter.
- Pour Méthode de connectivité, choisissez la façon dont l’agent Azure Connected Machine doit se connecter à Internet :
- Point de terminaison public
- Serveur proxy : entrez l’adresse IP du serveur proxy ou le nom et le numéro de port que la machine doit utiliser au format
http://<proxyURL>:<proxyport>. - Point de terminaison privé : sélectionnez une étendue et un point de terminaison de liaison privée existants ou créez-en.
- Cliquez sur Suivant.
Dans la page Balises, passez en revue les suggestions de balises d’emplacement physique par défaut et entrez une valeur, ou spécifiez une ou plusieurs Balises personnalisées en fonction de vos standards. Sélectionnez ensuite Suivant.
Dans la section Télécharger ou copier le script suivant, procédez comme suit :
- Examinez le script. Si vous souhaitez apporter des modifications, utilisez le bouton Précédent pour revenir en arrière et mettre à jour vos sélections.
- Sélectionnez Télécharger pour enregistrer le fichier de script.
Installer l’agent à l’aide du script
Maintenant que vous avez généré le script, l’étape suivante consiste à l’exécuter sur le serveur que vous souhaitez intégrer à Azure Arc. Le script télécharge l’agent Connected Machine à partir du Centre de téléchargement Microsoft, installe l’agent sur le serveur, crée la ressource de serveur Azure Arc et l’associe à l’agent.
Procédez comme suit pour le système d’exploitation de votre serveur.
Agent Windows
Connectez-vous au serveur.
Ouvrez une invite de commandes PowerShell 64 bits avec élévation de privilèges.
Accédez au dossier ou au partage dans lequel vous avez copié le script, puis exécutez-le sur le serveur en exécutant le script
./OnboardingScript.ps1.
Agent Linux
Installez l’agent Linux sur la machine cible de l’une des manières suivantes :
Sur les machines cibles qui peuvent communiquer directement avec Azure, exécutez la commande suivante :
bash ~/Install_linux_azcmagent.shSur les machines cibles qui communiquent avec Azure via un serveur proxy, exécutez la commande suivante :
bash ~/Install_linux_azcmagent.sh --proxy "{proxy-url}:{proxy-port}"
Vérifier la connexion avec Azure Arc
Une fois que vous avez installé l’agent et que vous l’avez configuré pour qu’il se connecte aux serveurs avec Azure Arc, accédez au portail Azure pour vérifier que le serveur s’est correctement connecté.
Accédez à la page du portail Azure pour les machines hybrides.
Conseil
Vous pouvez également accéder à cette page dans le portail en recherchant et en sélectionnant « Machines – Azure Arc ».
Vérifiez que la machine a l’état « Connecté ».
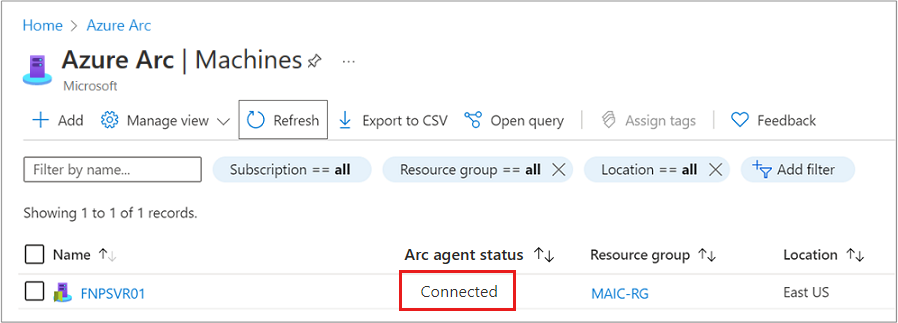
Étapes suivantes
Maintenant que vous avez activé votre machine hybride Linux ou Windows et que vous vous êtes bien connecté au service, vous pouvez activer Azure Policy pour comprendre la conformité dans Azure.
