Personnaliser l’apparence du bloc-notes
Cet article décrit les façons dont vous pouvez personnaliser l’apparence de votre bloc-notes avec différents paramètres Databricks. Vous pouvez supprimer les marges de cellule, ajouter des numéros de ligne, encapsuler des lignes et afficher en mode sombre.
Supprimer les marges de cellule
Vous pouvez développer ou réduire les marges en cliquant sur Afficher > Disposition du notebook dans le menu du notebook.
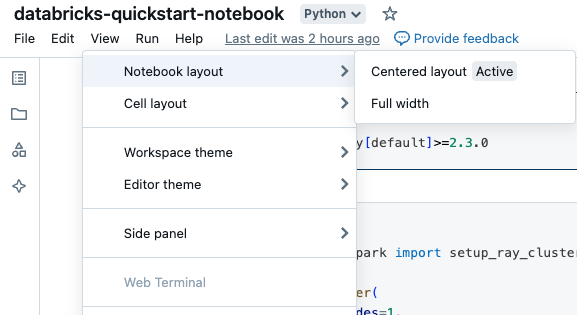
Numéros de ligne et de commande
Pour afficher ou masquer les numéros de ligne ou les numéros de commande, sélectionnez Numéros de ligne ou Numéros de commande dans le menu Affichage. Pour les numéros de ligne, vous pouvez également utiliser le raccourci clavier Control + L. Lorsqu’une cellule est dans un état d’erreur, les numéros de ligne sont affichés indépendamment de la sélection.
Si vous activez les numéros de ligne ou de commande, Databricks enregistre votre préférence et les affiche dans tous les autres notebooks pour ce navigateur.
Retour automatique à la ligne
Vous pouvez activer ou désactiver le retour automatique à la ligne dans les cellules du notebook, ce qui permet au texte d’encapsuler plusieurs lignes ou de rester sur une seule ligne avec défilement horizontal.
- Dans le coin supérieur droit d’une page, cliquez sur votre photo de profil, puis sur Paramètres.
- Cliquez sur Paramètres de développement>Encapsuler des lignes.
Afficher les notebook en mode sombre
Vous pouvez choisir d’afficher les notebooks en mode sombre. Pour activer ou désactiver le mode sombre, sélectionnez Affichage > Thème et sélectionnez Thème clair ou Thème sombre.
Si vous activez les numéros de ligne ou de commande, Databricks enregistre votre préférence et les affiche dans les autres notebooks pour ce navigateur.
Parcourir des données
Pour explorer les tables et les volumes pouvant être utilisés dans le notebook, cliquez sur ![]() à gauche du notebook pour ouvrir le navigateur de schémas. Consultez Parcourir des données pour plus d’informations.
à gauche du notebook pour ouvrir le navigateur de schémas. Consultez Parcourir des données pour plus d’informations.