Charger de façon incrémentielle des données d’Azure SQL Managed Instance sur le Stockage Azure à l’aide de la capture des changements de données
S’APPLIQUE À :  Azure Data Factory
Azure Data Factory  Azure Synapse Analytics
Azure Synapse Analytics
Conseil
Essayez Data Factory dans Microsoft Fabric, une solution d’analyse tout-en-un pour les entreprises. Microsoft Fabric couvre tous les aspects, du déplacement des données à la science des données, en passant par l’analyse en temps réel, l’aide à la décision et la création de rapports. Découvrez comment démarrer un nouvel essai gratuitement !
Dans ce tutoriel, vous allez créer une fabrique de données Azure avec un pipeline qui charge des données delta basées sur des informations de capture des changements de données (CDC) de la base de données source Azure SQL Managed Instance vers un stockage Blob Azure.
Dans ce tutoriel, vous allez effectuer les étapes suivantes :
- Préparer le magasin de données source
- Créer une fabrique de données.
- créez des services liés.
- Création de jeux de données source et récepteur.
- Créer, déboguer et exécuter le pipeline pour rechercher les données modifiées
- Modifier des données dans la table source
- Créer, exécuter et superviser le pipeline de copie incrémentielle complet
Vue d’ensemble
La technologie de capture des changements de données prise en charge par les magasins de données que sont notamment Azure SQL Managed Instance (MI) et SQL Server peut être utilisée pour identifier les données modifiées. Ce tutoriel explique comment utiliser Azure Data Factory avec la technologie de capture des changements de données pour charger de façon incrémentielle des données delta d’Azure SQL Managed Instance vers un Stockage Blob Azure. Pour des informations plus concrètes sur la technologie de capture des changements de données SQL, consultez Capture des changements de données dans SQL Server.
Workflow de bout en bout
Voici les étapes de bout en bout du workflow type permettant de charger de façon incrémentielle des données en utilisant la technologie de capture des changements de données.
Notes
Azure SQL MI et SQL Server prennent tous deux en charge la technologie de capture des changements de données. Ce tutoriel utilise Azure SQL Managed Instance comme magasin de données source. Vous pouvez également utiliser un SQL Server local.
Solution générale
Dans ce tutoriel, vous allez créer un pipeline qui effectue les opérations suivantes :
- Créer une activité de recherche pour compter le nombre d’enregistrements modifiés dans la table CDC SQL Database et passer ce nombre à une activité Condition IF.
- Créez une Condition If pour vérifier s’il existe des enregistrements modifiés et, le cas échéant, appeler l’activité de copie.
- Créez une activité de copie pour copier les données insérées/mises à jour/supprimées entre la table CDC dans le Stockage Blob Azure.
Si vous n’avez pas d’abonnement Azure, créez un compte gratuit avant de commencer.
Prérequis
- Azure SQL Managed Instance. Vous utilisez la base de données comme magasin de données sources. Si vous n’avez pas d’instance Azure SQL Managed Instance, consultez l’article Créer une instance Azure SQL Database Managed Instance pour savoir comment en créer une.
- Compte Stockage Azure. Vous utilisez le stockage Blob comme magasin de données récepteur. Si vous n’avez pas de compte de stockage Azure, consultez l’article Créer un compte de stockage pour découvrir comment en créer un. Créez un conteneur sous le nom raw.
Créer une table de source de données dans Azure SQL Database
Lancez SQL Server Management Studio et connectez-vous à votre serveur d’instances managées Azure SQL.
Dans l’Explorateur de serveurs, cliquez avec le bouton droit sur votre base de données et choisissez Nouvelle requête.
Exécutez la commande SQL suivante sur votre base de données d’instances managées Azure SQL pour créer une table sous le nom
customersen tant que magasin de source de données.create table customers ( customer_id int, first_name varchar(50), last_name varchar(50), email varchar(100), city varchar(50), CONSTRAINT "PK_Customers" PRIMARY KEY CLUSTERED ("customer_id") );Activez le mécanisme Capture des changements de données sur votre base de données et la table source (customers) en exécutant la requête SQL suivante :
Notes
- Remplacez le <nom de votre schéma source> par le schéma de votre instance Azure SQL MI qui contient la table customers.
- La capture des changements de données n’agit pas dans le cadre des transactions qui modifient la table suivie. En revanche, les opérations d’insertion, de mise à jour et de suppression sont écrites dans le journal des transactions. La taille des données déposées dans les tables de modifications augmentera de manière ingérable si vous n'effectuez pas un nettoyage périodique et systématique de ces données. Pour plus d’informations, consultez Activer la capture des changements de données pour une base de données
EXEC sys.sp_cdc_enable_db EXEC sys.sp_cdc_enable_table @source_schema = 'dbo', @source_name = 'customers', @role_name = NULL, @supports_net_changes = 1Insérez des données dans la table customers en exécutant la commande suivante :
insert into customers (customer_id, first_name, last_name, email, city) values (1, 'Chevy', 'Leward', 'cleward0@mapy.cz', 'Reading'), (2, 'Sayre', 'Ateggart', 'sateggart1@nih.gov', 'Portsmouth'), (3, 'Nathalia', 'Seckom', 'nseckom2@blogger.com', 'Portsmouth');Notes
Les modifications historiques apportées à la table ne sont pas capturées tant que la capture des changements de données n’est pas activée.
Créer une fabrique de données
Suivez les étapes de l’article Démarrage rapide : Créer une fabrique de données à l’aide du portail Azure pour créer une fabrique de données si vous n’en avez pas déjà une.
Créez des services liés
Vous allez créer des services liés dans une fabrique de données pour lier vos magasins de données et vos services de calcul à la fabrique de données. Dans cette section, vous allez créer des services liés à votre compte Stockage Azure et à Azure SQL MI.
Créer un service lié Stockage Azure.
Dans cette étape, vous liez votre compte Stockage Azure à la fabrique de données.
Cliquez sur Connexions, puis sur + Nouveau.
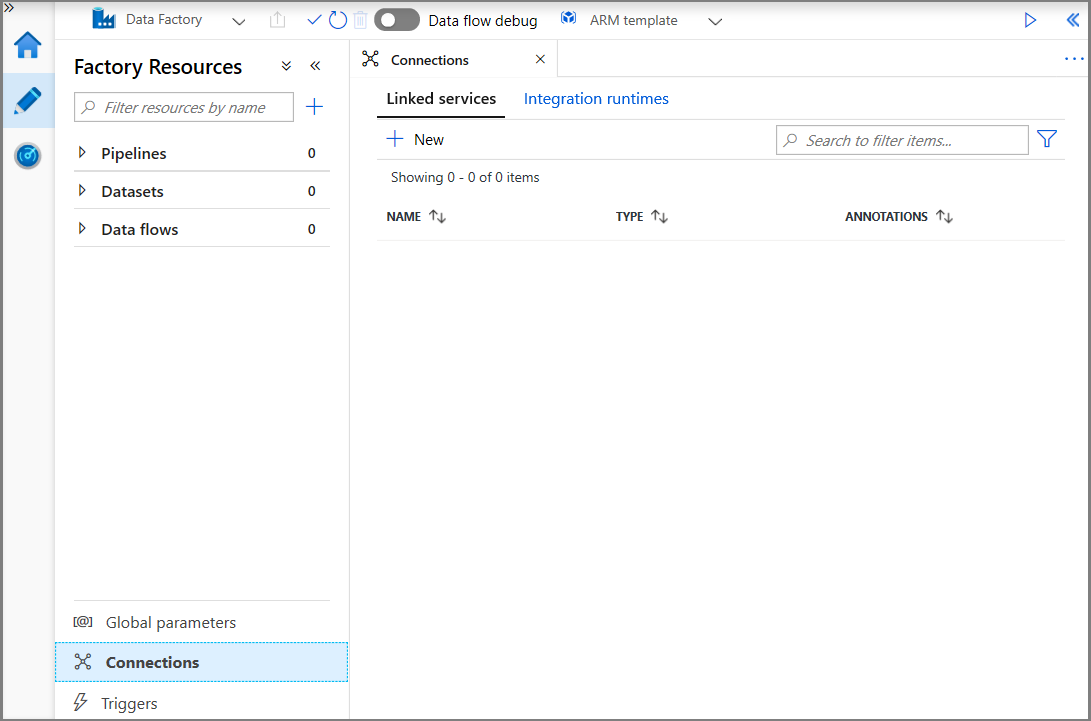
Dans la fenêtre Nouveau service lié, sélectionnez Stockage Blob Azure, puis cliquez sur Continuer.
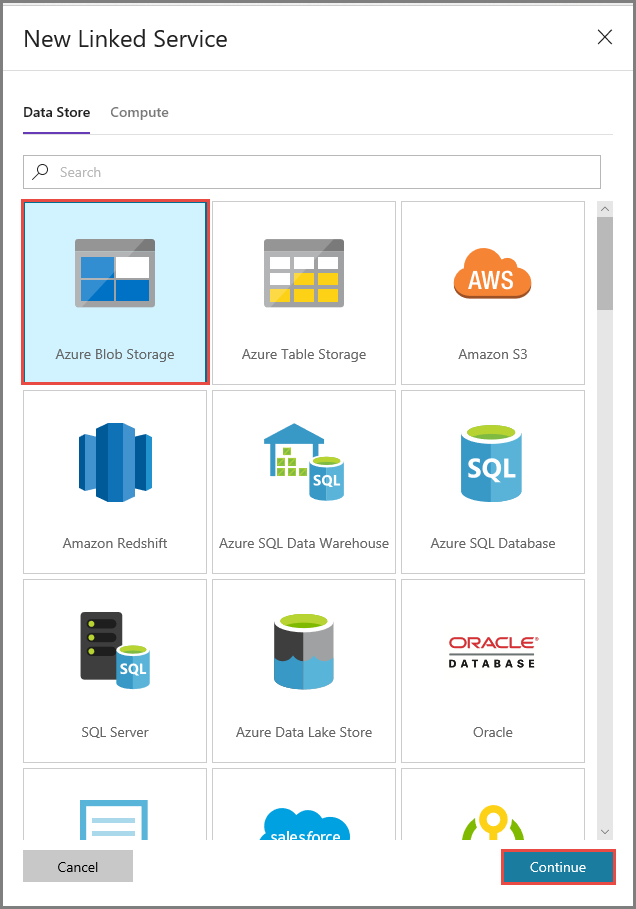
Dans la fenêtre Nouveau service lié, procédez comme suit :
- Entrez AzureStorageLinkedService pour Nom.
- Sélectionnez votre compte de stockage Azure comme Nom du compte de stockage.
- Cliquez sur Enregistrer.
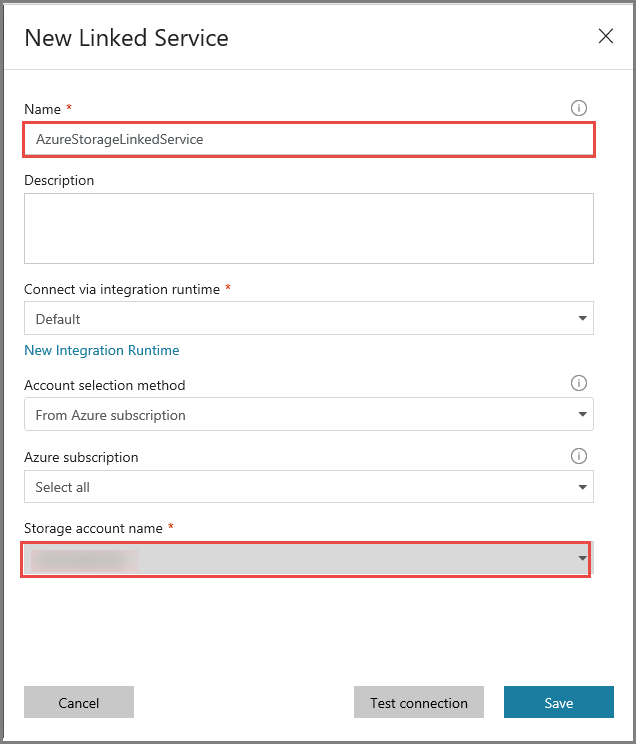
Créez le service lié Base de données Azure SQL MI.
Dans cette étape, vous allez lier votre base de données Azure SQL MI à la fabrique de données.
Notes
Si vous utilisez SQL MI, consultez ce document pour obtenir des informations sur l’accès via un point de terminaison public ou privé. Si vous utilisez un point de terminaison privé, vous devez exécuter ce pipeline en utilisant un runtime d’intégration auto-hébergé. Il en va de même si vous exécutez SQL Server en local, dans un scénario de machines virtuelles ou de réseau virtuel.
Cliquez sur Connexions, puis sur + Nouveau.
Dans la fenêtre Nouveau service lié, sélectionnez Azure SQL Database Managed Instance, puis cliquez sur Continuer.
Dans la fenêtre Nouveau service lié, procédez comme suit :
- Entrez AzureSqlMI1 dans le champ Nom.
- Sélectionnez votre serveur SQL dans le champ Nom du serveur.
- Sélectionnez votre base de données SQL dans le champ Nom de la base de données.
- Entrez le nom de l’utilisateur pour le champ Nom d’utilisateur.
- Entrez le mot de passe de l’utilisateur pour le champ Mot de passe.
- Cliquez sur Tester la connexion pour tester la connexion.
- Cliquez sur Enregistrer pour enregistrer le service lié.
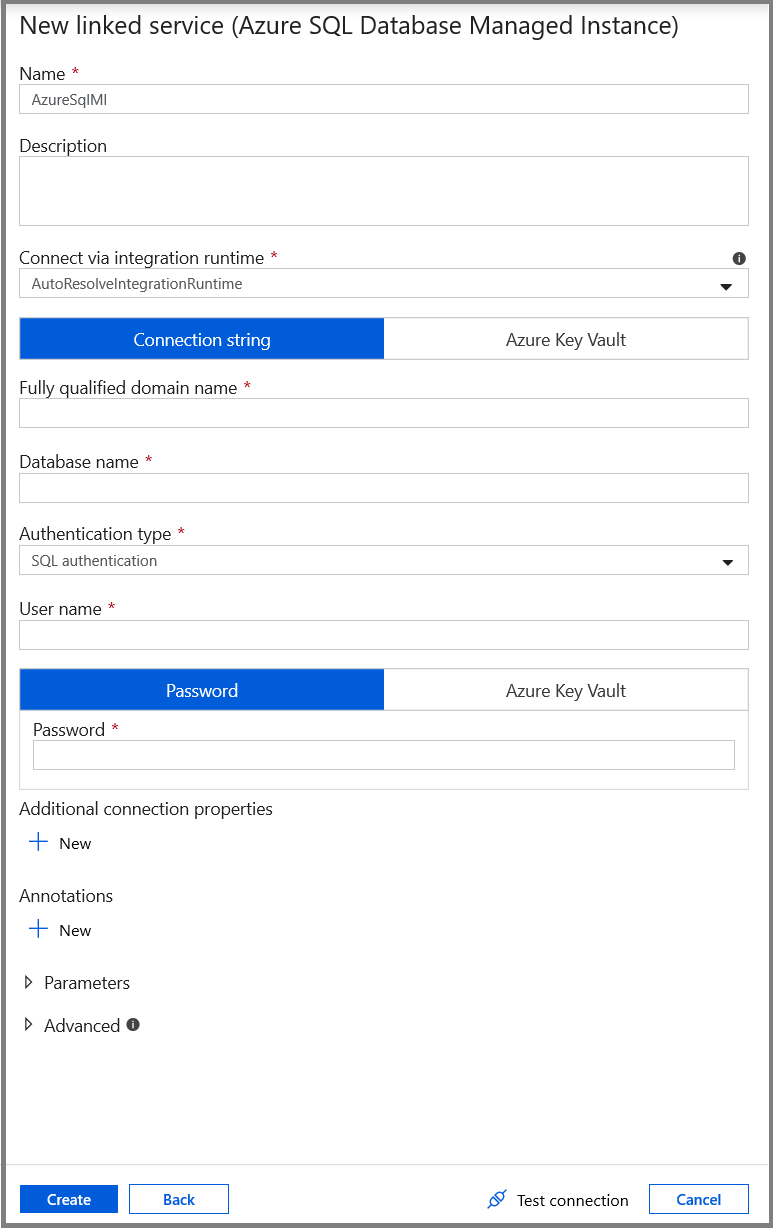
Créez les jeux de données
Dans cette étape, vous allez créer des jeux de données pour représenter la source de données et la destination des données.
Créer un jeu de données pour représenter les données sources
Dans cette étape, vous créez un jeu de données pour représenter les données source.
Dans l’arborescence, cliquez sur + (plus) , puis sur Jeu de données.
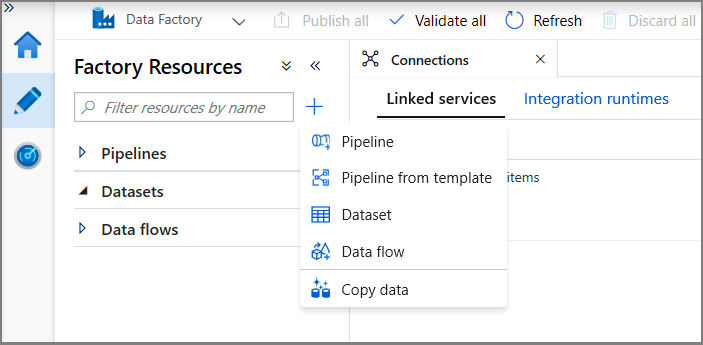
Sélectionnez Azure SQL Database Managed Instance, puis cliquez sur Continuer.
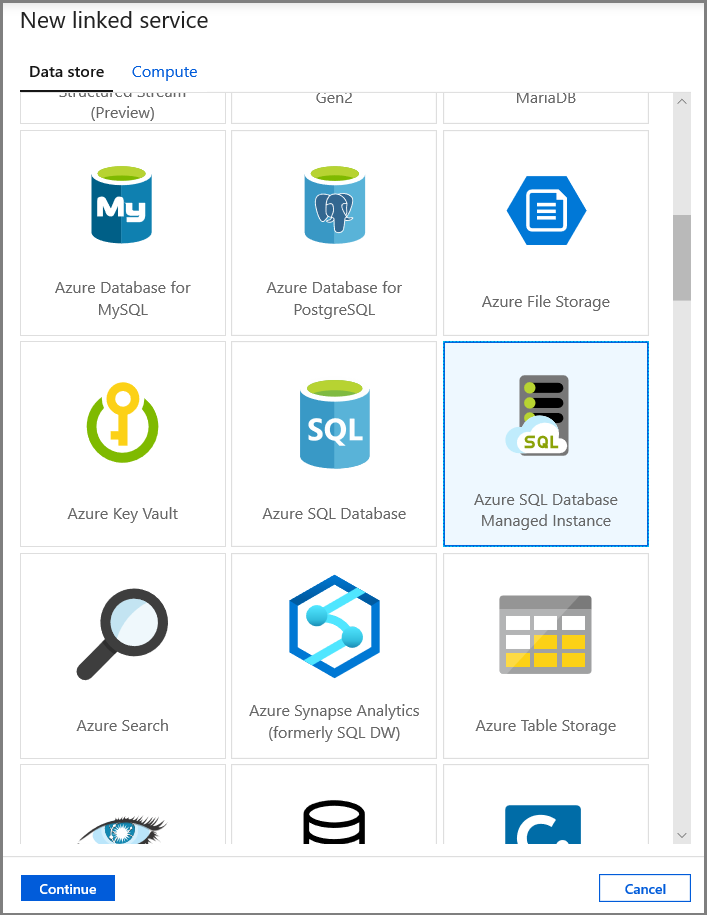
Sous l’onglet Définir les propriétés, définissez le nom du jeu de données et les informations de connexion :
- Sélectionnez AzureSqlMI1 pour Service lié.
- Sélectionnez [dbo].[dbo_customers_CT] pour Nom de la table. Remarque : Cette table a été créée automatiquement au moment où CDC a été activé pour la table customers. Les données modifiées ne sont jamais interrogées directement à partir de cette table, mais elles sont extraites via les fonctions CDC.
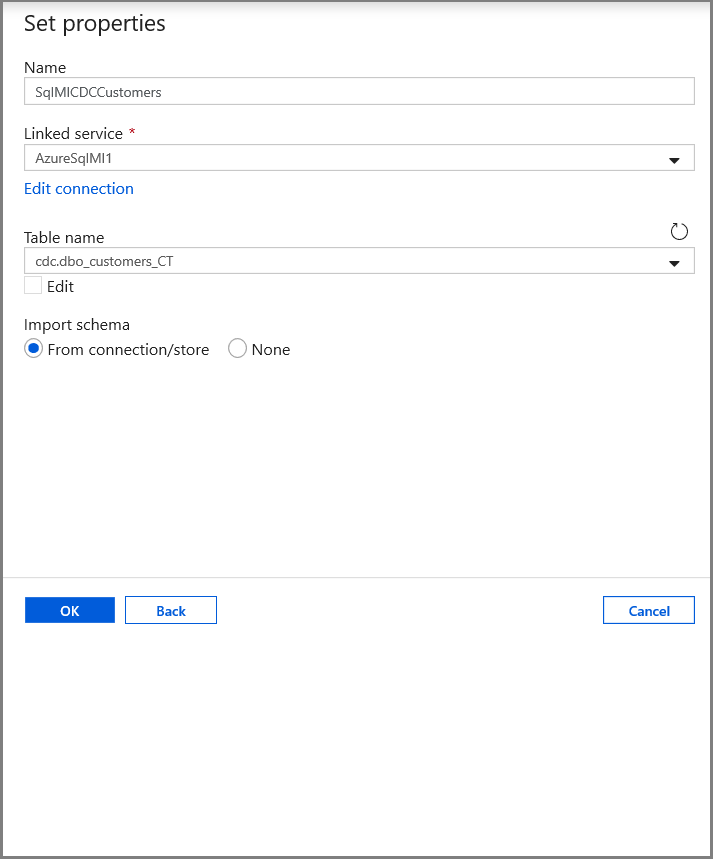
Créez un jeu de données pour représenter les données copiées dans le magasin de données récepteur.
Dans cette étape, vous créez un jeu de données pour représenter les données copiées à partir du magasin de données source. Vous avez créé le conteneur de lac de données dans votre Stockage Blob Azure au titre des prérequis. Créez le conteneur s’il n’existe pas (ou) attribuez-lui le nom d’un conteneur existant. Dans ce tutoriel, le nom du fichier de sortie est généré dynamiquement en utilisant l’heure de déclenchement, qui sera configurée ultérieurement.
Dans l’arborescence, cliquez sur + (plus) , puis sur Jeu de données.
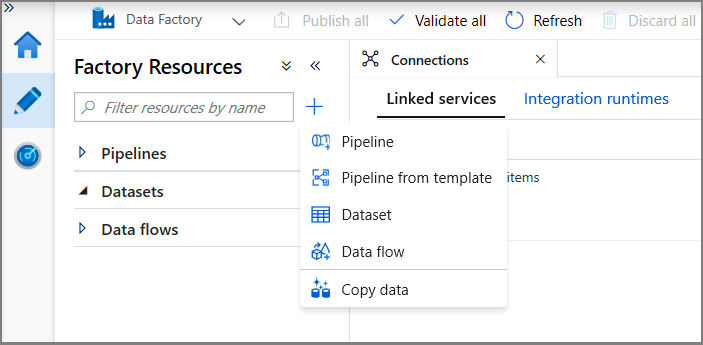
Sélectionnez Stockage Blob Azure, puis cliquez sur Continuer.

Sélectionnez DelimitedText, puis cliquez sur Continuer.
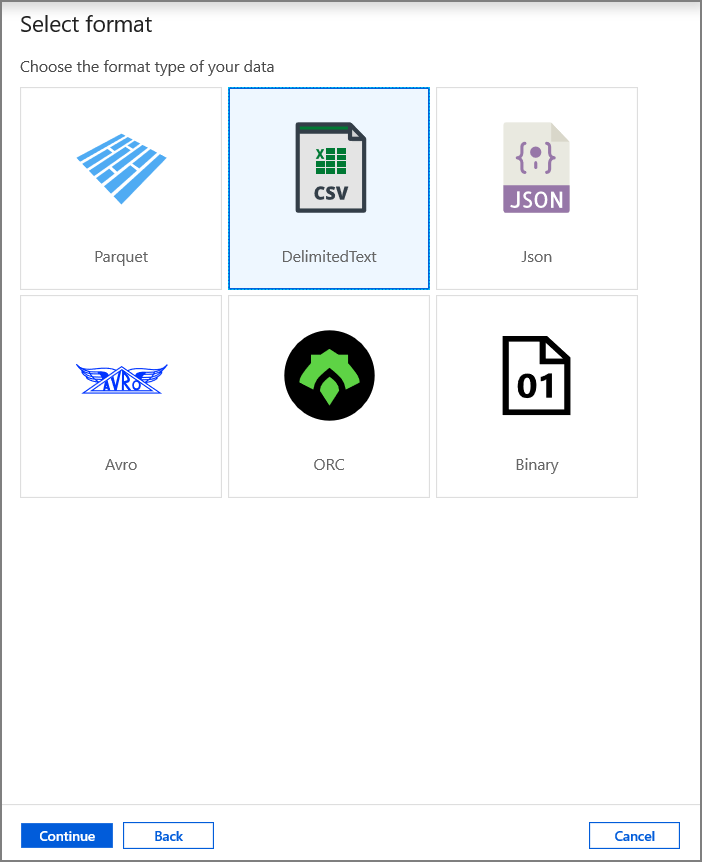
Sous l’onglet Définir les propriétés, définissez le nom du jeu de données et les informations de connexion :
- Sélectionnez AzureStorageLinkedService pour Service lié.
- Entrez raw pour la partie conteneur du chemin du fichier.
- Activez Utiliser la première ligne comme en-tête
- Cliquez sur OK
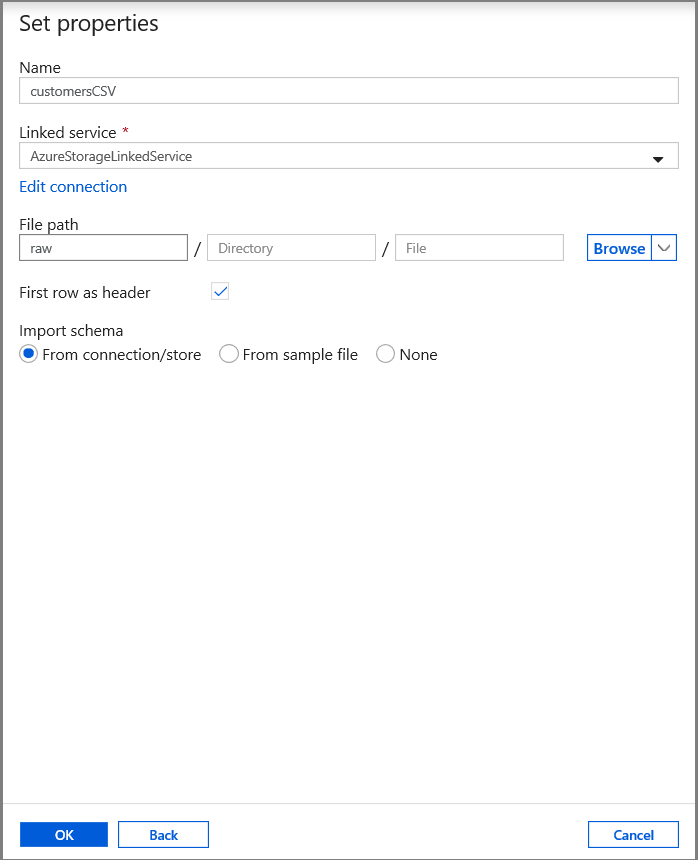
Créer un pipeline pour copier les données modifiées
Dans cette étape, vous allez créer un pipeline, qui vérifie d’abord le nombre d’enregistrements modifiés dans la table de modifications à l’aide d’une activité de recherche. Une activité Condition IF vérifie si le nombre d’enregistrements modifiés est supérieur à zéro et exécute une activité de copie pour copier les données insérées/mises à jour/supprimées d’Azure SQL Database vers le Stockage Blob Azure. Enfin, un déclencheur de fenêtre bascule est configuré et les heures de début et de fin sont transmises aux activités sous forme de paramètres de fenêtre de début et de fin.
Dans l’interface utilisateur de Data Factory, basculez vers l’onglet Modifier. Cliquez sur + (plus) dans le volet gauche, puis cliquez sur Pipeline.
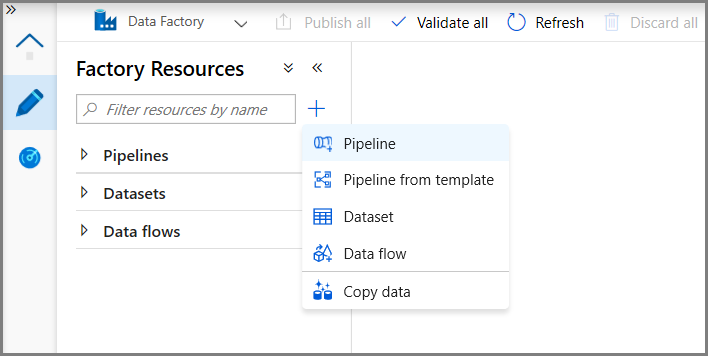
Vous voyez un nouvel onglet pour configurer le pipeline. Vous voyez également le pipeline dans l’arborescence. Dans la fenêtre Propriétés, renommez le pipeline en IncrementalCopyPipeline.
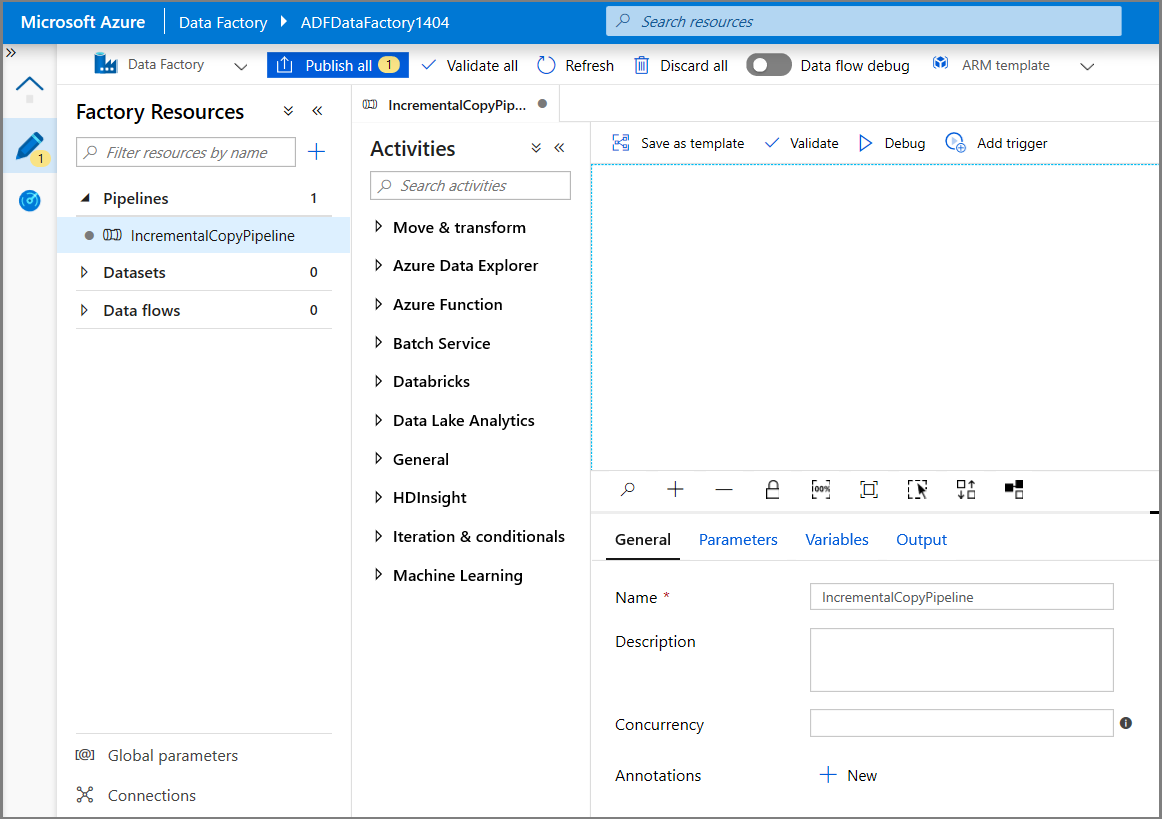
Développez Général dans la boîte à outils Activités, puis faites glisser et déposez une activité Recherche sur la surface du concepteur de pipeline. Nommez l’activité GetChangeCount. Cette activité obtient le nombre d’enregistrements présents dans la table de modifications pour une fenêtre de temps donnée.
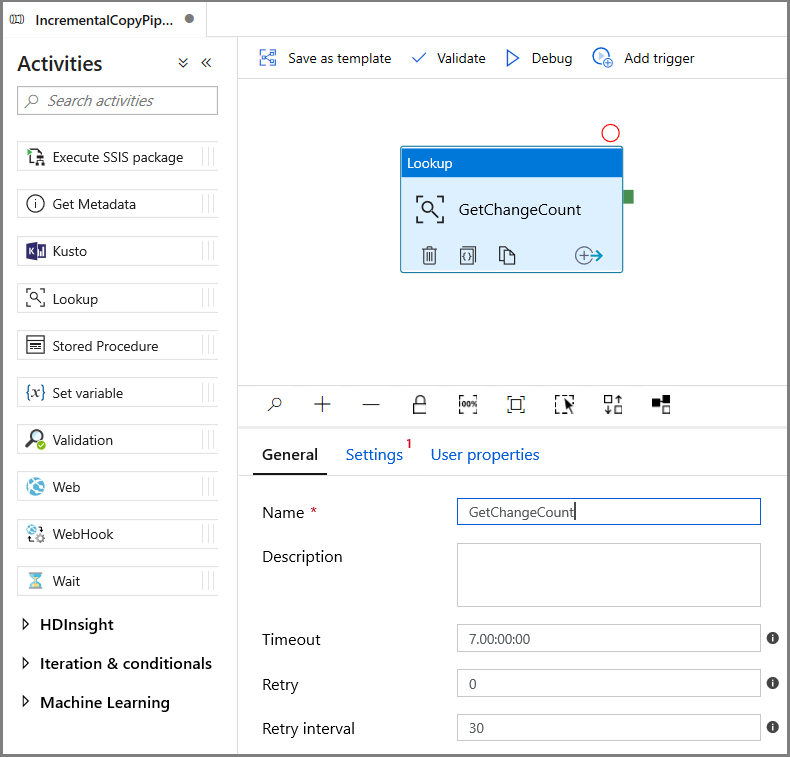
Accédez à Paramètres dans la fenêtre Propriétés :
Spécifiez le nom du jeu de données SQL MI dans le champ Jeu de données source.
Sélectionnez l’option Requête et entrez ce qui suit dans la zone de requête :
DECLARE @from_lsn binary(10), @to_lsn binary(10); SET @from_lsn =sys.fn_cdc_get_min_lsn('dbo_customers'); SET @to_lsn = sys.fn_cdc_map_time_to_lsn('largest less than or equal', GETDATE()); SELECT count(1) changecount FROM cdc.fn_cdc_get_net_changes_dbo_customers(@from_lsn, @to_lsn, 'all')- Activez Utiliser la première ligne comme en-tête

Cliquez sur le bouton Aperçu des données pour vérifier la validité de la sortie obtenue par l’activité de recherche
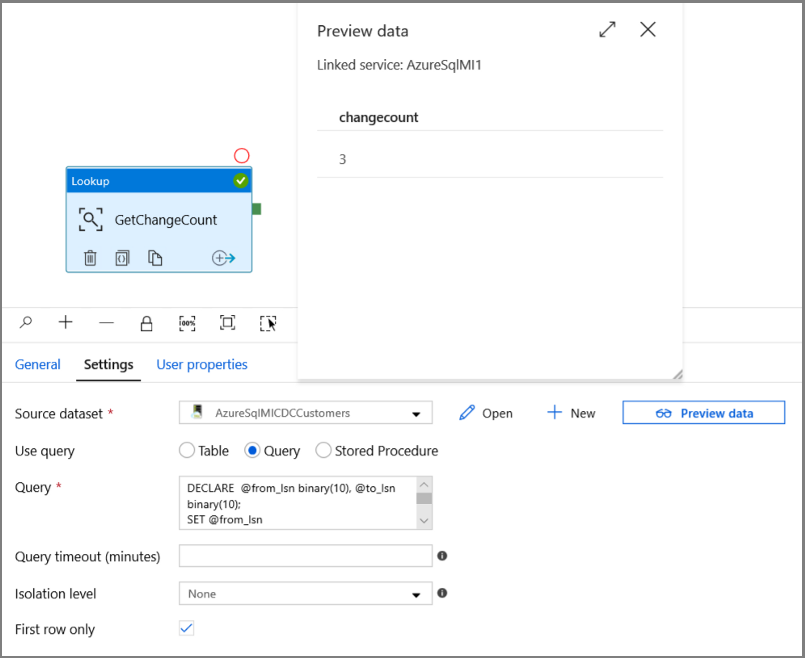
Développez Itération et conditions dans la boîte à outils Activités, puis glissez-déplacez l’activité Condition If vers la surface du concepteur de pipeline. Nommez l’activité HasChangedRows.
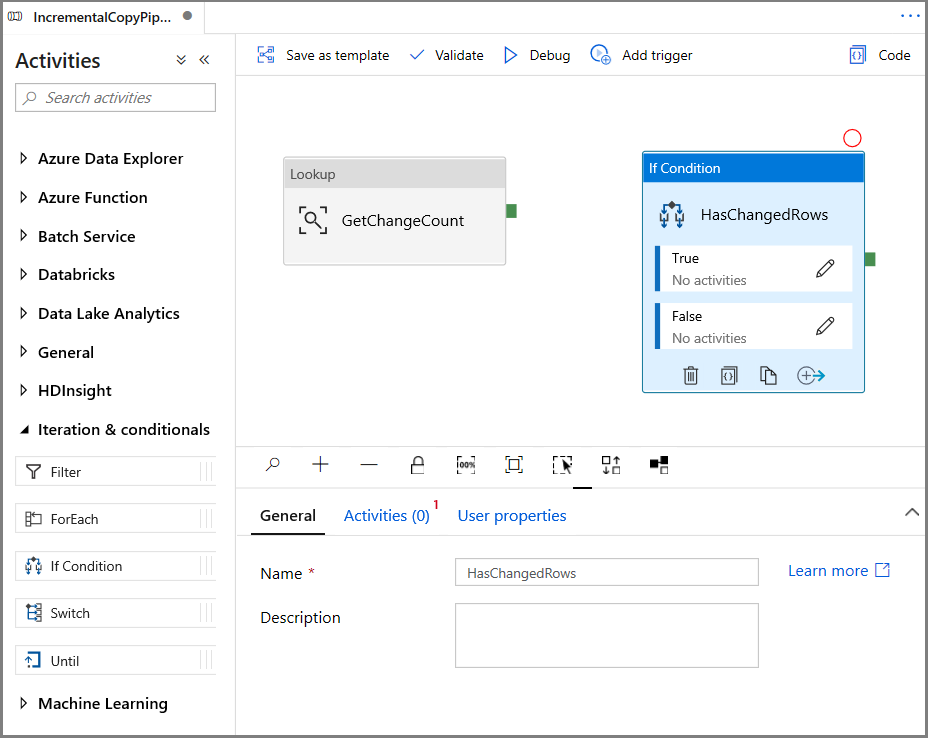
Accédez à Activités dans la fenêtre Propriétés :
- Entrez l’expression suivante
@greater(int(activity('GetChangeCount').output.firstRow.changecount),0)- Cliquez sur l’icône de crayon pour modifier la condition True.
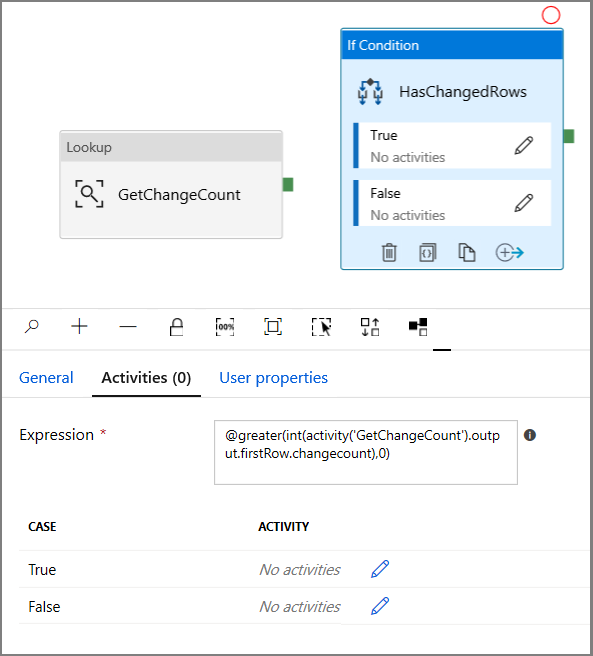
- Développez Général dans la boîte à outils Activités, puis glissez-déposez une activité Attendre vers la surface du concepteur de pipeline. Il s’agit d’une activité temporaire destinée à déboguer la condition If et sera modifiée par la suite dans le tutoriel.
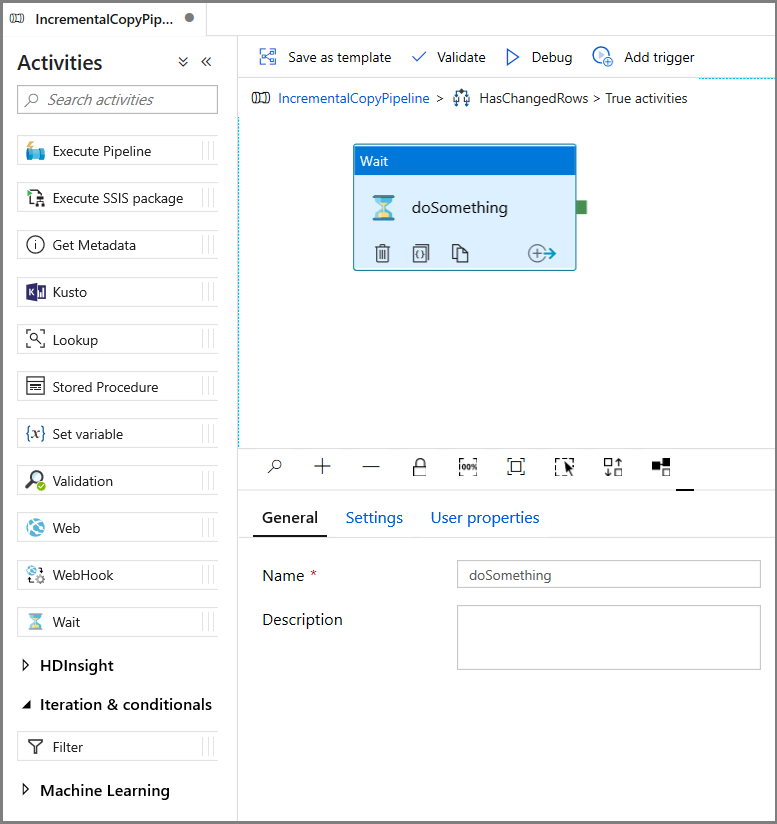
- Cliquez sur la barre de navigation IncrementalCopyPipeline pour revenir au pipeline principal.
Exécutez le pipeline en mode Débogage pour vérifier que le pipeline s’exécute correctement.
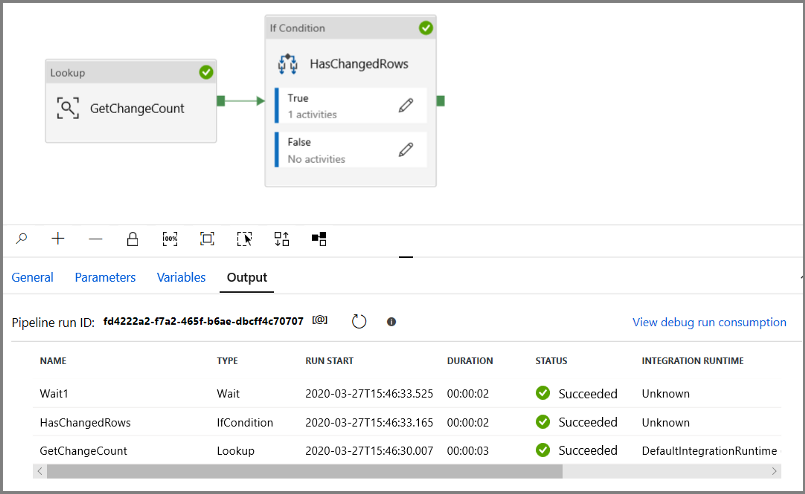
Ensuite, revenez à l’étape de la condition True et supprimez l’activité Attendre. Dans la boîte à outils Activités, développez Déplacer et transformer et glissez-déposez l’activité Copier vers la surface du concepteur de pipeline. Définissez le nom de l’activité sur IncrementalCopyActivity.
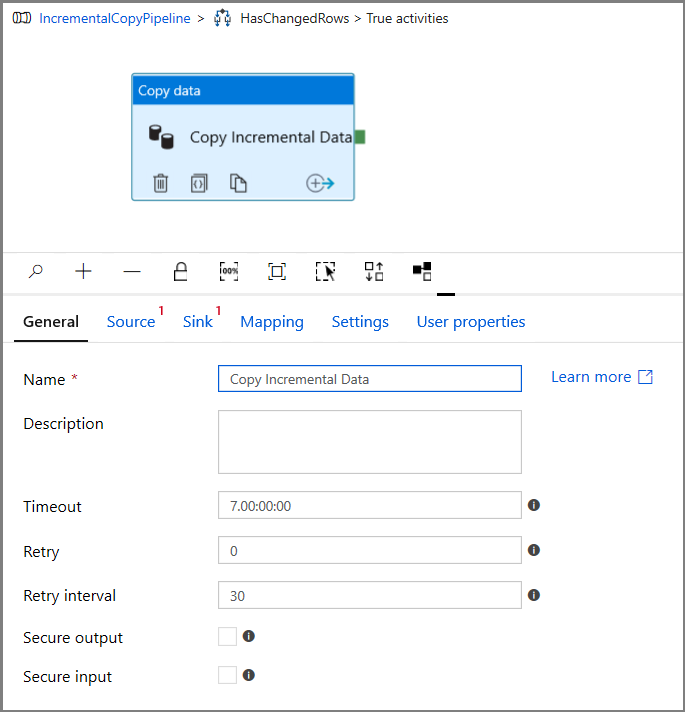
Basculez vers l’onglet Source dans la fenêtrePropriétés, et procédez comme suit :
Spécifiez le nom du jeu de données SQL MI dans le champ Jeu de données source.
Sélectionnez Requête pour Utiliser la requête.
Entrez ce qui suit pour Requête.
DECLARE @from_lsn binary(10), @to_lsn binary(10); SET @from_lsn =sys.fn_cdc_get_min_lsn('dbo_customers'); SET @to_lsn = sys.fn_cdc_map_time_to_lsn('largest less than or equal', GETDATE()); SELECT * FROM cdc.fn_cdc_get_net_changes_dbo_customers(@from_lsn, @to_lsn, 'all')
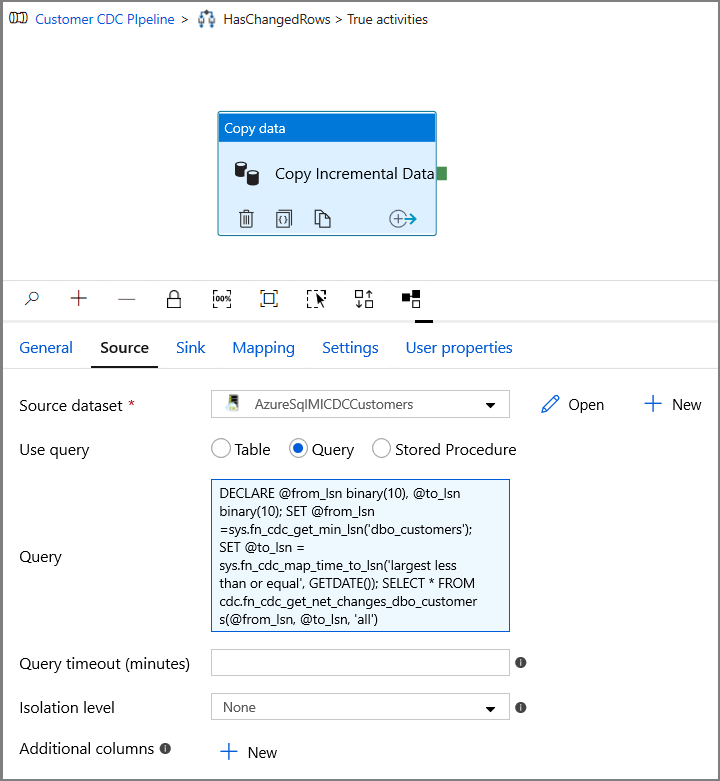
Cliquez sur Aperçu pour vérifier que la requête retourne correctement les lignes modifiées.
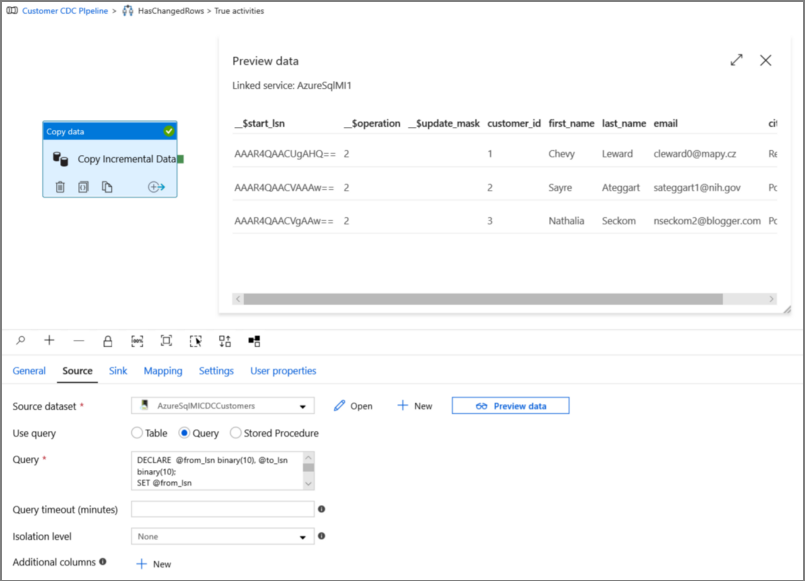
Basculez sous l’onglet Récepteur et spécifiez le jeu de données Stockage Azure dans le champ Jeu de données récepteur.

Cliquez de nouveau sur le canevas du pipeline principal et connectez l’activité Recherche à l’activité Condition If une après l’autre. Faites glisser le bouton vert attaché à l’activité Recherche vers l’activité Condition If.
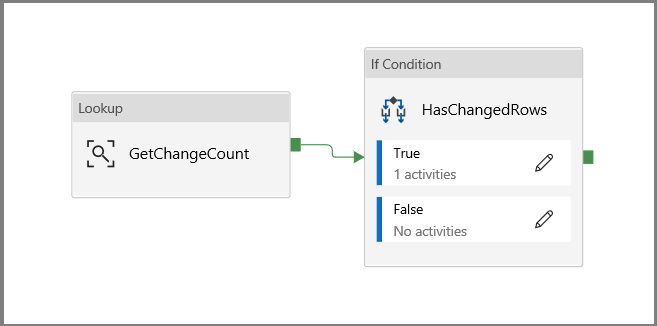
Cliquez sur Valider dans la barre d’outils. Vérifiez qu’il n’y a aucune erreur de validation. Fermez la fenêtre Rapport de validation de pipeline en cliquant sur >>.
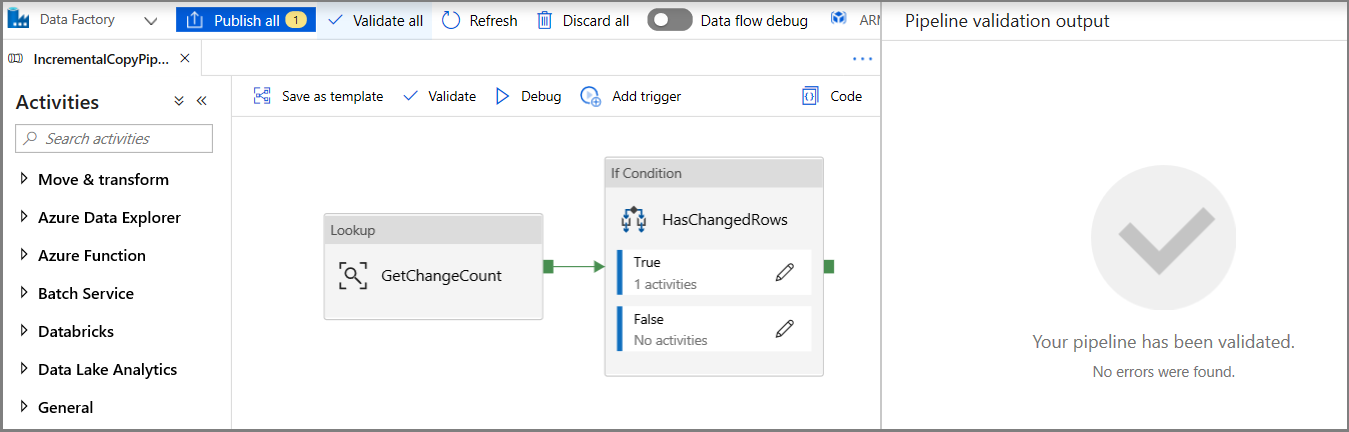
Cliquez sur Déboguer pour tester le pipeline et vérifier qu’un fichier est généré dans l’emplacement de stockage.
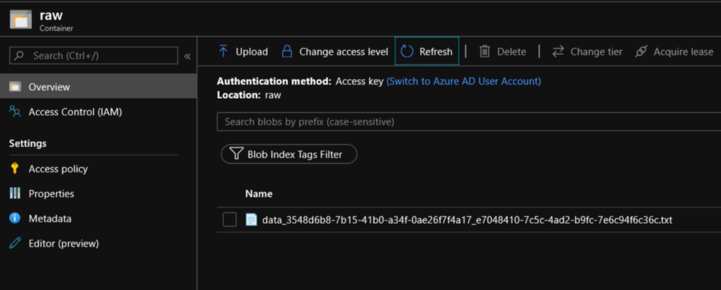
Publiez des entités (services liés, jeux de données et pipelines) sur le service Data Factory en cliquant sur le bouton Publier tout. Patientez jusqu’à ce que le message Publication réussie s’affiche.
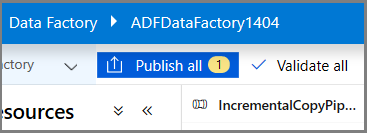
Configurer le déclencheur de fenêtre bascule et les paramètres de fenêtre CDC
Dans cette étape, vous allez créer un déclencheur de fenêtre bascule pour exécuter la tâche selon une planification fréquente. Vous allez utiliser les variables système WindowStart et WindowEnd du déclencheur de fenêtre bascule et les transmettre sous forme de paramètres au pipeline à utiliser dans la requête CDC.
Accédez à l’onglet Paramètres du pipeline IncrementalCopyPipeline puis, à l’aide du bouton + Nouveau, ajoutez deux paramètres (triggerStartTime et triggerEndTime) au pipeline, qui représentent l’heure de début et l’heure de fin de la fenêtre bascule. Pour les besoins du débogage, ajoutez les valeurs par défaut au format AAAA-MM-JJ HH24:MI:SS.FFF, mais vérifiez que l’heure triggerStartTime n’est pas antérieure à l’heure d’activation de CDC sur la table. Si c’est le cas, cela générera une erreur.
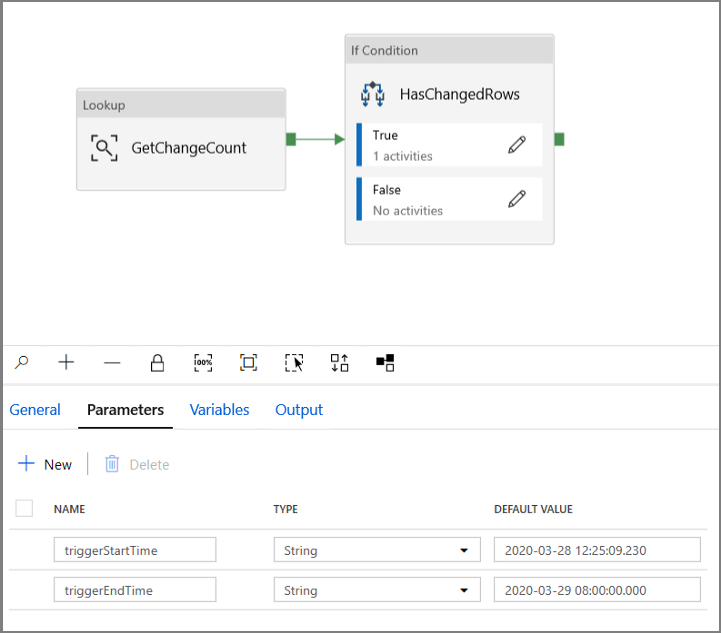
Cliquez sur l’onglet Paramètres de l’activité Recherche et configurez la requête pour qu’elle utilise les paramètres de début et de fin. Copiez ce qui suit dans la requête :
@concat('DECLARE @begin_time datetime, @end_time datetime, @from_lsn binary(10), @to_lsn binary(10); SET @begin_time = ''',pipeline().parameters.triggerStartTime,'''; SET @end_time = ''',pipeline().parameters.triggerEndTime,'''; SET @from_lsn = sys.fn_cdc_map_time_to_lsn(''smallest greater than or equal'', @begin_time); SET @to_lsn = sys.fn_cdc_map_time_to_lsn(''largest less than'', @end_time); SELECT count(1) changecount FROM cdc.fn_cdc_get_net_changes_dbo_customers(@from_lsn, @to_lsn, ''all'')')Accédez à l’activité Copier dans le cas True de l’activité Condition If et cliquez sur l’onglet Source. Copiez ce qui suit dans la requête :
@concat('DECLARE @begin_time datetime, @end_time datetime, @from_lsn binary(10), @to_lsn binary(10); SET @begin_time = ''',pipeline().parameters.triggerStartTime,'''; SET @end_time = ''',pipeline().parameters.triggerEndTime,'''; SET @from_lsn = sys.fn_cdc_map_time_to_lsn(''smallest greater than or equal'', @begin_time); SET @to_lsn = sys.fn_cdc_map_time_to_lsn(''largest less than'', @end_time); SELECT * FROM cdc.fn_cdc_get_net_changes_dbo_customers(@from_lsn, @to_lsn, ''all'')')Cliquez sur l’onglet Récepteur de l’activité Copier, puis cliquez sur Ouvrir pour modifier les propriétés du jeu de données. Cliquez sur l’onglet Paramètres et ajoutez un nouveau paramètre appelé triggerStart
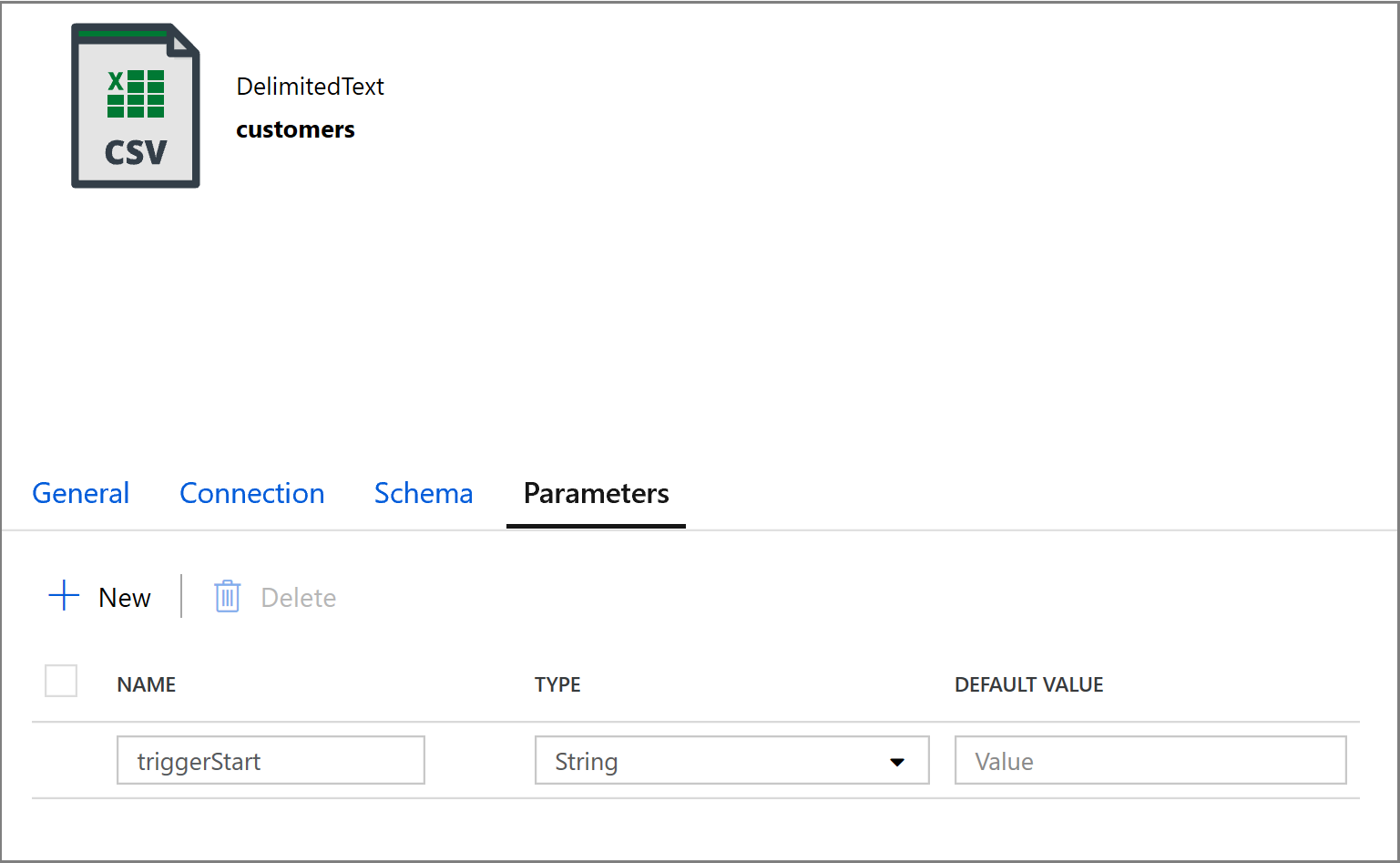
Ensuite, configurez les propriétés du jeu de données pour stocker les données dans un sous-répertoire customers/incremental avec des partitions basées sur la date.
Cliquez sur l’onglet Connexion des propriétés du jeu de données et ajoutez du contenu dynamique pour les sections Répertoire et Fichier.
Entrez l’expression suivante dans la section Répertoire en cliquant sur le lien de contenu dynamique en dessous de la zone de texte :
@concat('customers/incremental/',formatDateTime(dataset().triggerStart,'yyyy/MM/dd'))Entrez l’expression suivante dans la section Fichier. Cela aura pour effet de créer des noms de fichiers basés sur la date et l’heure de début du déclencheur, avec l’extension CSV pour suffixe :
@concat(formatDateTime(dataset().triggerStart,'yyyyMMddHHmmssfff'),'.csv')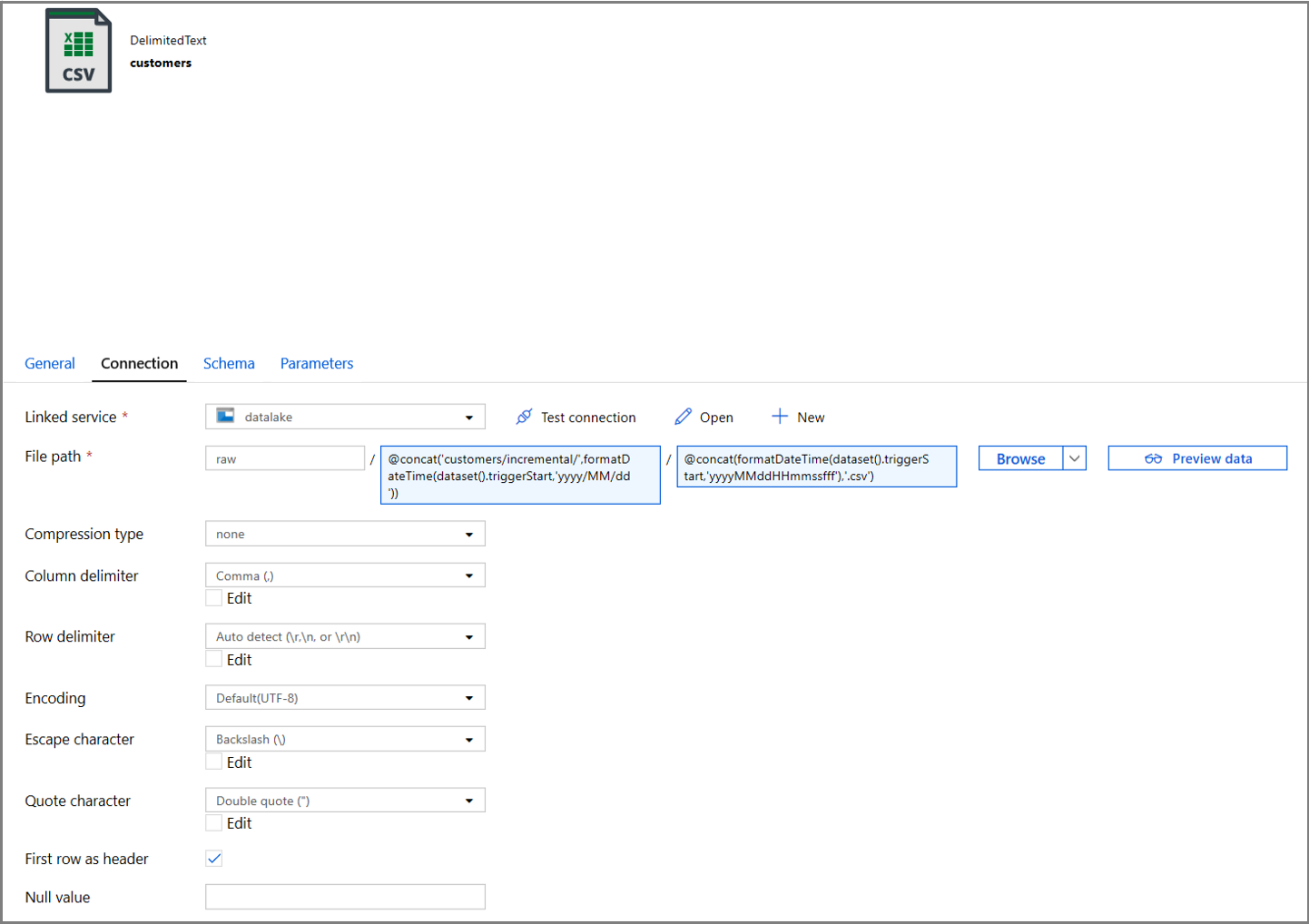
Revenez aux paramètres du Récepteur dans l’activité Copier en cliquant sur l’onglet IncrementalCopyPipeline.
Développez les propriétés du jeu de données et entrez du contenu dynamique dans la valeur du paramètre triggerStart avec l’expression suivante :
@pipeline().parameters.triggerStartTime
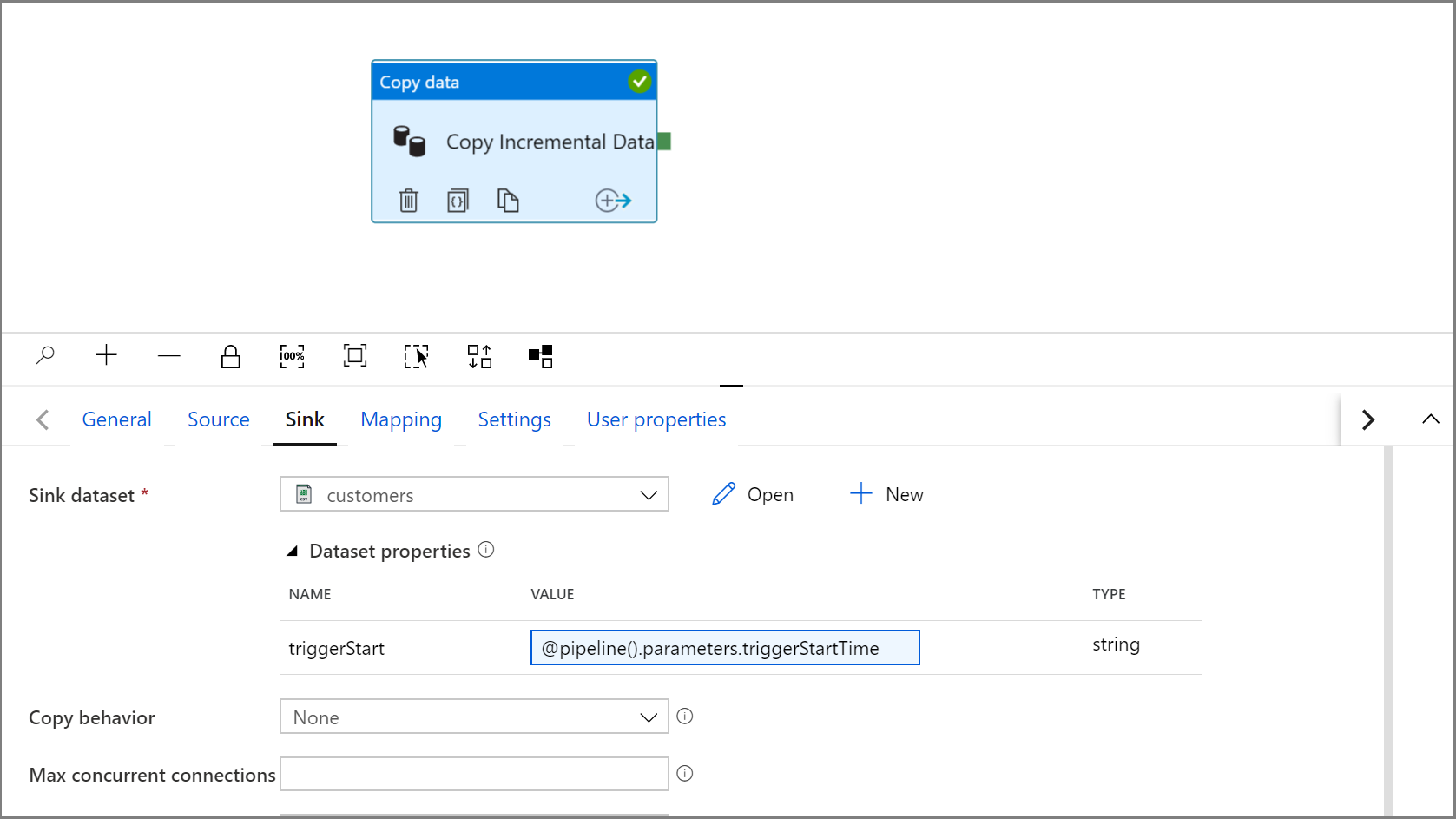
Cliquez sur Déboguer pour tester le pipeline et vérifier que la structure de dossiers et le fichier de sortie sont générés comme prévu. Téléchargez et ouvrez le fichier pour vérifier son contenu.
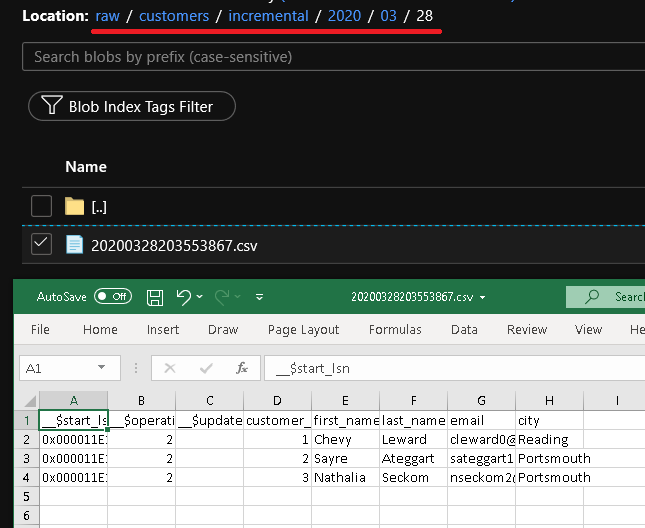
Vérifiez que les paramètres sont injectés dans la requête en examinant les paramètres d’entrée de l’exécution du pipeline.
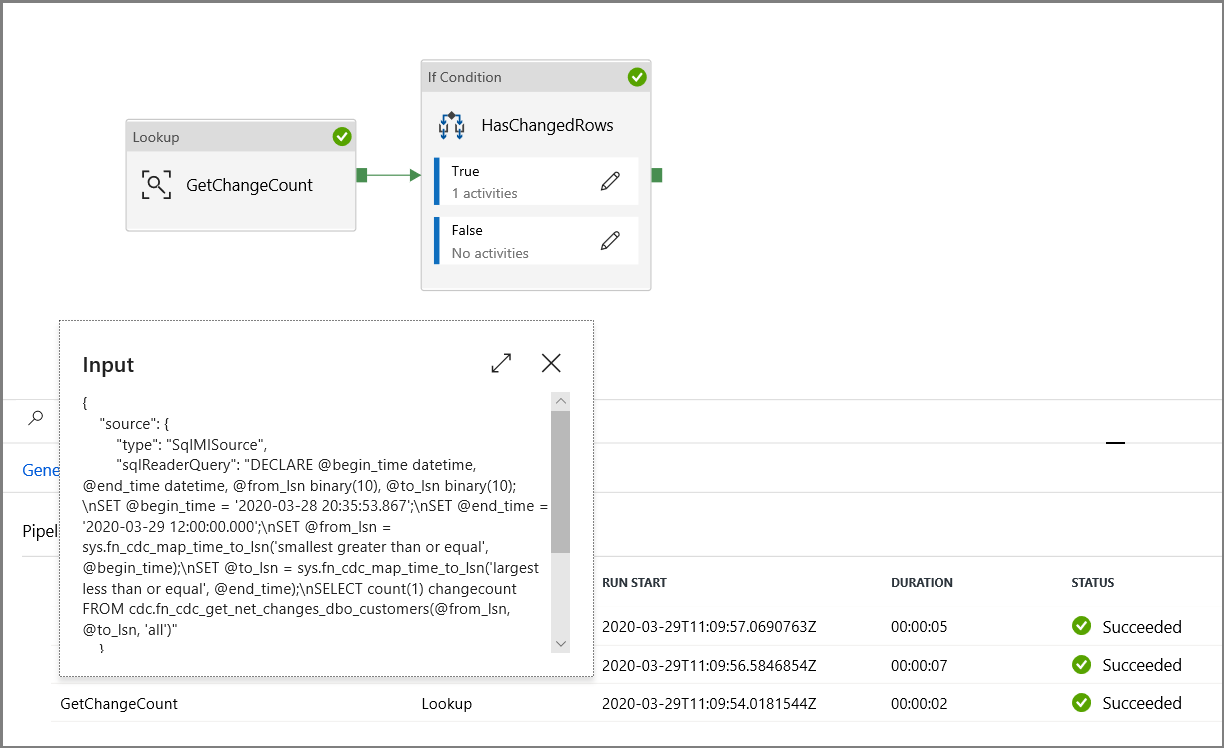
Publiez des entités (services liés, jeux de données et pipelines) sur le service Data Factory en cliquant sur le bouton Publier tout. Patientez jusqu’à ce que le message Publication réussie s’affiche.
Enfin, configurez un déclencheur de fenêtre bascule pour exécuter le pipeline à intervalles réguliers et définir les paramètres d’heure de début et de fin.
- Cliquez sur le bouton Ajouter un déclencheur, puis sélectionnez Nouveau/Modifier
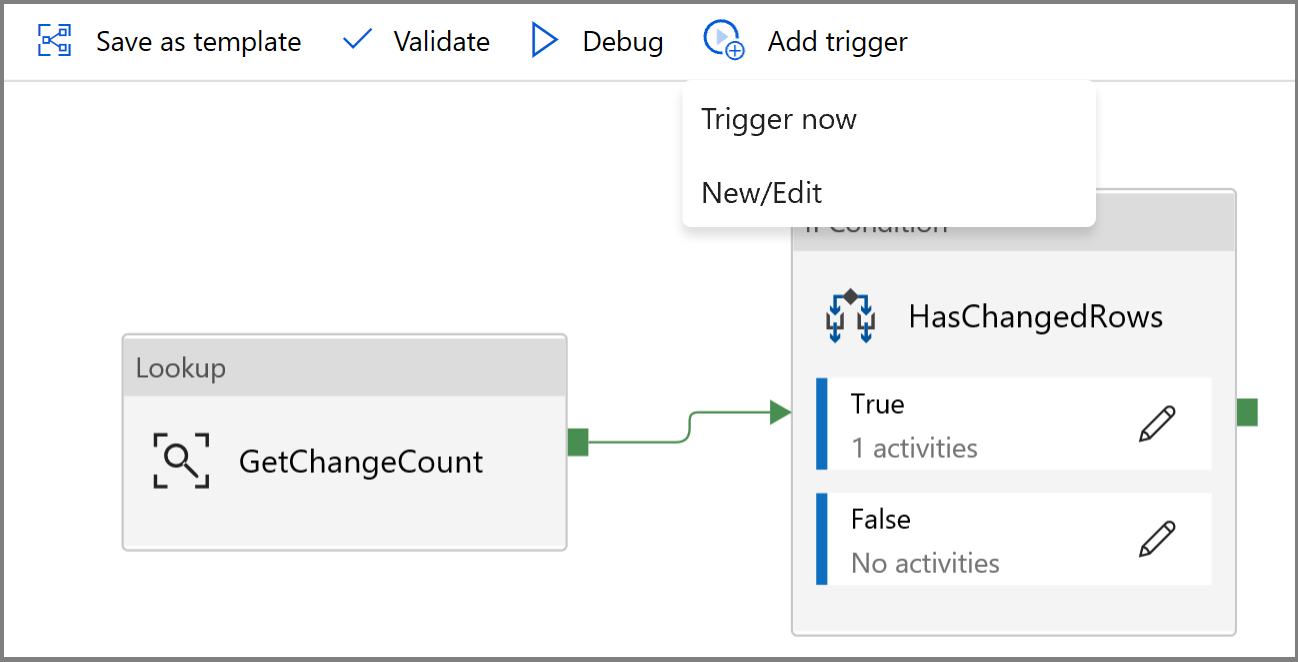
- Entrez un nom de déclencheur et spécifiez une heure de début, qui correspond à l’heure de fin de la fenêtre de débogage ci-dessus.
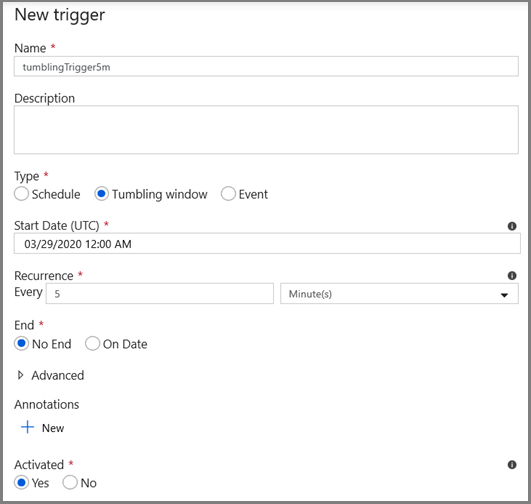
Dans l’écran suivant, spécifiez les valeurs ci-dessous pour les paramètres de début et de fin, respectivement.
@formatDateTime(trigger().outputs.windowStartTime,'yyyy-MM-dd HH:mm:ss.fff') @formatDateTime(trigger().outputs.windowEndTime,'yyyy-MM-dd HH:mm:ss.fff')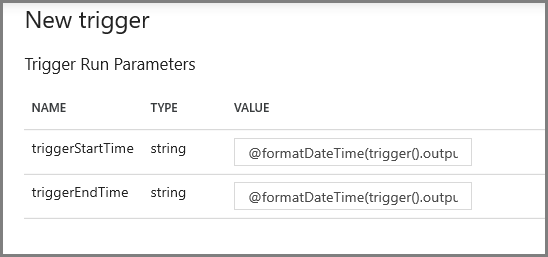
Notes
Le déclencheur s’exécute uniquement une fois qu’il a été publié. Par ailleurs, le comportement attendu de la fenêtre bascule est d’exécuter tous les intervalles historiques de la date de début jusqu’au moment présent. Vous trouverez des informations complémentaires sur les déclencheurs de fenêtre bascule ici.
L’utilisation de SQL Server Management Studio apporte des modifications supplémentaires à la table customer en exécutant le code SQL suivant :
insert into customers (customer_id, first_name, last_name, email, city) values (4, 'Farlie', 'Hadigate', 'fhadigate3@zdnet.com', 'Reading'); insert into customers (customer_id, first_name, last_name, email, city) values (5, 'Anet', 'MacColm', 'amaccolm4@yellowbook.com', 'Portsmouth'); insert into customers (customer_id, first_name, last_name, email, city) values (6, 'Elonore', 'Bearham', 'ebearham5@ebay.co.uk', 'Portsmouth'); update customers set first_name='Elon' where customer_id=6; delete from customers where customer_id=5;Cliquez sur le bouton Publier tout. Patientez jusqu’à ce que le message Publication réussie s’affiche.
Au bout de quelques minutes, le pipeline est déclenché et un nouveau fichier est chargé dans Stockage Azure
Surveiller le pipeline de copie incrémentielle
Cliquez sur l’onglet Surveiller sur la gauche. Vous voyez l’exécution du pipeline dans la liste et son état. Pour actualiser la liste, cliquez sur Actualiser. Placez le curseur près du nom du pipeline pour accéder à l’action Réexécuter et au rapport de consommation.
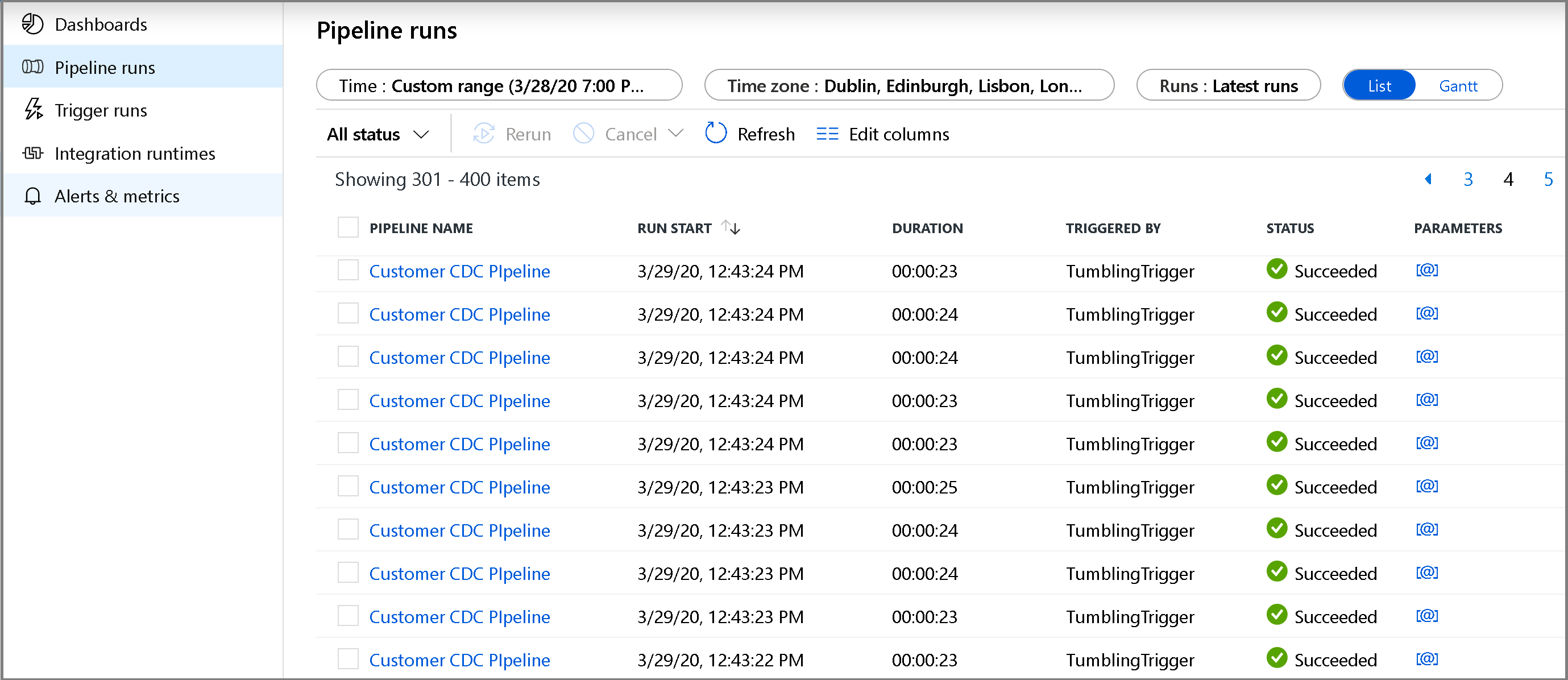
Pour afficher les exécutions d’activité associées à l’exécution de pipelines, cliquez sur le nom du pipeline. Si des changements de données ont été détectés, trois activités sont présentes, dont celle de copie. Sinon, il n’y a que deux entrées dans la liste. Pour revenir à la vue des exécutions de pipelines, cliquez sur le lien Tous les pipelines en haut.
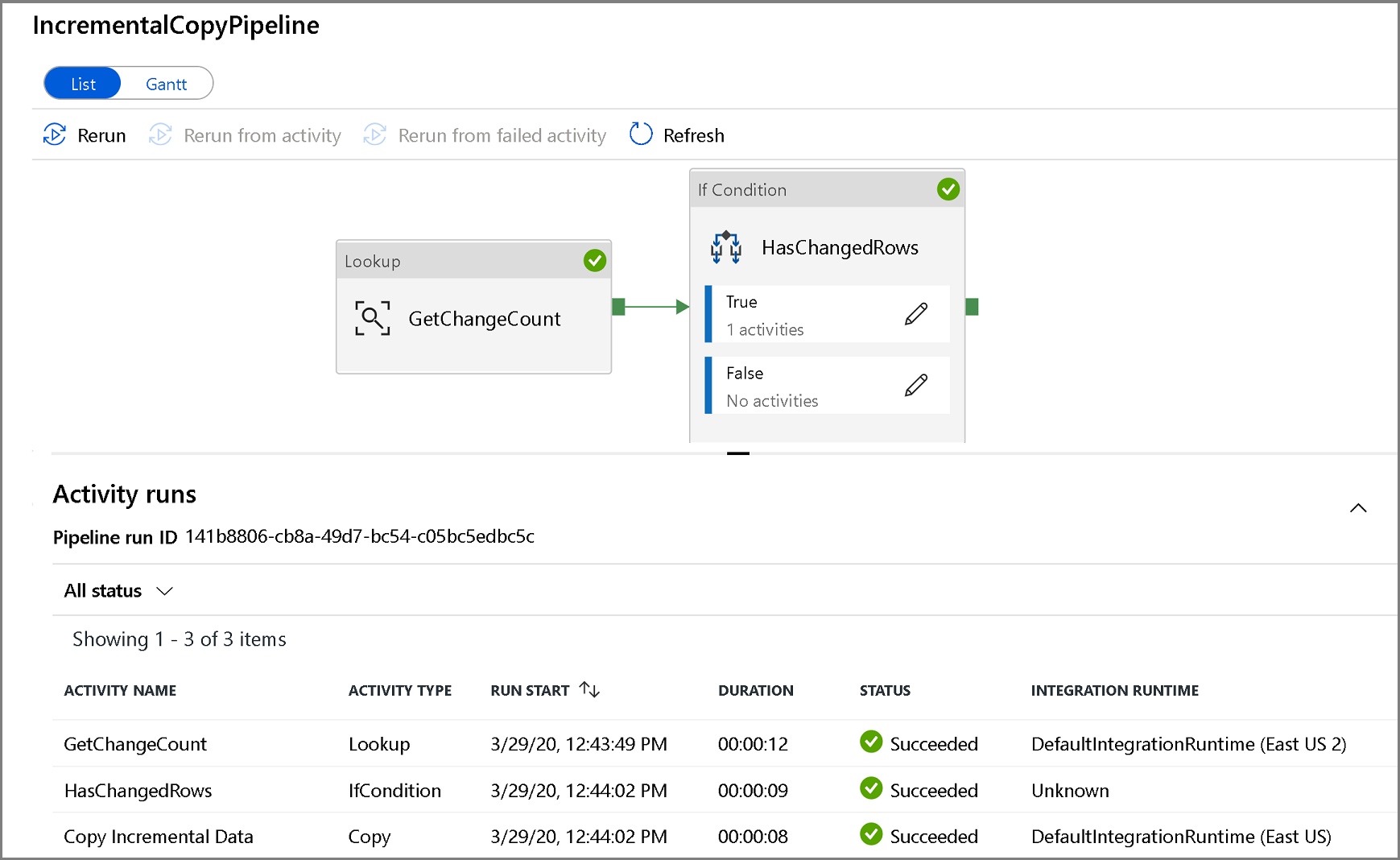
Passer en revue les résultats.
Vous voyez le second fichier dans le dossier customers/incremental/YYYY/MM/DD du conteneur raw.
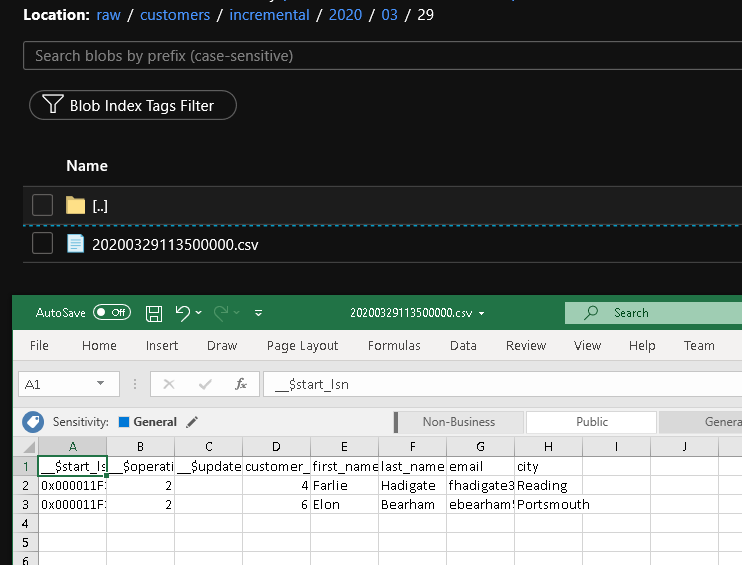
Contenu connexe
Passez au tutoriel suivant pour en savoir plus sur la copie des fichiers nouveaux et modifiés uniquement en fonction de leur LastModifiedDate :